Управление паролями в Google Chrome осуществляется через диспетчер, который можно найти в настройках браузера. Его используют для автоматического входа на сайты, проверки безопасности данных авторизации, просмотра и изменения текущих параметров. Инструмент позволяет ограничить возможность сохранения логинов для избранных страниц в интернете. В статье подробно описаны возможности и алгоритм работы с ним.
Менеджер паролей дублирует основные функции диспетчера в браузере, доступен через сайт passwords.google.com и является более «широким понятием» в иерархии архитектуры Гугла. Больше информации мы собрали в отдельном разделе статьи под номером 3.
Содержание статьи:
- 1 Управление паролями в браузере на ПК с Виндовс или на телефоне с Андроид через диспетчер
- 1.1 Как это работает
- 1.2 Включение и отключение функции
- 1.3 Как сохранить пароль
- 1.4 Просмотр
- 1.5 Изменение
- 1.6 Удаление: один-два или сразу все через чистку истории
- 1.7 Экспорт
- 1.8 Импорт (включение возможности)
- 1.9 Раздел «Сайты, пароли для которых не сохраняются»
- 1.10 Вход на сайты с использованием сохраненных паролей
- 1.11 Настройка автоматического входа с использованием паролей из базы Хрома
- 1.12 Проверка безопасности данных авторизации
- 1.13 Настройка уведомлений о необходимости смены
- 1.14 Синхронизация
- 1.15 Восстановление
- 2 Где хранятся на ПК, как открыть файл
- 3 Обзор возможностей менеджера passwords.google.com
- 4 Вопросы безопасности: плюсы и минусы опции сохранения, способы защиты от взлома
- 5 Как поставить пароль на открытие программы Google Chrome
Управление паролями в браузере на ПК с Виндовс или на телефоне с Андроид через диспетчер
В программе Google Chrome реализована функция автоматического заполнения полей ввода. Благодаря этому, пользователю не нужно постоянно вводить пароли вручную. Инструмент обеспечивает быстрый доступ к сайтам, обеспечивая сохранность персональных данных. Диспетчер поддерживает ряд полезных опций, о которых пойдет речь ниже.
Как это работает
Функция сохранения в Хром активна по умолчанию. Если Вы впервые вводите информацию для авторизации на определенном ресурсе, программа предлагает сохранить их для автоматического заполнения в дальнейшем. Адрес сайта и пара логин-пароль добавляются в файл, который содержится в системной папке браузера на ПК.
При повторном посещении ключ автоматически подставляется в нужное поле. Встроенный в Хром диспетчер позволяет активировать и отключать автоматическое сохранение, менять существующие параметры автоматического заполнения.
Включение и отключение функции
Попасть в менеджер управления можно через опционное меню. Вы можете включить или отключить сохранение логинов и их использование при входе.
Для этого:
- Откройте браузер, войдите в меню, перейдите в настройки, в разделе «Автозаполнение» выберите «Пароли».
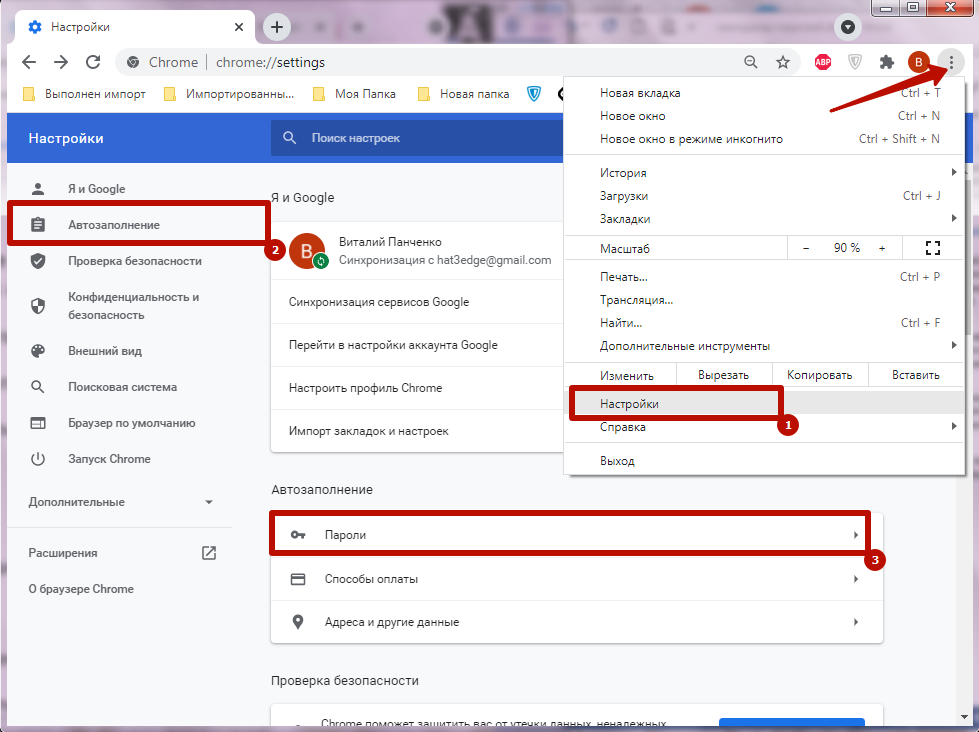
- Активируйте либо отключить флажок напротив строки «Предлагать сохранение». Когда эта функция включена, менеджер сможет выполнять авторизацию самостоятельно. При отключении Вам понадобится вводить их вручную.
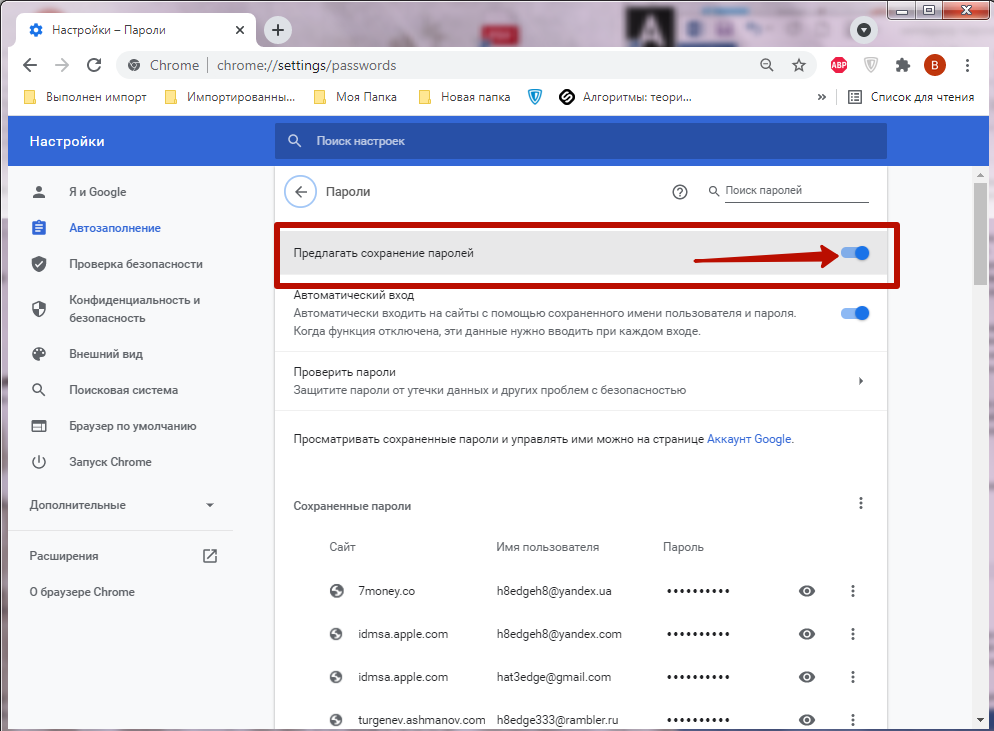
Как сохранить пароль
Если функция управления активна, при входе на новый сайт, приложение запрашивает разрешение на сохранение. На экране появляется окно с соответствующей информацией. Чтобы добавить данные для автоматического заполнения, нажмите «Сохранить». Вы можете отказаться от использования этой опции для конкретного ресурса, нажав «Нет».
Что делать, если не предлагает сохранить и окно, как выше на скриншоте, не выскакивает.
Просмотр
В диспетчере Вам доступен список всех сохраненных паролей. Они хранятся файлом в системной папке браузера, который обновляется при внесении изменений. Через стандартный менеджер выполняется просмотр, что удобно, если Вы забыли нужную комбинацию символов.
Для просмотра:
- Откройте диспетчер в настройках автоматического заполнения Хром.
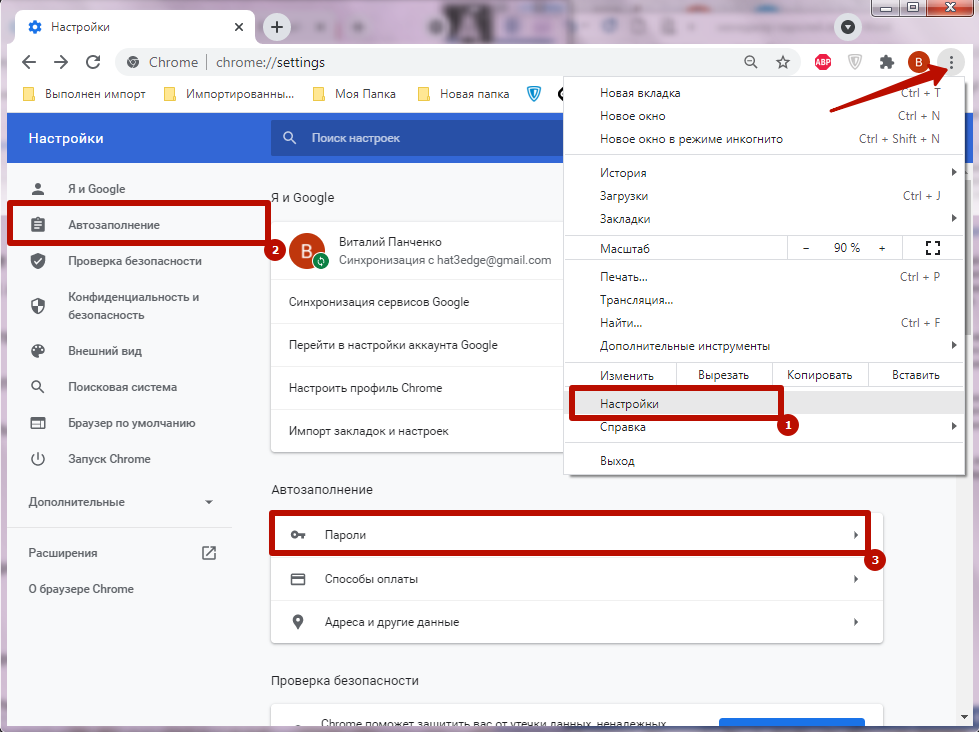
- Немного пролистайте страницу вниз мышью или клавишами «Page Up» и «Page Down». Напротив названия нужного сайта кликните значок «Показать» чтобы увидеть сохраненный пароль вместо черных точек.
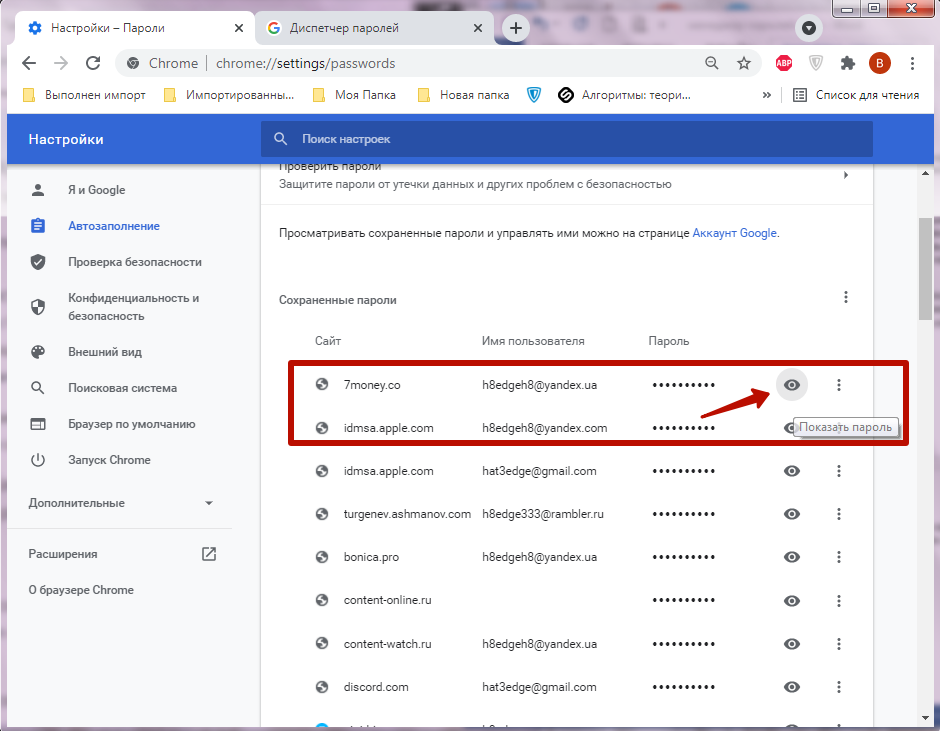
Другие способы посмотреть сохраненные пароли.
Изменение
В менеджере можно быстро сменить пароль для входа на требуемый сайт. Эта функция исключает необходимость изменения персональной информации в настройках профиля, избавляя от лишних трудностей.
Достаточно вызвать меню управления напротив строки с адресом страницы, выбрать команду «Изменить».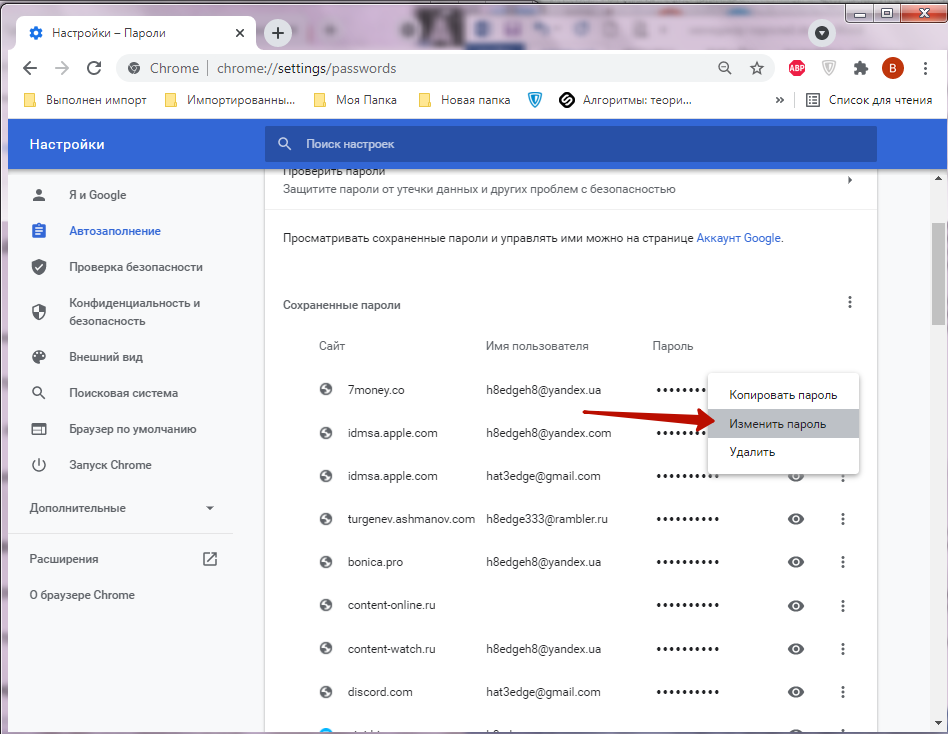
Введите новое значение, подтвердите операцию, нажав «Сохранить». Если учетная запись пользователя Windows защищена ключом безопасности, введите его, прежде чем вносить изменения.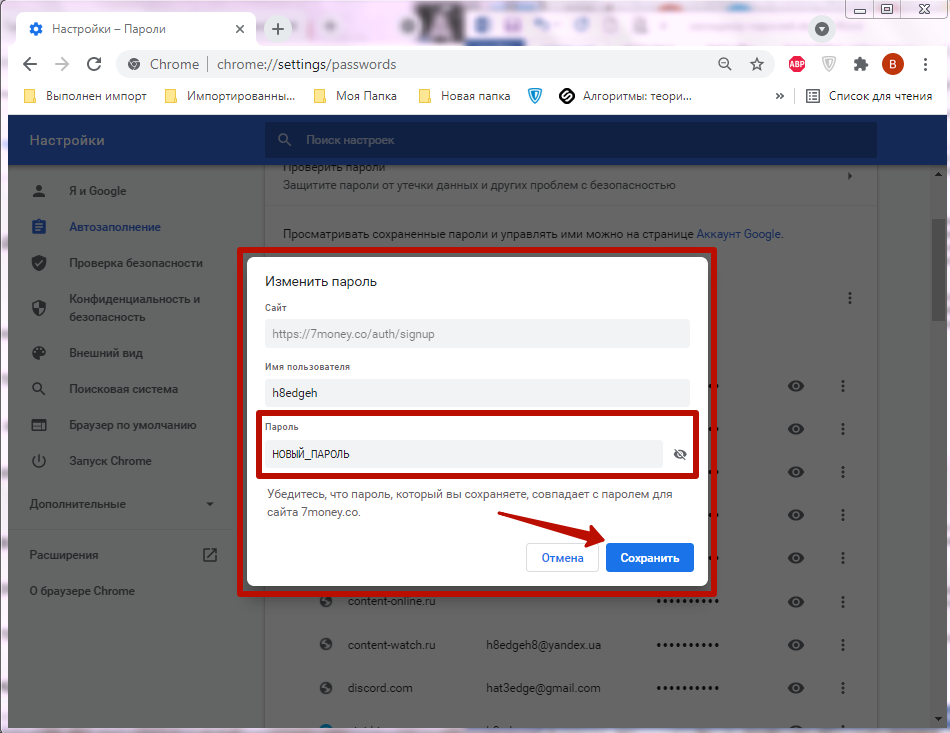
Удаление: один-два или сразу все через чистку истории
Вызвав опционное меню в менеджере можно быстро удалить сохраненный пароль для избранного адреса. Это удобно, когда требуется частичная чистка браузера от неиспользуемых данных. В диспетчере Вы можете удалить ненужные адреса, сохранив те, которыми регулярно пользуетесь.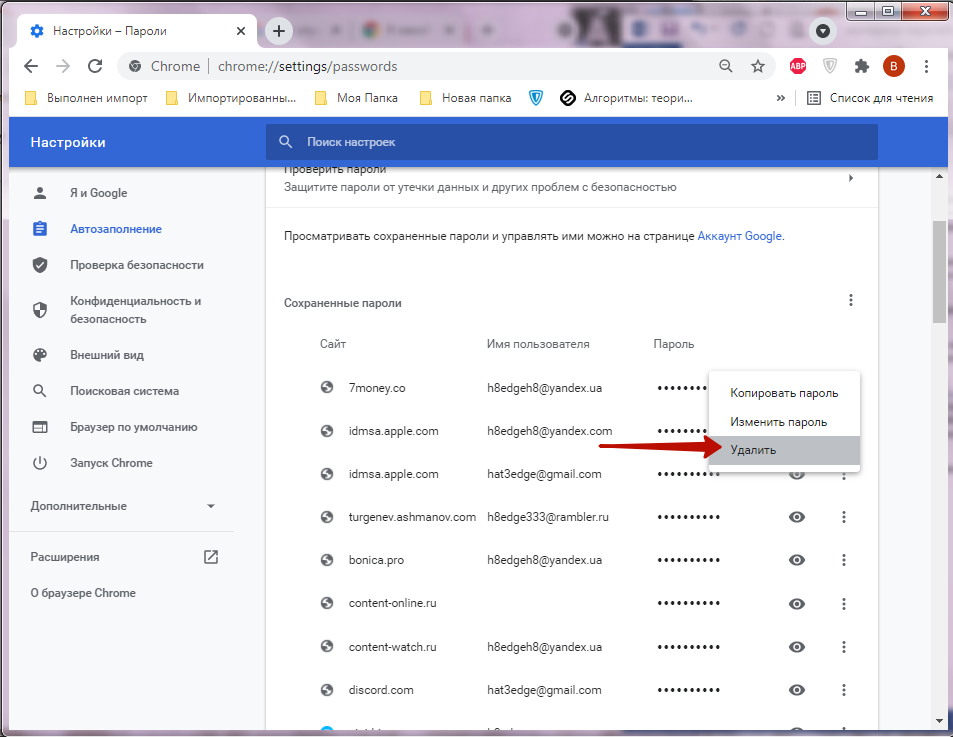
Кроме стандартного управления через менеджере, в Хроме реализована функция полного удаления. Операция выполняется посредством чистки истории просмотров.
Для этого:
- Войдите в меню, кликните «Дополнительные инструменты», выберите «Удаление данных о просмотренных страницах». Альтернативный вариант – комбинация горячих клавиш CTRL + Shift _ Delete.
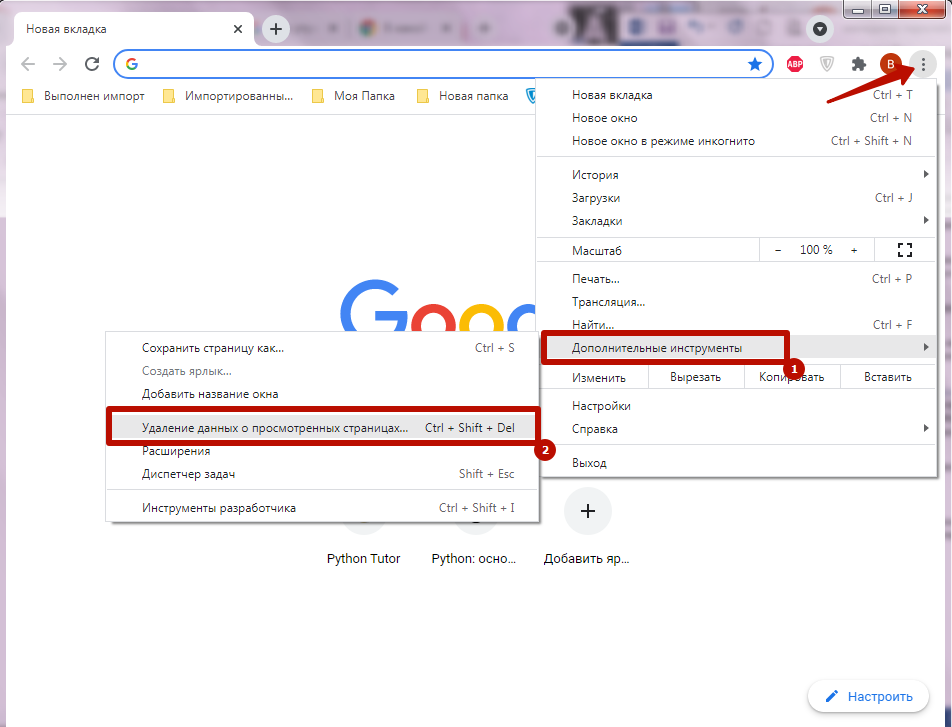
- Укажите временной диапазон «Все время», уберите отметки напротив предложенных типов данных поставьте флажок напротив строки «Пароли», если хотите стереть только их. Подтвердите операцию, нажав «Удалить».
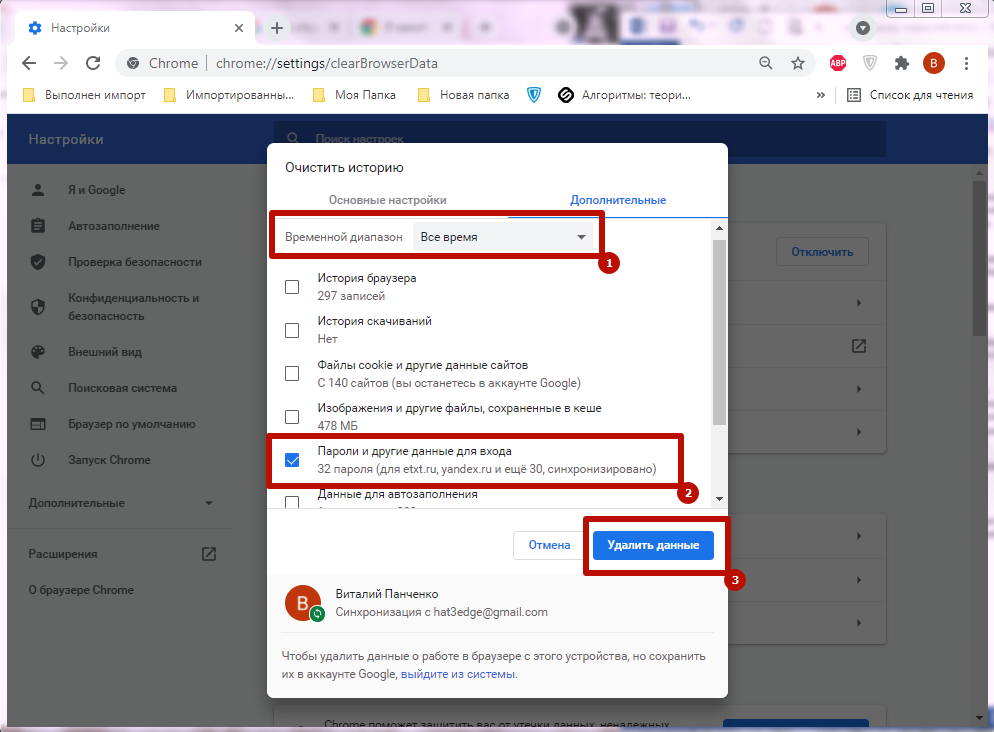
Более детально о способах удалить сохраненные пароли в Гугл Хром мы ранее уже писали в другой статье. Там же найдете инструкции как для ПК, так и для мобильного телефона.
Экспорт
Используя стандартный менеджер, пользователи Хром могут быстро перенести строки автозаполнения на другой ПК. Функция импорта доступна при вызове контекстного меню диспетчера напротив строки «Сохраненные...».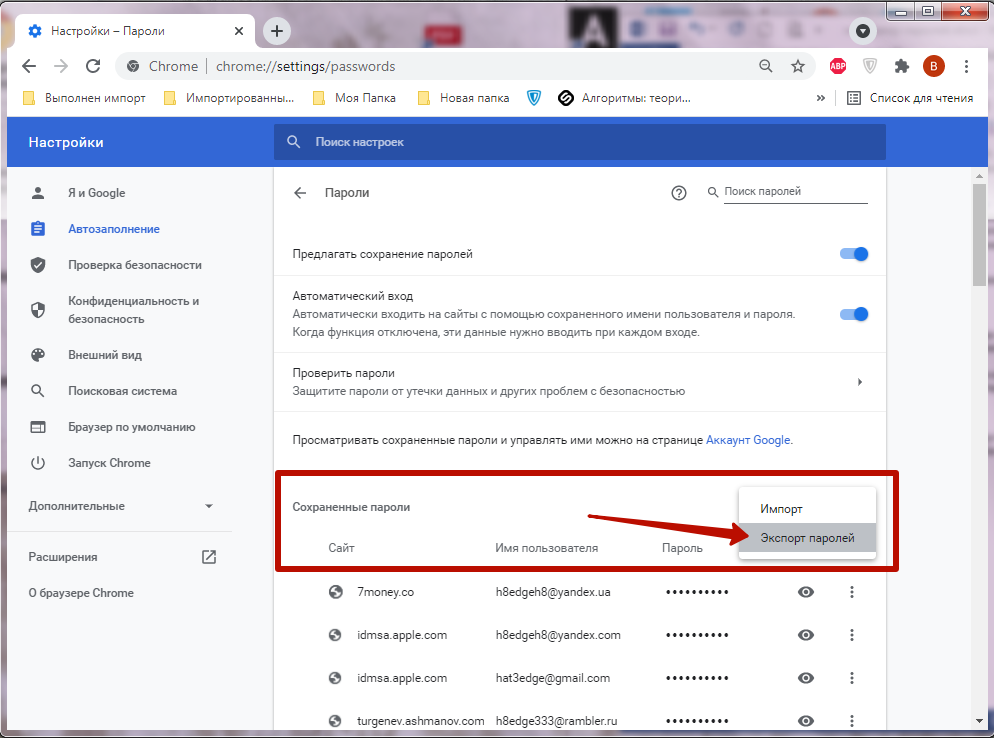
При использовании этого инструмента сохранение происходит в отдельный файл, который в дальнейшем можно будет открыть в другом браузере либо на другом ПК. Нажав на команду «Экспорт», Вам нужно только выбрать папку для этого документа и подтвердить действие, кликнув «Сохранить».
О других возможностях импорта и экспорта.
Импорт (включение возможности)
Через диспетчер пользователи могут добавлять пароли для сайтов в Хром из других браузеров. Однако это экспериментальная опция, и она недоступна по умолчанию.
Для активации:
- Перейдите по ссылке chrome://flags, чтобы получить доступ к скрытым опциям программы.
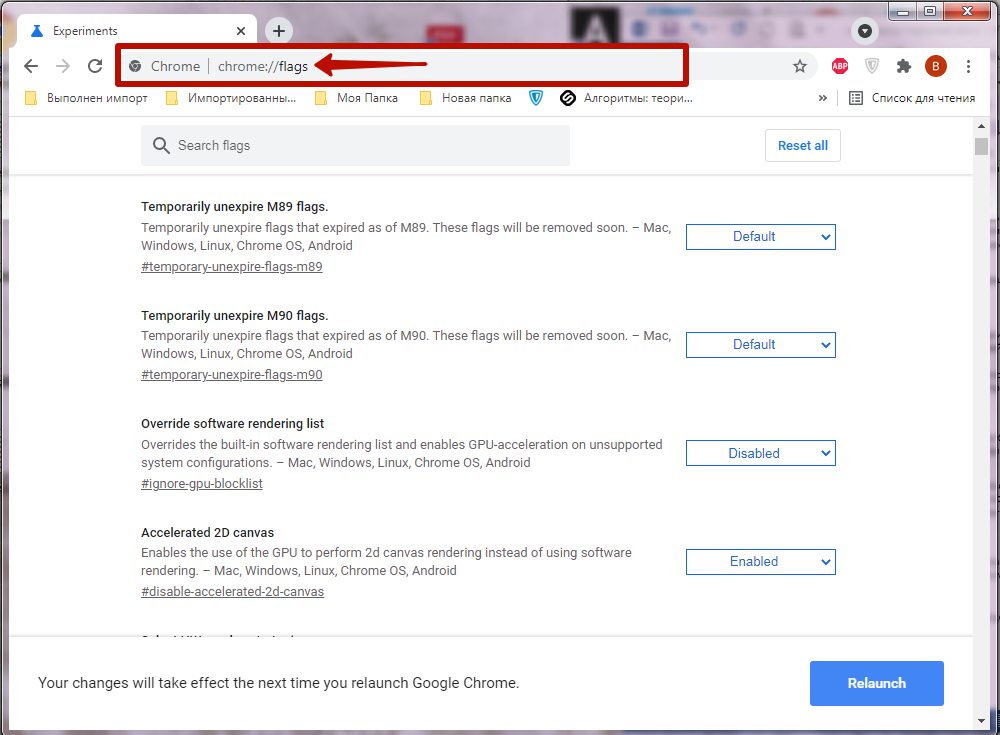
- В строку поиска вверху страницы введите «Password Import», активируйте ее, указав напротив значение «Enabled».
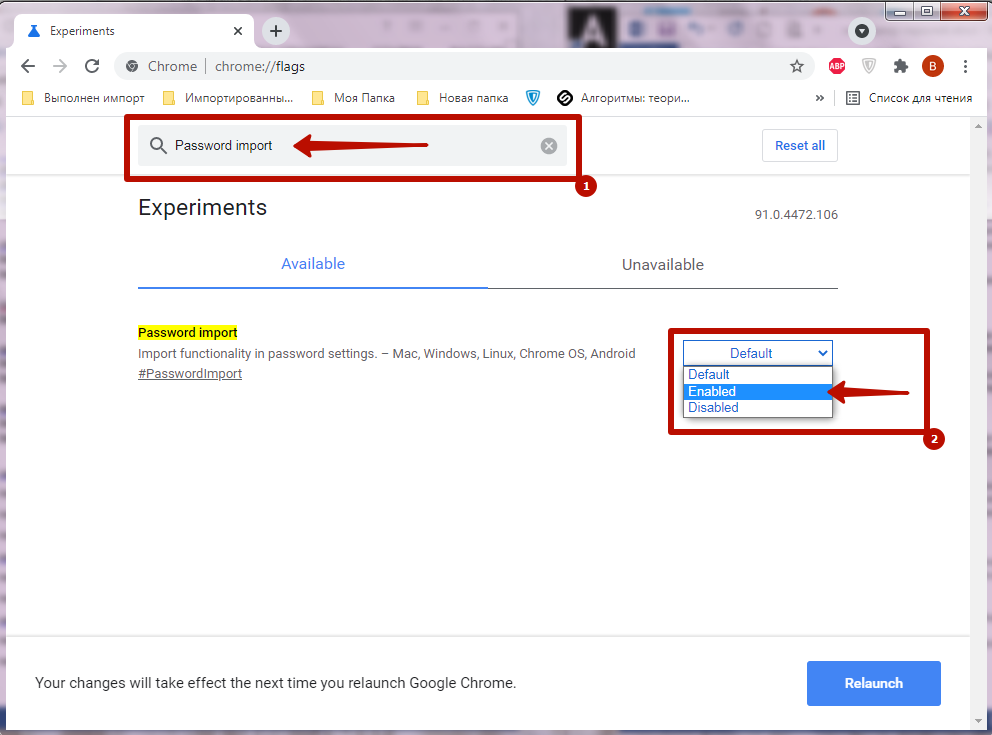
Чтобы нововведение вступило в силу, перезагрузите обозреватель. Новая функция станет доступной в диспетчере, там же, где расположен инструмент «Экспорт».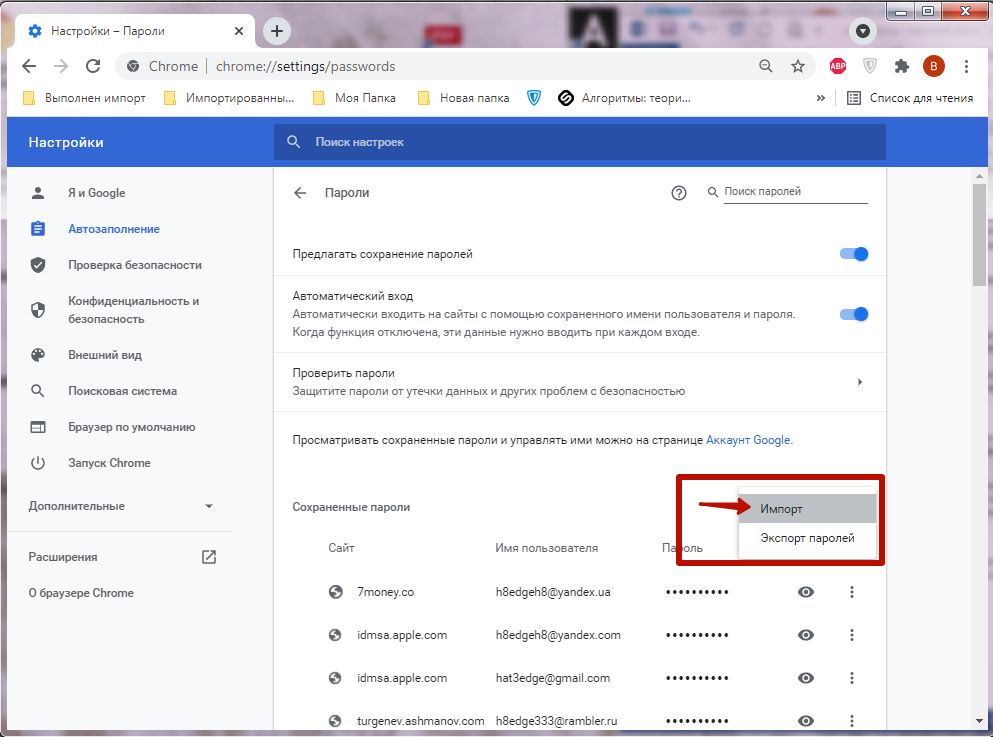
Раздел «Сайты, пароли для которых не сохраняются»
Если пользователь отклонил запрос на сохранение автозаполнения при первом входе, он автоматически добавляется в список страниц, для которых эта функция не активна. Это удобно, если Вы беспокоитесь о сохранности персональной информации, например, сведений для авторизации в платежных системах.
Список сайтов, для которых данные не сохраняются, можно просмотреть в менеджере, ниже перечня добавленных адресов. Вы можете удалить нужный ресурс из этого списка, чтобы в дальнейшем Хром автоматически подставлял информацию для входа. Для управления нажмите символ «X» напротив соответствующего адреса.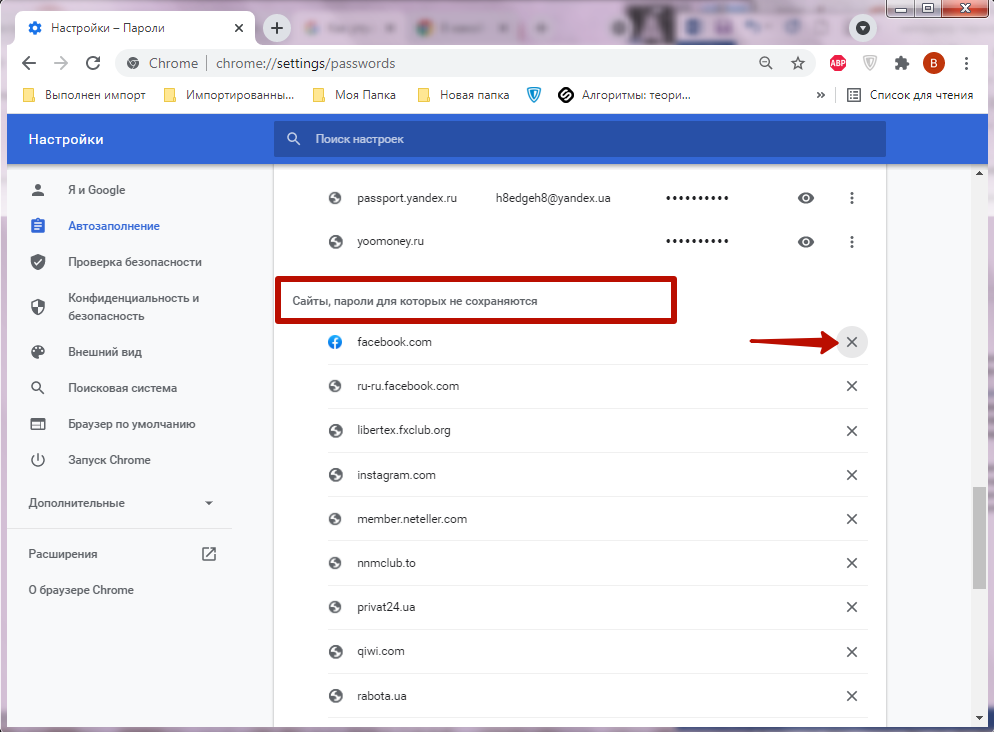
Вход на сайты с использованием сохраненных паролей
Основная цель менеджера – обеспечить быстрый доступ к аккаунтам при использовании Chrome. Функция упрощает доступ к странице и позволяет быстро восстановить профиль, если пара логин-пароль была забыта или утрачена по иным причинам.
Чтобы воспользоваться этим инструментом, войдите на страницу, которые Вы ранее посещали. При входе данные для авторизации подставляются в нужные поля самостоятельно. Если зарегистрировано несколько аккаунтов, приложение предложит выбрать значение для логина конкретного пользователя.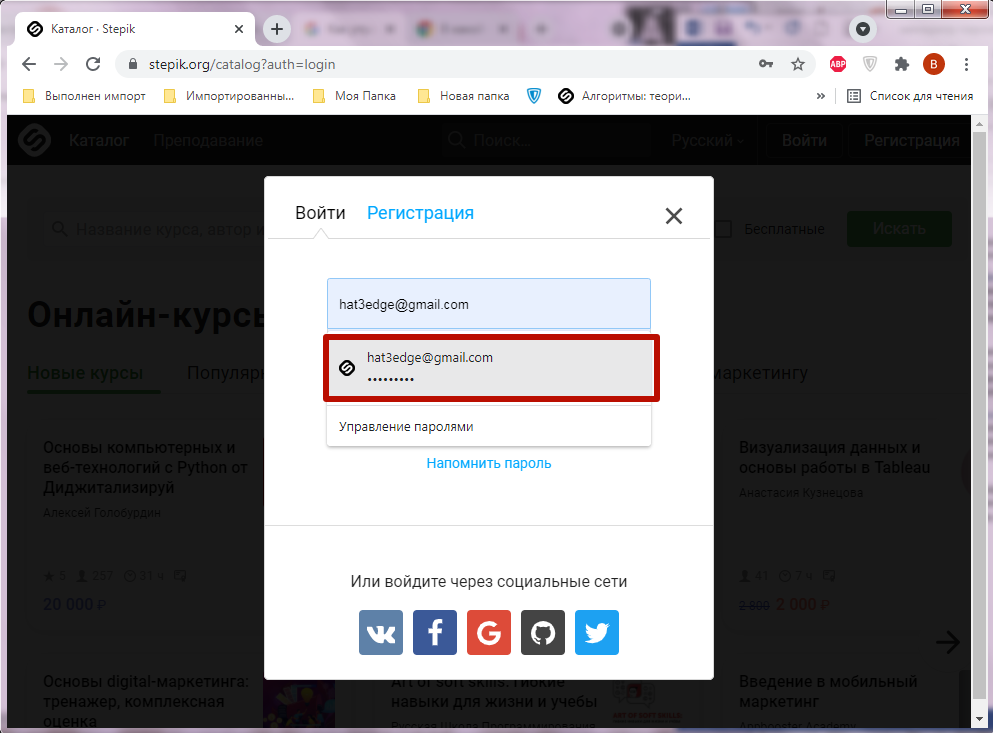
Настройка автоматического входа с использованием паролей из базы Хрома
При посещении страниц диспетчер подставляет нужный для авторизации ключ в соответствующее поле. Однако в Хром можно отказаться от этой функции, включив автоматический вход. Для этого достаточно перейти в менеджер управления и поставить отметку напротив названия соответствующей функции.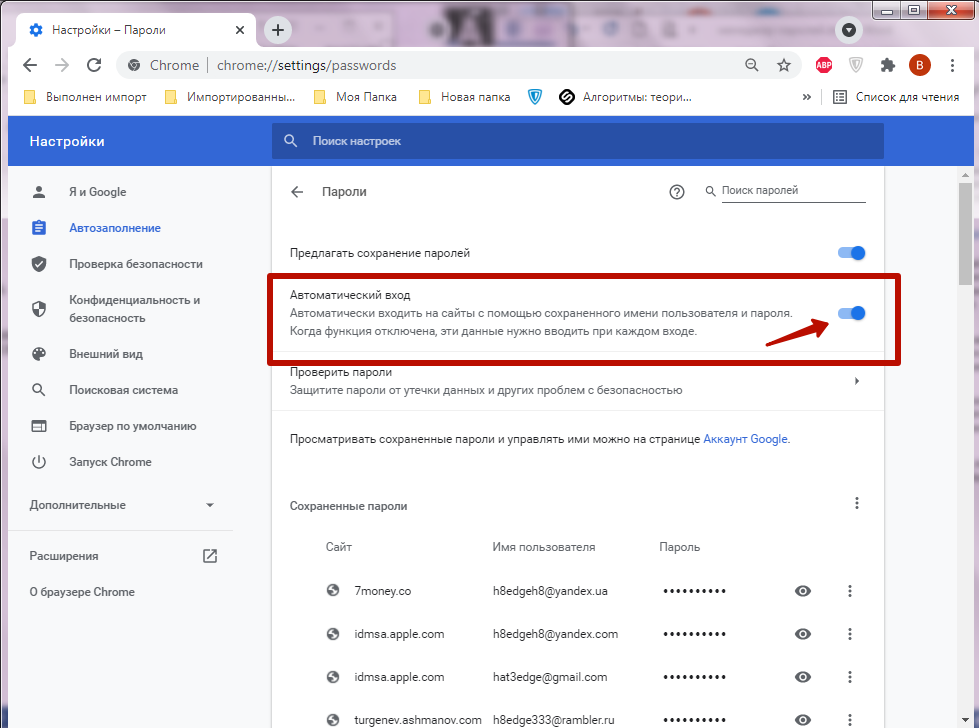
В результате Вы сможете посещать избранные страницы без подтверждения. Эту опцию диспетчера рекомендуют использовать только в случае, если отсутствует риск утраты конфиденциальной информации.
Проверка безопасности данных авторизации
Кроме управления, в приложении предусмотрена функция проверки, что позволяет убедиться, соответствуют ли они общим требованиям безопасности. Пользователь может использовать любые комбинации символов для авторизации, однако не во всех случаях они могут защитить от взлома либо иных противоправных действий.
Для выполнения проверки откройте менеджер, выберите команду «Проверить». Сразу после перехода начинается анализ и при выявлении небезопасных комбинаций, программа предложит изменить их с учетом рекомендаций.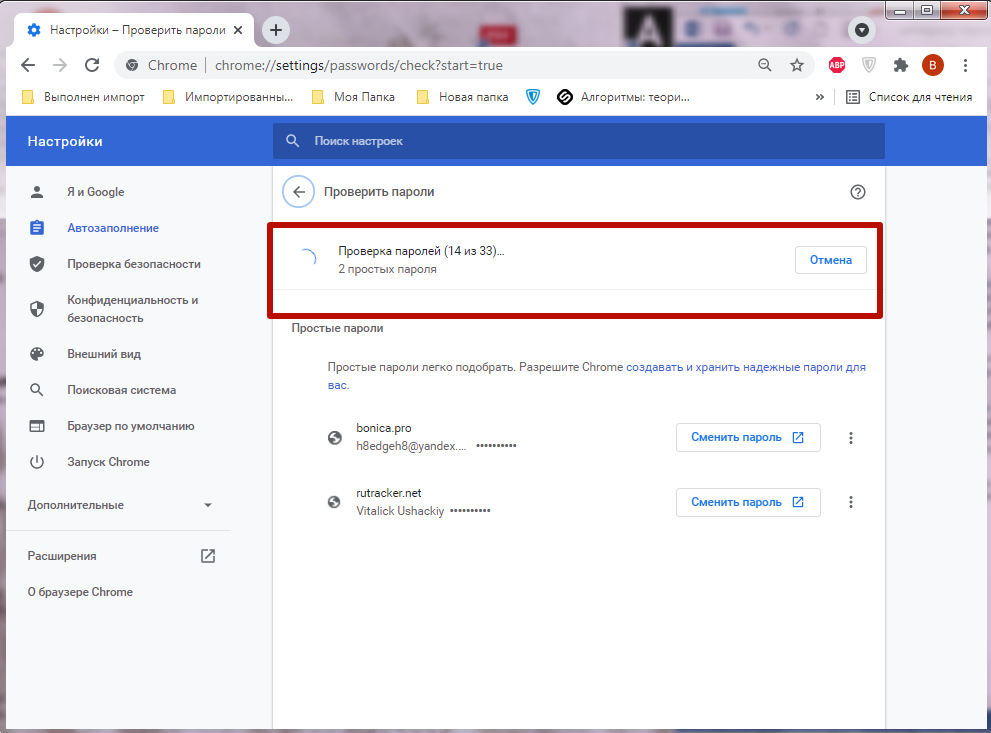
Настройка уведомлений о необходимости смены
В последних версиях пользователям приходят сообщения с предупреждением, если используемый для авторизации код слишком простой и небезопасный. Чтобы не сталкиваться с подобными уведомлениями, рекомендуется изменить пароли на более сложные. Пользователи Chrome уведомляются, если используемый пароль был раскрыт и использовался третьими лицами для несанкционированного входа.
Если уведомления отсутствуют:
- Откройте «Настройки», перейдите в «Конфиденциальность и безопасность», выберите пункт «Безопасность».

- Активируйте режим «Стандартная защита» и отметьте флажок напротив опции «Сообщать, если пароли были раскрыты».
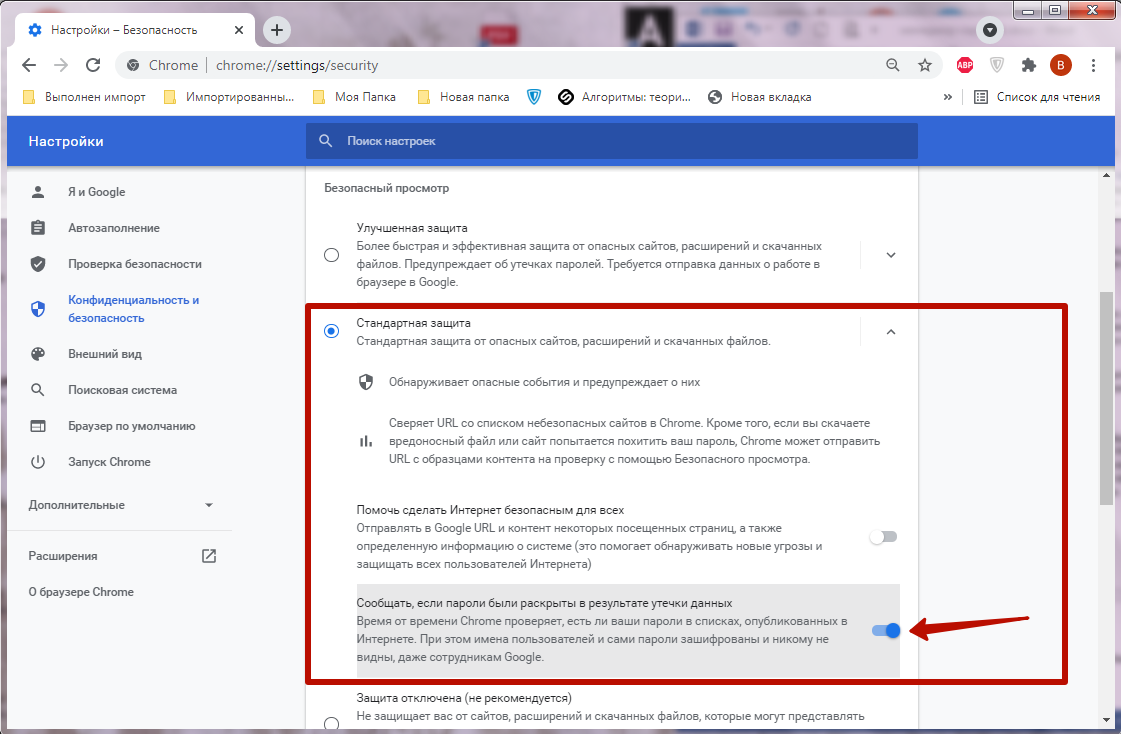
Синхронизация
Чтобы открыть доступ к сайтам на других устройствах, например, в мобильном приложении Chrome, используется синхронизация. При включении этой опции данные пользователя сохраняются в персональном аккаунте Google. Помимо истории, списка закладок, пользовательских параметров и расширений, можно синхронизировать и пароли.
Для этого:
- Откройте настройки браузера, в разделе «Я и Google» в поле «Синхронизация» кликните строку «Управление ...».

- Убедитесь, что флажок напротив строки «Пароли» активен. Это означает, что этот тип данных синхронизируется и доступен на других устройствах при входе в персональный аккаунт Google.

Восстановление
Восстановить ранее удаленные пароли в Хроме можете способами, предложенными по ссылке. В самом браузере соответствующей опции не предусмотрено.
Где хранятся на ПК, как открыть файл
Для хранения адресов и паролей используется CSV-документ. Он расположен в системной папке Chrome, которую можно просмотреть через проводник или другой файловый менеджер Windows.
По умолчанию этот документ размещен на диске C в папке Users\UserName\AppData\Local\Google. Но нужно учесть, что фактическая директория может быть другой, в зависимости от того, на какой диск установлена программа Хром. Просмотреть системный документ можно только включив отображение скрытых файлов и папок через панель управления Windows.
А также Вам пригодится:
Переустановка браузера с сохранением паролей.
Перенос данных из Яндекс браузера.
Еще несколько ссылок на полезные материалы найдете в разделе «Статьи по теме» после основного текста этого материала.
Обзор возможностей менеджера passwords.google.com
Практически все вышеописанные инструменты для управления паролями доступны через аккаунт Google. Перейти в диспетчер можно по вышеуказанному адресу или через раздел «Автозаполнение» в настройках браузера.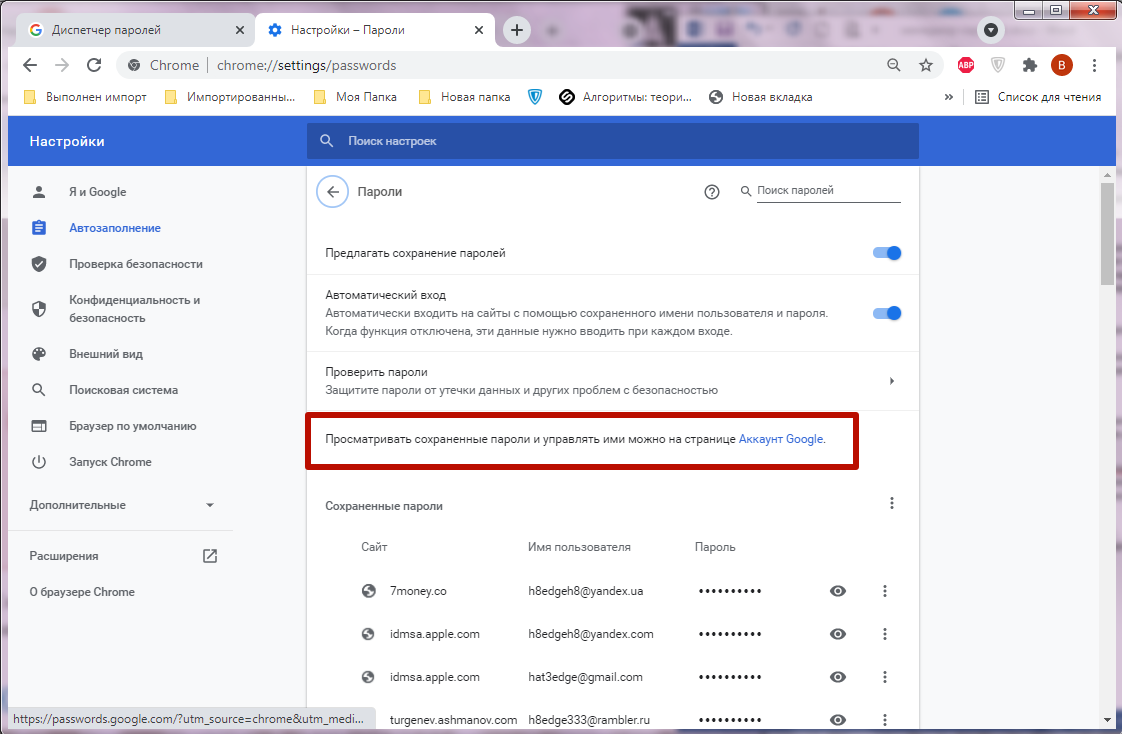
На основной странице менеджера представлен список всех сохраненных сайтов с подтвержденными данными авторизации. Отсюда можно быстро изменить либо удалить ранее добавленные пароли.
Кликнув на значок шестеренки напротив строки «Диспетчер паролей» открываются основные опции для управления. Здесь можно активировать либо отключить автоматический вход, сохранение при первом вводе данных, выполнить экспорт или импорт и настроить получение уведомлений о раскрытии. Ниже представлен список сайтов, для которых пароли не сохраняются.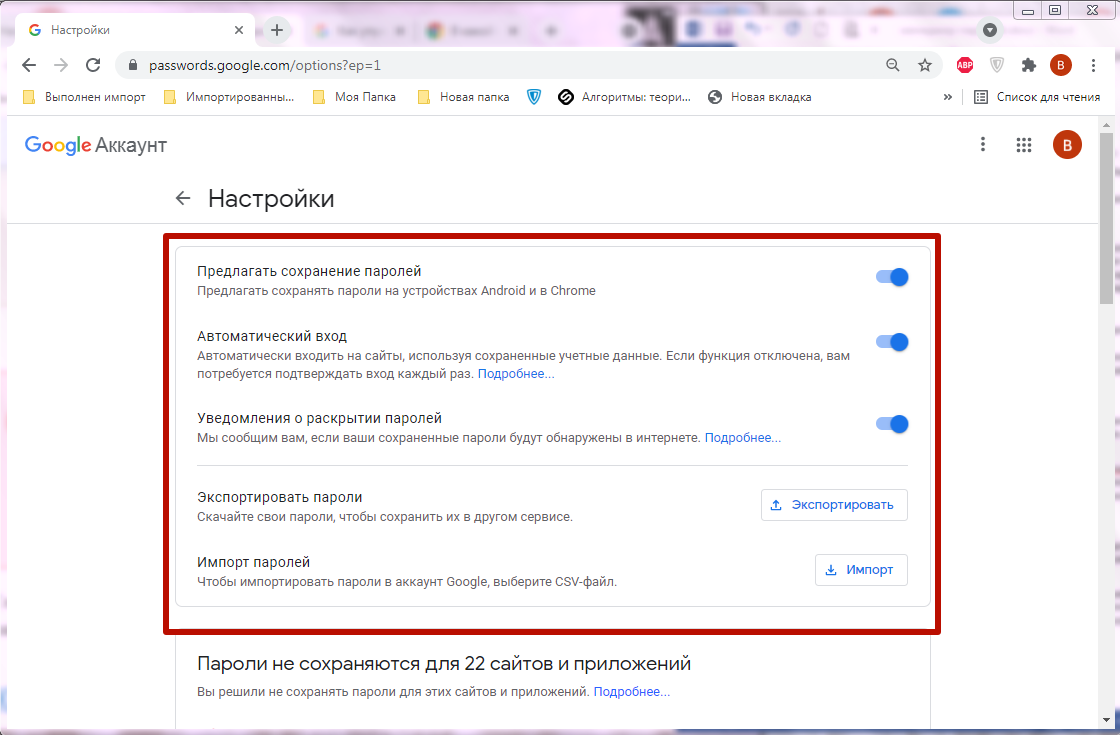
Вопросы безопасности: плюсы и минусы опции сохранения, способы защиты от взлома
Диспетчер паролей Chrome – удобный и полезный инструмент, но использовать его рекомендуется с осторожностью. Если доступ к ПК получит посторонний пользователь, он сможет беспрепятственно просмотреть список данных для доступа к онлайн-сервисам, платежным системам. Поэтому менеджер, несмотря на ряд достоинств, имеет немало недостатков с точки зрения конфиденциальности.
Преимущества:
- Быстрый вход на ранее посещенные страницы.
- Отсутствие необходимости ручной авторизации.
- Возможность использования сложных и длинных паролей, которые не нужно запоминать.
- Секретную комбинацию для конкретного логина можно изменить в любой момент.
- Документ с паролями можно перенести в другой браузер или синхронизировать для просмотра на разных устройствах.
Главный минус использования диспетчера – доступ к персональной информации для всех, кто пользуется компьютером. Войти в Ваш аккаунт или личную страницу смогут все, кто будет пользоваться браузером и безопасность конфиденциальной информации не гарантируется.
Еще один недостаток – возможность взлома системного файла или блокировки шпионскими либо вирусными программами. Конфиденциальные сведения могут стать доступны мошенникам и привести к ущербу.
Чтобы исключить потенциальную угрозу, рекомендуется применять антивирусные программы с защитой в реальном времени. Установите ключ безопасности на учетную запись Windows. По возможности не просматривайте страницы с сомнительным содержанием, не загружайте на компьютер файлы и ПО из неизвестных источников. Не предоставляйте доступ к своему компьютеру третьим лицам. Если Вы не планируете оставить доступ к просмотренной странице, отключите менеджер либо активируйте режим «инкогнито» для кратковременного сеанса в интернете.
Как поставить пароль на открытие программы Google Chrome
В Windows не предусмотрена возможность ограничения доступа к приложению. Однако с использованием сторонних утилит, например Anvid Seal Folder можно заблокировать доступ к системным файлам и документам браузера.
После загрузки и установки выполните следующие действия:
- Запустите приложение от имени администратора, кликаем значок «+» в панели управления утилитой вверху. В окне ищем директорию C:\Program Files\Google\Chrome\Application. Эта папка будет защищена от противоправных действий.

- Кликаем значок в виде закрытого замка в панели управления утилитой и устанавливаем ключ безопасности для доступа к папке.
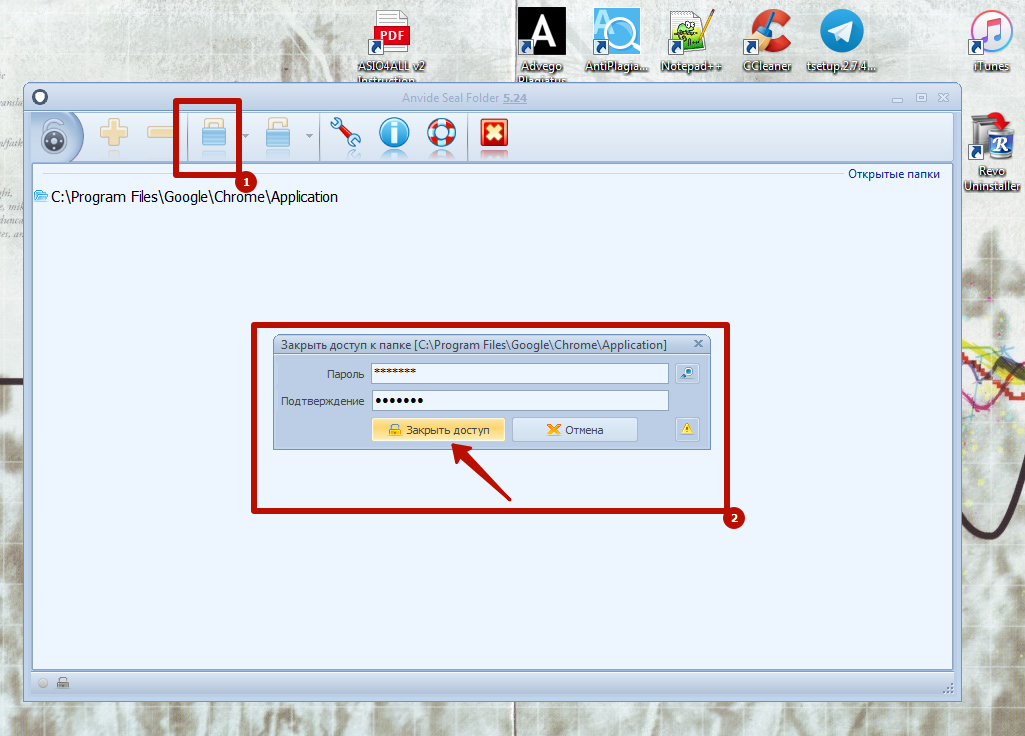
После этого воспользоваться персональными данными Chrome можно только при введении этого ключа. Иначе доступ будет заблокирован и использовать программу пользователям не удастся.

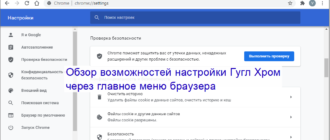



/rating_on.png)