Перенести пароли из Яндекс браузера в Хром потребуется при желании перейти на постоянную работу с программой от Гугла или для использования сразу нескольких веб-обозревателей.
Чтобы импортировать ранее сохраненные данные для авторизации, можно использовать такие способы: импорт через меню, экспорт в файл в настройках расширения, замена файла в системной папке.
Содержание статьи:
Экспорт/Импорт паролей из файла
В Chrome предусмотрен механизм переноса паролей из других интернет-обозревателей. Он поможет в несколько кликов импортировать данные с Yandex.Browser, но последний обнаруживается не всегда, несмотря на работу приложений на одном движке.
- Откройте главное меню Яндекс.Браузера кликом по иконке «гамбургера».
- Выберите пункт меню «Пароли и карты».
- Правее от кнопки добавить кликните по пиктограмме с тремя вертикальными точками.
- В выпавшем списке выберите вариант «Экспортировать…».
- Укажите вариант:
- «В текстовый файл», если после экспорта и последующего импорта файл будет удален, посторонние не получат к нему доступа.
- «В архив, защищенный…» для продолжительного хранения документа. А также введите и подтвердите пароль.
- Укажите место для хранения, измените название файла на понятное, нажмите «Сохранить».
Яндекс.Браузер можете закрывать. Открывайте Google Chrome.
- Жмите по пиктограмме с тремя точками.
- В выпавшем главном меню выберите «Настройки».
- Кликните по подразделу «Пароли» для просмотра сохраненной в браузере информации для авторизации на сайтах.
- Откройте контекстное меню кликом по трем точкам.
- Выберите вариант «Импорт». Если такой опции нет, то ее нужно включить. Перейдите по адресу chrome://flags, в строке ниже введите «import», напротив нужной опции (на скрине номер 3) выберите «Enabled», закройте и снова запустите браузер.

- Теперь кнопка должна появиться.
- Щелкните по сохраненному ранее файлу формата CSV, затем – по кнопке «Открыть».
- Информация с документа экспортируется в базу данных Google Chrome.
Перенос файла с паролями из Яндекс.Браузера в Chrome
В интернете полно сведений, что копирование файла с паролями из папки с настройками Яндекс.Браузера в каталог профиля Chrome позволит перенести данные для авторизации на сайтах из одного браузера в другой. Хотя общий движок, такой способ не работает. А если бы и работал, информация для авторизации в Хроме была бы заменена на импортированную с ЯБ – это неполноценное решение проблемы.
Использование расширений
Для Хрома и Яндекса написаны дополнения (расширения), позволяющие хранить пароли в зашифрованном виде на облачных серверах. Информация в базе данных обновляется вручную. Если удаляете или добавляете пароли в браузере, их придется обновить и в расширении. Часть дополнений запоминает информацию для авторизации только после ее ввода на сайте, с браузера «не подхватывают».
Как это работает
- Наибольшей популярностью пользуется аддон LastPass. Он поддерживается большинством браузеров, работает на мобильных устройствах. Пароли хранятся в «облаке» и доступны с любого устройства после авторизации. Могут экспортироваться в отдельный зашифрованный файл, который «понимают» все интернет-обозреватели. Установлен на более 10 миллионах компьютеров.
- LastPass – отмеченный многочисленными наградами менеджер паролей и номеров кредитных карточек, позволяющий импортировать и экспортировать их между браузерами, устройствами на разных платформах. Автоматически заполняет формы для авторизации, избавляя Вас от рутинных действий, экономя время. Генерирует надежные пароли для защиты доступа к учетным записям, банковским данным. Позволяет отправлять логины и номера карточек друзьям, родственникам для совместного доступа.
Недостаток: для запоминания данных для авторизации придется выйти из аккаунта на сайте, а затем войти в профиль. Итак для каждого сайта. Если их сотни, LastPass – не лучшее решение.
Подробная инструкция по применению на примере LastPass
Рассмотрим, как работает дополнение LastPass: Free Password Manager.
Для установки дополнения в Яндекс.Браузер:
- Посетите страницу расширения в официальном магазине дополнений для Chrome по ссылке.
- Кликните «Установить».
- Подтвердите инсталляцию аддона в браузер и дожидайтесь заверения операции.
Сохранение паролей от сайтов
После установки:
- Кликните по иконке расширения в панели инструментов.
- Жмите «Create an account» для создания учетной записи в системе.
Если ранее пользовались расширением, войдите в аккаунт.
- Введите адрес электронной почты, нажмите «Create an account».
- Сгенерируйте или введите вручную надежный пароль, соответствующий ряду критериев:
- длина – от 12-символов;
- включает один строчный, один прописной символ и цифру.
- Подтвердите его и жмите «Unlock my vault».
Поле «Reminder» служит для ввода подсказки о пароле.
- Посетите ресурс, информацию для входа на который хотите экспортировать с Yandex.Browser и импортировать в Chrome.
- Выйдите из учетной записи на сайте («разлогиньтесь»).
- Войдите обратно, чтобы дополнение LastPass «подхватило» сведения для авторизации.
- Появится запрос на импорт информации. Жмите «Add».
Итак для каждого сайта, пароли из которого хотите перенести из Яндекса в Хром.
Для автоматического заполнения формы кликните по иконке с тремя точками. Появится окно LastPass. В нем выберите аккаунт для сайта, если таких несколько. Поля заполнятся автоматически.
Нажмите «Вход», «Авторизация» или иную кнопку для посещения учетной записи.
Далее два варианта развития событий:
- экспорт паролей в файл;
- установка расширения в Chrome с последующей синхронизацией сведений.
Для переноса информации выгрузите базу данных с Яндекс.Браузера в файл, затем – импортируйте ее в Google Chrome.
- Щелкните по пиктограмме дополнения в панели инструментов.
- Выберите вариант «Account options».
- Жмите «Advanced».
- Для экспорта паролей жмите по одноименной кнопке.
- Укажите способ переноса информации в файл: открытый (CSV file) либо зашифрованный «Encrypted file».
- Введите мастер-пароль для доступа к LastPass, нажмите «Continue» для переноса информации в файл формата CSV.
В случае экспорта в зашифрованный документ укажите данные для защиты файла.
Для импорта паролей, сохраненных в LastPass, в Chrome:
- Через Хром перейдите в магазин для инсталляции расширения.
- Нажмите «Установить» и подтвердите.
После завершения загрузки и развертывания LastPass в Хроме можете переносить пароли в него с Яндекс.Браузера.
- Закрепите пиктограмму LastPass на панели инструментов: кликните по иконке пазла, затем – по значку скрепки возле дополнения.
- Авторизуйтесь в учетной записи: щелкните по LastPass, введите логин с паролем, нажмите «LOG IN».
Для импорта паролей с логинами:
- Щелкните по расширению в Хроме.
- Нажмите «Account options».
- В разделе «Advanced» посетите указанный подраздел для импорта информации.
- Нажмите «Choose file».
- Укажите экспортированный через Яндекс.Браузер файл для переноса из него паролей в Chrome.
- В выпадающем списке укажите источник для переноса как «LastPass».
- Нажмите «Upload» для подтверждения операции.
Появится уведомление с информацией о количестве импортированных данных для входа на сайты.
А также рекомендуем присмотреться к дополнениям Kaspersky Password Manager от разработчика отечественного антивируса или 1Password.
Меню браузера Хром: “Импорт закладок и настроек”
В старых версиях Яндекс.Браузер (до 17-й) была функция экспорта паролей в другие обозреватели. Теперь ее поддержка прекращена. Если используете старую редакцию программы:
- Откройте главное меню
- Выберите «Закладки», затем – «Импортировать закладки и настройки».
- В списке приложений укажите «ЯБ» (у нас отсутствует), снимите все флажки, кроме стоящих возле «Сайты с сохраненными…».
- Жмите «Импорт».
Более детально, как перенести закладки другими способами мы писали ранее. Хотим напомнить, что в Гугл Хром можно изменить поисковую систему на поисковик от Яндекса — этого делать никто не запрещает.
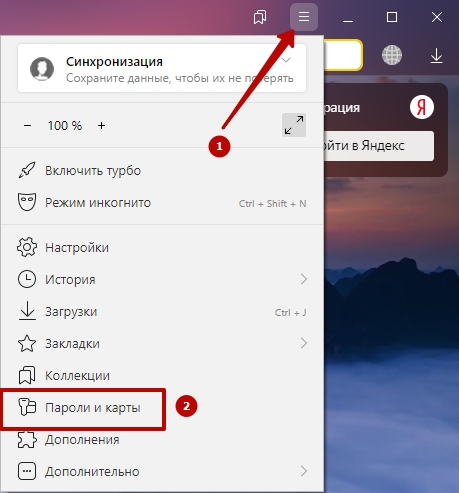
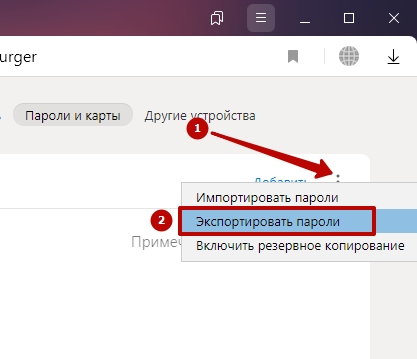
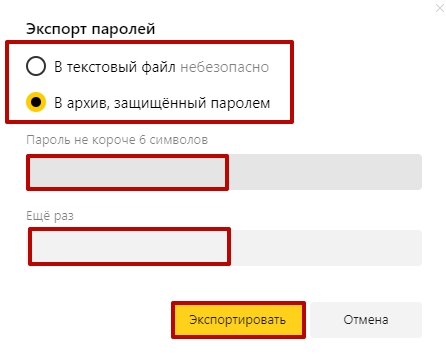
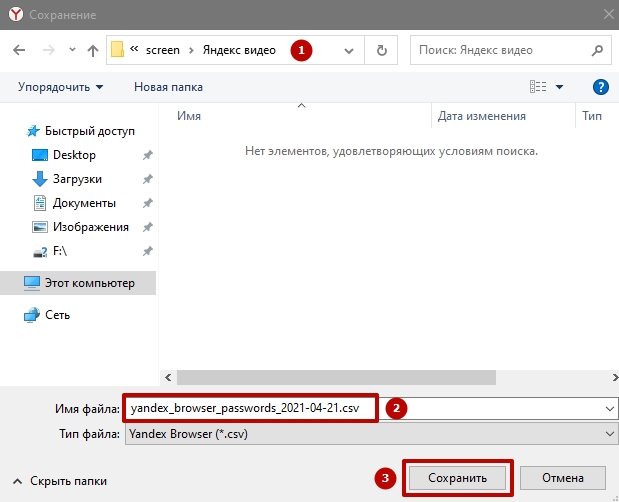
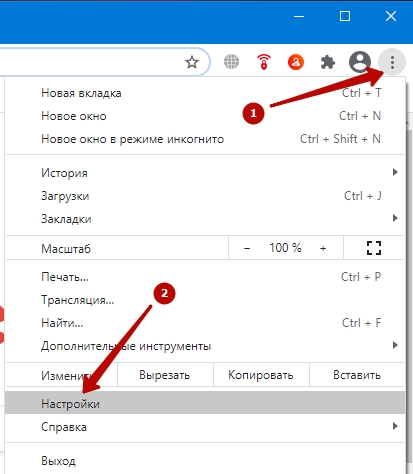

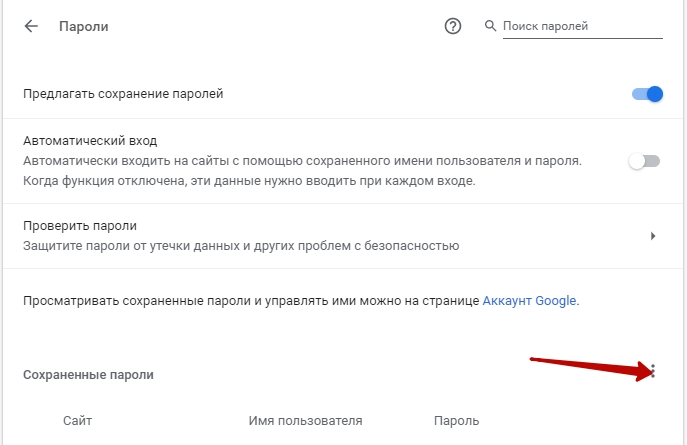
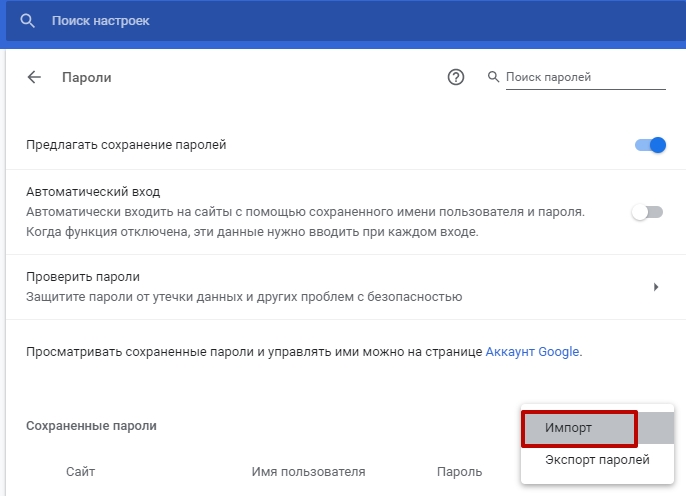
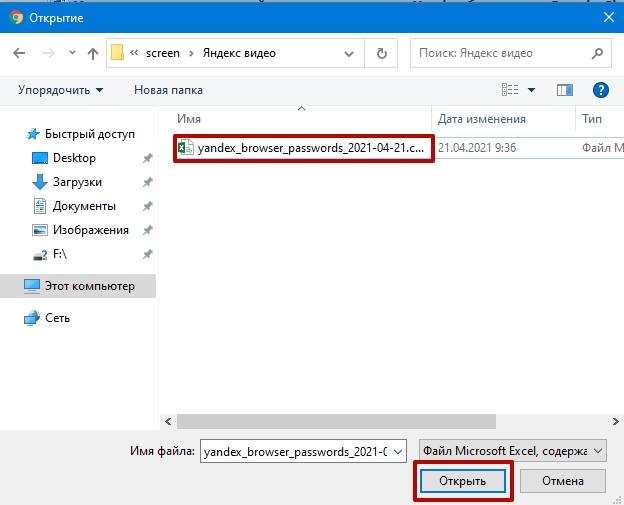

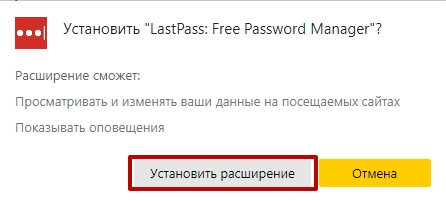
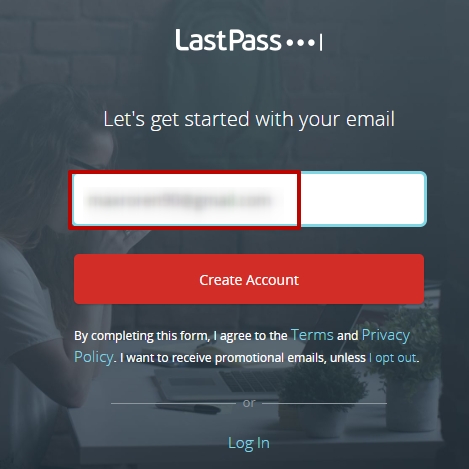

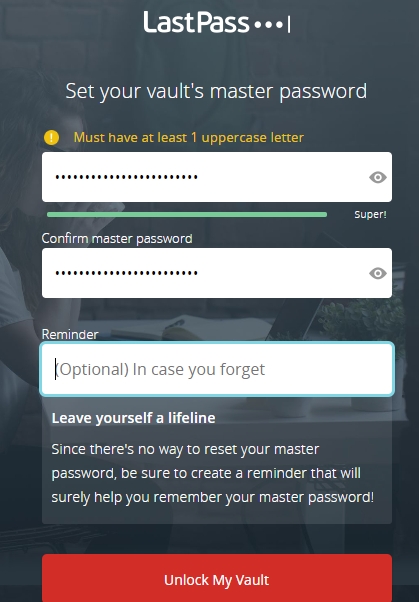
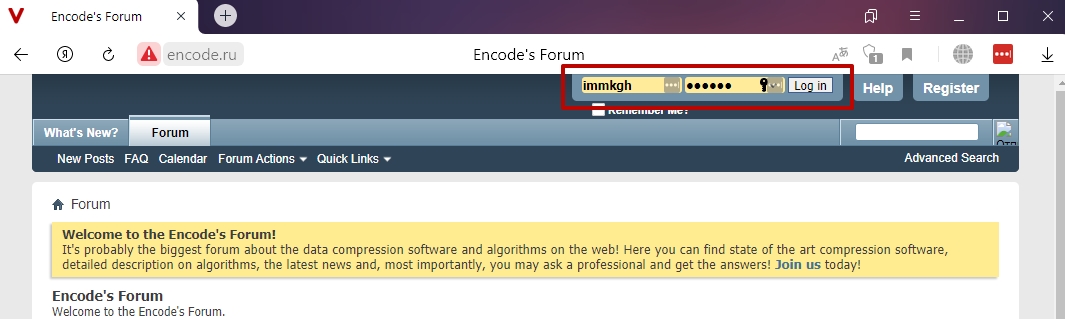


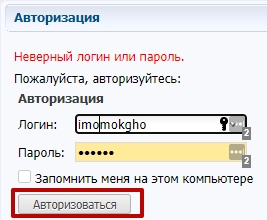
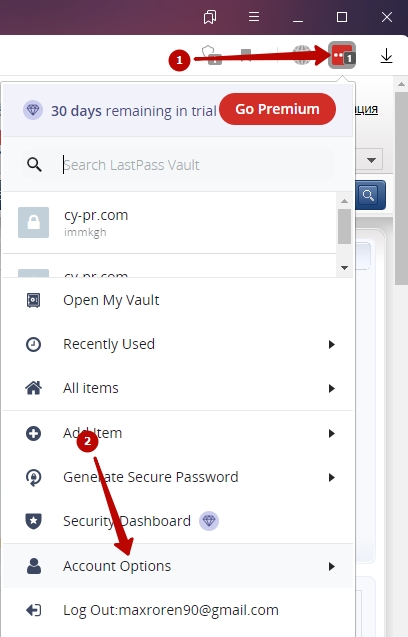
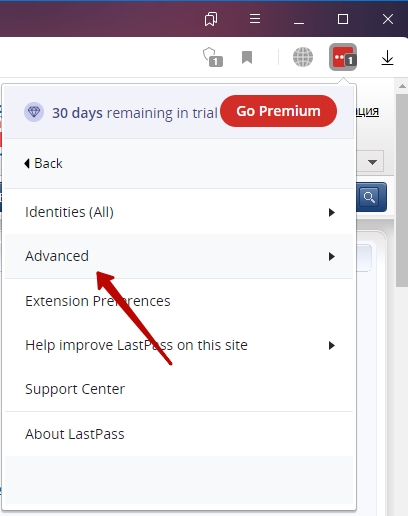
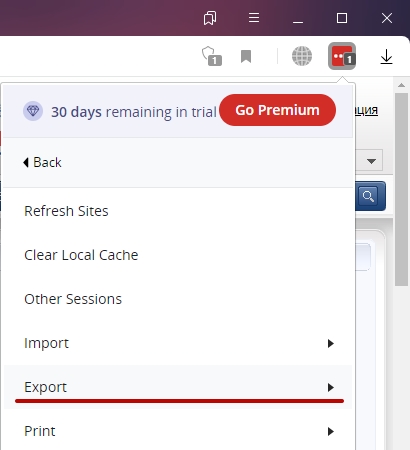
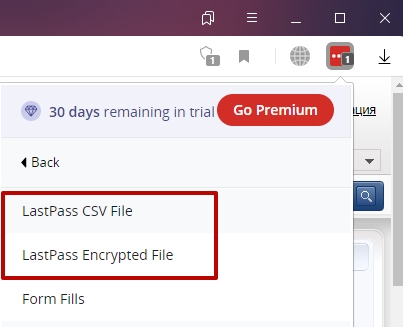
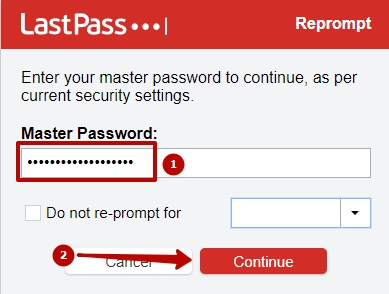

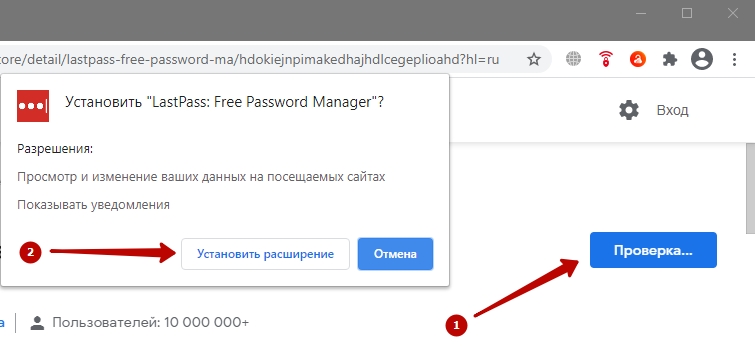
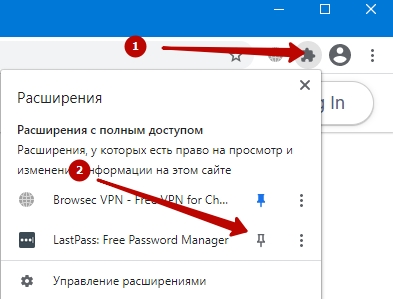
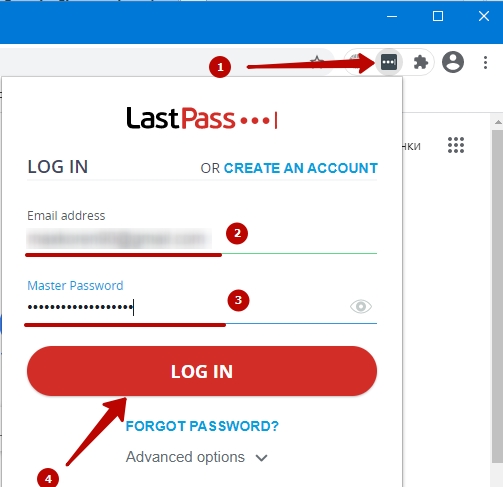
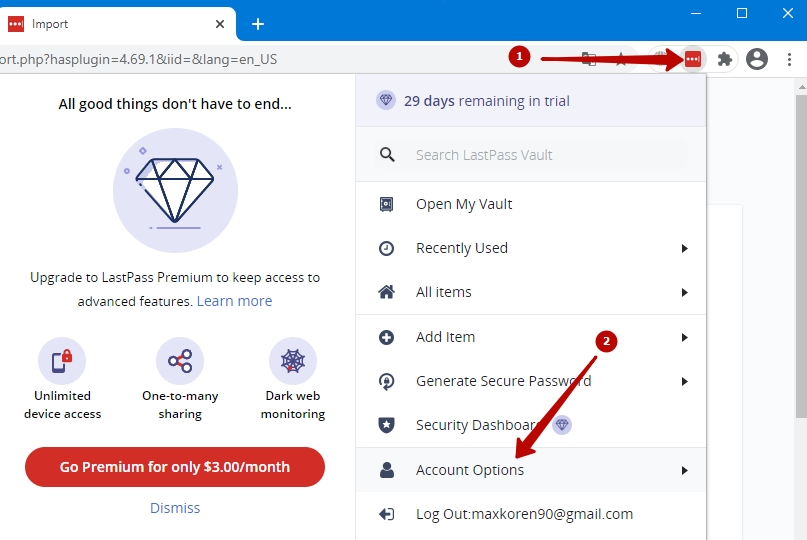

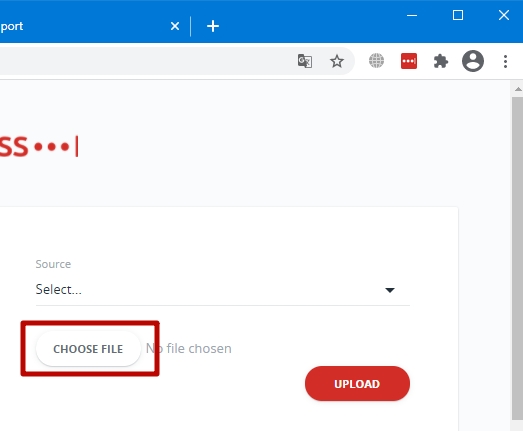
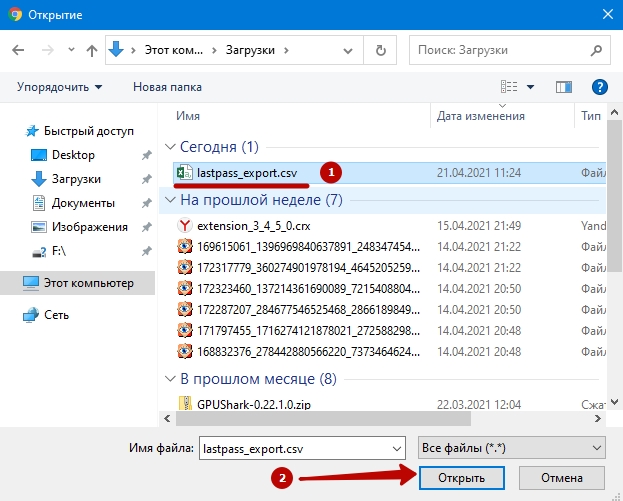
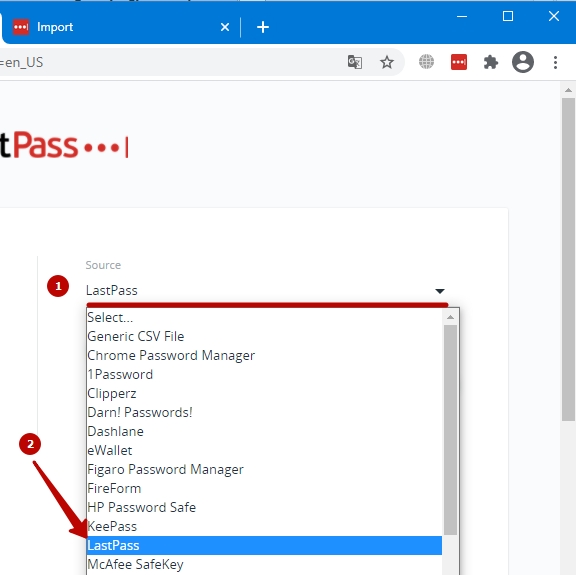
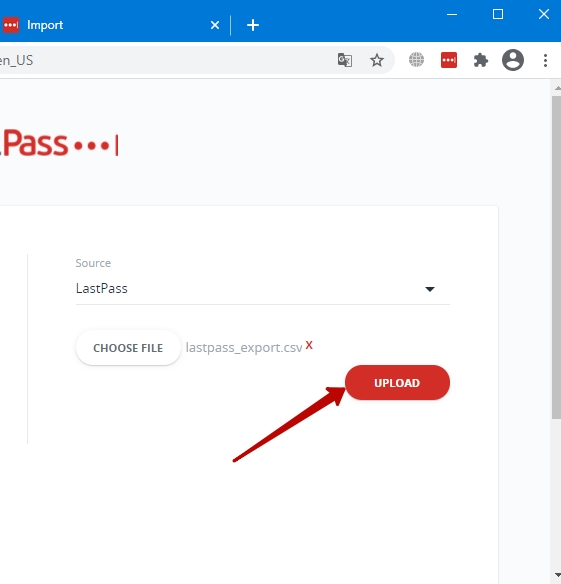
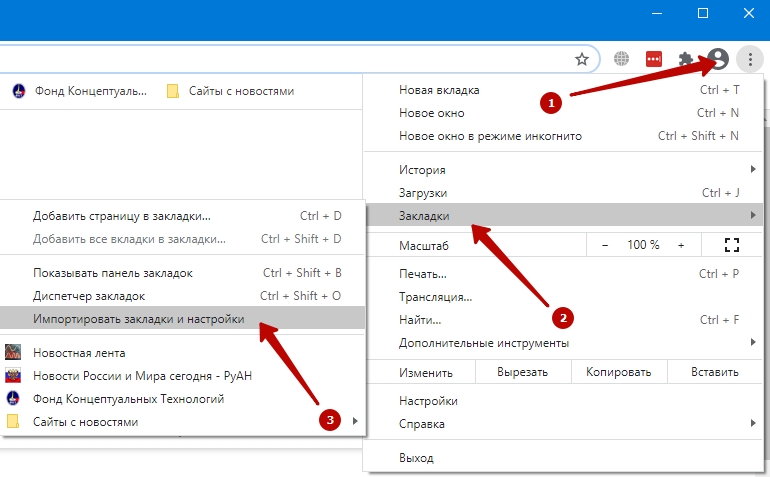


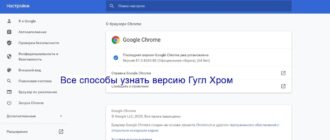



/rating_on.png)
/rating_off.png)