Узнать версию Гугл Хрома на компьютере чаще всего нужно программистам или веб-мастерам. Обычным пользователям эта информация понадобится, если в требованиях к сайту или сервису четко указано, какая сборка интернет-обозревателя должна быть для правильной работы онлайн-игры или приложения.
Посмотреть модификацию браузера на компьютере можно несколькими способами — начиная от раздела «Справка» в меню программы и до реестра системы. В мобильной версии возможностей существенно меньше.
Содержание статьи:
Зачем нужно знать версию сборки браузера
Информацию о версии необходимо будет узнать в следующих случаях:
- Разработчикам для отладки софта и плагинов, запускаемых в браузере.
- Для загрузки расширений из сторонних источников.
- Для использования бета-сборок Chrome с неофициальным функционалом.
Часто встречаются и те, кто по привычке принудительно отказывается от обновлений и пользуется браузером как есть. Некоторые старые релизы лучше экономили трафик, отображали меньше рекламы, предлагали редкие настройки для интерфейса. Тем, кто предпочитает их использовать, приходится хотя бы иногда смотреть новости Google о выходе обновлений, так как в определенный момент поддержка некоторых версий обязательно прекратится.
Особенности обновления браузера
Компьютерные и мобильные версии Google Chrome различаются по структуре, интерфейсу и функционалу, а также по способу загрузки обновлений:
- Компьютерная программа. Апдейт браузера на ПК с Windows, MacOS, Linux выполняется автоматически в фоновом режиме или перед его запуском. Отказываться от него разработчики не рекомендуют, а потому параметр, связанный с автообновлением, скрыт в «Экспертных настройках». Запретить загрузку актуальных версий веб-обозревателя также способна принудительная блокировка доступа сервисам Google к интернету.
- Мобильное приложение. На iOS и Android обновления загружаются вручную из магазинов App Store и Play Market. Или самостоятельно, если в настройках операционных систем активирована автоматическая установка последних версий ПО.
Как проверить
Возможностей посмотреть данные о Google Chrome предостаточно. Некоторые просты и состоят из пары действий, остальные – сложнее. Обращаться к ним стоит в ситуациях, когда обозреватель не запускается или закрывается с ошибкой по неизвестным причинам.
На ПК или ноутбуке
Узнать сведения о версии Chrome на компьютерах удобнее, чем в смартфоне. Всего существует не менее шести способов. Рекомендуется рассмотреть каждый из них, от простого к сложному.
Через меню «Справка»
После запуска браузера в правом верхнем углу необходимо нажать на кнопку с тремя вертикально расположенными точками. В отобразившемся контекстном меню навести курсор на пункт «Справка» и выбрать «О браузере».
Информация выдается подробная: тип сборки, разрядность, наличие обновлений.
Используем быструю ссылку Version
Если в адресную строку добавить комбинацию chrome://version/, а затем нажать на Enter, то в новой открывшейся вкладке в Chrome появятся подробности о браузере. Более детально Вы сможете узнать об: обновлениях, операционной системе, поддерживаемых версиях JavaScript и Flash.
К Version часто обращаются программисты и разработчики для просмотра информации, скрываемой от рядовых пользователей за ненадобностью.
Страница технической информации
Альтернативный способ узнать данные о сборке – набрать chrome://system/ в адресной строке. Результат сходный, но информация иная. Это данные о прокси, расширениях, плагинах, обнаруженных ошибках при работе, используемом оборудовании. Сведения можно разворачивать и сворачивать, а итоги диагностики обновлять с помощью F5.
Панель управления
В «Панели управления» ОС Windows есть раздел «Программы и компоненты». Он предназначен для удаления, изменения и восстановления софта, установленного на компьютер. В нем же можно узнать информация о ПО: дата добавления в систему, занимаемое пространство на жестком диске, версия текущей сборки.
Перейти в меню быстро поможет команда appwiz.cpl, которую необходимо ввести в текстовую строку окна «Выполнить» (Win + R).
Данные о Chrome появятся в правой части интерфейса. Если ПО много, следует воспользоваться поиском для перехода к браузеру.
Ярлык запуска браузера
Иконки, добавляемые на рабочий стол в процессе установки ПО, содержат массу полезной информации, включая размер и расположение папки, данные о версии, дате последнего обновления. Отображаются перечисленные сведения в «Свойствах», вызываемых через контекстное меню при клике правой кнопки мыши по ярлыку.
Если данные не отобразились, то предстоит проделать дополнительные действия. Сначала перейти в рабочую папку (скопировать и вставить в строку «Проводника» адрес, на который ссылается ярлык), а затем кликнуть на исполняемый файл и вновь открыть «Свойства».
Реестр Windows
Не только проводник, но и реестр, вызываемый через окно «Выполнить» и команду regedit, поможет узнать информацию о версиях браузера.
В появившемся каталоге необходимо перейти по пути «HKEY_LOCAL_MACHINE\SOFTWARE\Microsoft\Windows\CurrentVersion\Uninstall» и найти записи, связанные с Google Chrome. Если информация не обнаружена, то нужно воспользоваться поиском (Ctrl + F) и ввести название браузера. В открывшейся папке отыскать ключ «Display Version», где указано значение версии.
На смартфоне или планшете с Android или iOS
На мобильных операционных системах для Chrome информацию о версии браузера просматривают преимущественно перед установкой обновлений для отслеживания списка нововведений.
Используем раздел «О браузере»
В «Настройках» браузера на iOS и Android под пунктами «Контроль трафика» или «Скачанные файлы» (в зависимости от операционной системы) предусмотрен тематический раздел «Google Chrome». В нем находятся лицензионные соглашения и правила, а чуть ниже легко узнать текущую версию программного обеспечения.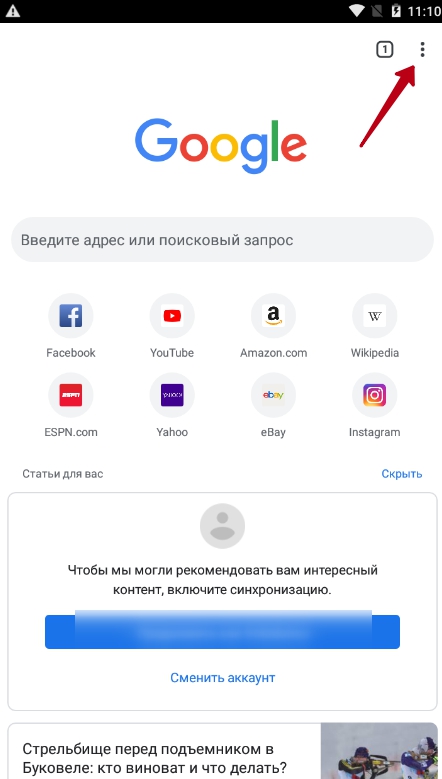
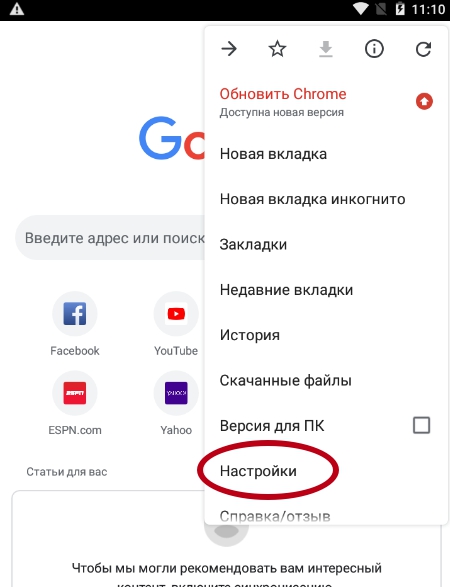
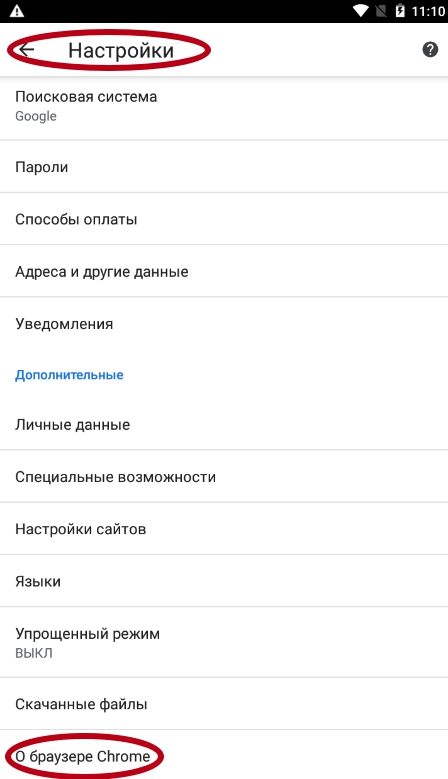
Ссылка chrome://version/
Страница с технической информацией о браузере доступна на мобильных операционных системах iOS и Android и вызывается уже знакомым способом. В адресную строку нужно добавить ссылку «chrome://version/» (без кавычек). Затем следует нажать на кнопку «Go» или «Ввод» и дождаться загрузки данных о браузере. Информация о версии ПО появится сверху. Там же отобразится статус сборки и разрядность системы.
Данные приложений
Нужная информация указывается возле значка программы в списке приложений телефона. Найти ее можно через настройки устройства.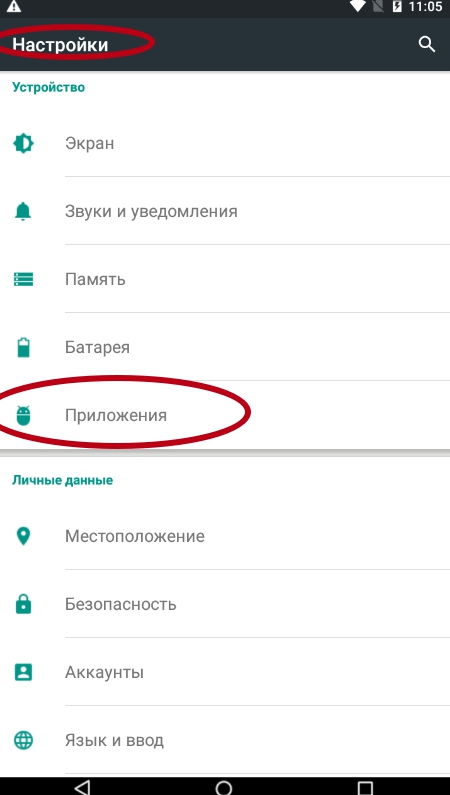
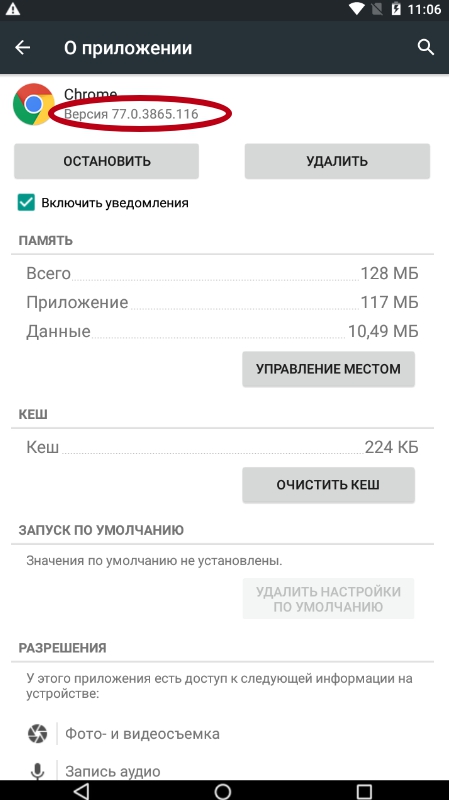
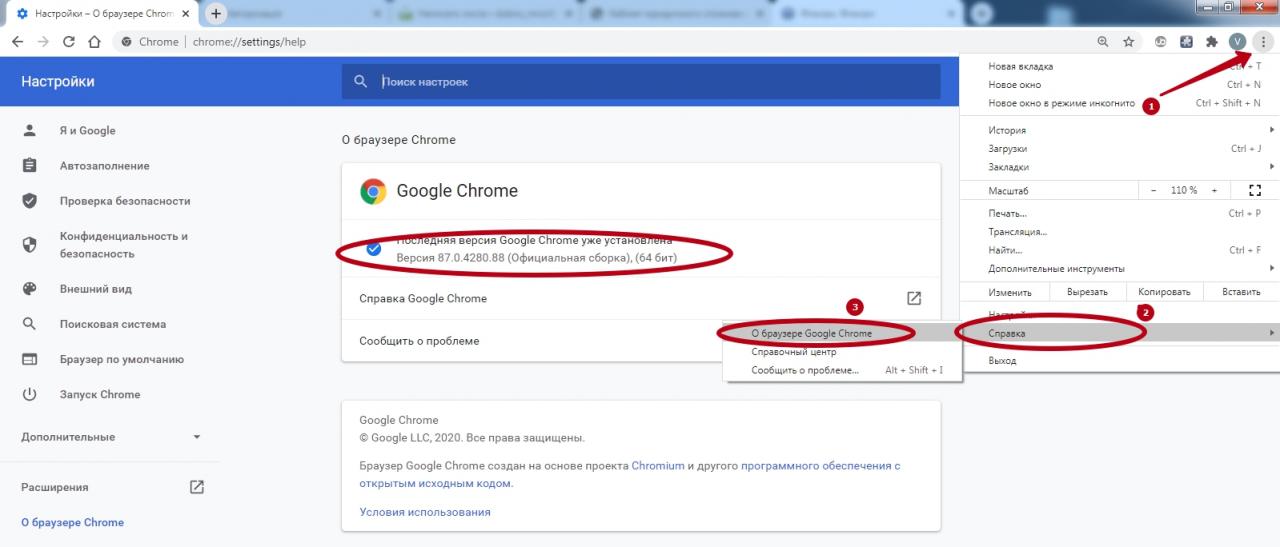
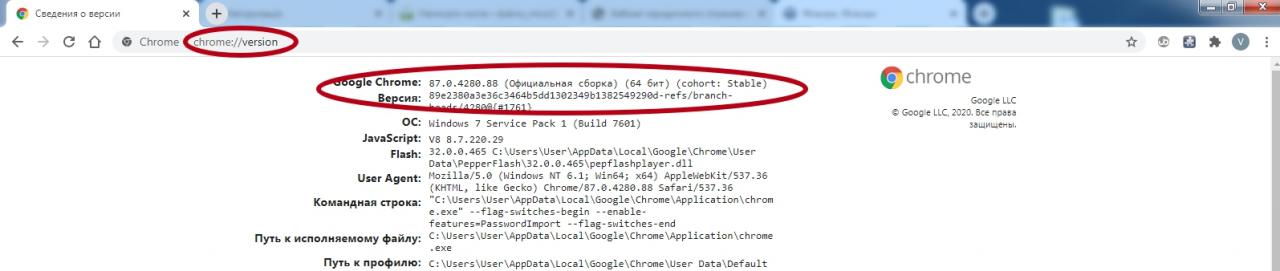

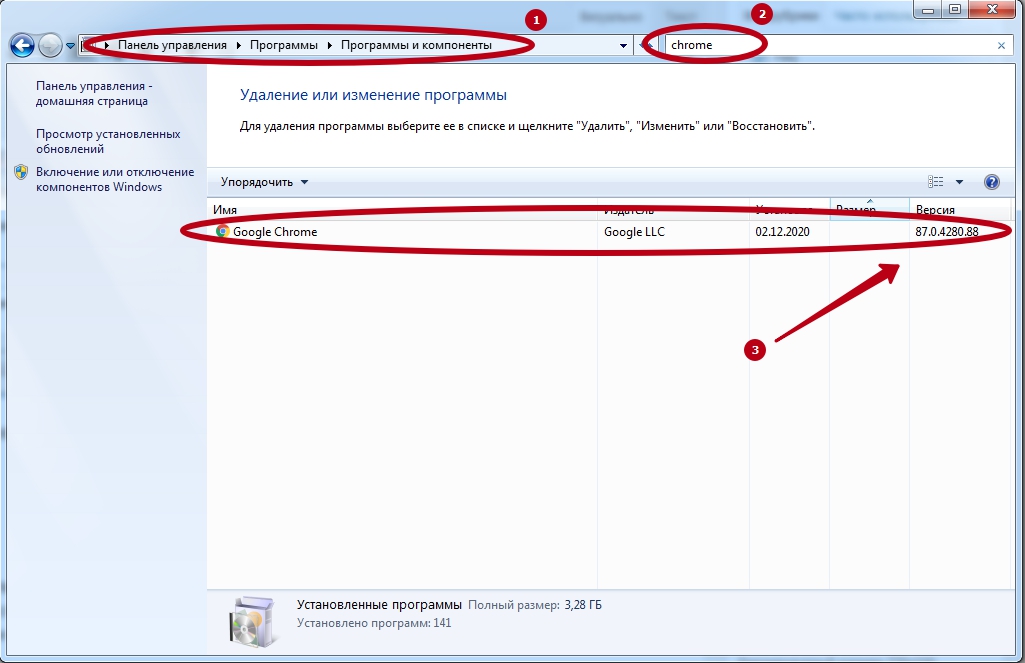
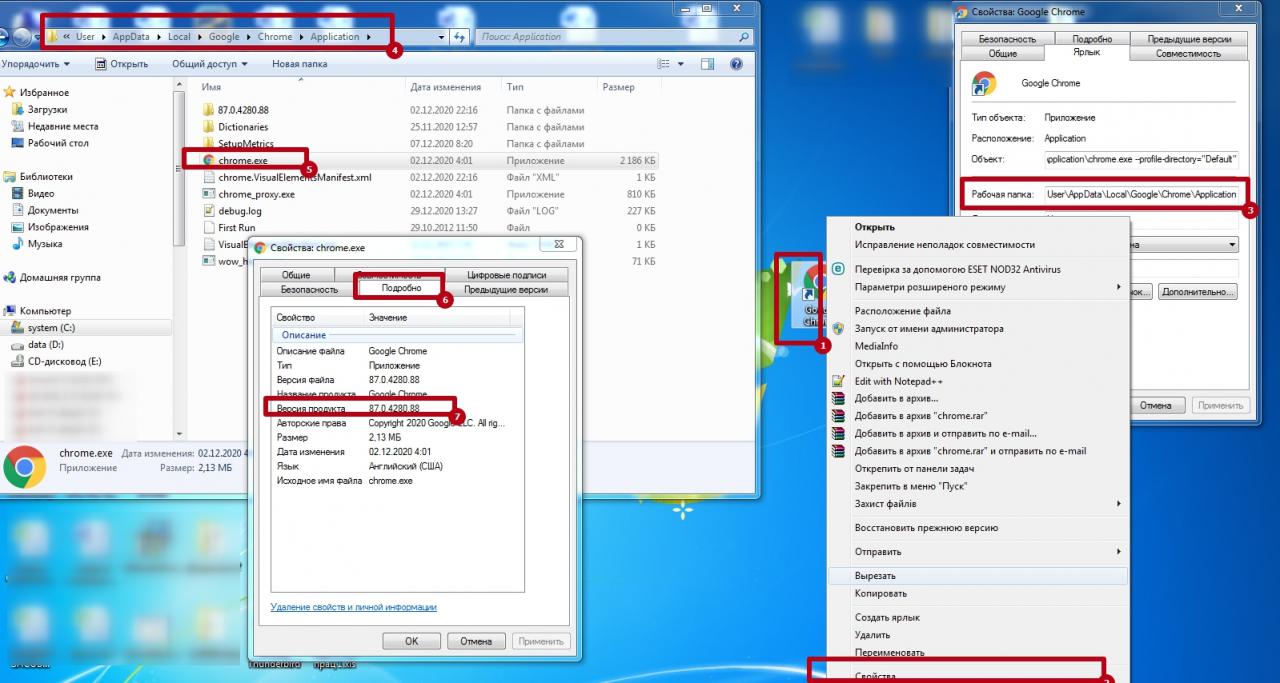
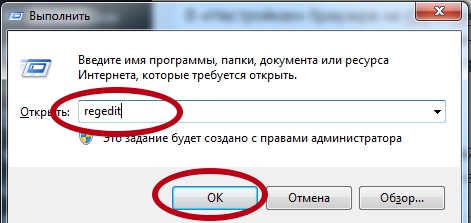
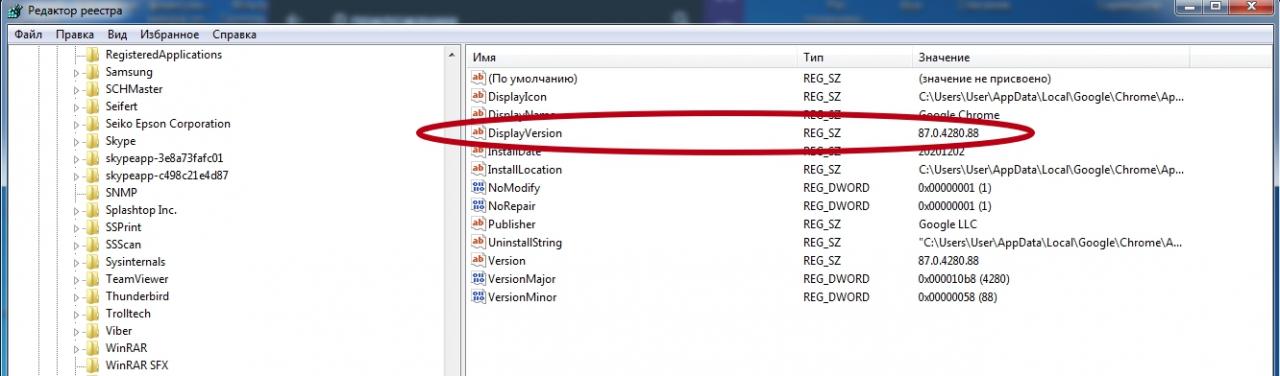
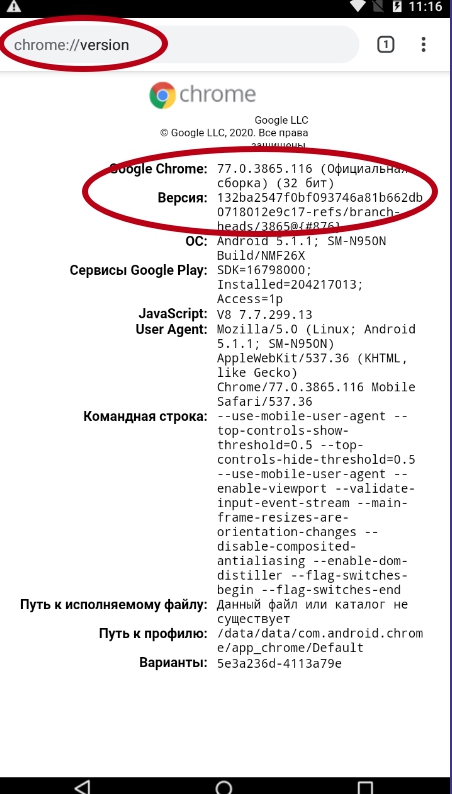





/rating_on.png)