Переустановить Гугл Хром без потери закладок и паролей необходимо когда прежняя версия браузера устарела, работает нестабильно из-за слабой аппаратной начинки ПК, вступает в конфликт с антивирусными программами или системный реестр Windows перегружен временными файлами.
Для обновления программы с сохранением данных нужно синхронизировать браузер с аккаунтом Google, удалить приложение со своего компьютера, очистить системную папку и повторно установить и настроить обозреватель.
Содержание статьи:
- 1 О переустановке на компьютере
- 2 Синхронизация
- 3 Сохранение данных: экспорт
- 4 Удаление браузера
- 5 Чистка системной папки “AppData “– “Local “– “Google”
- 6 «Уборка» в реестре системы
- 7 Скачивание и повторная установка программы
- 8 Настройка обозревателя
- 9 Возможные проблемы при переустановке и их решение
- 10 Реинсталляция мобильного приложения
О переустановке на компьютере
На компьютерах, независимо от операционной системы, предусмотрена возможность удаления и повторной инсталляции различных программных продуктов. Google Chrome также может быть переустановлен пользователем в случае необходимости.
Что это значит
Переустановкой называется поэтапный процесс, при котором прежняя версия программы удаляется с ПК и затем повторно инсталлируется на компьютер. Обычно эта процедура сопровождается удалением системных папок, в которых хранятся личные данные пользователя: пароли, список сохраненных страниц, история веб-поиска.
Когда нужно делать
Переустановка понадобится в таких случаях:
- Chrome не реагирует на команду запуска.
- Поврежден один или несколько системных файлов.
- Браузер регулярно зависает, закрывается только принудительным путем.
- Перестали работать отдельные функции и сервисы.
- Работа приложения блокируется антивирусами, установленными на ПК.
- Chrome задействует слишком много системных ресурсов ПК.
Альтернативы: чистка программы от мусора, удаление вирусов, сброс настроек
Большинство перечисленных проблем можно решить без радикальных мер. Вместо переустановки попробуйте очистить приложение Chrome от временных файлов. Очистите историю браузера, отсортируйте закладки и удалите ненужные, просмотрите журнал загрузок, отключите ненужные расширения и плагины.
Выполните проверку на вирусы следующим образом:
- Откройте Chrome, перейдите в «Настройки», пролистайте страницу, кликните «Дополнительно», внизу списка выберите «Удалить вредоносное ПО».
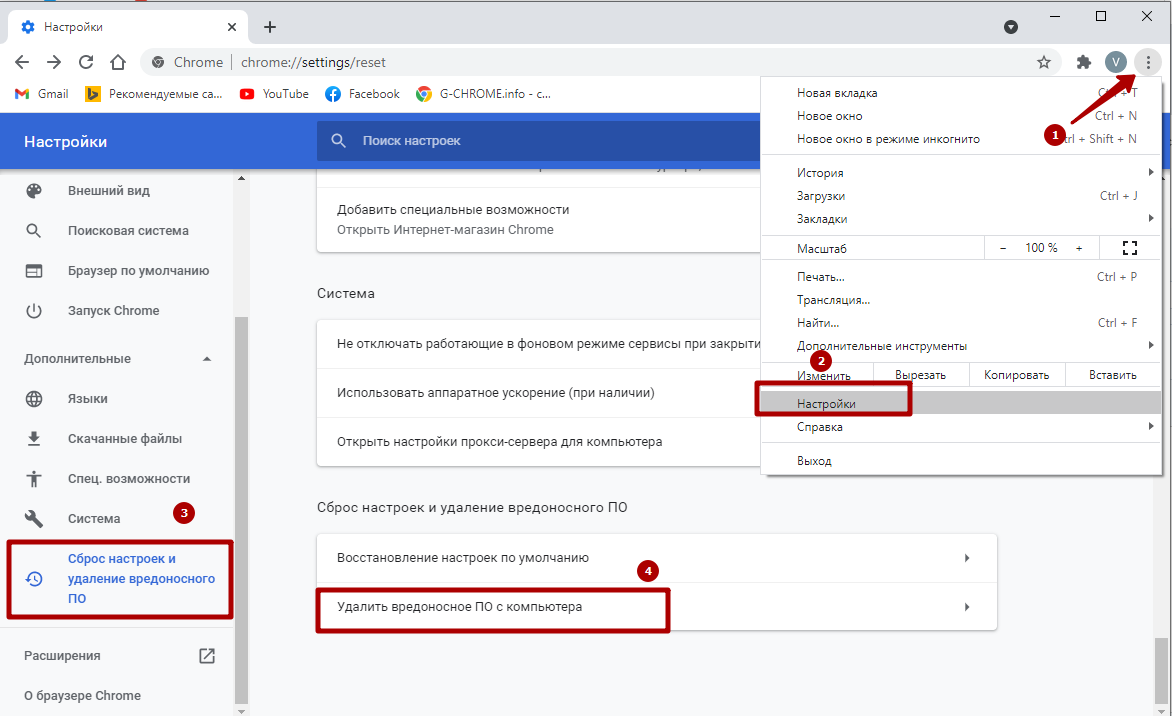
- Нажмите «Найти», дождитесь результатов проверки и удалите потенциально опасные файлы, если они были выявлены.
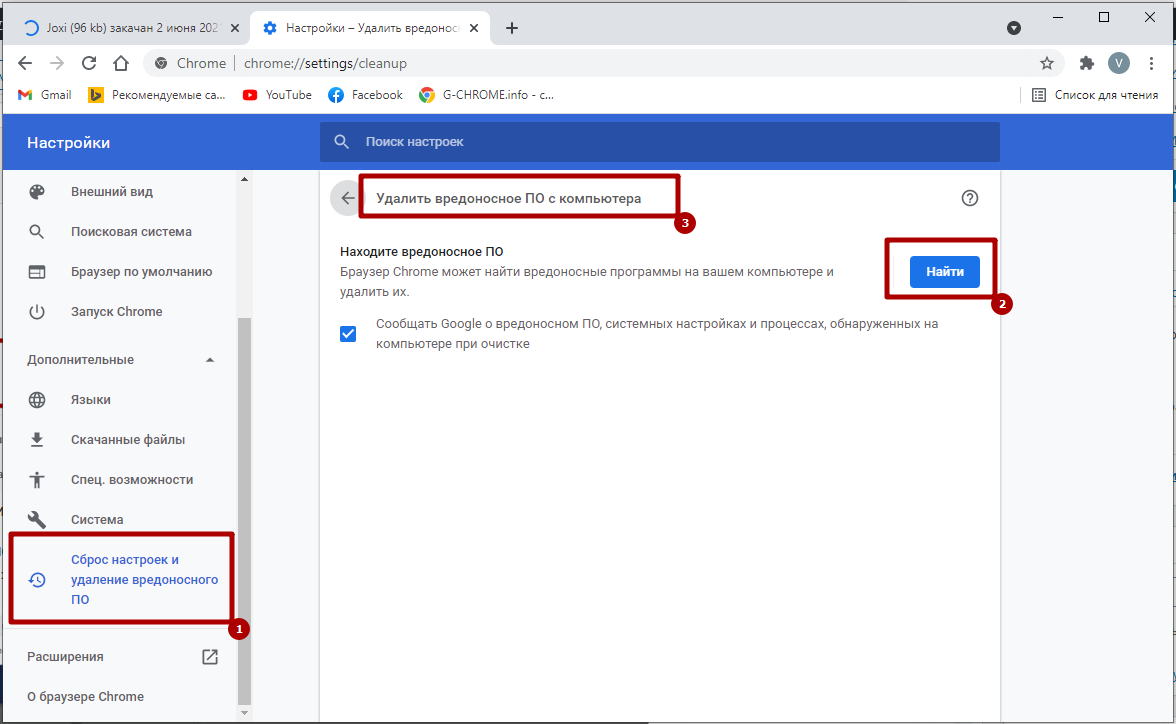
А также можно восстановить полноценную функциональность Chrome без переустановки путем сброса настроек. Для этого перейдите в «Настройки», выберите пункт «Восстановление настроек по умолчанию», подтвердите команду «Сбросить».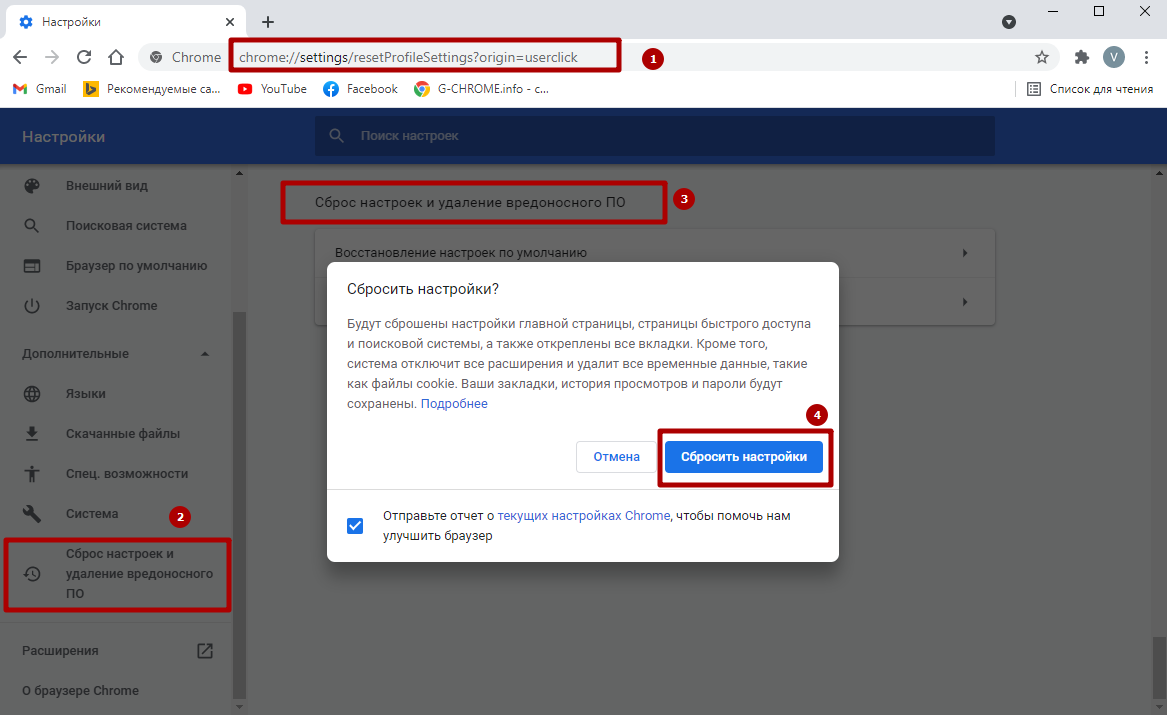
Для очистки браузера от так называемого «мусора» (временных файлов: кеша, куки, истории просмотров сайтов) используем инструмент из меню программы. Нажмите комбинацию CTRL+H или зайдите через настройки.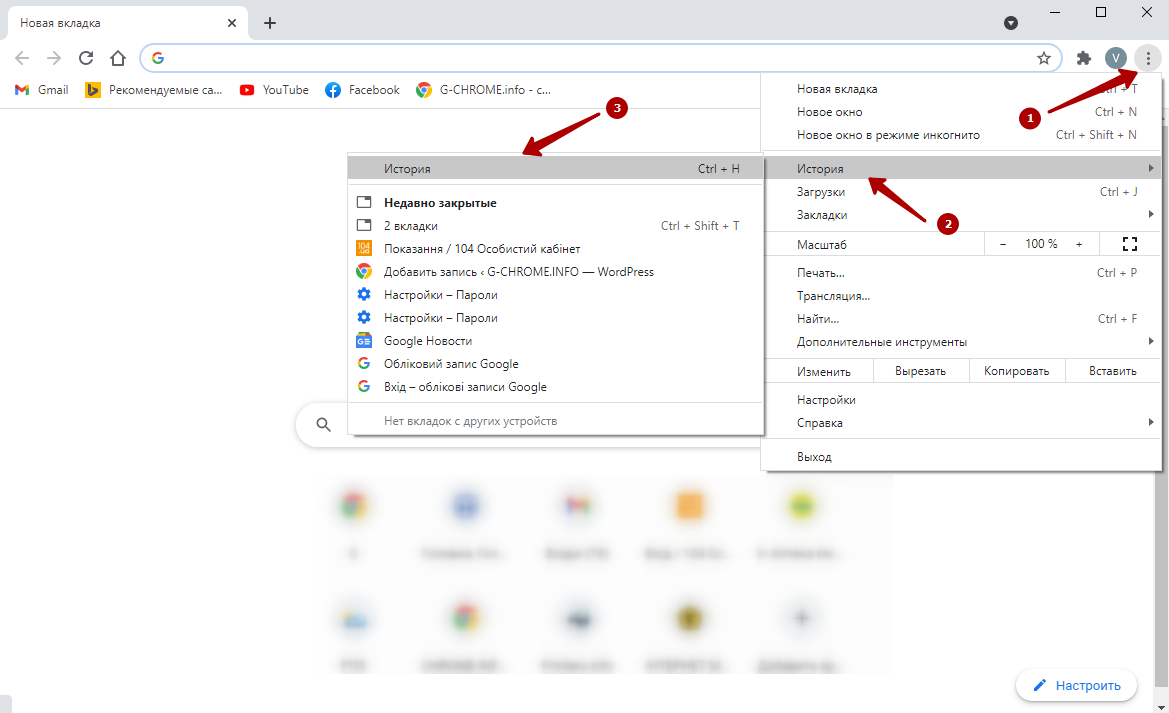
Слева нажмите ярлык «Очистить историю». 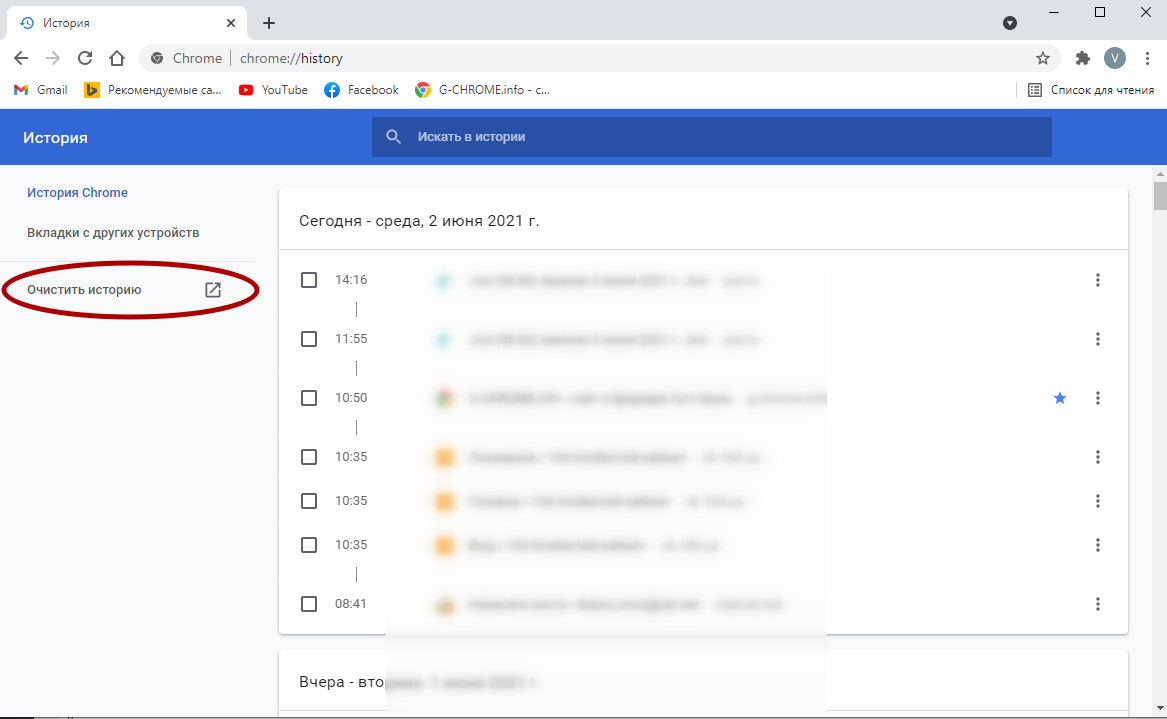 В появившемся окне отметьте все, как на скриншоте, и нажмите удалить.
В появившемся окне отметьте все, как на скриншоте, и нажмите удалить.
Более подробно узнать как очистить кэш, удалить историю или стереть куки читайте в наших отдельных статьях.
Синхронизация
Эта функция очень полезна при переустановке, так как позволяет сохранить пароли, закладки, историю просмотров и другие пользовательские данные. Браузер синхронизируется с персональным аккаунтом Google, в результате чего всю важную информацию можно перенести на другое устройство или в новую версию обозревателя.
Инструкция по включению
Включить синхронизацию перед переустановкой Chrome можно через панель быстрого доступа, расположенную правее поисковой строки.
Для этого:
- Запустите программу, кликните значок «Текущий пользователь» справа от строки поиска, выберите команду «Включить синхронизацию».

- Введите данные для входа в персональный аккаунт. Появится всплывающее окно. Подтвердите операцию, нажав «Ок».
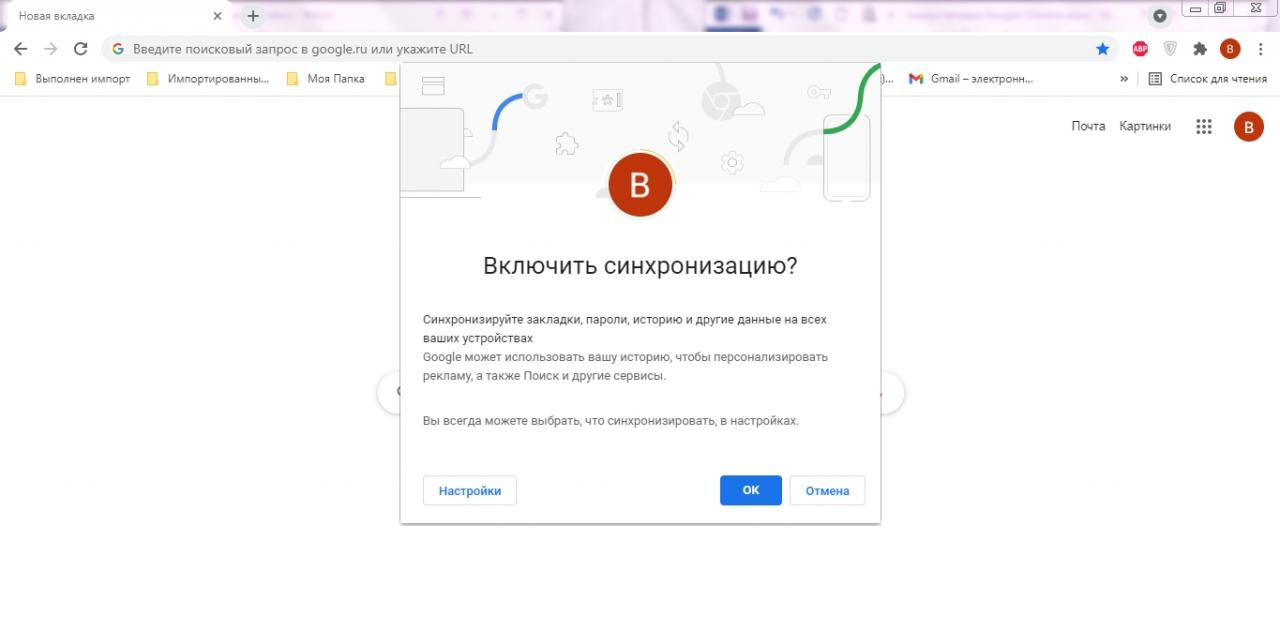
Настройки функции: указываем, что именно синхронизировать
Перед включением функции Вы можете указать, какие виды данных вы хотите синхронизировать. Для этого кликните пункт «Настройки» во всплывающем окне перед активацией.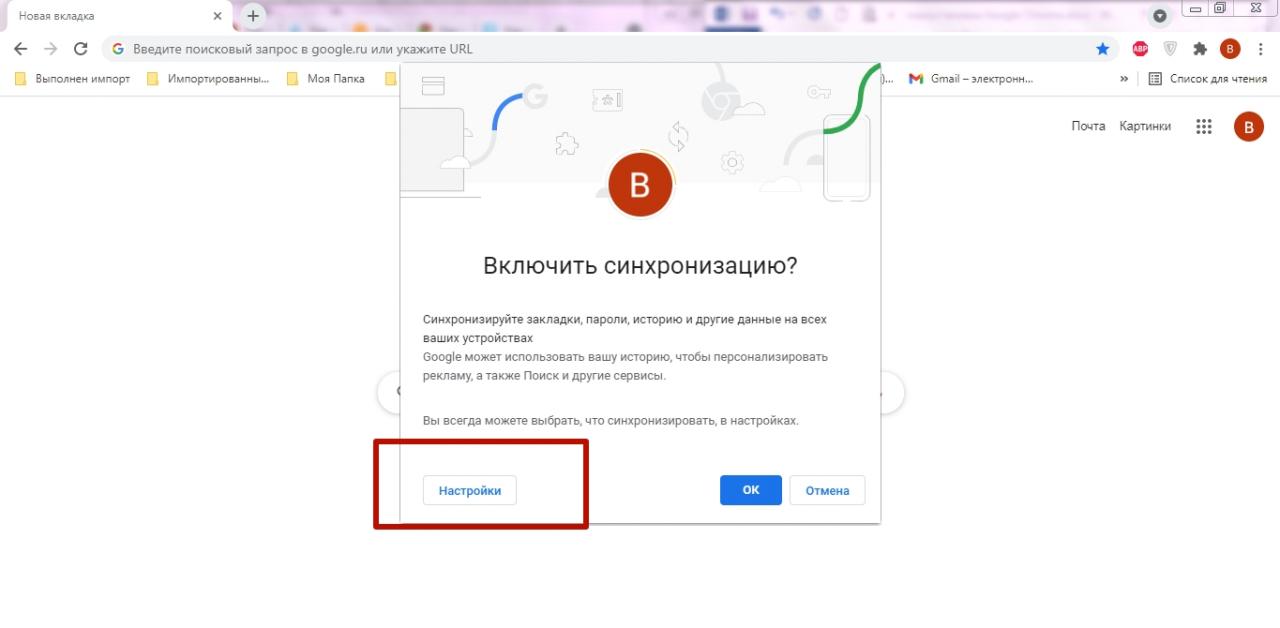
Нажмите «Управление данными синхронизации и в появившемся списке переключите «качельку» в нужное положение возле каждой строки. Если Вам нужны только пароли и закладки, оставьте отметки напротив соответствующих пунктов списка.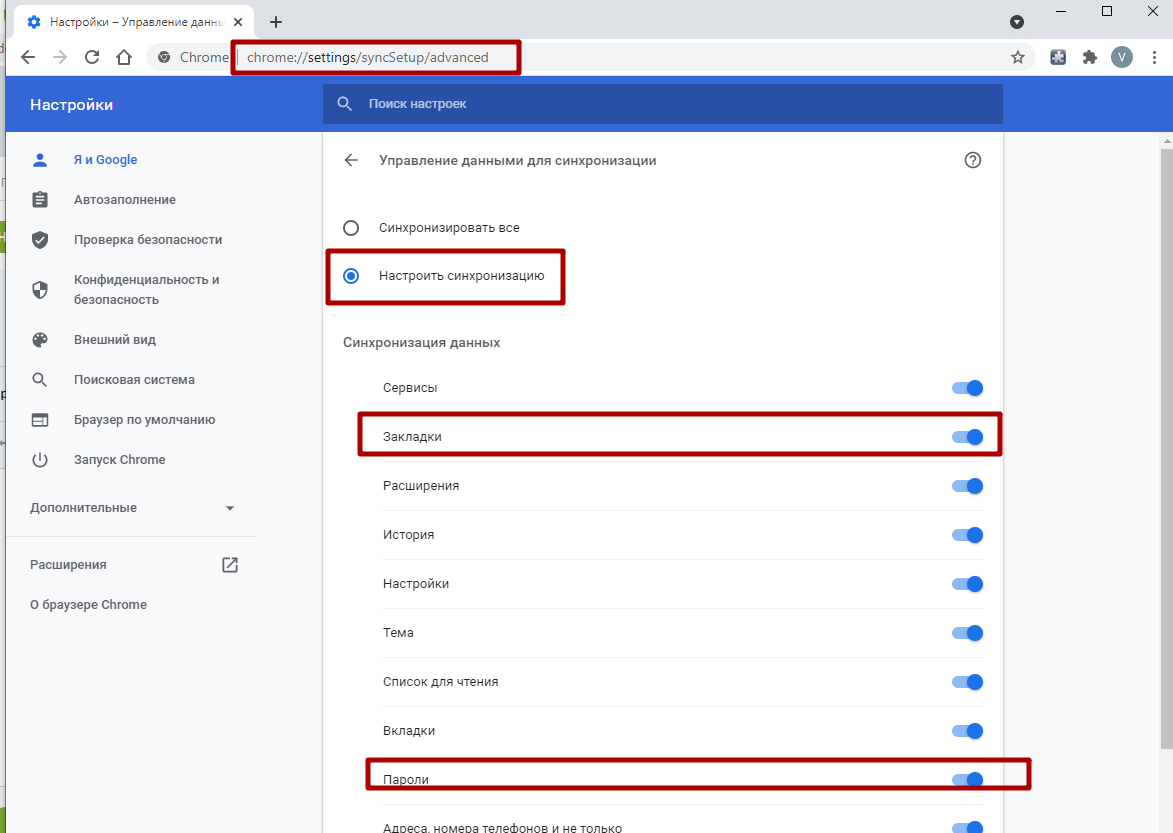
Сохранение данных: экспорт
Еще один способ, позволяющий перенести пароли и закладки в новую версию Chrome после переустановки – экспорт данных в файл. Это можно сделать посредством стандартных инструментов браузера.
Закладок
Откройте приложение Хром на компьютере, запустите опционное меню. В пункте «Закладки» выберите «Диспетчер». Альтернативный вариант – комбинация CTRL+Shift+O.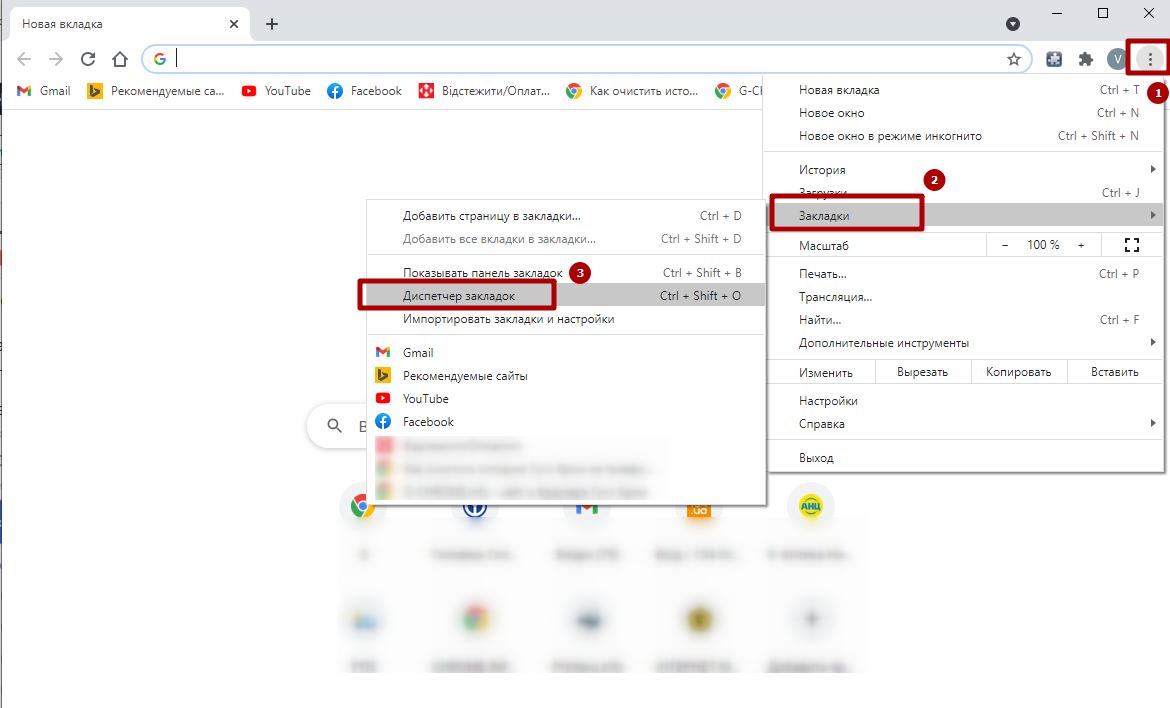
Вызовите меню в диспетчере, нажав символ многоточия справа и в появившемся списке выберите «Экспортировать закладки».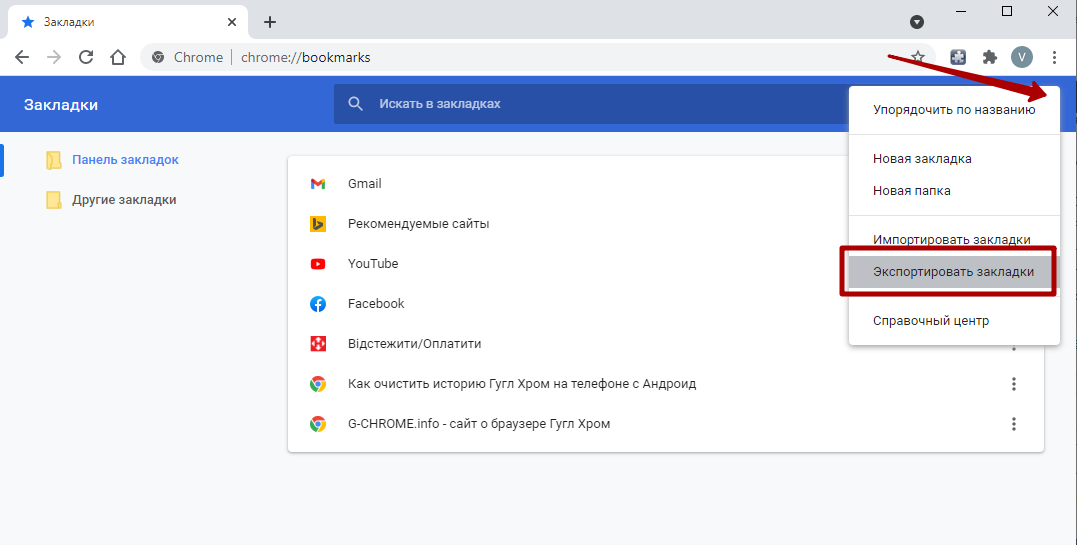
Детальная инструкция по импорту и экспорту закладок.
Паролей
Похожим образом Вы можете экспортировать данные для входа на часто посещаемые сайты. Для этого войдите в настройки Chrome, в поле «Автозаполнение» выберите «Пароли».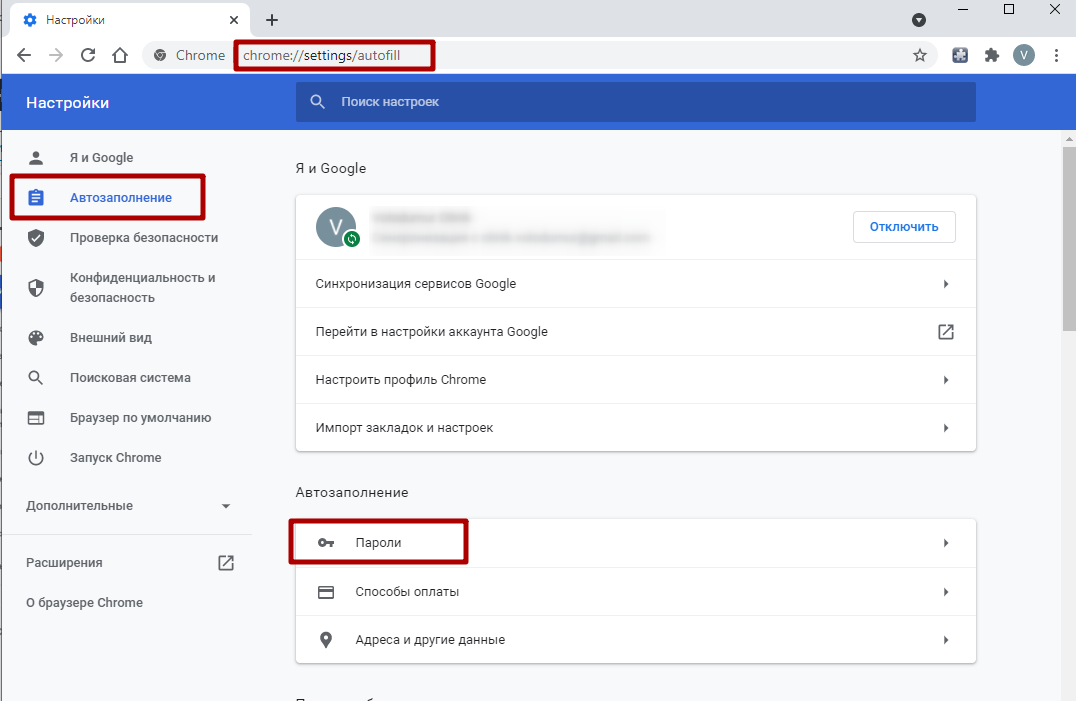
Напротив строки «сохраненные пароли» кликните по символу трех точек, выберите пункт «Экспорт». Подтвердите операцию и выберите папку для хранения файла.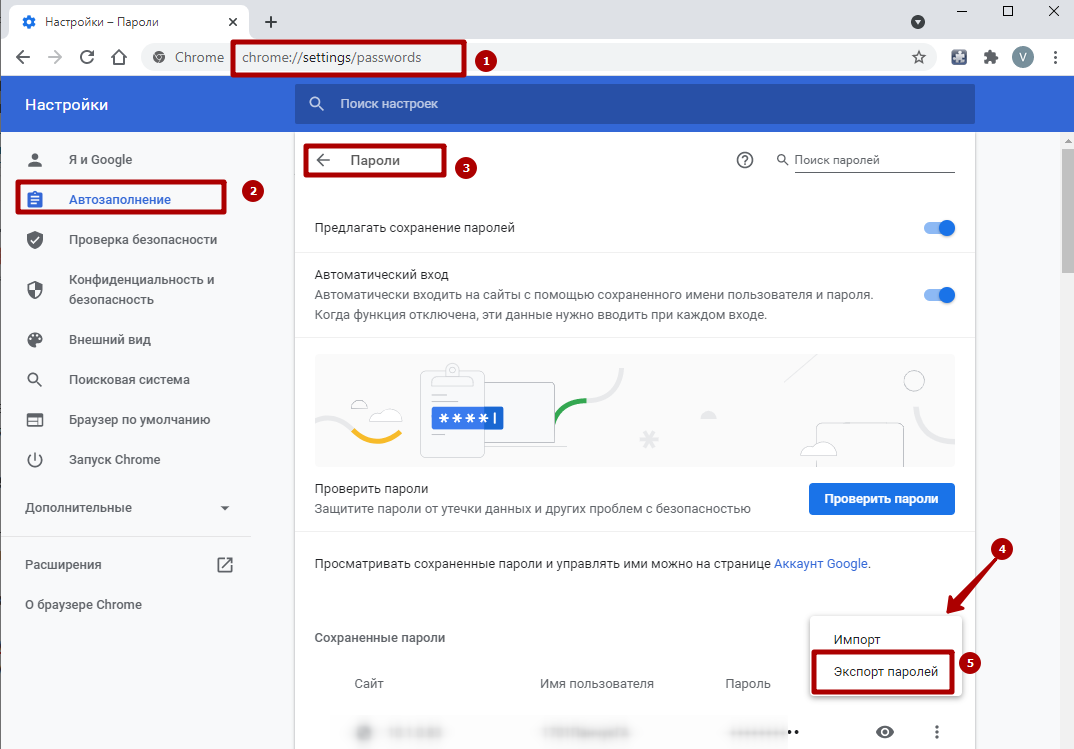
Все варианты экспортировать или импортировать пароли.
Удаление браузера
Прежде чем выполнить повторную установку приложения, текущую версию Chrome необходимо удалить. Эту процедуру можно осуществить несколькими способами.
Через «Панель управления»
В Windows предусмотрены инструменты для быстрой деинсталляции программ. Прежде всего перейдите на рабочий стол, откройте «Пуск» нижнем углу слева, выберите «Панель управления».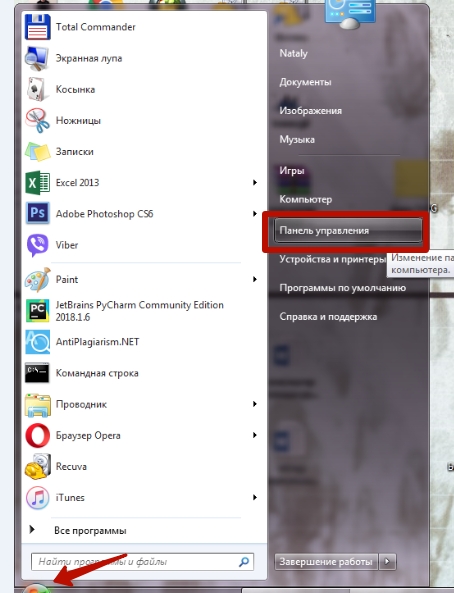
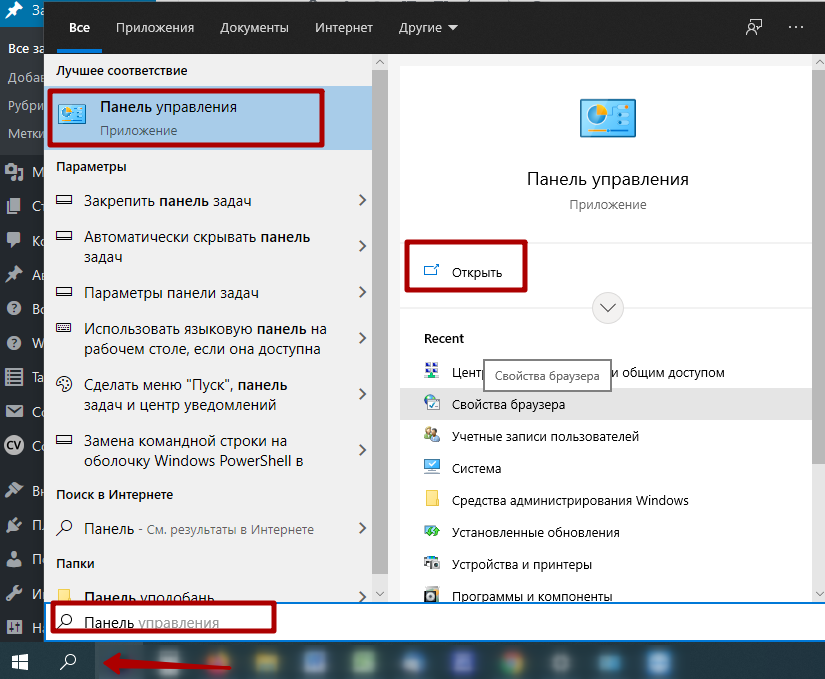
В появившемся списке выберите «Программы и компоненты», найдите в перечне Google Chrome, выделите его нажатием мыши и нажмите «Удалить».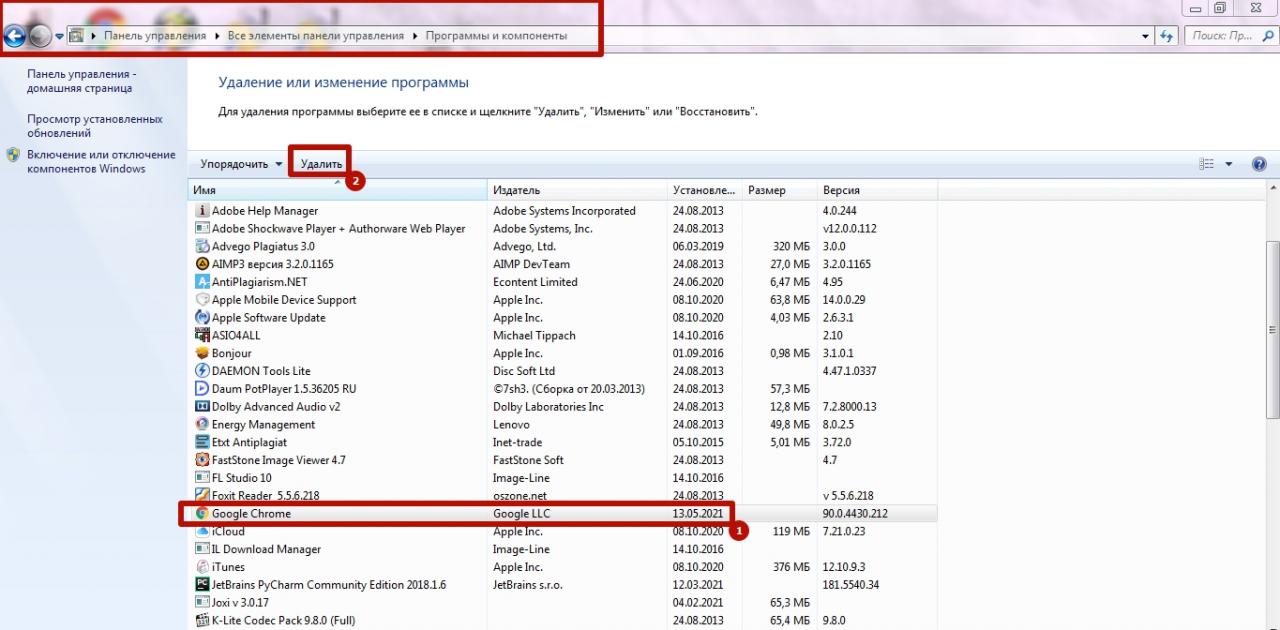
Используем утилиту Revo Uninstaller
С помощью этой программы можно быстро удалить Chrome перед переустановкой. Достаточно загрузить и запустить утилиту на ПК. На экране сразу же появится список всех программ, установленных на компьютере. Найдите Хром в списке, выделите его кликом левой кнопки мыши и выберите команду «Удалить» в панели инструментов сверху.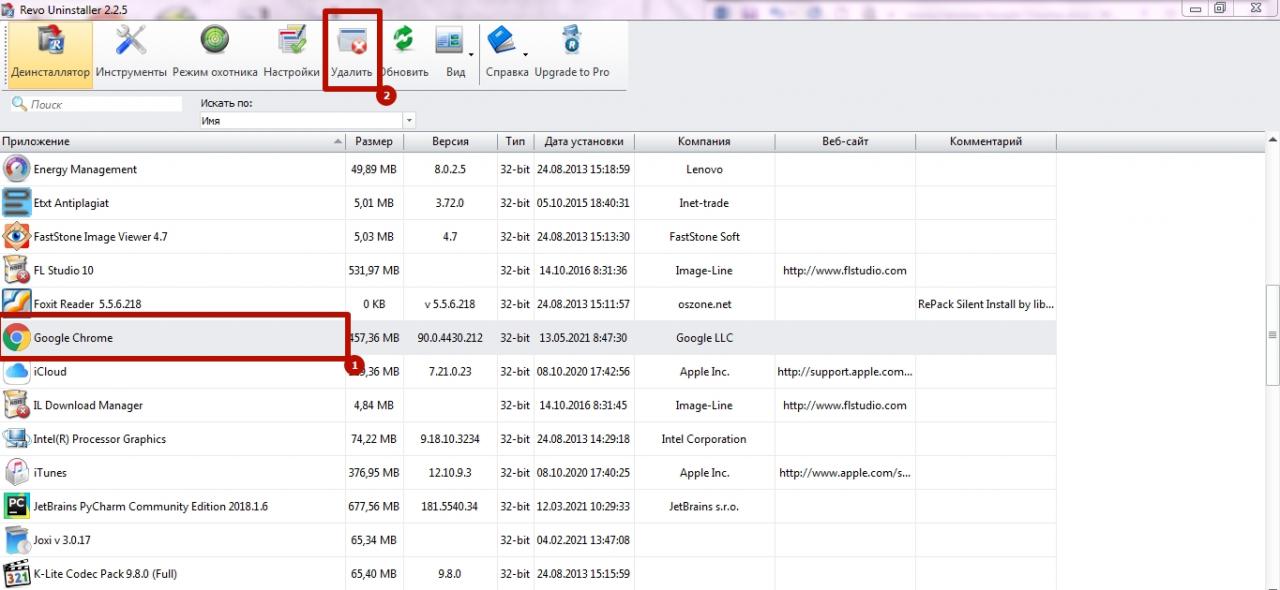
Еще несколько способов удалить Хром с ПК.
Чистка системной папки “AppData “– “Local “– “Google”
Если Chrome работал некорректно и со сбоями, процесс удаления браузера с ПК также может протекать с ошибками. Чтобы исключит такой риск, очистите системную папку браузера перед тем, как проводить переустановку.
Перейти к ней можно через проводник или другой файловый менеджер, установленный на ПК. Системная папка Google Chrome расположена в C:/Пользователи/Имя пользователя/AppData/Local. Вы можете удалить ее целиком, при условии, что пароли и закладки предварительно синхронизированы.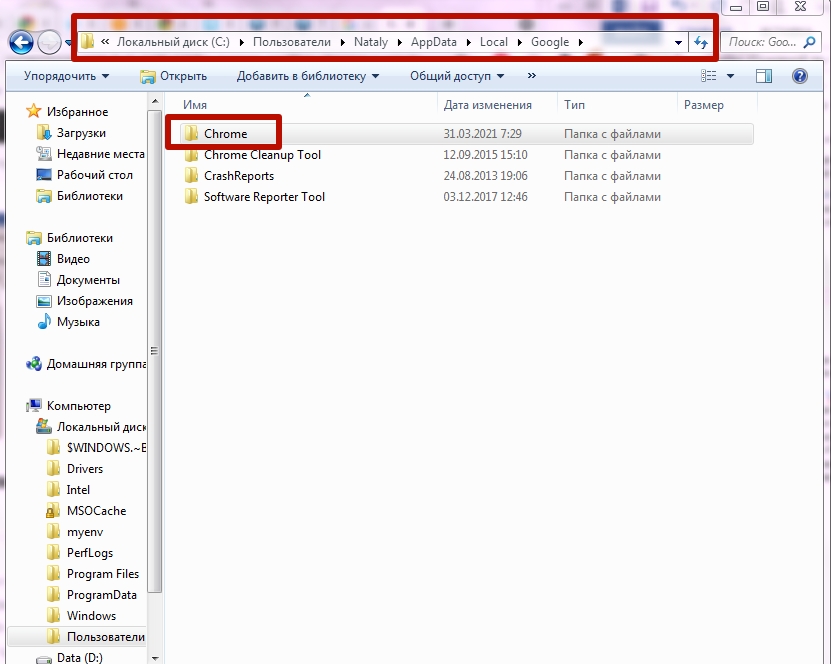
«Уборка» в реестре системы
В реестре хранятся данные о приложении, даже если сам браузер не используется либо удален с ПК. Это может негативно отразиться на работе новой версии программы. Поэтому рекомендуется выполнить очистку перед повторной установкой.
Вручную
Этот вариант подходит только для опытных пользователей. Необходимо открыть командную строку и ввести запрос «regedit». Выполните поиск в папках, расположенных в списке слева, и удалите файлы с названием «Google», если они будут обнаружены.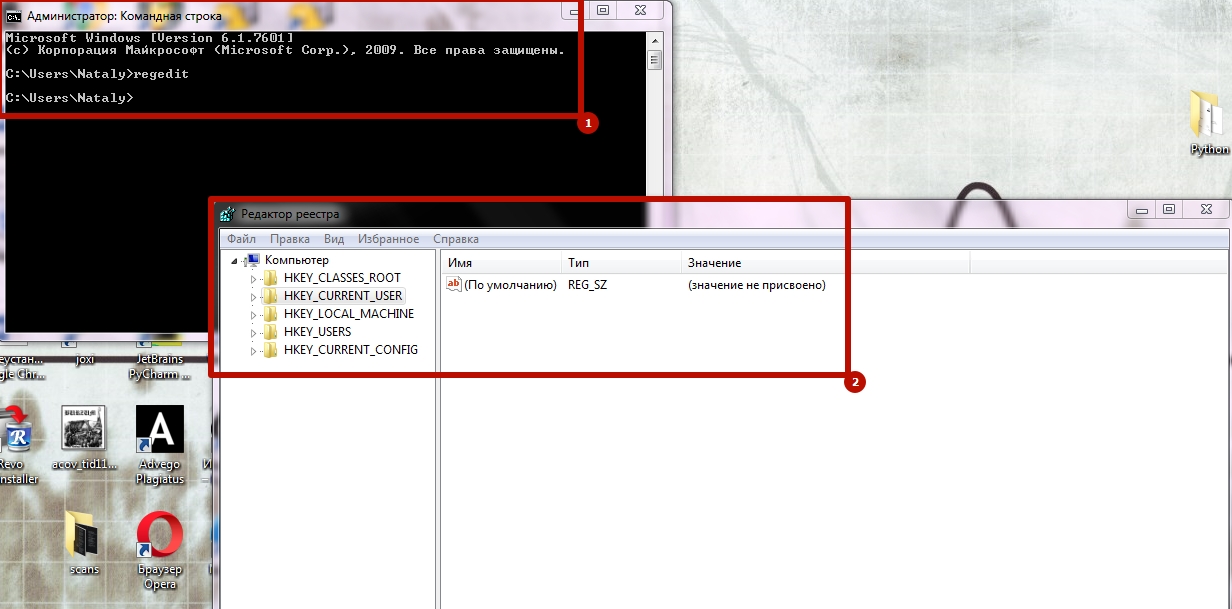
Используем CCleaner
Эта программа позволяет быстро очистить файловую систему ПК от ненужных документов, в том числе данных реестра. Запустите утилиту, выберите инструмент «Реестр», выполните «Поиск проблем» и затем подтвердите очистку реестра устаревших файлов, подлежащих удалению.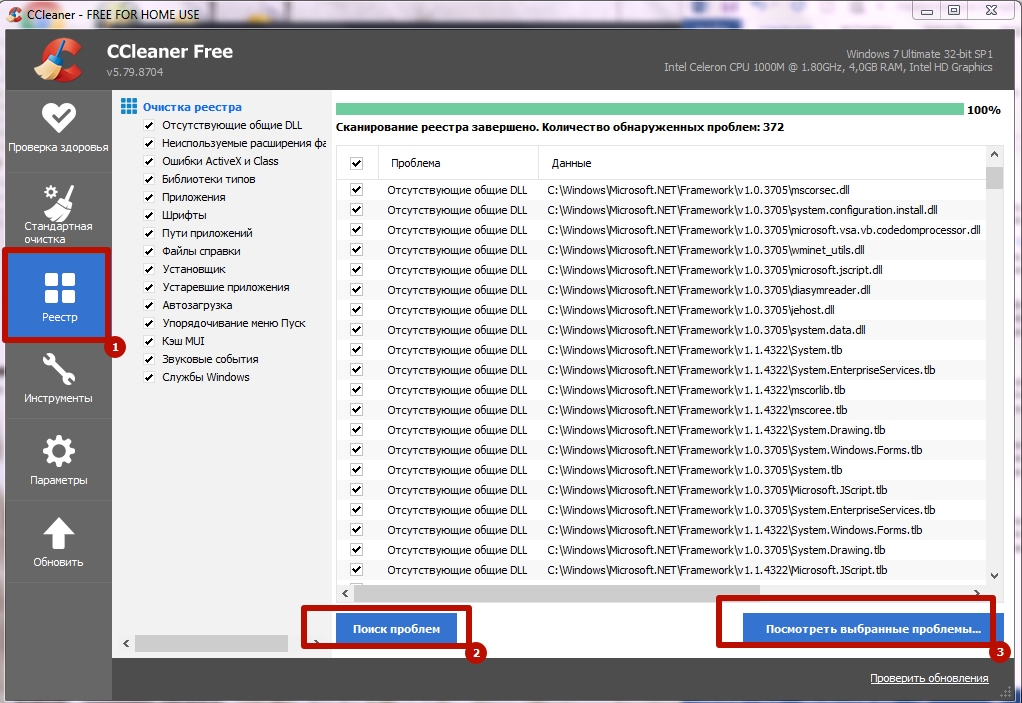
Скачивание и повторная установка программы
После удаления и чистки системных папок, выполняется повторная инсталляция Chrome. Воспользуйтесь другим браузером, чтобы загрузить установочный файл на Ваш компьютер. Его лучше всего скачивать с официального сайта разработчика.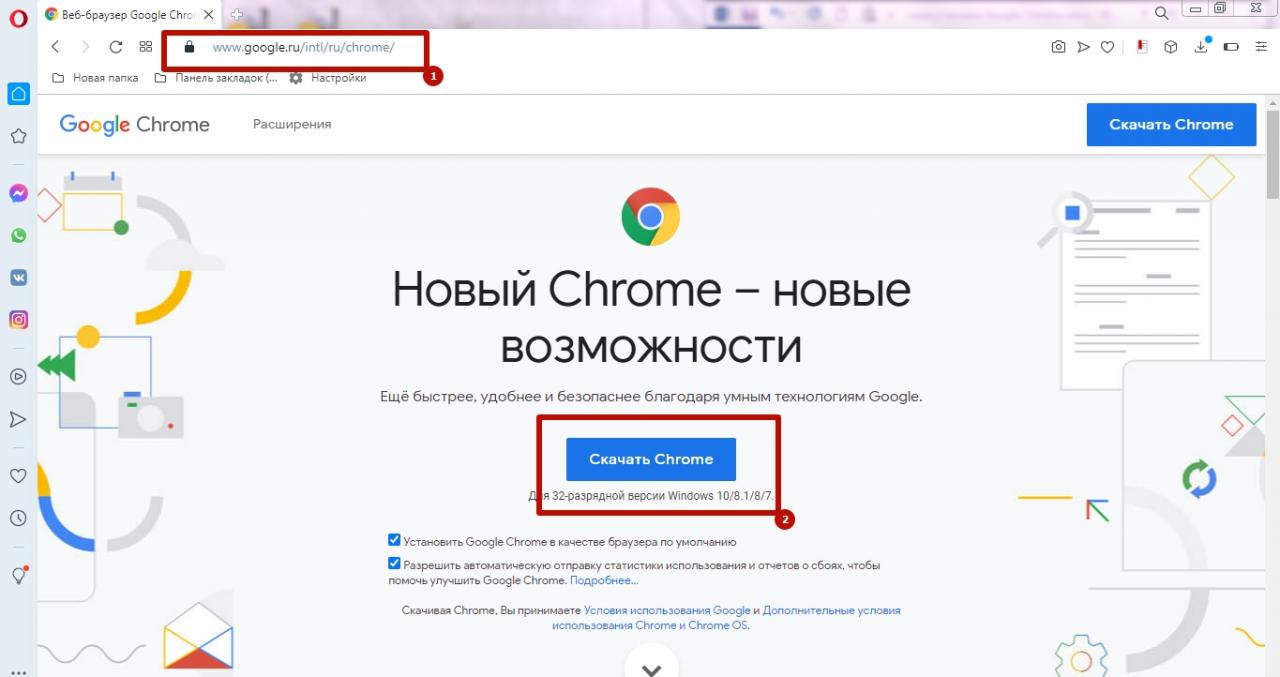
Откройте загрузочный файл и программа начнет устанавливаться на ПК. После инсталляции приложение автоматически запустится.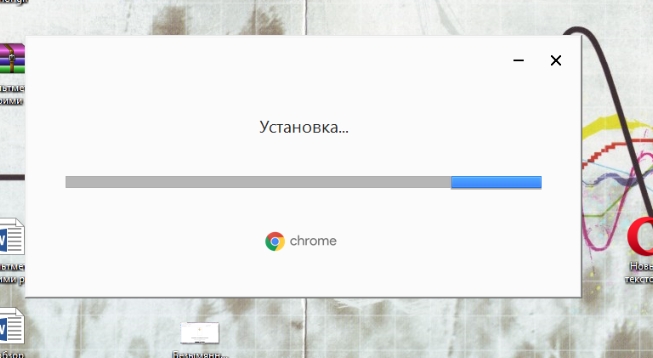
Инструкции по установке в Виндовс 10, 7.
Настройка обозревателя
После переустановки необходимо вернуть закладки и пароли, которые были сохранены на прежней версии Chrome. Затем нужно совершить ряд настроек, чтобы создать комфортные условия для повседневных сеансов.
Включение синхронизации
Чтобы пользоваться паролями, закладками и другими сохраненным данными, необходимо синхронизировать новую версию Хром с аккаунтом Google. Для этого необходимо перейти в «Текущий пользователь» и авторизоваться. После этого все сохраненные данные станут доступны в установленной версии обозревателя.
Другие настройки
После переустановки Вы можете задать стартовую страницу обозревателя. Для этого перейдите в «Настройки» и выберите нужный вариант в разделе «Запуск Chrome». Предложено три варианта: новая вкладка при каждом запуске, открытие раннее просмотренных страниц или заданный веб-адрес, который Вам нужно ввести вручную.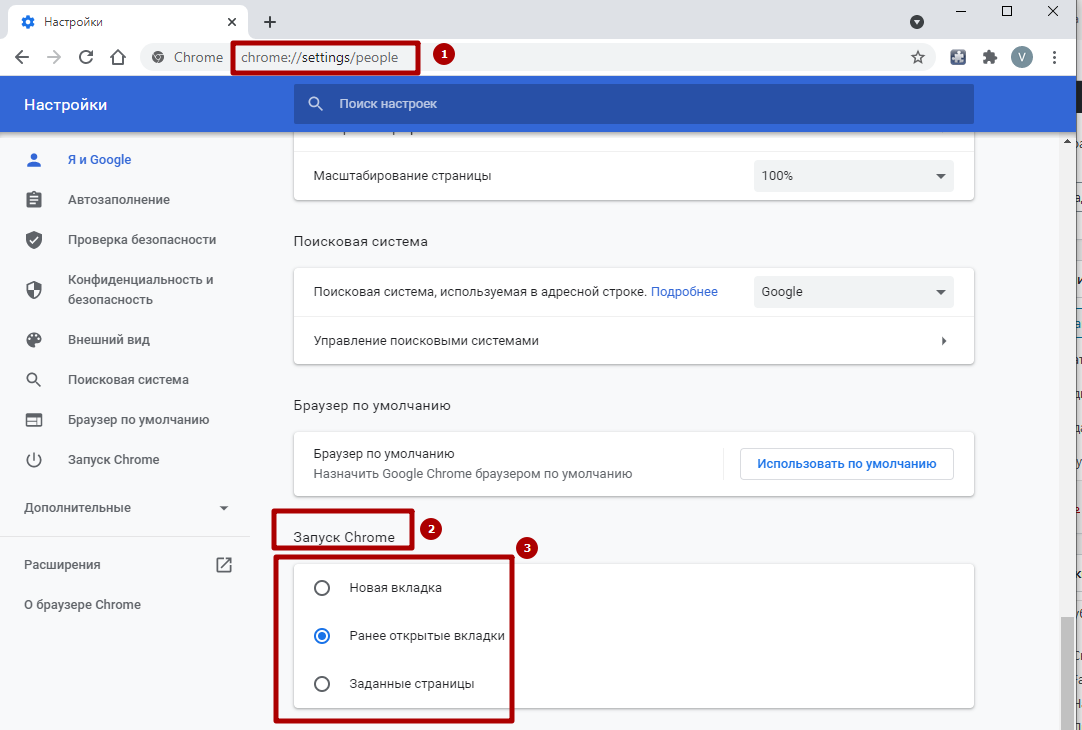
При необходимости задайте поисковую систему, перейдя в раздел меню «Настройки». По умолчанию установлен «Google», но веб-сервис для выполнения поиска можно изменить на другой.
В разделе «Настройки сайтов» Вы можете запретить показ всплывающих окон. Это полезный инструмент, который защищает от рекламы и других посторонних материалов.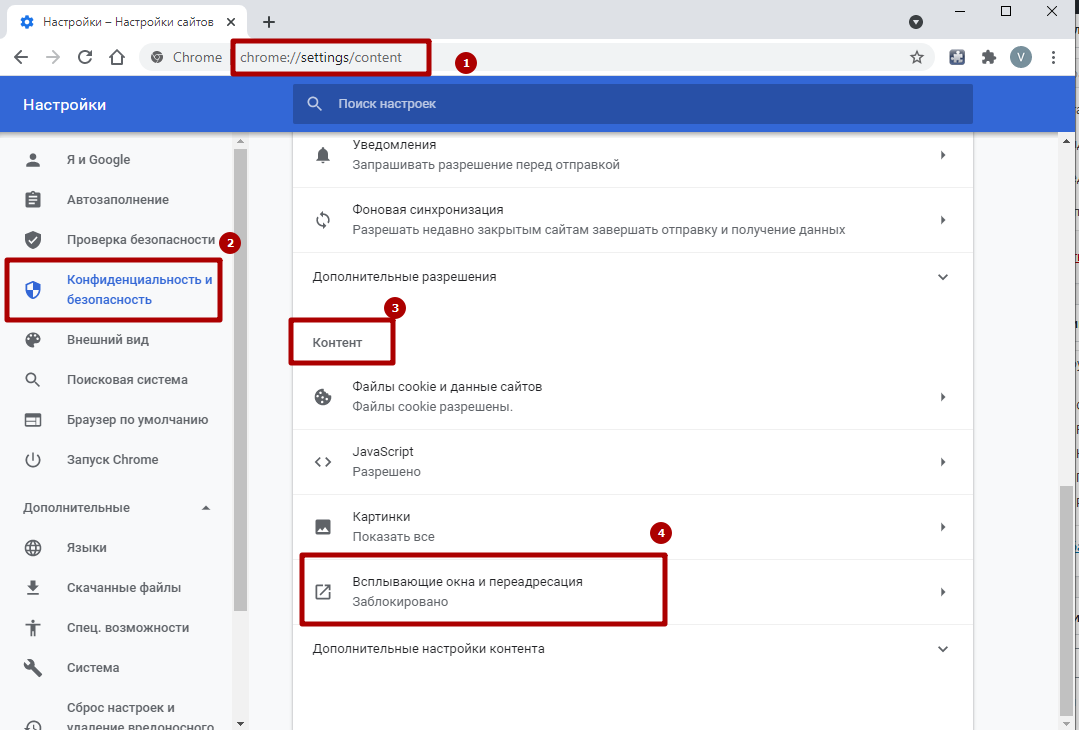
А также рекомендуется изменить папку для хранения загружаемых через Chrome файлов. По умолчанию они направляются в «Downloads» на диске С, но Вы можете назначить другое на свое усмотрение.
Возможные проблемы при переустановке и их решение
При повторной инсталляции обозревателя возможны сбои, из-за которых процесс протекает слишком медленно либо прерывается. Причин таких ошибок может быть несколько.
Плохой интернет
После загрузки и запуска установочного файла происходит скачивание вспомогательных компонентов программы и последующая инсталляция. Чтобы этот процесс протекал бесперебойно, нужно стабильное подключение к интернету.
Остановка загрузки может свидетельствовать о том, что качество соединения низкое. В этом случае необходимо выполнить проверку, запустив любое веб-приложение на ПК, например, другой браузер. При необходимости можно выполнить перезагрузку роутера либо проверить контакт ПК с LAN-кабелем.
Слабый ПК: проверяем системные требования
Новые версии Google Chrome совместимы с ОС Windows 7, 8, 10. Возможность переустановки для пользователей XP и Vista ограничена. Для корректной работы браузера требуется процессор с двумя или большим количеством вычислительных ядер. Рекомендуемый объем ОЗУ – от 2 Гб.
Если переустановка обозревателя невозможна из-за того, что компьютер не соответствует системным требованиям, Вы можете загрузить старую версию Хром.
Отсутствие прав на удаление и установку программ
Такое возможно, если вы пользуетесь ПК, который подключен к частной либо корпоративной сети, например, в компьютерном клубе либо на рабочем месте в офисе. В этом случае необходимо получить права установки от системного администратора.
Другие возможные ошибки при установке Chrome на Windows.
Реинсталляция мобильного приложения
Chrome для смартфонов и планшетов также подлежит переустановке в случае некорректной работы. Сперва необходимо сохранить пароли и другие данные, затем выполнить удаление и повторную инсталляцию приложения.
Включение и настройка синхронизации
Запустите приложение Chrome на Вашем мобильном устройстве и перейдите в настройки. В разделе «Я и Google» выберите «Включить». Затем авторизуйтесь в Google и подтвердите включение.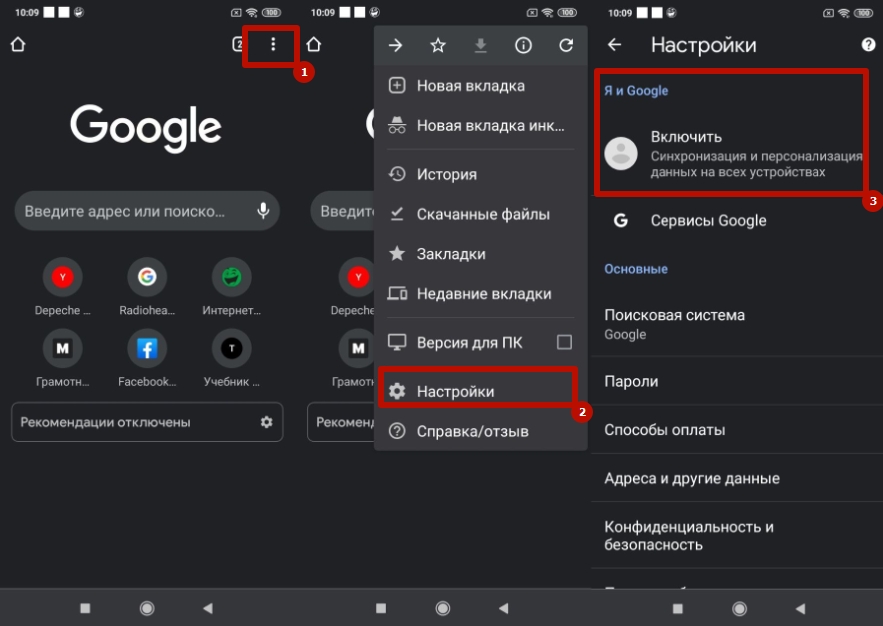
Чтобы сохранить пароли и закладки перед удалением, убедитесь в настройках, что напротив каждого пункта активирован флажок. Это означает, что после удаления приложения данные останутся в памяти аккаунта и Вы сможете их восстановить.
Удаление программы
Для деинсталляции мобильного приложения достаточно выполнить удаление с рабочего стола. Если Вы пользуетесь устройством на Андроид, можете войти в «Настройки» на телефоне и выполнить деинсталляцию в разделе «Приложения».

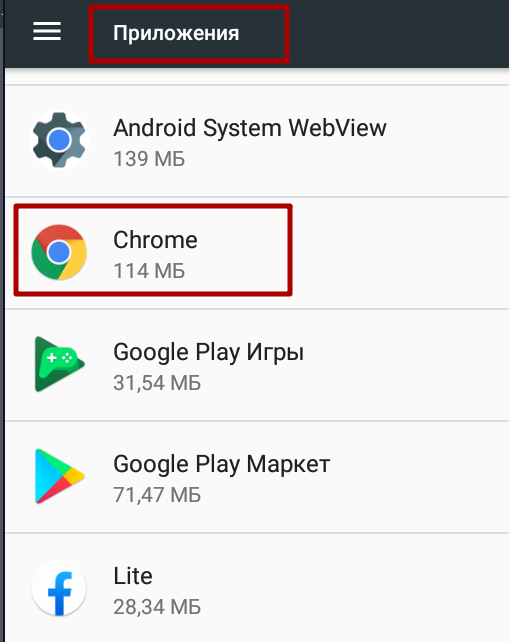
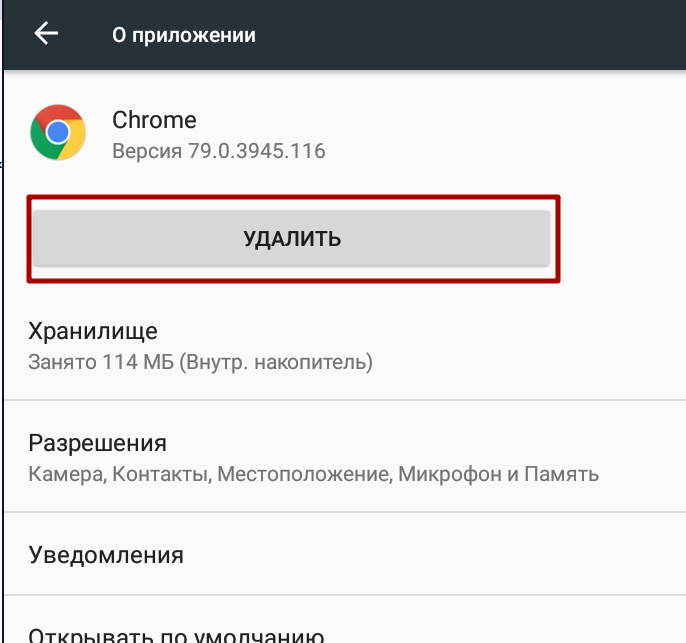
Повторная установка
Приложение можно загрузить на Play Market (пользователям Android) или в AppStore (для владельцев iPhone). Скачав обозреватель на смартфон, последующая установка осуществляется автоматически.  Сразу после инсталляции приложение предлагает авторизоваться в Google и включить синхронизацию, что позволит Вам вернуть используемые закладки, пароли и другие данные. Более детально о вариантах скачать Гугл Хром на Андроид в нашем отдельном материале.
Сразу после инсталляции приложение предлагает авторизоваться в Google и включить синхронизацию, что позволит Вам вернуть используемые закладки, пароли и другие данные. Более детально о вариантах скачать Гугл Хром на Андроид в нашем отдельном материале.
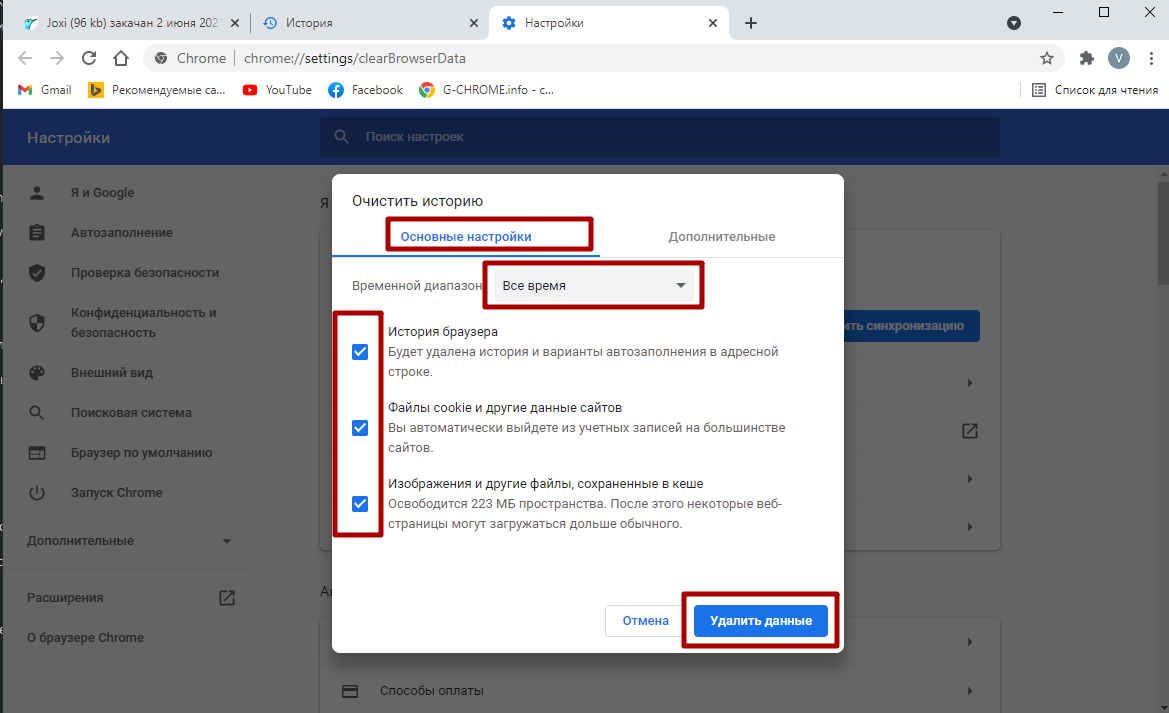

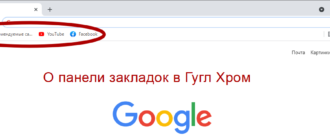




/rating_on.png)