Очистить историю в Гугл Хром необходимо, когда пользователь хочет скрыть информацию о просматриваемых страницах, обеспечить защиту своих конфиденциальных данных, освободить память либо ускорить работу ПК.
Удалить журнал просмотров в браузере на компьютере или ноутбуке можно через стандартные опции, а также при помощи встраиваемых расширений и программ. А на телефоне с Андроидом или IOS используйте меню приложения или специальные приложения, а именно: History Eraser и CCleaner.
Более подробно о чистке данных на смартфоне мы рассказывали в другой статье.
Содержание статьи:
- 1 Почему нужно удалять данные
- 2 Влияние включенной опции «Синхронизация»
- 3 Типы истории в браузере
- 4 Способы почистить
- 4.1 Одного, двух или нескольких сайтов в разделе «История»
- 4.2 Используя комбинация горячих клавиш CTRL+Shift+Del
- 4.3 Применяем прямую ссылку chrome://settings/clearBrowserData
- 4.4 Через меню «Удаление данных о просмотренных страницах»
- 4.5 В настройках во вкладке «Конфиденциальность и безопасность»
- 4.6 Используем кнопки CTRL+H или ссылку chrome://history/
- 4.7 Через Гугл «Мои действия»
- 4.8 Применяем расширения и программы, чтобы стереть данные просмотров в интернете
- 4.9 Удаление файла в системном каталоге браузера
- 5 Как очистить историю на смартфоне
- 6 Способы посмотреть ранее удаленные данные
- 7 История поиска в Гугл
- 8 Очистка истории скачиваний
- 9 Как не сохранять историю в Гугл Хром (Отключить запись)
Почему нужно удалять данные
Очистка журнала просмотров позволяет защитить личную информацию и исключить риск нежелательного вмешательства со стороны третьих лиц. Разработчики предусмотрели возможные пожелания пользователей, и потому обеспечили несколько вариантов удаления данных с ПК или ноутбука.
Основания для чистки истории могут быть следующие:
- Не хотите, чтобы кто-либо другой просматривал посещенные вами страницы.
- Использовали браузер на чужом компьютере.
- Регулярно пользуетесь социальными сетями и иногда забываете выйти из своего аккаунта.
- Посещаете страницы и пользуетесь веб-сервисами, где хранятся конфиденциальные данные.
- История посещений занимает много места в памяти ПК и влияет на производительность.
- Вы пользуетесь устаревшей версией, которая работает медленнее и менее стабильно.
Рекомендуем также почистить куки в Chrome и выполнять это действие регулярно. Предварительно сохраните свои пароли от важных сайтов, чтобы без проблем авторизоваться после чистки.
Влияние включенной опции «Синхронизация»
- Синхронизация – функция, обеспечивающая доступ к личным данным на разных устройствах. История просмотров, избранные закладки, пароли и настройки сохраняются в аккаунте Google, а в дальнейшем Вы можете использовать их в браузере Chrome на другом компьютере или смартфоне.
- Удаляя журнал посещений с одного из устройств, Вы автоматически очистите историю на всех синхронизированных устройствах. Эта функция очень полезна, так как исключает необходимость отдельной чистки браузера на других используемых ПК или смартфонах.
Типы истории в браузере
Обычно под историей подразумевают список посещенных страниц. Эта функция позволяет быстро возвращаться на ранее просмотренный сайт и исключает необходимость повторного поиска. Но помимо перечня посещенных страниц, в журнале сохраняются и другие виды данных. Поэтому выделяют несколько видов истории браузера Chrome.
- Просмотров сайтов. Основная задача истории – отображение списка посещенных страниц. Браузер автоматически сохраняет перечень сайтов, которые просматривал пользователь. В журнале указывается название страницы, URL-адрес и дата посещения.
- Поисковых запросов. Все запросы, введенные пользователем в поисковую строку, сохраняются, при условии, что эта функция не отключена. Эти данные в дальнейшем используются для автоматического заполнения. Если Вы хотите вернуться на ранее посещенный сайт, вы можете выполнить быстрый поиск с помощью запроса, который появится в поисковой строке.
- Загрузок. Chrome – программа, обеспечивающая свободный доступ к ресурсам в интернете. С помощью обозревателя можно загружать избранные файлы на ПК. При этом информация об этих операциях сохраняется в журнале, что в дальнейшем позволяет увидеть, что и когда скачал пользователь.
Способы почистить
В настройках предусмотрена опция для быстрого просмотра и чистки журнала просмотров. Вы можете запустить эту функцию несколькими способами и удалить историю частично либо полностью.
Одного, двух или нескольких сайтов в разделе «История»
Этот вариант оптимален, если Вам нужно скрыть данные о посещении небольшого количества страниц.
Для этого:
- Запустите Chrome, откройте меню, кликнув соответствующую кнопку вверху экрана, выберите пункт «История».
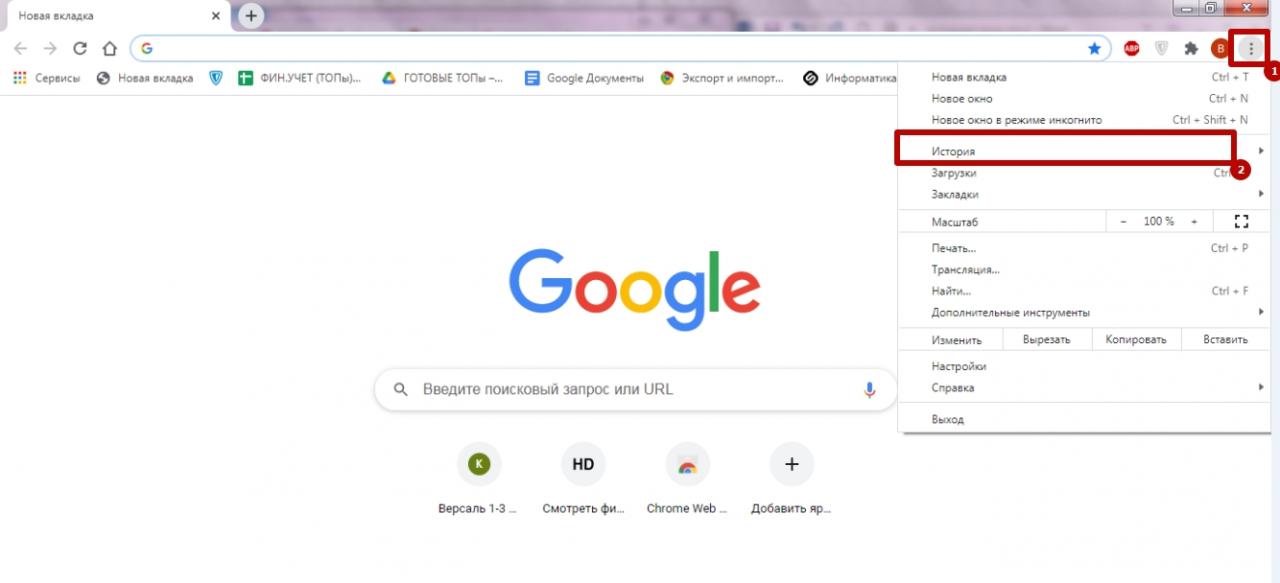
- Найдите нужный сайт, нажмите на символ многоточия напротив него и укажите «Удалить».
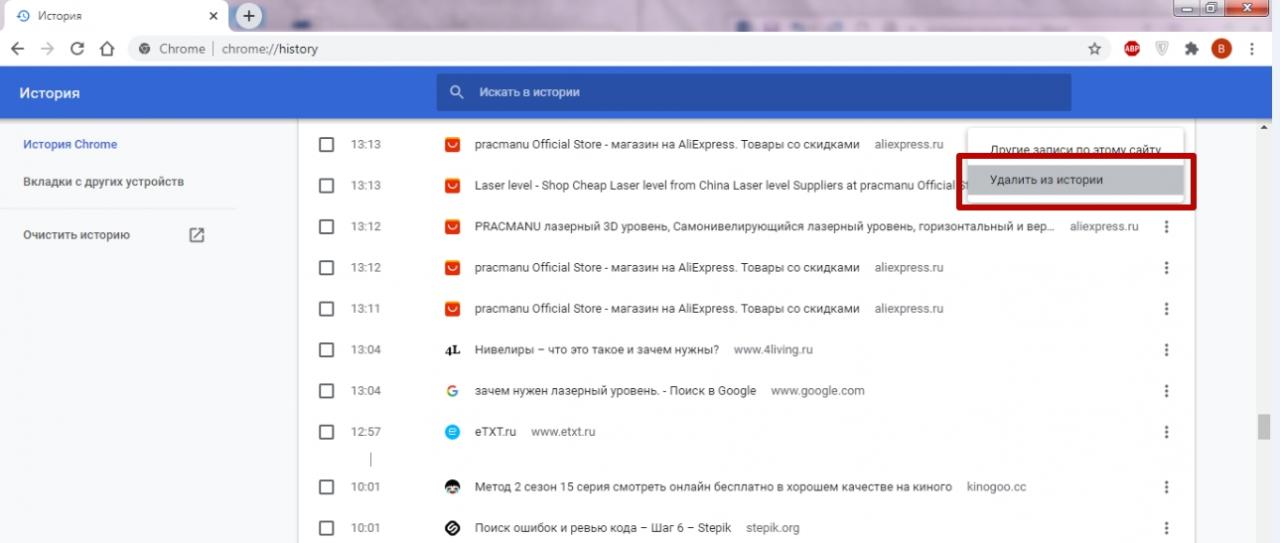
Используя комбинация горячих клавиш CTRL+Shift+Del
Почистить журнал можно при помощи быстрой команды. Нажав комбинацию CTRL+Shift+Del браузер перенаправит Вас в соответствующий пункт настроек. Выберите необходимый временной диапазон, убедитесь, что напротив пункта «История браузера» стоит флажок и нажмите на команду «Удалить данные».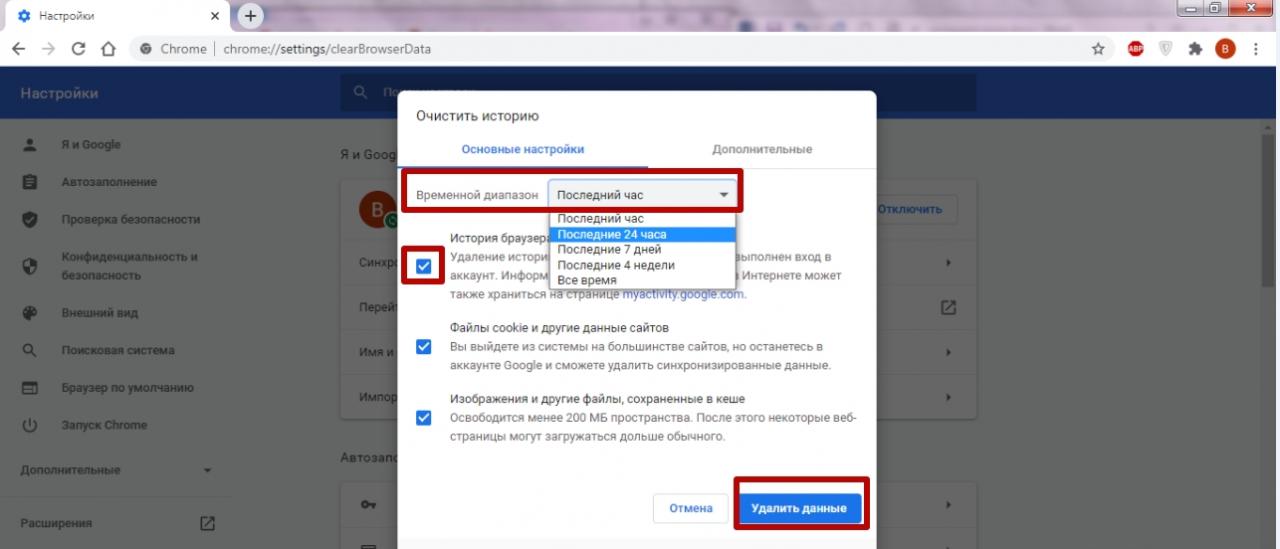
Применяем прямую ссылку chrome://settings/clearBrowserData
Альтернативный вариант очистки журнала просмотра – ввод прямой ссылки, после перехода по которой Вы попадете в нужный раздел настроек. Здесь также необходимо указать диапазон времени и подтвердить команду.
Через меню «Удаление данных о просмотренных страницах»
Если Вы не хотите вводить ссылку или запоминать комбинацию горячих клавиш, можно перейти к разделу очистки из меню. Для этого кликните символ трех точек, перейдите в «Дополнительные инструменты» и оттуда откройте «Удаление данных о просмотренных страницах».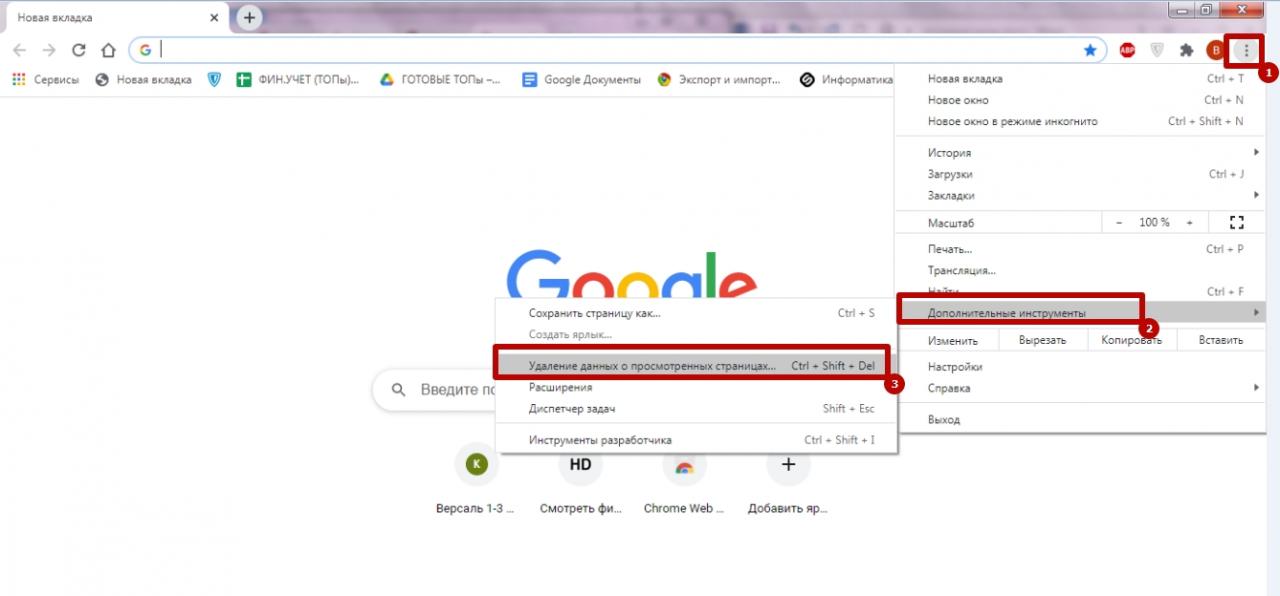
В настройках во вкладке «Конфиденциальность и безопасность»
Чтобы перейти к журналу обозревателя, откройте меню Chrome, перейдите в «Настройки». В «Конфиденциальность и безопасность» выберите операцию «Очистить историю». Указав временной диапазон, нажмите «Удалить данные».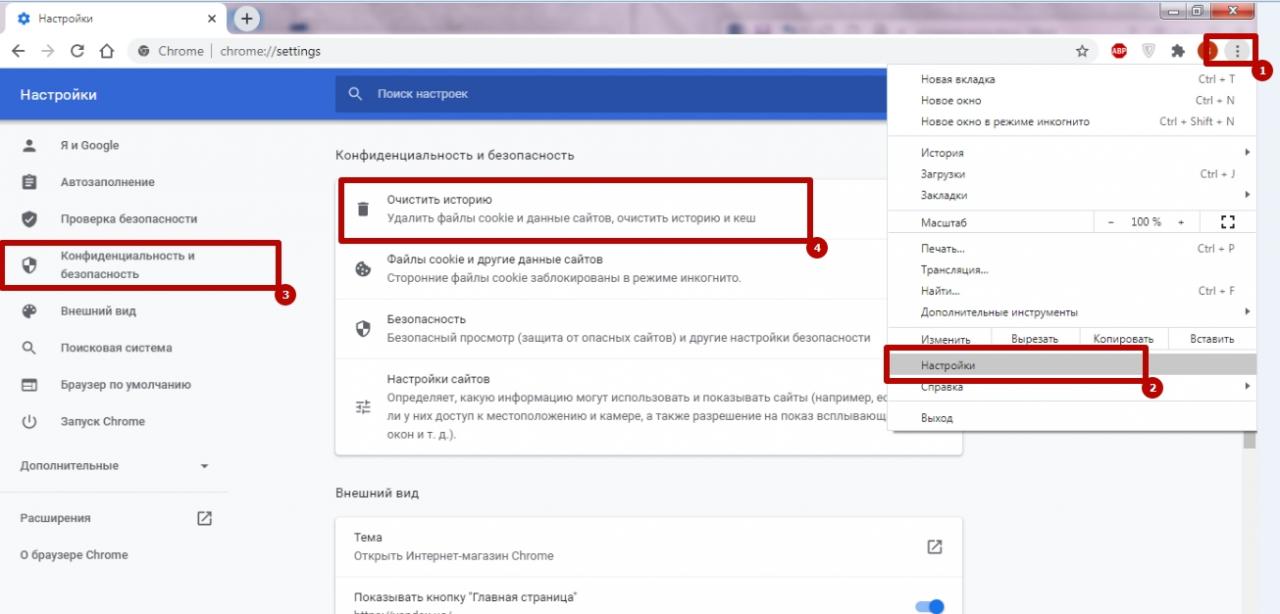
Используем кнопки CTRL+H или ссылку chrome://history/
Эти способы позволяют быстро перейти в журнал и почистить список записей о посещениях. Нажмите комбинацию CTRL+H или перейдите по указанной ссылке и Вы попадете в журнал просмотров. Отсюда Вы сможете быстро стереть записи о просмотренных сайтах.
Через Гугл «Мои действия»
Этот сервис позволяет просматривать полный список действий, совершенных в программах и приложениях с авторизованным аккаунтом Google.
Для чистки истории Chrome:
- Перейдите в сервис «Мои действия» по ссылке https://myactivity.google.com/myactivity, выберите блок «История приложений и веб-поиска».
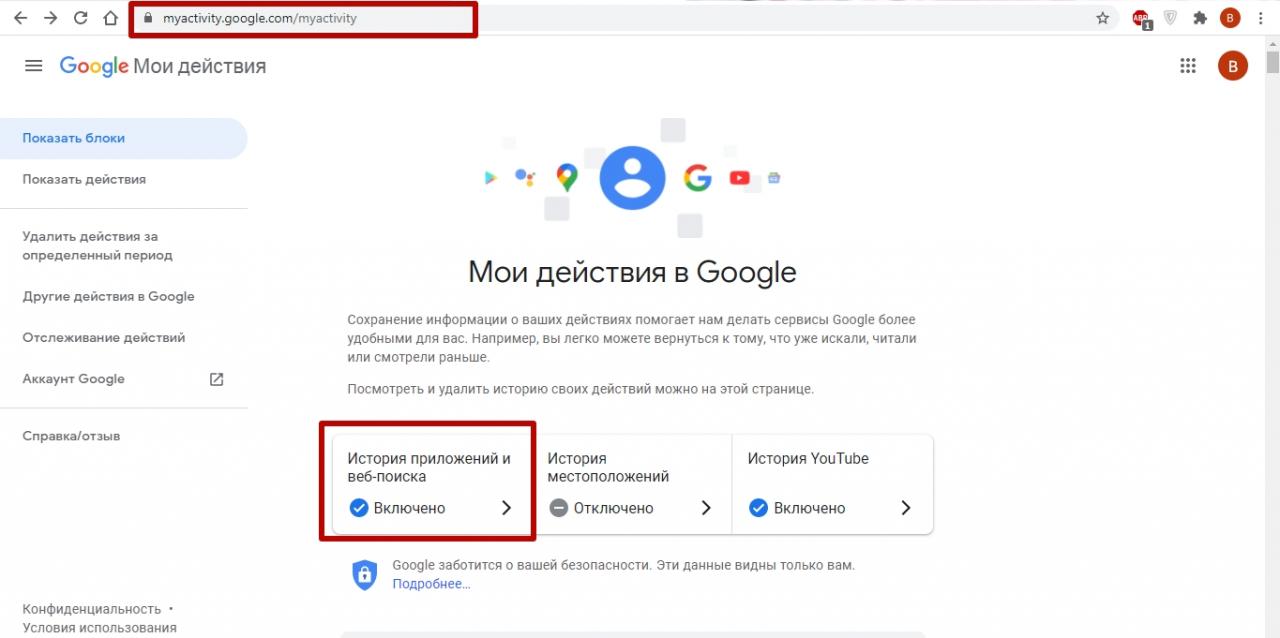
- Нажмите на команду «Удалить», выберите необходимый временной диапазон.
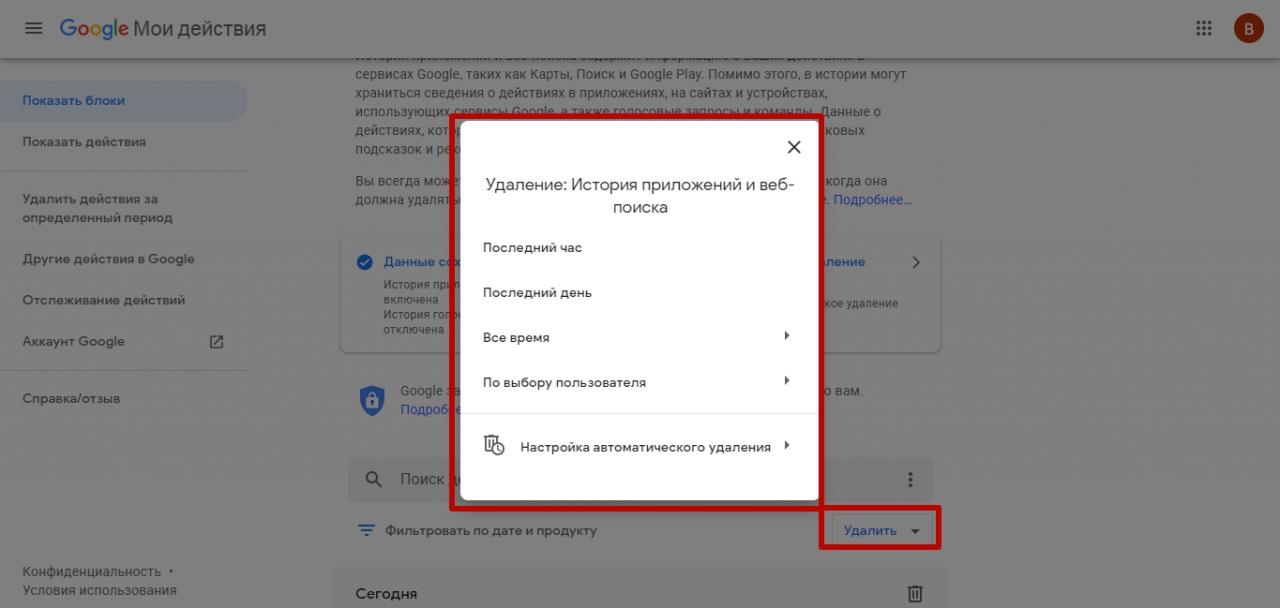
Применяем расширения и программы, чтобы стереть данные просмотров в интернете
Скрыть записи о посещениях и сопутствующие сведения можно при помощи сторонних инструментов. Речь идет как о расширениях, встраиваемых в Chrome, так и программах, устанавливаемых напрямую на ПК.
Chrome Cleaner
Это удобный инструмент, позволяющий быстро стереть записи из журнала обозревателя. Для этого достаточно кликнуть символ расширения в панели быстрого доступа, направить курсор на поле «History» и выполнить команду «Очистить».
Click&Clean
Еще одна удобная микропрограмма, обеспечивающая моментальный доступ к популярным операциям в Chrome. Запустите расширение из панели быстрого доступа, выберите «История» и нажмите на символ, отвечающий за очистку.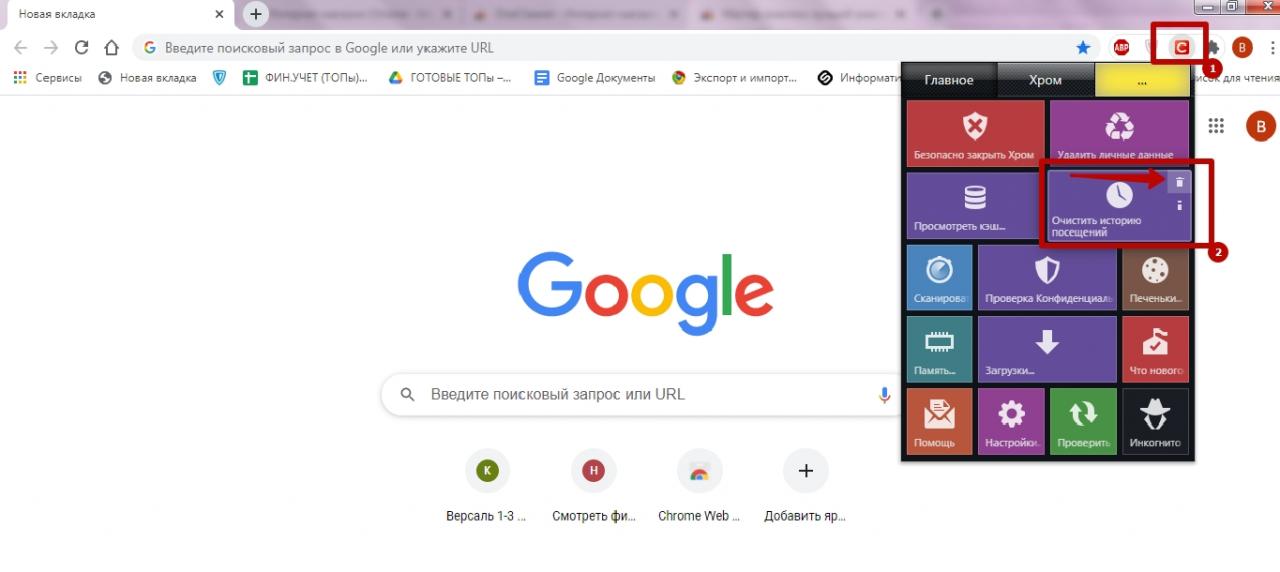
Подборка других расширений (список аналогов)
В интернет-магазине Chrome по адресу https://chrome.google.com/webstore можно найти и загрузить другие эффективные расширения для быстрой чистки журнала просмотров.
В число лучших плагинов входят:
- OneCleaner.
- Мастер Очистки.
- Protect.
- SingleClick Cleaner.
- Cleaner For Chrome.
- CyberChost Cookie Cleaner.
Программа CCleaner
Приложение для быстрой чистки ПК от временных файлов, в том числе данных браузера. Запустите CCleaner, выберите в меню слева «Custom Clean», перейдите в раздел «Applications». Найдите Chrome и убедитесь, что напротив строки «Internet History» стоит флажок. При необходимости снимите отметки напротив других пунктов списка и нажмите «Run Cleaner».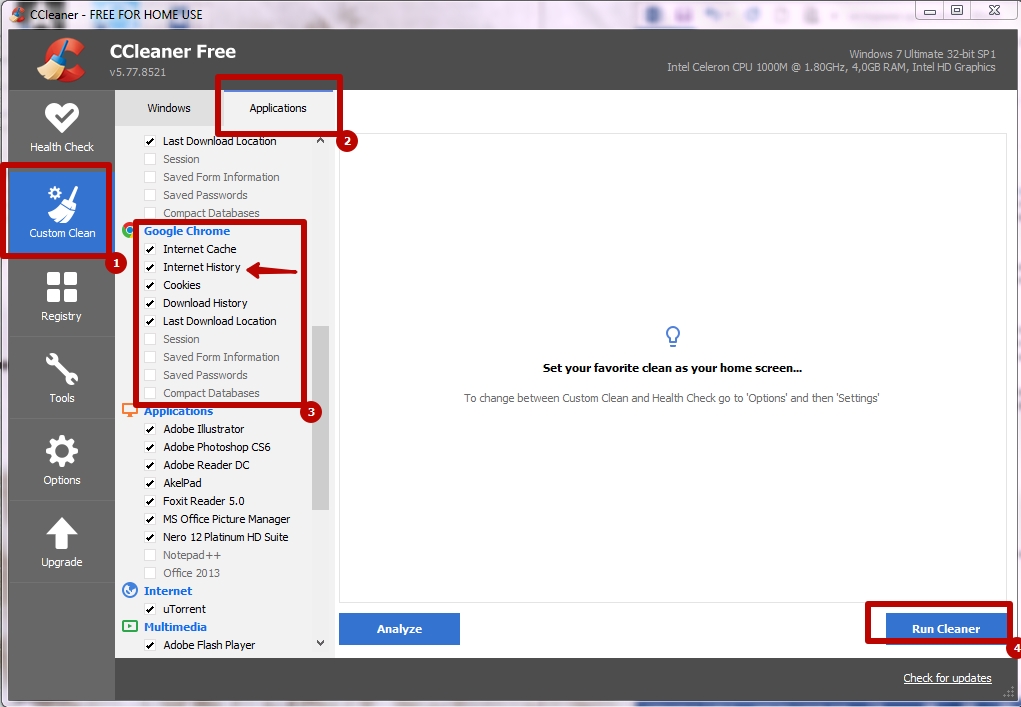
Утилита Clean Master
Еще одна удобная программа для «освобождения» ПК или ноутбука от временных файлов. Войдите в Clean Master и нажмите кнопку «Scan». После сканирования Вам потребуется указать данные браузера, подлежащие чистке, и избавиться от них, кликнув по команде «Clean».
Удаление файла в системном каталоге браузера
Скрыть данные о просматриваемых сайтах можно без входа в Chrome. Для этого нужно удалить системный файл, в котором хранятся данные о посещенных страницах из каталога программы. Документ с названием History находится на жестком диске C, в папке Users\ UserName\ AppData\ Local\Google\ Chrome\ UserData\ Default.
Учтите, что UserName – это условное обозначение имени пользователя, которое может отличаться у каждого, кто использует компьютер. Узнать его можно несколькими способами.
- Войдите в меню «Пуск» в нижнем левом углу и введите в поиск «Командная строка». Имя, от лица которого выполняются программы или открываются файлы, одновременно является названием папки UserName.
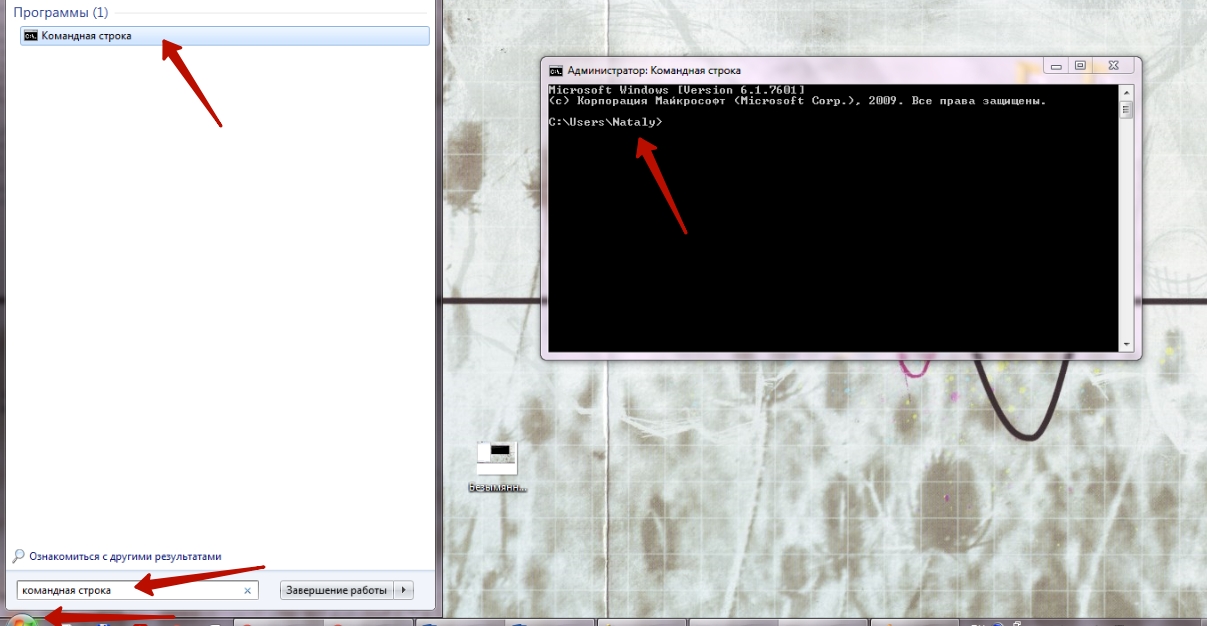
- Откройте «Пуск» в нижнем левом углу и введите в строку поиска «Учетные записи» и откройте результат запроса. В появившемся окне будет отображено имя текущего пользователя.
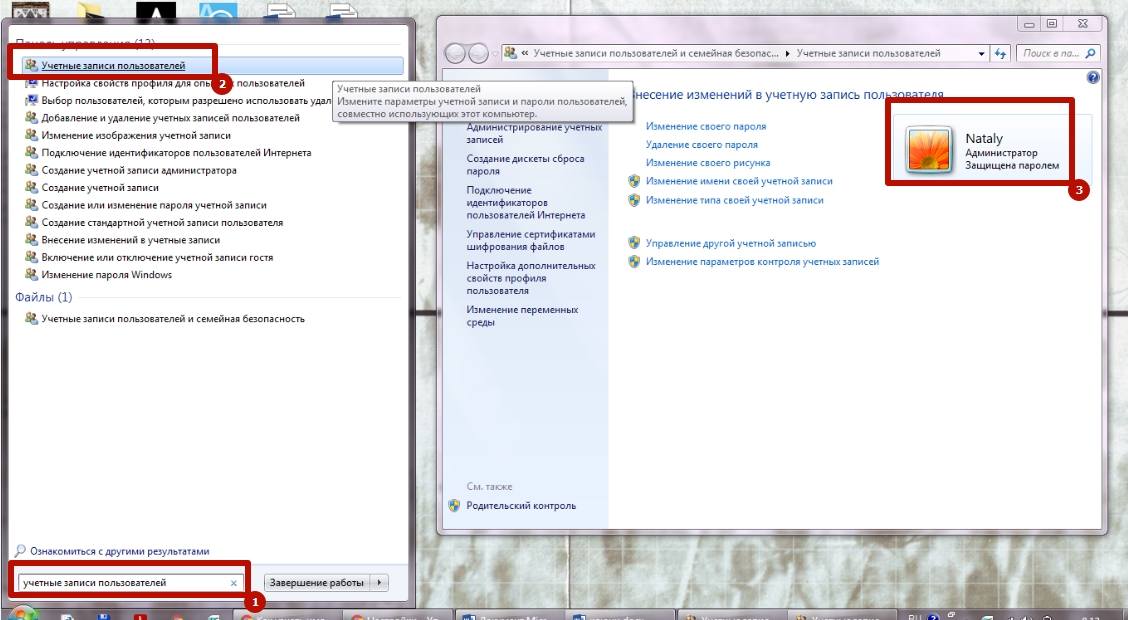
- В Виндовс 10 также можно использовать команду whoami /user.
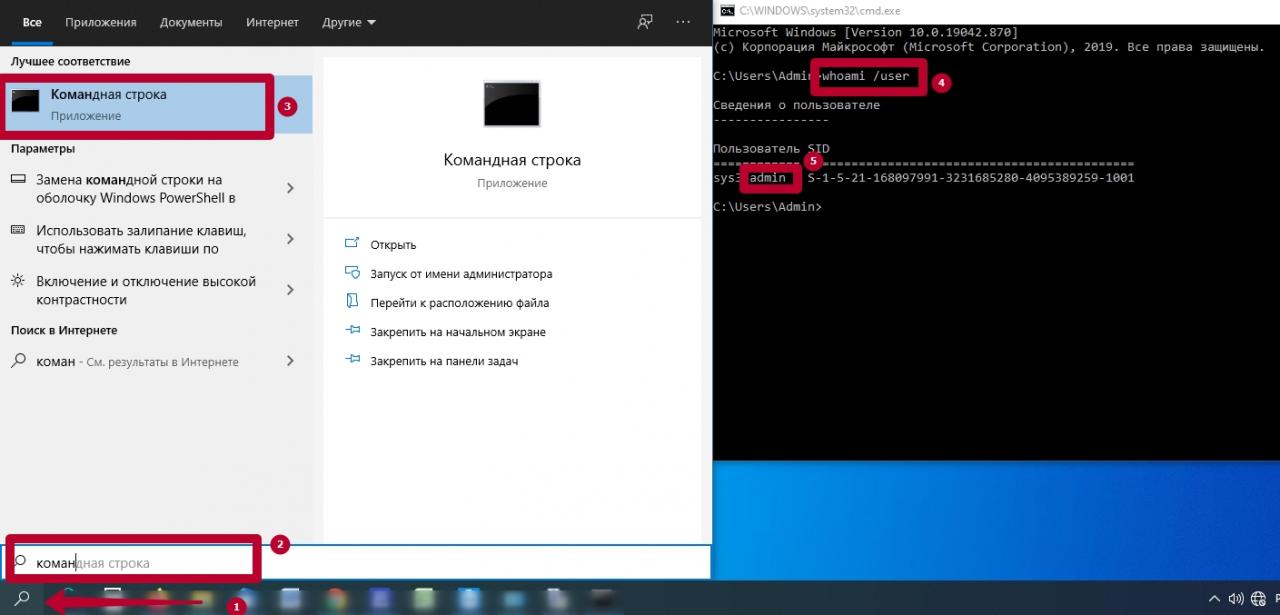
Как очистить историю на смартфоне
В мобильной версии Chrome также легко скрыть данные просмотров. Это можно сделать как с помощью стандартных опций браузера, так и с использованием вспомогательных приложений. Конкретный способ зависит от версии обозревателя и операционной системы смартфона.
Android
На таких смартфонах и планшетах можно почистить журнал посещений частично либо полностью. Но также как и на ПК, Вы можете указать нужный временной диапазон, что избавиться от ненужных записей и оставить те, которые могут понадобиться.
Поштучно
- Запустите приложение, вызовите меню и выберите пункт «История».
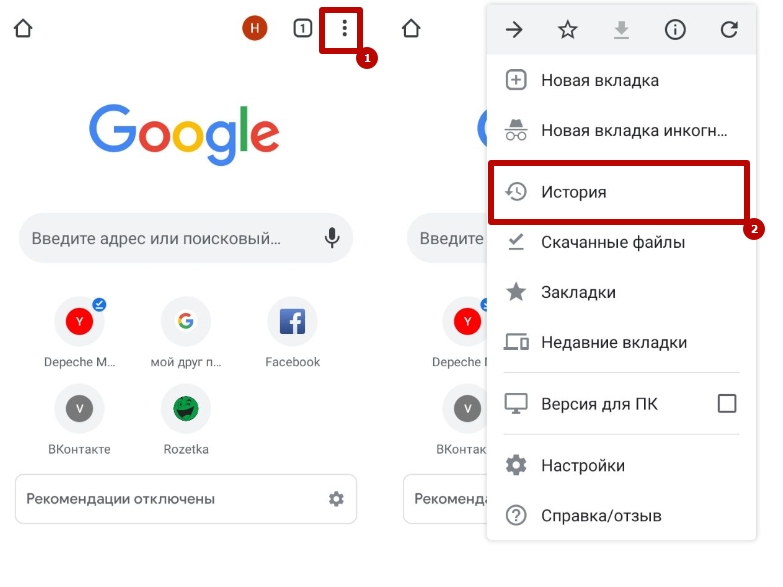
- Найдите адрес необходимой страницы в списке и нажмите на крестик справа, в результате чего запись из журнала исчезнет.
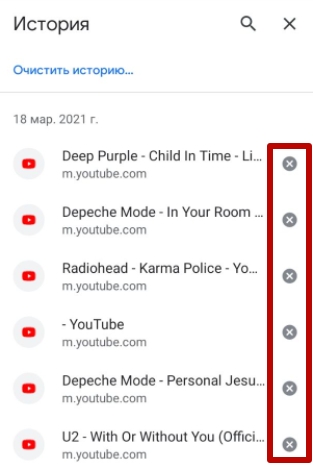
По периоду времени
Практически идентичный алгоритм действует для частичной очистки журнала с учетом периода. Для этого войдите в историю браузера через соответствующий пункт в меню приложения, нажмите «Очистить», выберите временной диапазон и подтвердите операцию в следующем окне.
Всю
Чтобы скрыть все данные о посещениях, при выборе диапазона дат нужно указать «Все время». В этом случае из памяти устройства исчезнут все записи из журнала просмотра независимо от того, когда они были сохранены.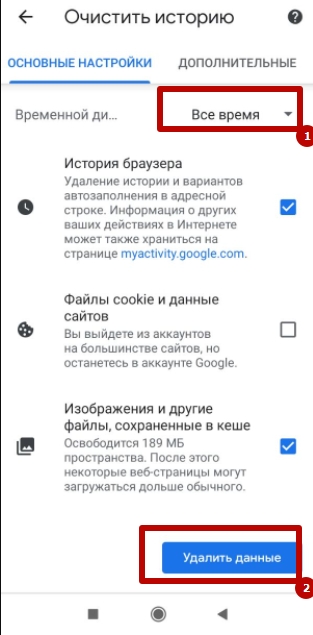
IOS
На смартфонах и планшетах Apple можно скрыть данные посещений через стандартные функции приложения. Интерфейс Chrome на iPhone и iPad немного отличается от устройств Android, поэтому и порядок процедуры неодинаков.
Поштучно
Запустите Chrome на Вашем устройстве, откройте меню и перейдите в раздел «История». Выберите нужный Вам сайт, зажмите на его названии и в появившемся контекстном меню выполните команду «Удалить».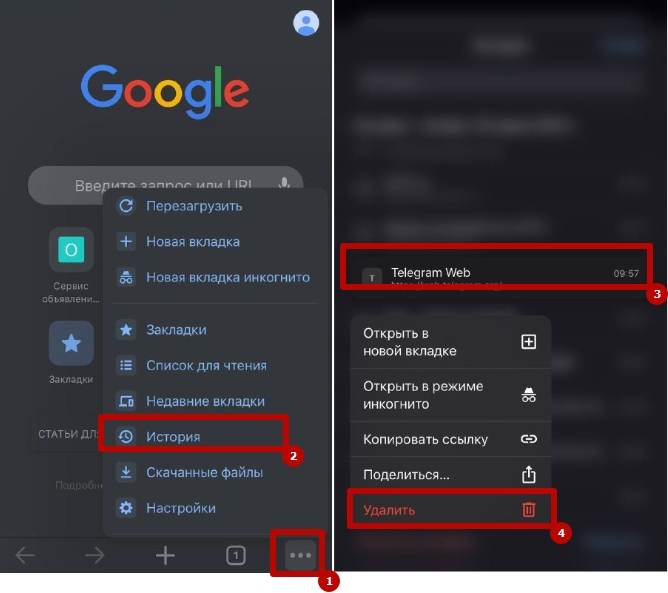
По периоду времени
Перейдите в журнал просмотров в мобильной версии программы, внизу откройте «Очистить историю». Задайте необходимый диапазон из предложенного списка. Выполните удаление, нажав на соответствующую команду внизу экрана.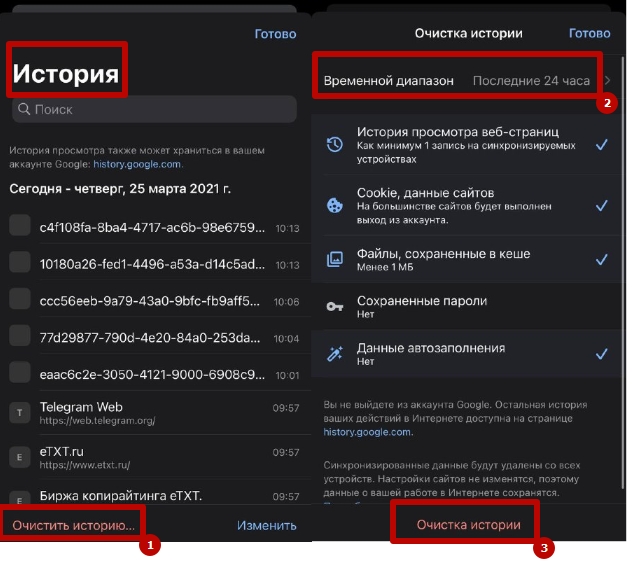
Всю
Аналогичным образом можно убрать журнал просмотров целиком. При выборе временного диапазона нужно выбрать «Все время» и подтвердив операцию, нажав на соответствующую команду внизу экрана.
Специальные приложения для чистки
На смартфонах с ОС Android можно также использовать сторонние инструменты. Чтобы стереть данные просмотров, избавиться от временных файлов, засоряющих память устройства, воспользуйтесь мобильным приложением CCleaner или History Eraser.
Для удаления через CCleaner достаточно войти в приложение, запустить сканирование и затем выполнить быструю очистку.
В History Eraser необходимо поставить флажок напротив «Google Chrome», при необходимости выбрать другие приложения в списке и нажать на команду «Очистить».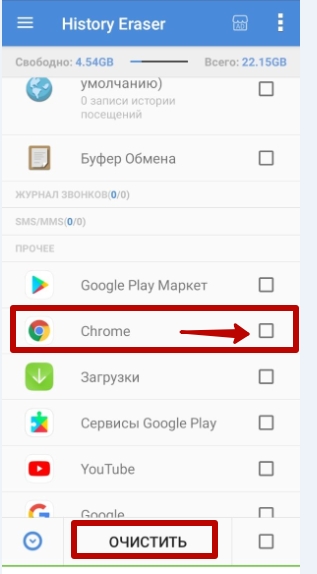
Способы посмотреть ранее удаленные данные
Полностью восстановить журнал просмотров невозможно, однако частичные сведения можно получить даже после чистки. Для этого воспользуйтесь одним из предложенных способов.
Гугл «Мои действия»
В этом сервисе сохраняются сведения о просмотренных страницах, даже если они удалены из Chrome. Выберите блок «История приложений и веб-поиска», перейдите в раздел «Управление». Здесь будут представлены все недавно посещенные сайты.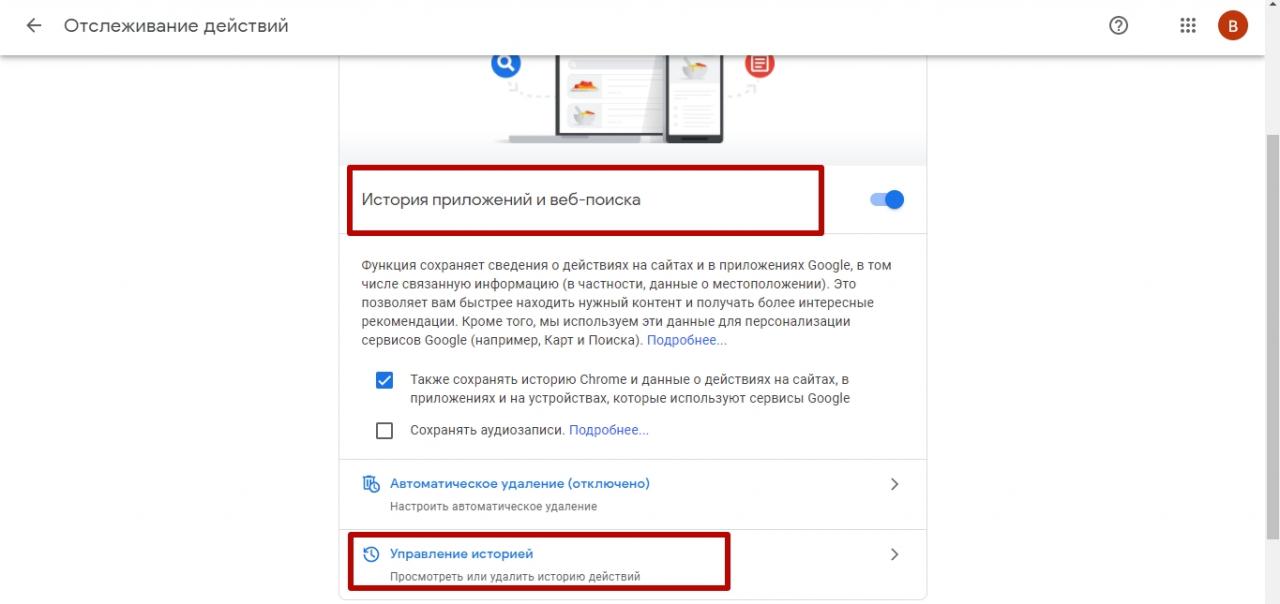
Синхронизировать с другого устройства
После синхронизации журнал сохраняется в памяти каждого устройства и доступ к нему можно восстановить. Если Вам необходимо просмотреть сайты из списка, повторно синхронизируйте ПК с другим устройством.
Восстановить программой (Handy Recovery, Recuva)
Эти программы извлекают информацию, которая раньше подверглась деинсталляции. Результат не гарантируется, так как в большинстве случаев записи из журнала удаляются безвозвратно. Однако иногда программам удается обнаружить данные просмотров после сканирования соответствующих папок на диске.
Используем Cookies
Все файлы Cookies можно просмотреть в разделе настроек «Конфиденциальность и безопасность». В списке содержатся все вспомогательные файлы, загруженные при посещении определенных страниц. Здесь Вы сможете просмотреть список сайтов, которые использовали Cookie. Это только частичная история, но во многих случаях она помогает найти нужный ресурс.
Более детально о всех вариантах восстановления истории в Хроме читайте в отдельной статье.
История поиска в Гугл
Обычно перечень введенных запросов не исчезает после очистки истории. Если Вы хотите скрыть эти данные, потребуется воспользоваться сервисом «Мои действия».
Чистка поисковых запросов
- Перейдите сервис, при необходимости авторизуйтесь, в списке слева выберите команду «Удалить за определенный период».
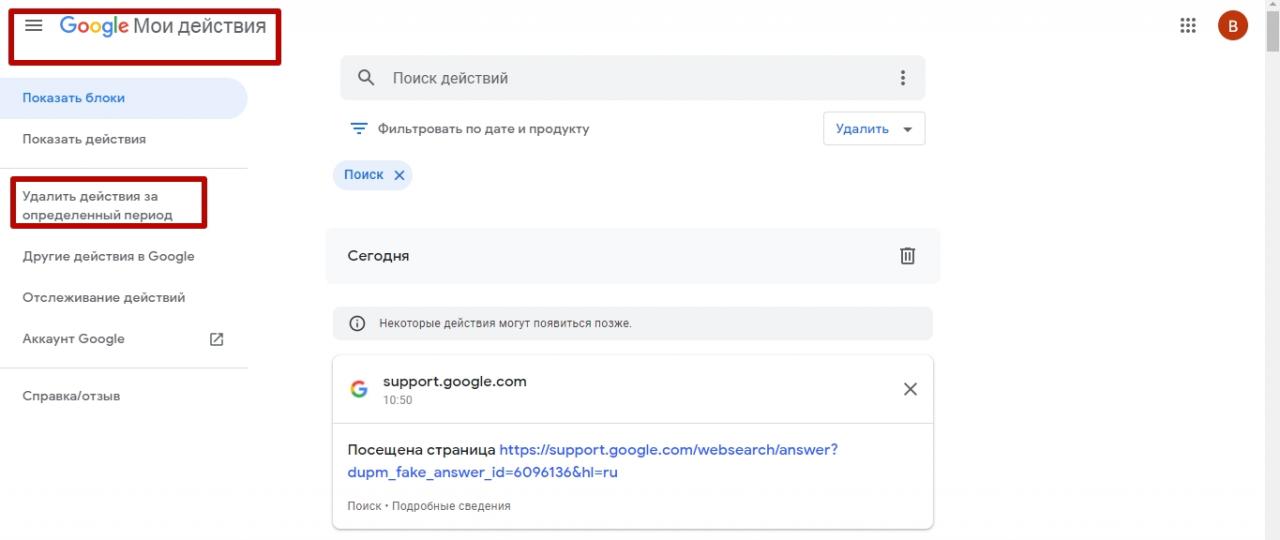
- Укажите нужный период, необходимые данные для очистки, подтвердите операцию.
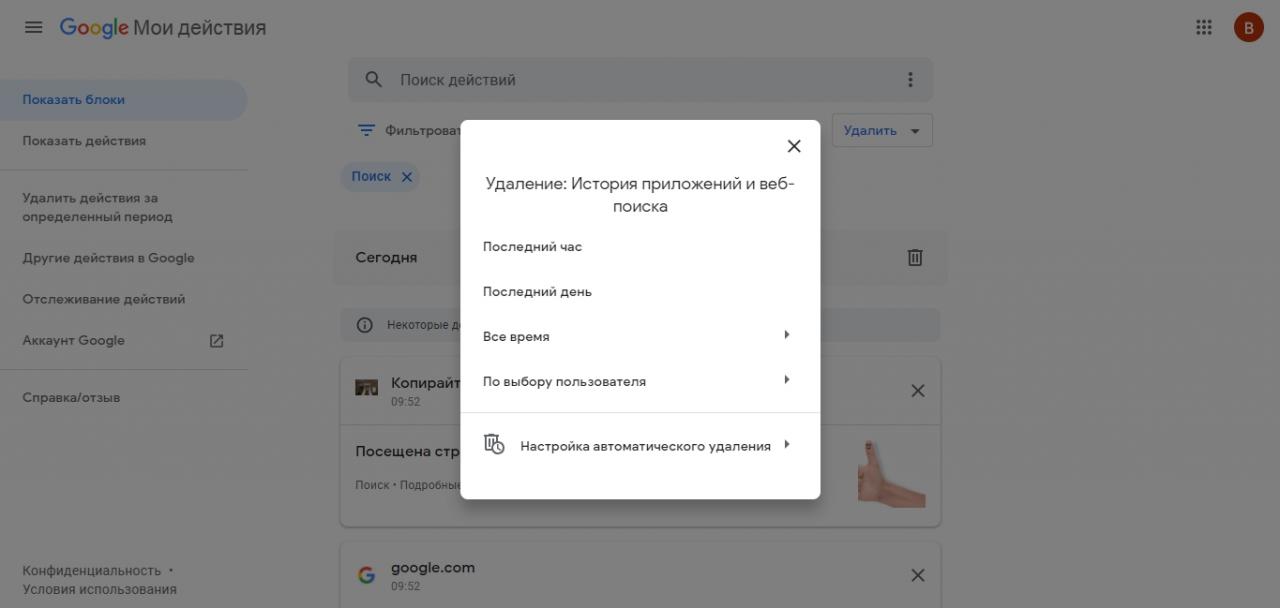
Отключение сохранения
Откройте раздел «Отслеживание», возле пункта с надписью «История приложений» переведите флажок в неактивное состояние. Подтвердите отключение, кликнув соответствующую команду в появившемся окне.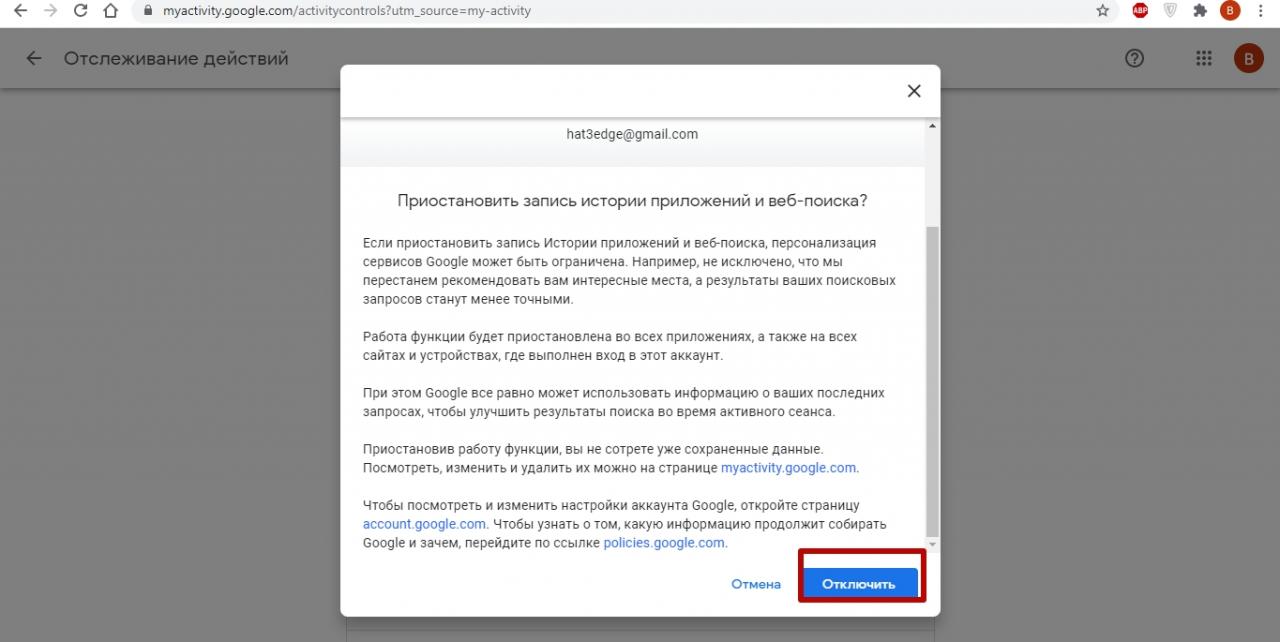
Очистка истории скачиваний
В Chrome сохраняется информация о загруженных файлах. Чтобы ее удалить, воспользуйтесь стандартными опциями программы или запустите CCleaner.
Одной или нескольких записей
- Откройте меню Chrome, перейдите в раздел «Загрузки» или нажмите CTRL+J.
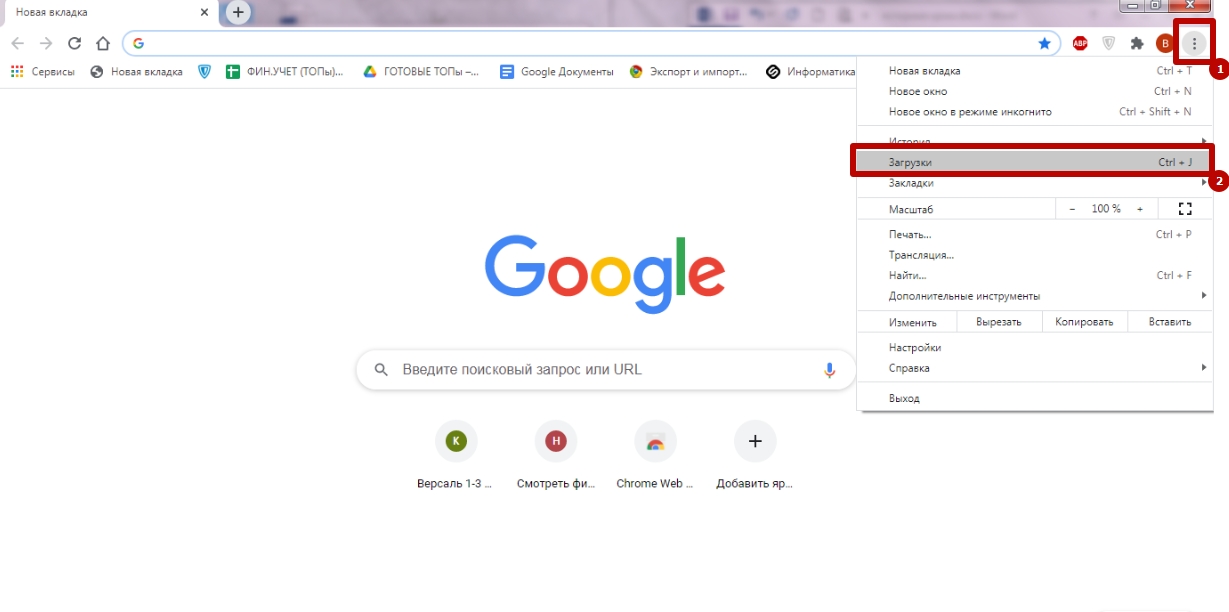
- Нажмите крестик напротив нужного файла, в результате чего запись о нем будет стерта из браузера.
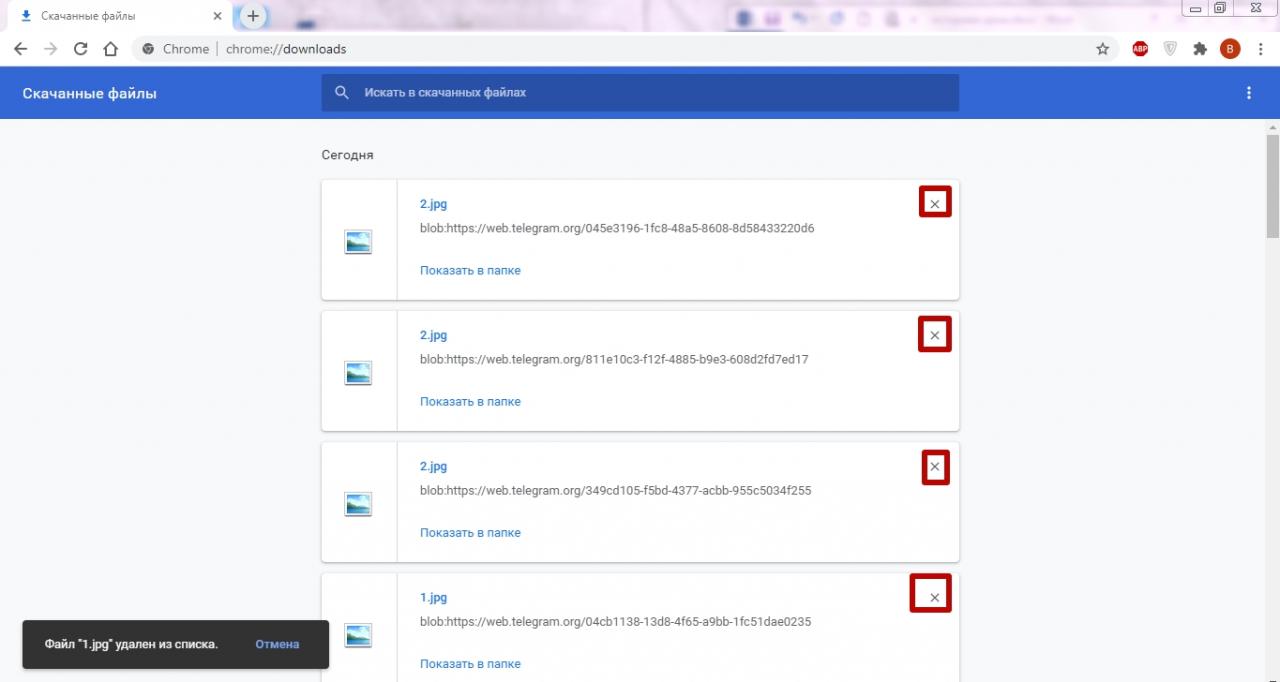
Всех
Чтобы полностью очистить журнал загрузок, перейдите в список скачанных файлов, запустите меню и выберите команду «Удалите все». Учитывайте, что эта информация не подлежит восстановлению. Очистка записей из журнала не приведет к удалению загруженных на Ваш ПК файлов.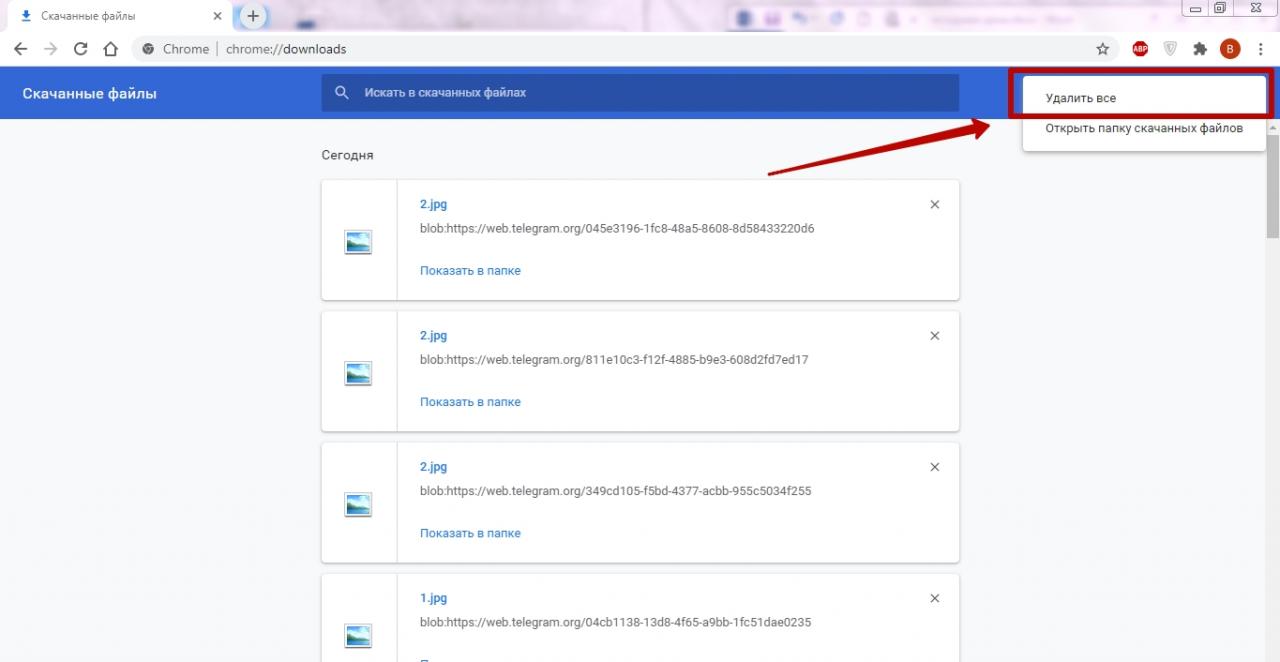
Используя CCleaner
Во время сканирования программа собирает разные виды данных. Благодаря этому Вы сможете одним нажатием стереть не только историю, но и информацию о совершенных загрузках. Для этого нужно убедиться в том, что флажок стоит напротив строки «Download History».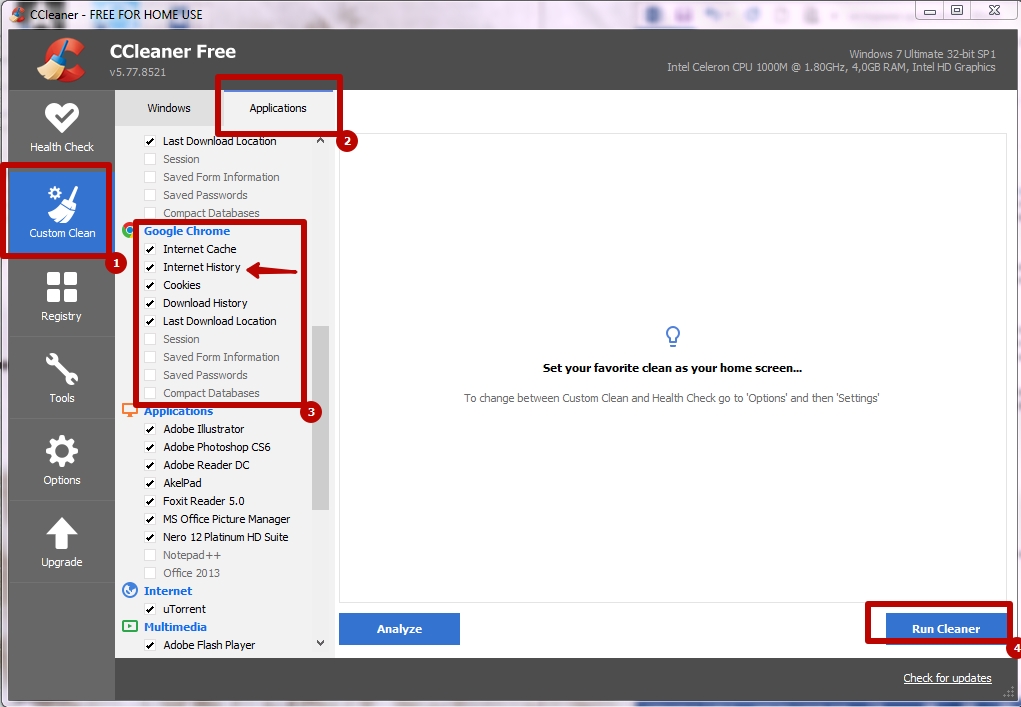
Как не сохранять историю в Гугл Хром (Отключить запись)
Браузером можно пользоваться без журнала просмотров, отключив сохранение данных о посещениях. Это можно сделать несколькими способами.
Режим «Инкогнито», как вариант автоматической очистки
Для запуска откройте меню Chrome и выберите «Новая вкладка Инкогнито» либо нажмите комбинацию CTRL+Shift+N. При использовании этого режима данные о просмотрах не сохраняются в системном файле и стираются сразу после завершения сеанса. Отметим, что зайти на страницу в приватном режиме можно и с телефона.
Расширение History Disabler
Загрузите эту микропрограмму из интернет-магазина Chrome или с сайта разработчика по ссылке. После установки Вы можете выбрать оптимальный режим работы плагина из двух предложенных.
Особенности режимов:
- Modern – полностью очищает журнал с записями о просмотренных страницах после того, как все вкладки в Chrome закрыты.
- Legacy. Удаляет историю сразу после занесения данных о посещения в системный файл браузера. Этот режим может замедлить работу обозревателя, особенно при одновременной работе с многочисленными сайтами.
Плагин активируется автоматически после инсталляции в браузер. При необходимости изменить режим работы расширения можно через настройки.
Для этого:
- Откройте «Параметры», кликнув по символу плагина на панели быстрого доступа.
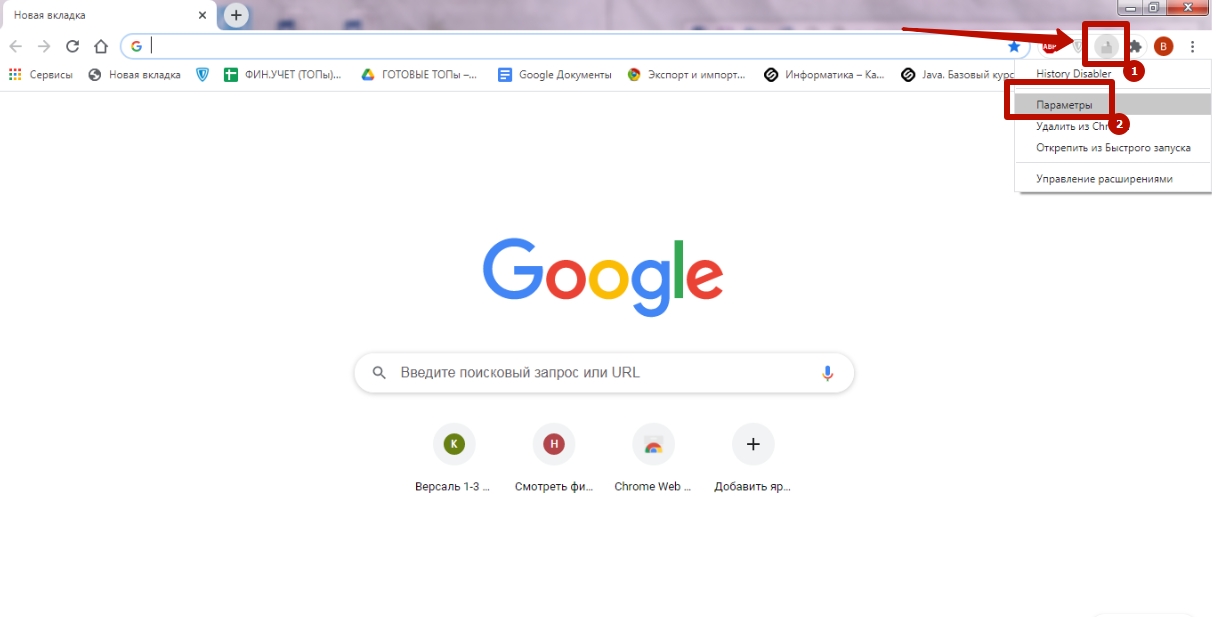
- Выберите нужный режим, при необходимости активируйте функцию «Disable download history», что позволит автоматически чистить данные о совершенных загрузках.
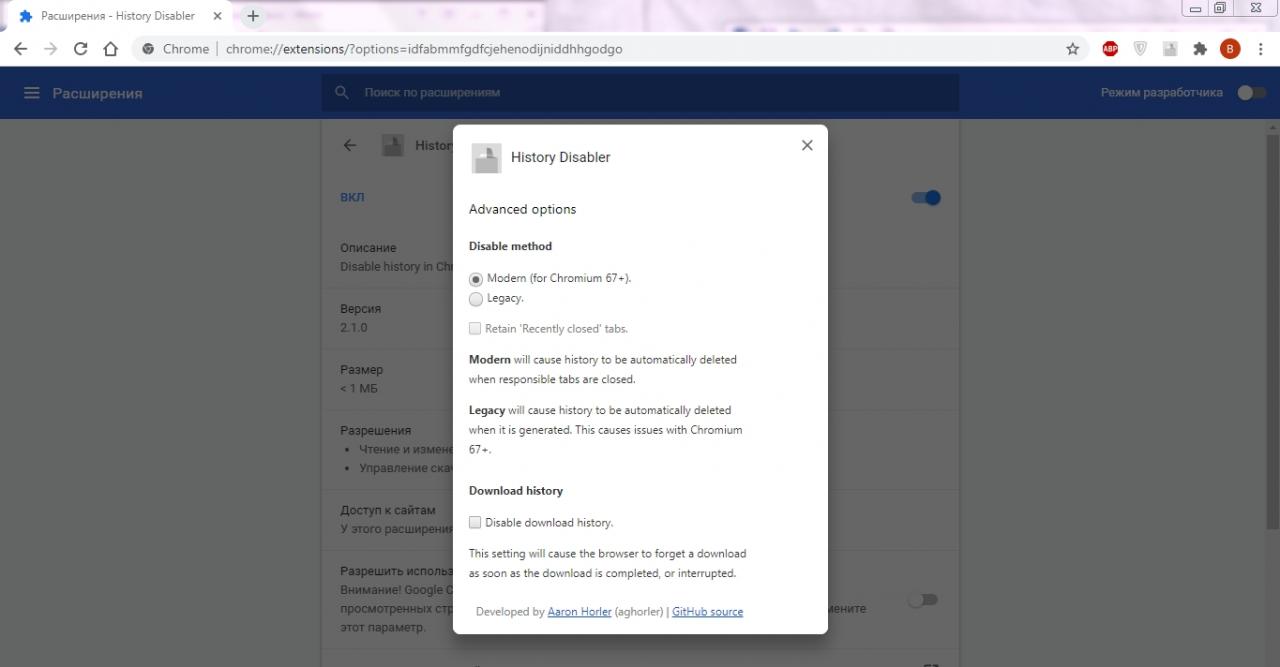
Убираем права доступа на запись в файл history
Откройте папку с файлом History в системном каталоге Chrome, вызовите контекстное меню, выберите «Свойства», перейдите в раздел «Безопасность». Нажмите на кнопку «Изменить» и поставьте флажок в поле «Запрет» напротив строки «Запись». После сеанса в интернете система не будет сохранять сведения о посещенных сайтах.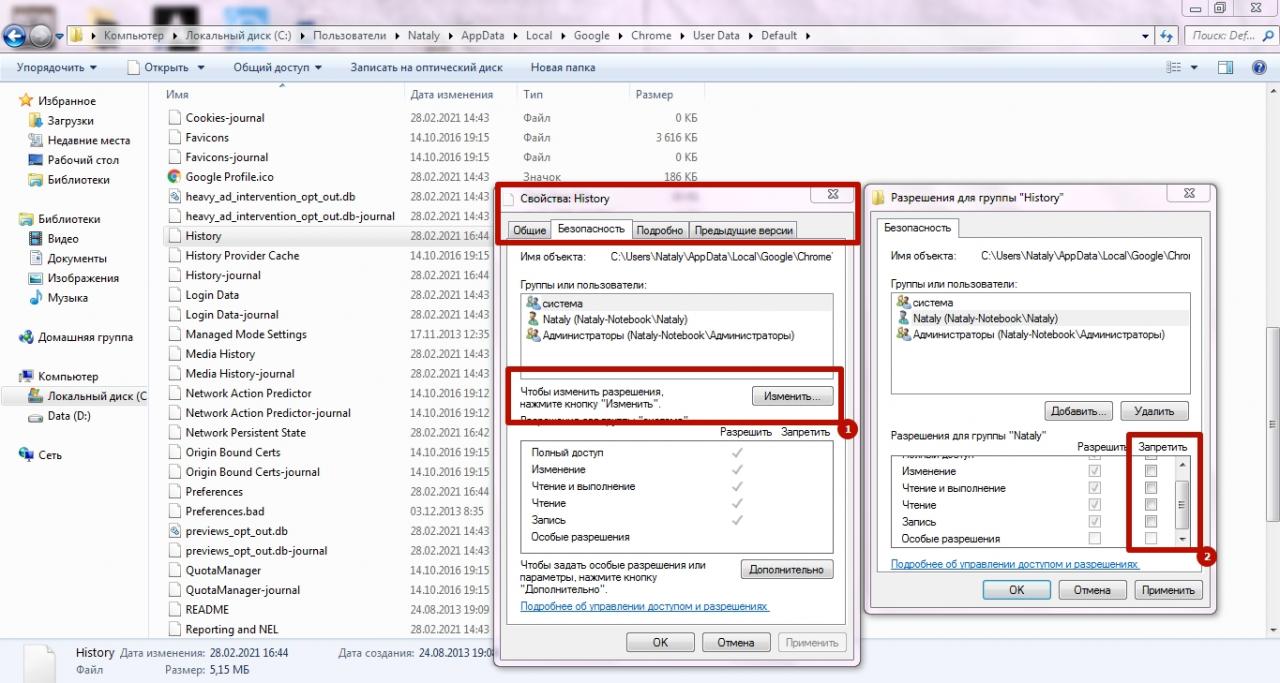
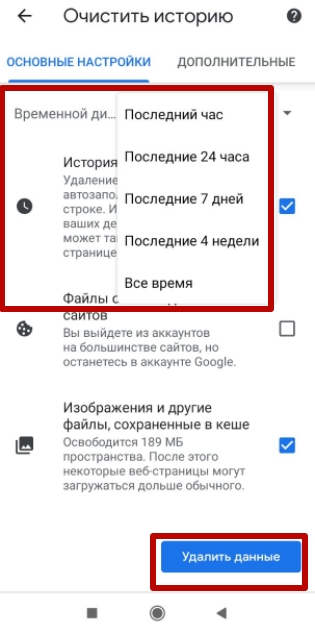
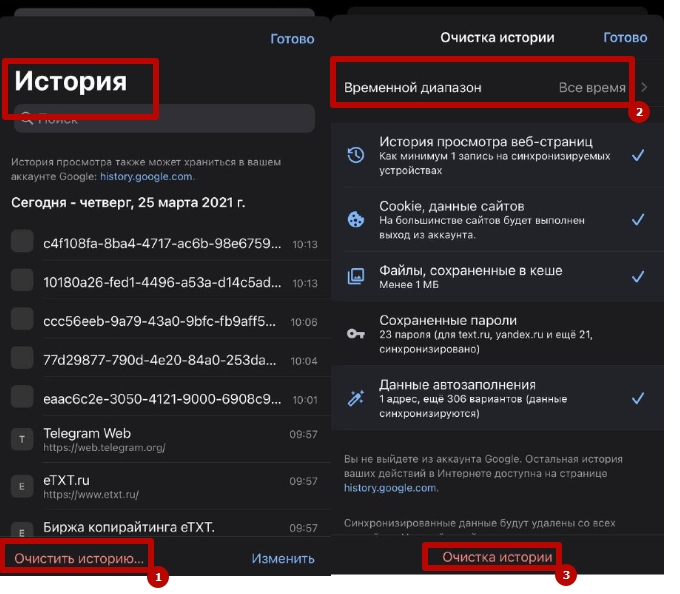
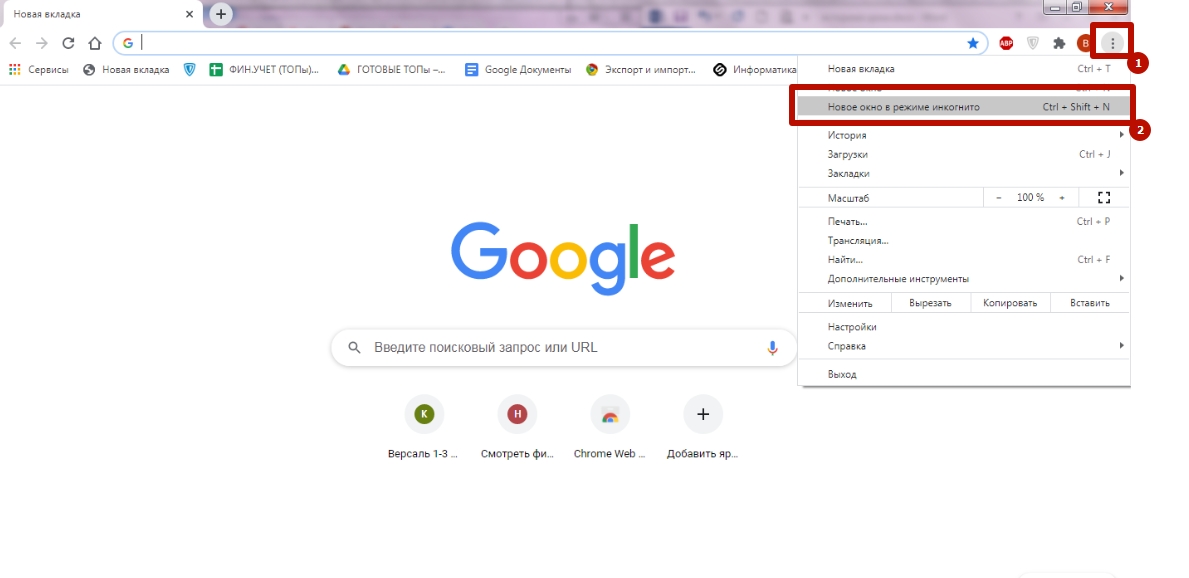





/rating_on.png)