История Гугл Хром на телефоне с Андроид – удобный инструмент, позволяющий посмотреть список посещенных сайтов. Собранные данные хранятся в виде кэша и создают дополнительную нагрузку на аппаратные и программные ресурсы устройства.
Функциональность браузера позволяет очистить журнал просмотров полностью или удалить частично независимо от модели смартфона (Samsung, Xiaomi, LG, Lenovo, Huawei или Meizu). Это также можно сделать путем настройки аккаунта или использования вспомогательных приложений (CCleaner, Clean Master, 360 Security).
Содержание статьи:
- 1 История в браузере: что это, как работает, какая информация доступна
- 2 Как посмотреть список ранее посещенных сайтов
- 3 Способы очистить
- 4 Удаление истории и запросов в аккаунте Гугл
- 5 Настройка автоматического удаления
- 6 Как не сохранять вообще
- 7 Специальные приложения: используем CCleaner
- 8 Как удалить сайт со страницы быстрого доступа
- 9 Если ничего не получается
История в браузере: что это, как работает, какая информация доступна
История в Google Chrome отображает список сайтов, которые посетил пользователь. Данные о просмотрах сохраняются автоматически при условии, что эта функция не отключена. Журнал отображает названия страниц в интернете, URL-адрес, время посещения. Помимо сайтов, история содержит сведения о поисковых запросах.
Для обеспечения приватности журнал просмотров в Хроме нужно периодически очищать от собранных данных. Это также требуется по причине того, что информация о посещенных страницах занимает память устройства, негативно отражается на быстродействии телефона, особенно если речь идет об устаревшей модели.
Как посмотреть список ранее посещенных сайтов
Посмотреть историю Chrome на телефоне с ОС Андроид можно через стандартный функционал приложения. Здесь же можно быстро удалить список посещенных страниц за все время либо указанный период.
Просмотр журнала:
- Откройте приложение Хром на Вашем смартфоне и вызовите меню, нажав на значке с тремя точками на верхней части экрана.
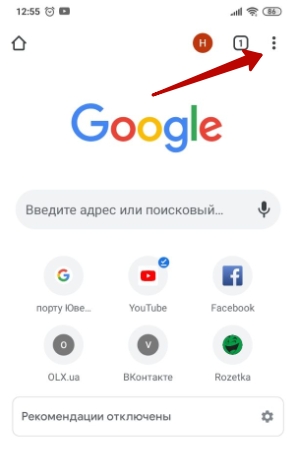
- Выберите пункт «История» в результате чего на дисплее отобразится список страниц с указанием даты посещения.
Способы очистить
Пользователь может удалить историю полностью либо частично. Алгоритм действий для выполнения этой операции в операционной системе Android практически не отличается от очистки журнала просмотров на персональном компьютере. Чтобы скрыть сведения о посещенных страницах, воспользуйтесь предложенными ниже инструкциями.
Все просмотренные страницы
Если Вы хотите очистить историю браузера полностью, учитывайте, что восстановить ее после этого невозможно, так как список сайтов будет безвозвратно стерт из памяти телефона.
Для этого:
- Запустите браузер Chrome на мобильном устройстве, откройте меню и перейдите в раздел «История».
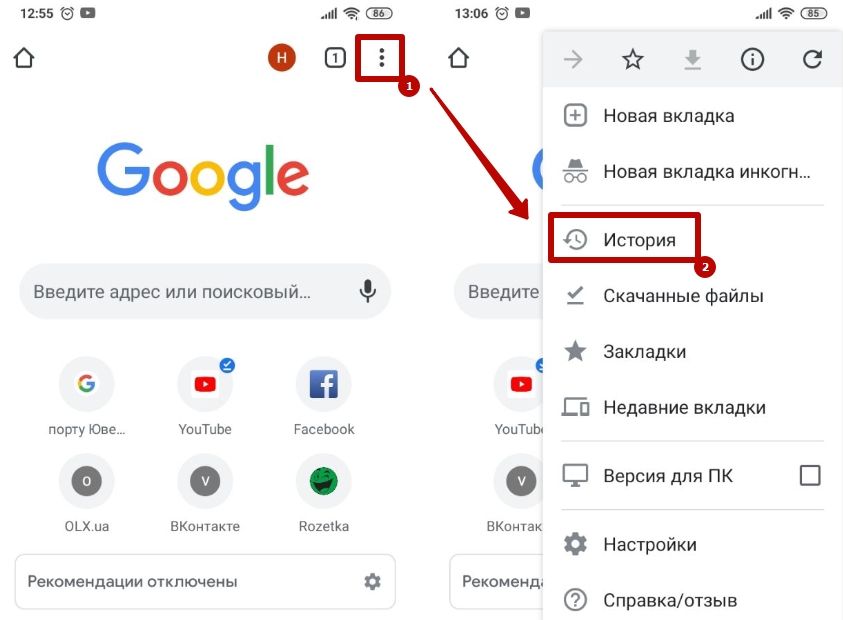
- Выберите пункт «Очистить», напротив строки «Временной диапазон» укажите «Все время». Затем нажмите на команду «Удалить данные», подтвердив действие в появившемся окне.
Одну или несколько
Возможности мобильного браузера Chrome позволяют выборочно удалить данные просмотров из истории. С помощью этой функции Вы избавитесь от ненужной информации, сохранив при этом адреса ценных сайтов.
Для этого:
- Запустите Chrome на телефоне, откройте меню и перейдите в раздел «История».
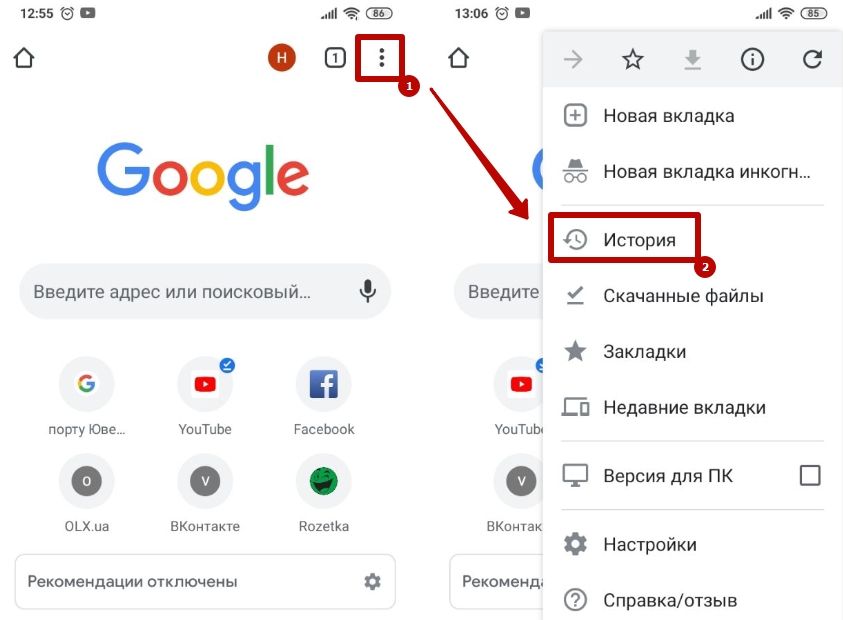
- В открывшемся списке найдите сайты, которые нужно удалить. Напротив каждого URL-адреса расположен символ «крестик», нажав на который страница будет удалена из журнала.
За определенный промежуток времени
Через опции Chrome Вы можете удалить список посещений на телефоне за 1 час, за сутки, за 1 или 4 недели. Алгоритм действий такой же, как при полной очистке. Единственное исключение – в поле «Временной Диапазон» необходимо выбрать один из вариантов. После этого достаточно нажать на кнопку «Удалить данные» и подтвердить действие.
Просмотры страниц конкретного сайта
Еще один вариант – удаление страниц после посещения конкретного ресурса. Функция удобна тем, что позволяет скрыть просмотр определенных сайтов, не удаляя журнал целиком из браузера.
Для этого:
- Откройте историю через меню приложения Chrome на Вашем гаджете, Введите адрес нужного сайта в поисковую строку, расположенную вверху экрана.
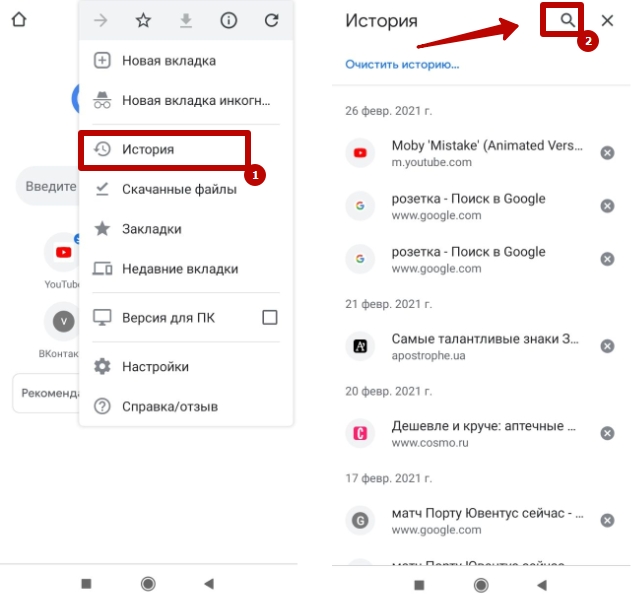
- На дисплее отобразится список всех посещенных страниц указанного Вами ресурса. Удалите данные просмотров, нажав на символ «крестик» напротив каждого адреса.
Удаление истории и запросов в аккаунте Гугл
Это более сложный способ очистки результатов поиска, который также осуществляется через опции Chrome. Удаление осуществляется путем настройки аккаунта Google в браузере при условии, что пользователь авторизован в браузере.
Для очистки:
- Войдите в меню, выберите пункт «Настройки», затем раздел «Синхронизация сервисов Google».
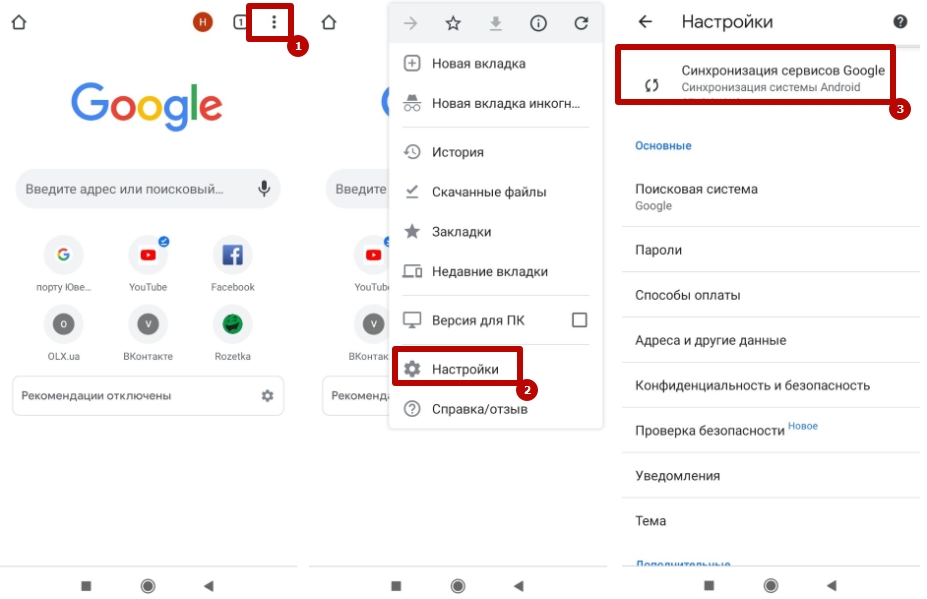
- Здесь нажмите «Настройки синхронизации», затем «Отслеживание действий».
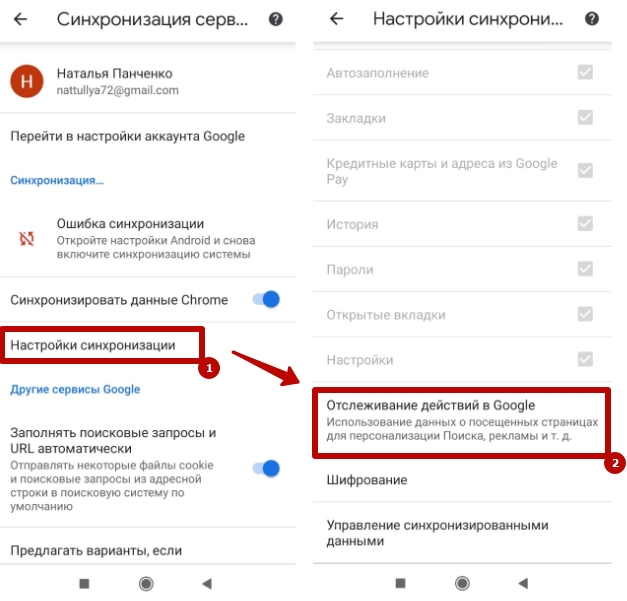
- Прокрутите страницу вниз, выберите пункт «Управление историей», нажмите «Удалить», предварительно указав нужный период времени. Список действий, включая посещения интернета, будет очищен.
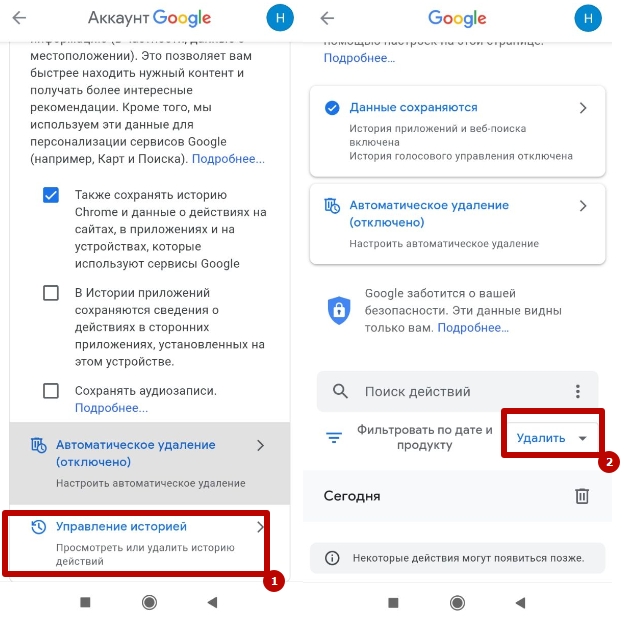
Настройка автоматического удаления
Эту функцию можно активировать через настройки синхронизации аккаунта Google. История просмотров и данные о других действиях пользователя будут автоматически очищаться.
Для этого:
- В меню настроек браузера на телефоне выберите «Синхронизация сервисов Google».
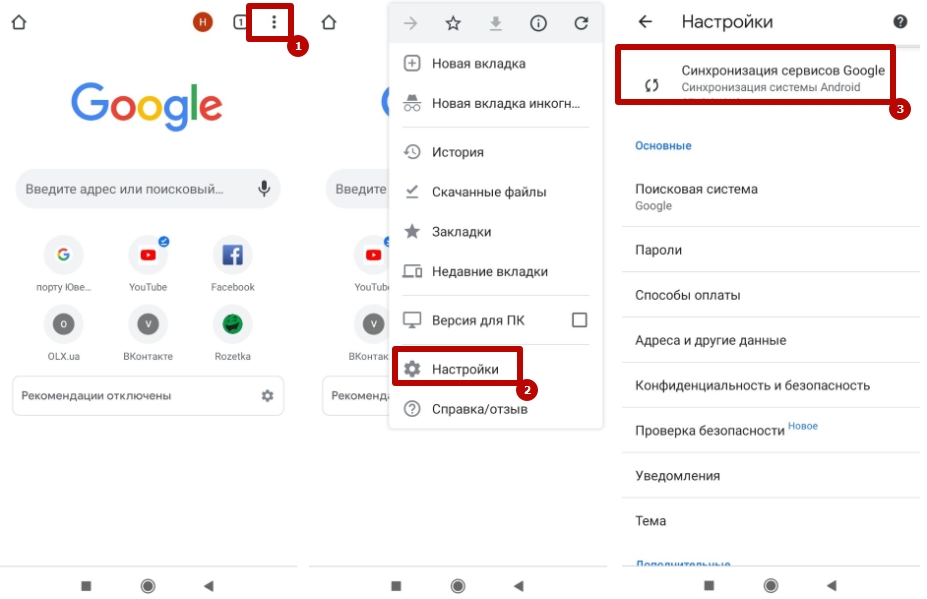
- Войдите в «Настройки синхронизации», нажмите «Отслеживание действий».
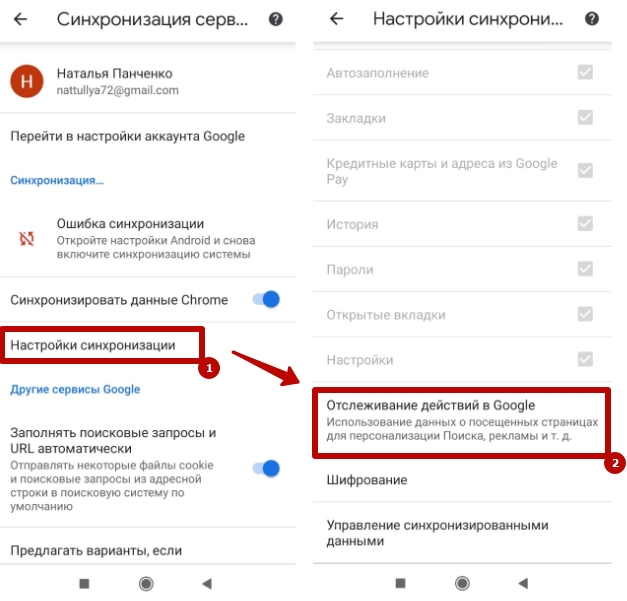
- Запустите функцию «Автоматическое удаление», предварительно указав частоту очистки.
Как не сохранять вообще
Сбор данных браузером можно отключить для сохранения приватности. Это исключает необходимость периодической очистки журнала. Для этого воспользуйтесь одним из предложенных вариантов.
Настройка в аккаунте
В меню «Настройки синхронизации» можно отключить запись истории посещений Chrome с авторизованным аккаунтом.
Для этого:
- Откройте «Настройки синхронизации», выберите «Отслеживание действий Google».
- Снимите флажок напротив пункта «Сохранять историю Chrome». На экране появится системное сообщение, после просмотра которого нажмите команду «Отключить» внизу экрана.
Режим инкогнито
Представленная функция позволяет использовать мобильный браузер без сопутствующего сбора данных о посещаемых ресурсах в интернете. А также приложение не сохраняет информацию, указываемую в формах авторизации: логины, пароли, номера телефонов.
Чтобы воспользоваться этой функцией, достаточно войти в Chrome со смартфона, открыть меню, выбрать пункт «Новая вкладка инкогнито». Этот режим активен только во время текущего сеанса и при следующем запуске браузера его нужно активировать повторно.
Все способы открыть вкладку инкогнито в Хроме.
Специальные приложения: используем CCleaner
Представленное приложение позволяет освободить телефон от временных файлов, в числе которых данные об истории браузера. Откройте CCleaner и программа автоматически выполнит проверку устройства. После анализа нажмите на команду «Быстрая очистка», чтобы удалить данные программы Chrome из памяти мобильного устройства.
Как удалить сайт со страницы быстрого доступа
Часто посещаемые ресурсы автоматически сохраняются на стартовой панели Хром и отображаются при открытии новой вкладки. Их можно быстро скрыть при помощи стандартной опции браузера.
Откройте новую вкладку Chrome, зажмите иконку с символом нужного сайта. Появившееся контекстное меню содержит команду «Удалить», при выполнении которой страница исчезает со стартовой панели.
Если ничего не получается
Если удалить историю стандартными способами не удалось, это указывает на системную ошибку со стороны браузера либо операционной системы телефона.
В этом случае:
- Откройте Google Play Market, проверьте наличие новой версии Гугл Хром. При необходимости обновите приложение браузера на Вашем телефоне.
- Проверьте версию ОС Андроид на устройстве. Для этого запустите «Настройки», откройте раздел «О телефоне», нажмите «Обновление системы». Устройство выполнит проверку на наличие новой версии и предложит ее установить.
Если ни один из способов не помог, Вы можете воспользоваться службой технической поддержки. Для этого откройте меню Chrome, выберите пункт «Справка» и выполните команду «сообщить о проблеме».
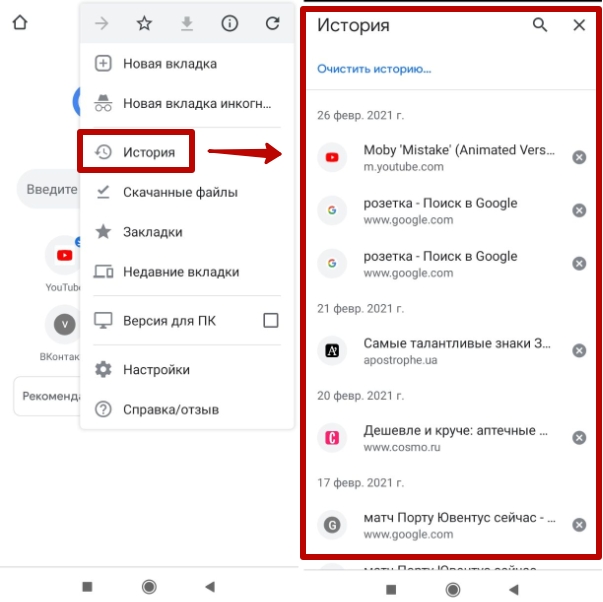
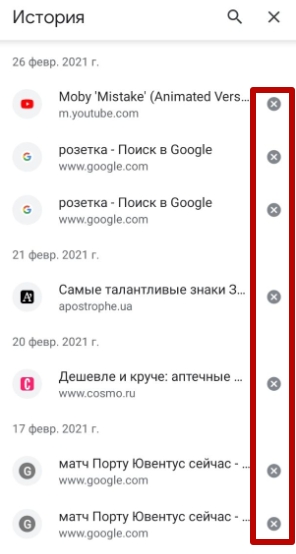
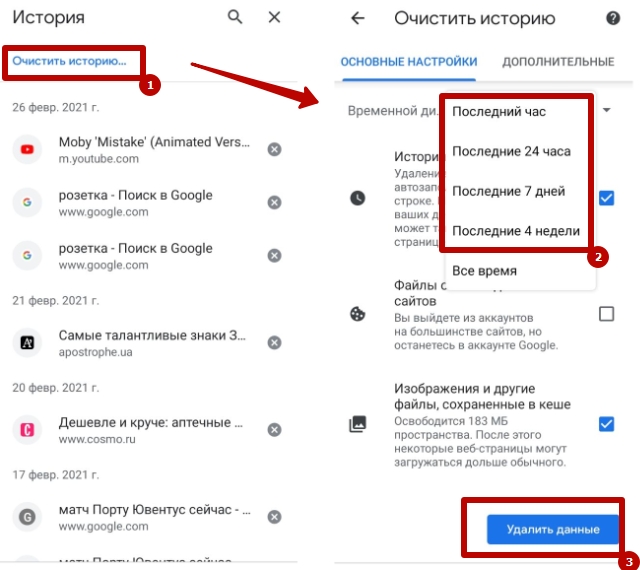

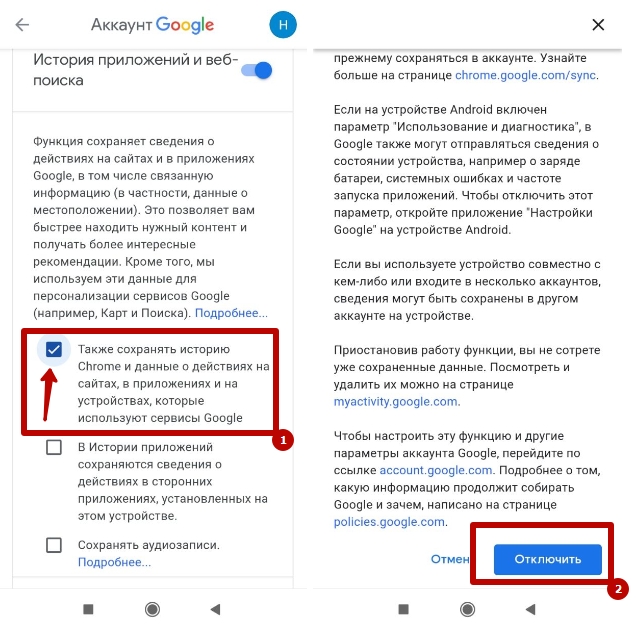
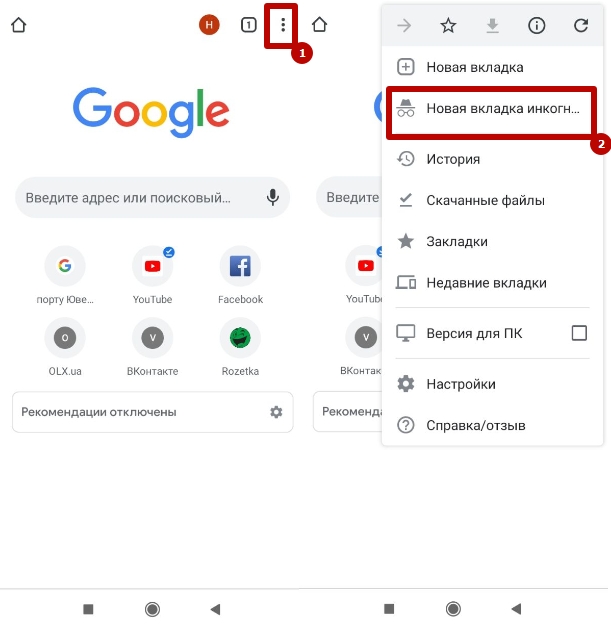
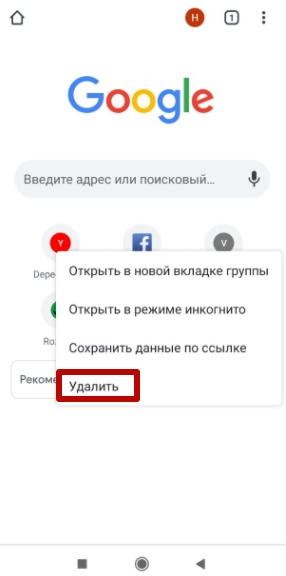
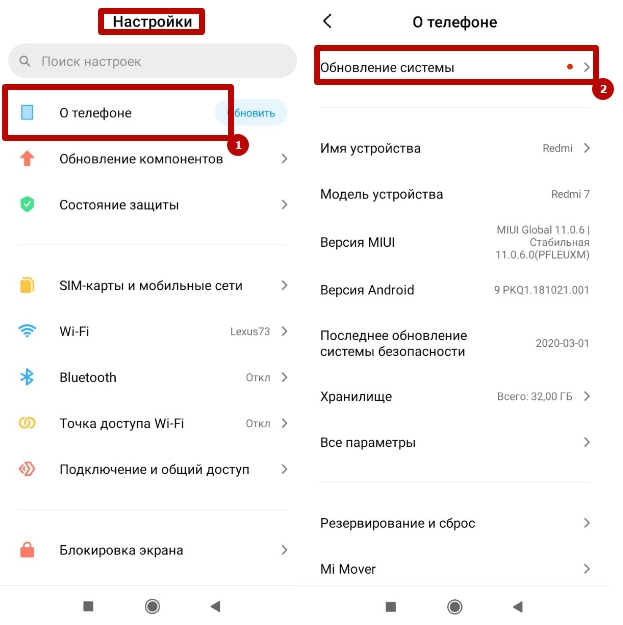



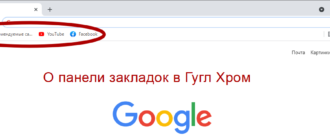

/rating_on.png)