Включить панель закладок в Гугл Хром можно через контекстное меню адресной строки, настройки браузера или комбинацией горячих клавиш. А также Вам нужно будет правильно настроить этот дополнительный функционал программы, чтобы открыть любой нужный сайт в один клик. В материале мы детально рассмотрим все эти варианты активировать функцию в Вашем веб-обозревателе.
Сокращения в статье: ПКМ — правая клавиша мыши.
Содержание статьи:
Что это такое
Панель закладок поможет не вводить каждый раз адрес сайта, используя поисковую строку браузера. Интересную страницу можно закрепить в избранное, ее ярлык появится в специально отведенной строке. Кликнув по нему мышью, будет осуществлен автоматический переход на страницу, без ввода ее адреса.
Инструмент представляет собой специальную строку, на которой располагаются иконки. Количество места не ограничено и при добавлении нескольких десятков избранных порталов, появляется дополнительная стрелка, нажатие на которую позволяет показать список всех любимых сайтов.
Как добавить (3 способа)
Наиболее простым способом активировать панель является использование комбинации определенных клавиш. Для этого потребуется включить браузер и одновременно нажать на клавиатуре Ctrl+Shift+B. Другой вариант подразумевает активацию инструмента через настройки:
- Открыть начальную страницу Chrome, кликнув по иконке добавления новой вкладки.
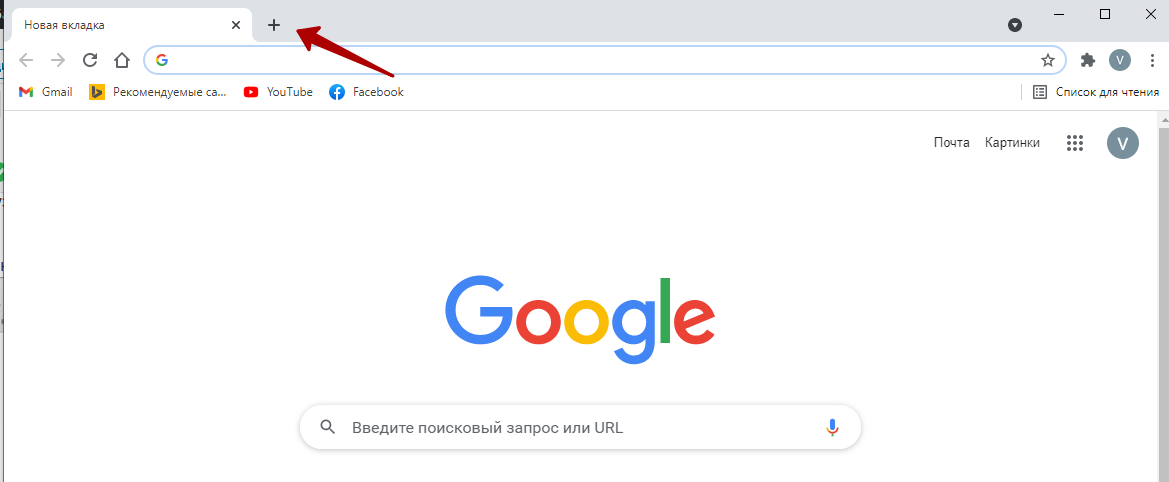
- Кликните ПКМ в области под строкой ввода url адресов и поисковых запросов и включить пункт “Показывать панель закладок”.
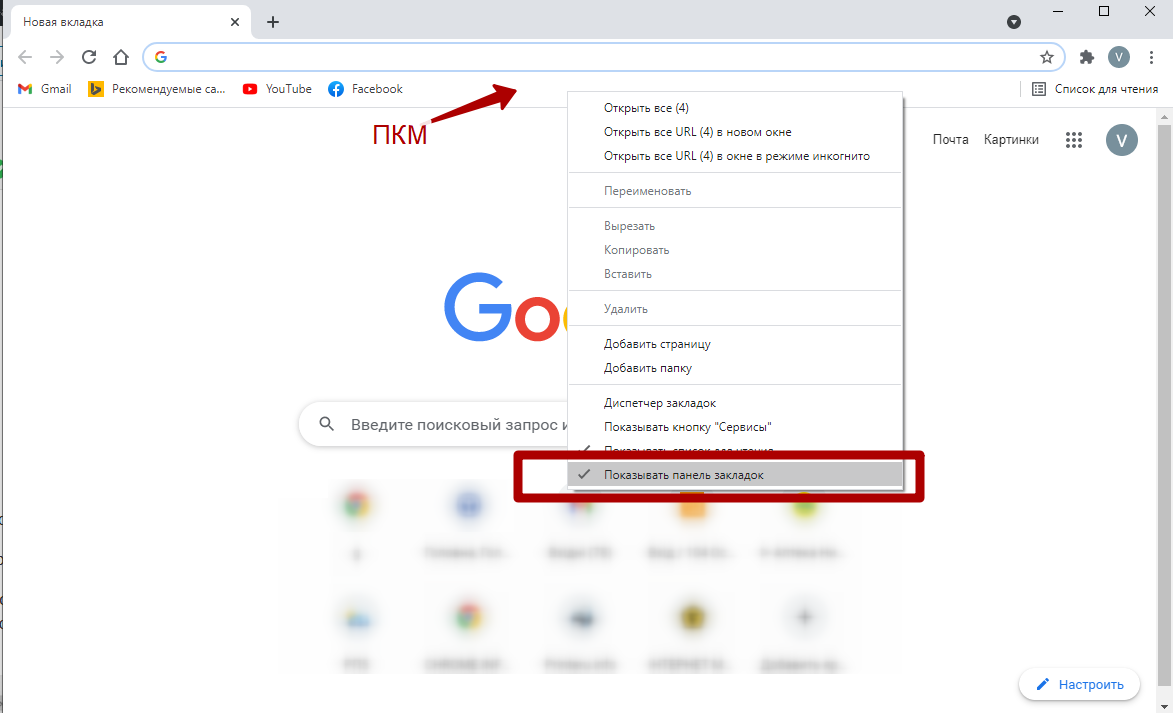
- После этого все избранные ресурсы будут всегда располагаться перед глазами.
Последний способ включить панель в Хром:
- воспользоваться меню с настройками — это три вертикальные точки в правом верхнем углу;
- выбрать строку “Закладки”;
- отметить необходимый пункт.
Как скрыть
Когда необходимости работать с избранным нет, инструментарий можно выключить. Делается это следующим способом:
- открыть браузер;
- кликнуть ПКМ на область с ярлыками добавленных страниц;
- снять галочку с пункта “Показывать”.
После этого все закладки будут скрыты. Включить панель назад можно в любое время.
Управление избранным на панели
Чтобы эффективно использовать рабочее пространство, может потребоваться корректировка имеющихся ярлыков. Для этого необходимо в Хроме включить меню настроек, открыть соответствующий пункт, выбрать “Диспетчер”.
Откроется список избранного, где будут находиться все добавленные ранее страницы, каждую из которых можно редактировать на свое усмотрение. Вам потребуется выбрать иконку “Другие действия”, которая откроет доступ к следующим возможностям:
- изменение названия;
- создание копии;
- удаление;
- смена URL;
- открытие в новом окне или вкладке.
Аналогичные действия можно произвести прямо на панели.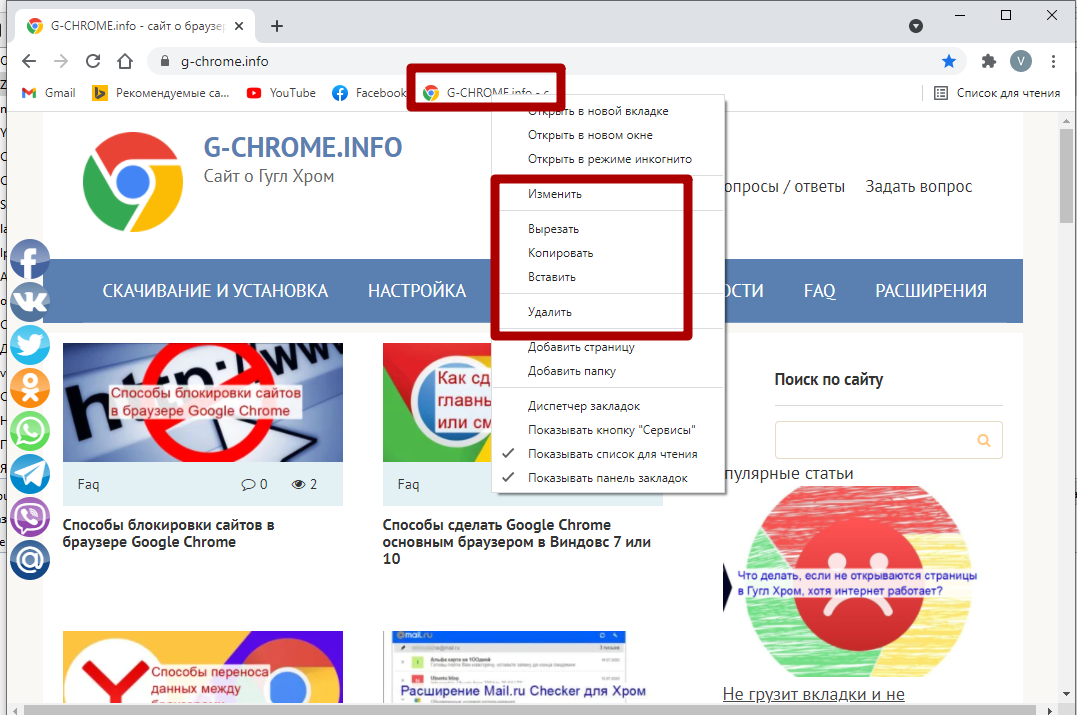
Как сделать новую закладку
Добавить ярлык для быстрого перехода на панель в Chrome дело нескольких секунд:
- Открыть необходимую страницу.
- В конце адресной строки найти звездочку, нажать на нее.
- В открывшемся окне внести изменения, если они требуются, кликнуть “Готово”.
Перемещение закладок
Чтобы изменить порядок отображения любимых сайтов, потребуется навести курсор мыши на необходимую иконку, зажать левую клавишу и потянуть в желаемое место, отпустить кнопку мыши. Значок будет перемещен по указанному направлению и подвинет все остальные иконки.
Перенос записей из папок
Множество избранных страниц можно удобно рассортировать по папкам. Для этого потребуется нажать ПКМ под адресной строкой, затем выбрать пункт “Добавить папку”.
Так можно создавать неограниченное количество папок, сортируя свои любимые страницы по категориям, для более удобной навигации. Сайты можно перемещать между папками простым перетаскиванием.
Удаление
Выбрать ненужный сайт, нажав ПКМ и кликнуть на пункт “Удалить” через открывшееся меню. Как удалить все закладки разом мы уже писали ранее в другой статье.
Благодаря этой удобной панели в Хроме можно навести порядок и настроить браузер под собственные нужды. Любимые ресурсы будут всегда на виду и под рукой.
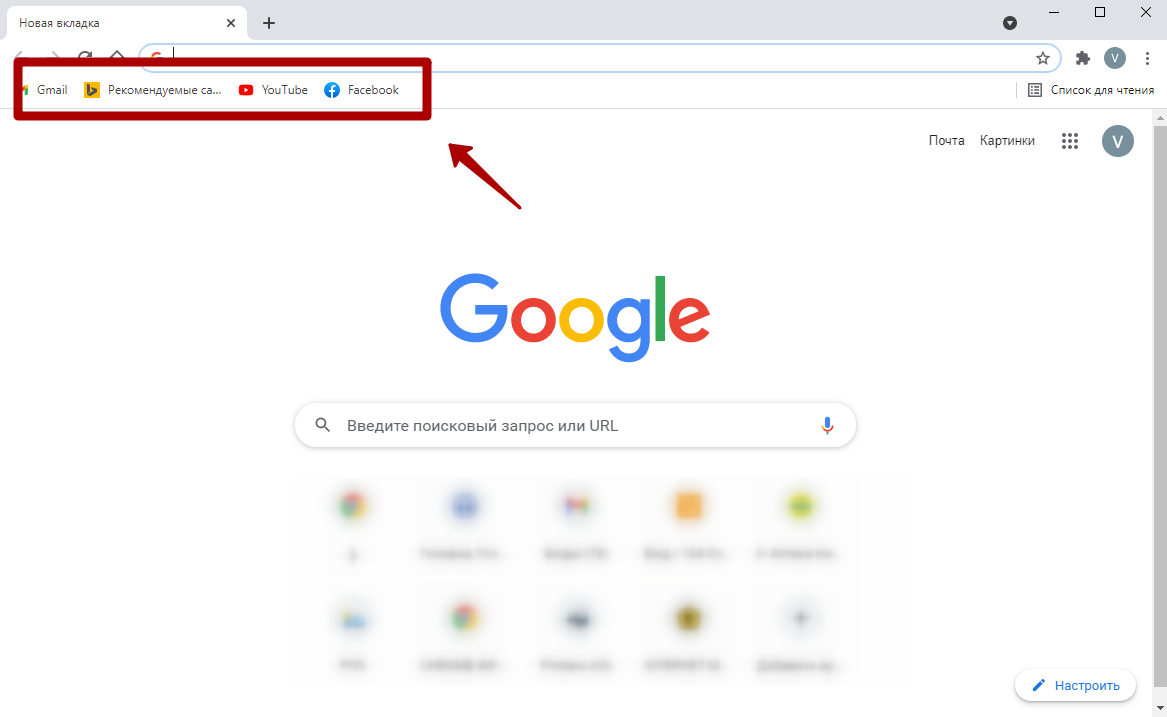
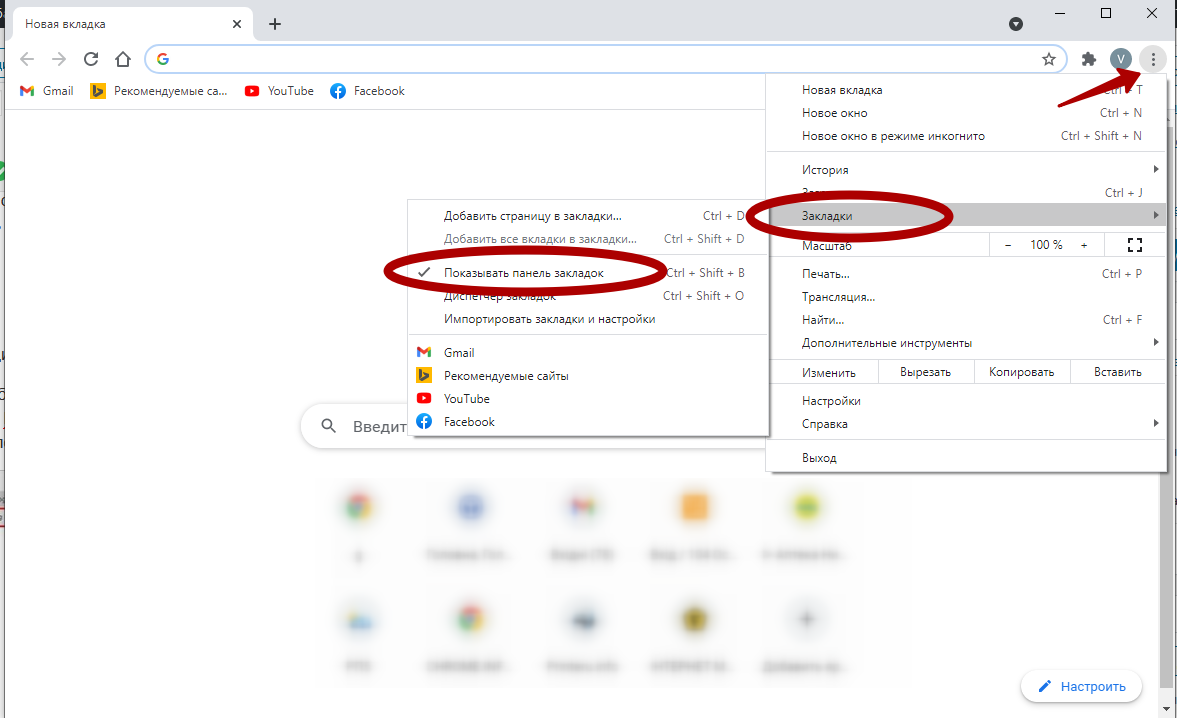
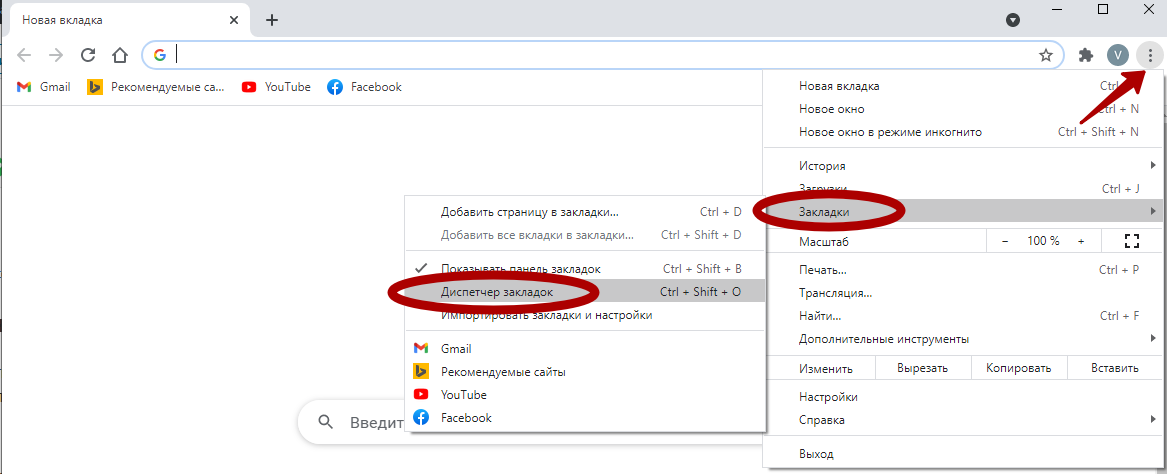
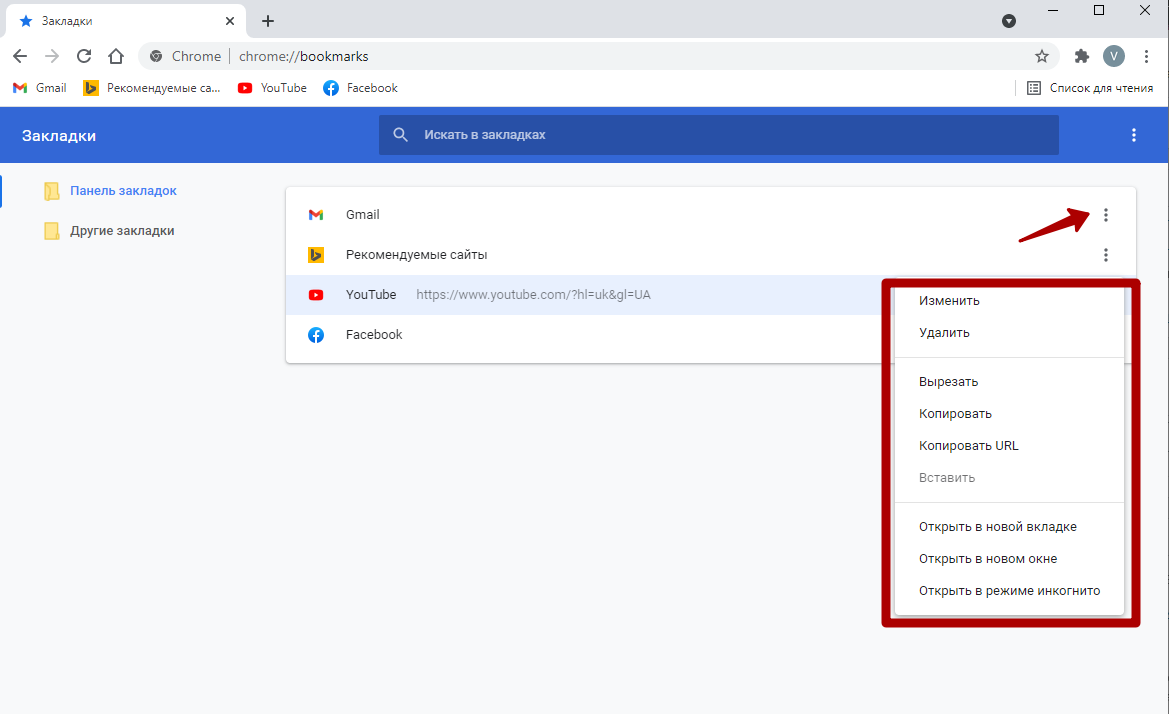
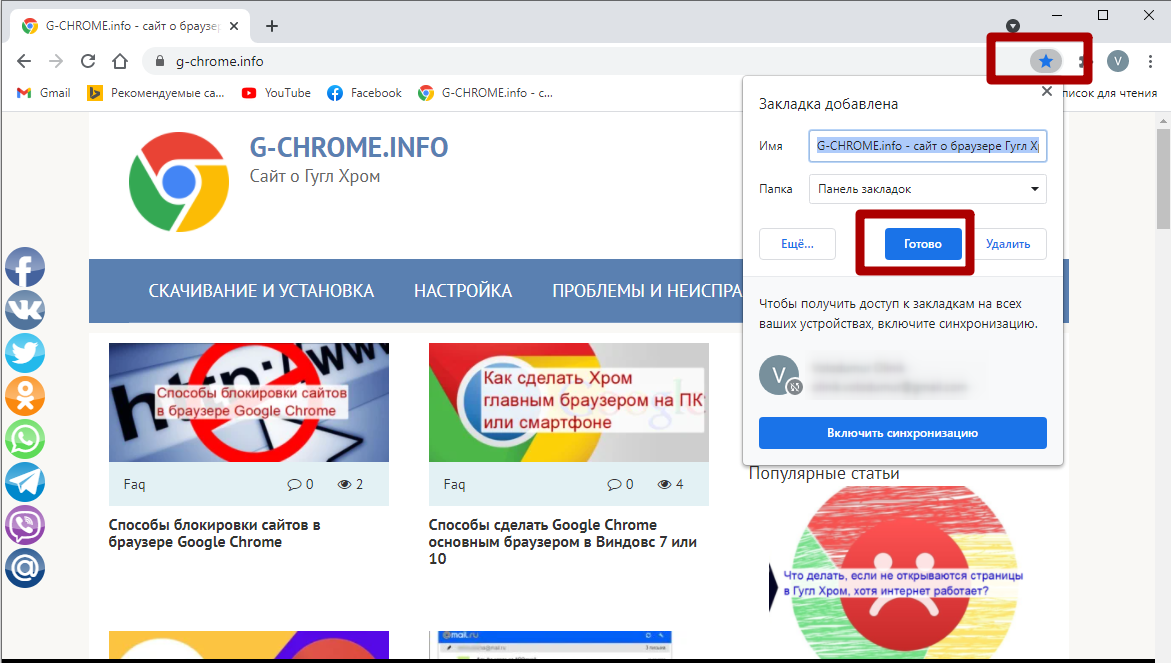
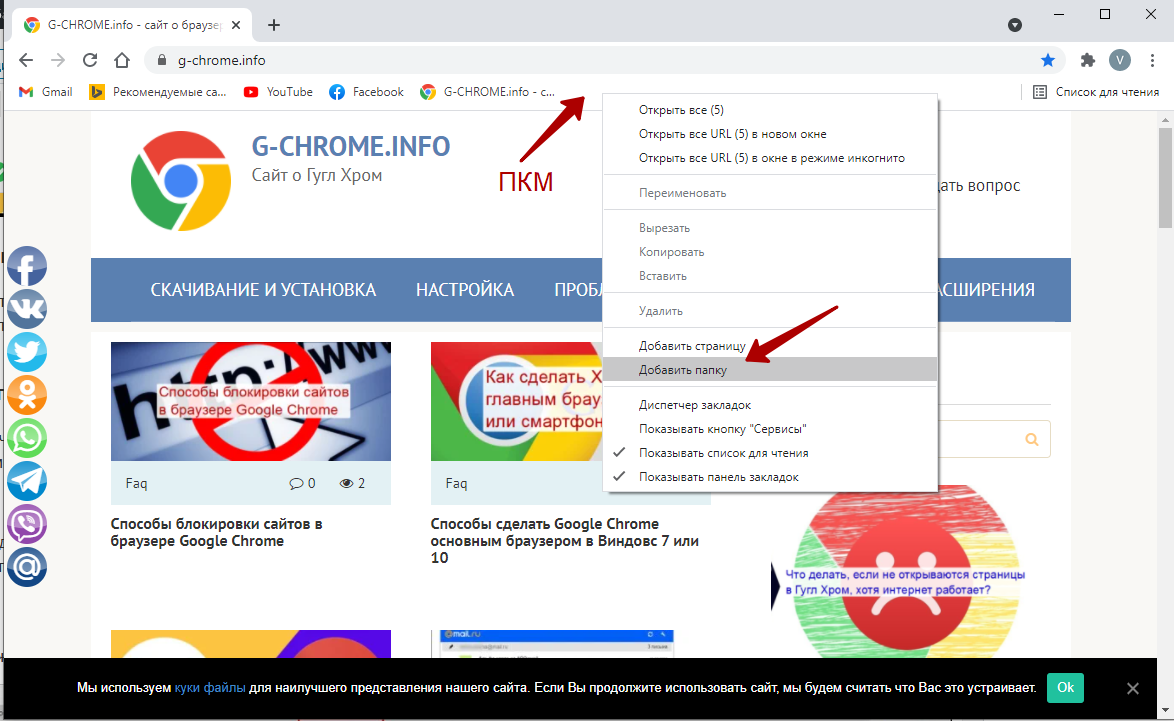
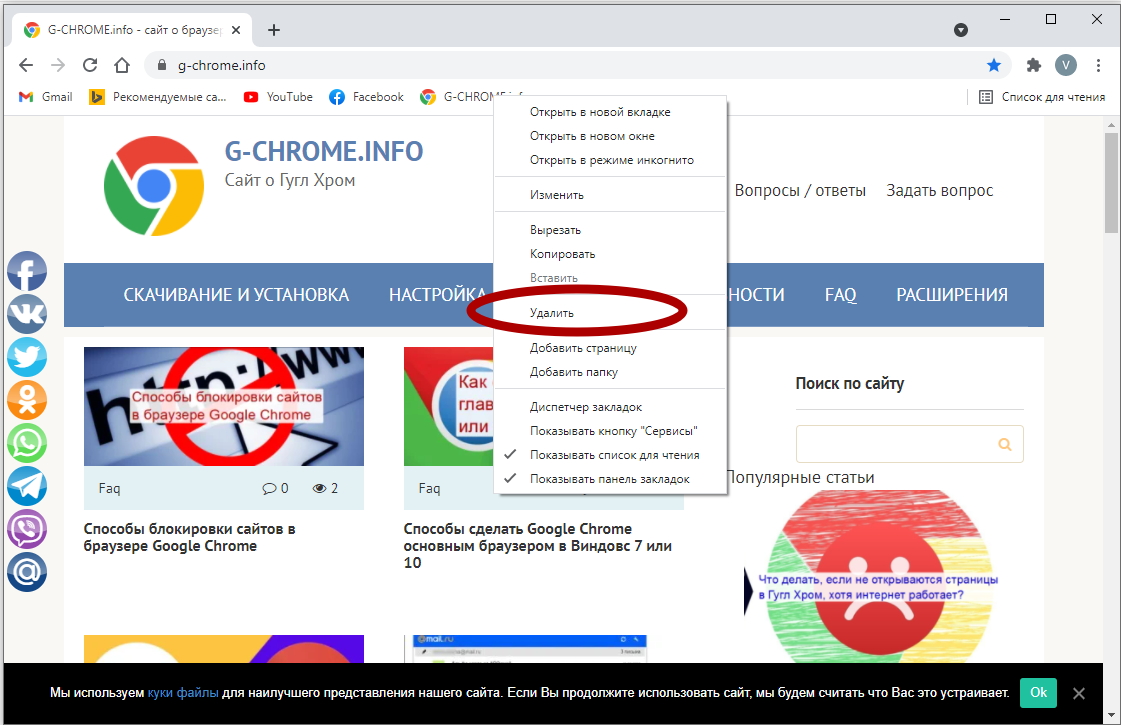





/rating_on.png)