Заблокировать сайт в Гугл Хром на Андроид или ПК потребуется, если нужно оградить детей или неопытных пользователей компьютера от посещения не предназначенных для них ресурсов. Настройки можно применить только для браузера либо для всех приложений на ПК.
Решается проблема через настройки операционной системы, посредством сторонних приложений и дополнительных расширений. Опытным пользователям доступен ряд продвинутых инструментов для блокировки доступа к определенным веб-сайтам: настройка hosts, брандмауэра, применение Яндекс.DNS.
Содержание статьи:
Способы заблокировать доступ к сайту: плюсы и минусы каждого
Рассмотрим особенности каждого способа.
Метод с настройками Windows:
- Блокировка только указанного адреса, на другие страницы ресурса пользователь попадет.
- Простота обхода запрета: анонимайзер, VPN.
- Не нужны дополнительные инструменты.
- Запрет касается всех приложений.
Дополнения для Chrome (зависят от конкретного аддона):
- Полный запрет на посещение ресурса.
- Дополнительные настройки.
- Черный и белый списки сайтов.
- Блокировка всех ресурсов, кроме указанных.
- График активации черного списка.
Приложения:
- Часть программ – платные.
- Много дополнительных параметров: график, таймер, блокировка домена, по ключевым словам, по маске.
- Защита настроек паролем.
- Импорт и экспорт списка сайтов.
- Блокируют сайты для любого или только выбранных программ (браузера).
- Готовый список вредоносных и опасных ресурсов.
Hosts:
- Глобальные настройки — для всех программ.
- Не нужно что-то скачивать и устанавливать.
- Простота настройки.
Брандмауэр:
- Много дополнительных параметров.
- Не нужно стороннее ПО.
- Настройка фильтров для отдельных приложений.
- Нужно искать IP сайта по домену.
Яндекс.DNS:
- Настройки затрагивают весь трафик.
- Автоматически блокируются сайты, добавленные разработчиками в черный список.
- Нельзя добавлять собственные адреса.
Варианты заблокировать сайт в Хроме, чтобы он не открывался
Рассмотрим возможные методы предотвратить загрузку страниц ненужных веб-ресурсов.
В настройках Windows
Разработчики Windows предусмотрели несколько методов. Ниже инструкция на примере предотвращения загрузки YouTube.com.
- Откройте «Панель управления» через Win + X.
- Перейдите в «Центр управления сетями…».
- Внизу жмите «Свойства браузера».
- Во вкладке «Безопасность» щелкните «Опасные сайты».
- Введите или вставьте URL сайта для блокировки на компьютере, кликните «Добавить».
Аналогичные действия для остальных URL. После формирования списка закройте окна.
Используем расширения
Ряд дополнений для Хрома позволяет запретить передачу информации с сайтов. Рассмотрим пару популярных.
Block Site: подробная инструкция по установке и возможности дополнения
Block Site – аддон для блокировки отвлекающих от работы, вредоносных сайтов и ресурсов с недопустимым контентом: порносайты добавляет в черный список по умолчанию. Позволяет устанавливать временные интервалы между работой – блокировка активна и отдыхом – можно свободно путешествовать по сети. Планировщик поможет создать расписание для работы (запрет включен) и досуга по дням и часам.
В бесплатной версии перечень помещает до шести ссылок.
Советы по части тайм-менеджмента оптимизируют рабочий процесс, и у вас останется больше времени на серфинг. Защита доступа к расширению паролем предотвратит обход блокировки и изменение настроек. Второй уровень защиты – предотвращение удаления аддона. Функциональность Block Site позволяет персонализировать заблокированные сайты: разработать для них уникальное оформление.
- Для установки расширения кликните «Установить» на странице.
- Подтвердите инсталляцию дополнения.
- Посетите проблемный сайт.
- Кликните по его иконке на панели инструментов.
- Нажмите «Блокировать этот…».
- Если в Chrome нужно ограничить несколько ресурсов, то в меню жмите «Изменить черный список».
- Вставьте ссылку и кликните по зеленому плюсику.
Функция «Перенаправлять» отправит серфера по указанной ссылке при попытке посетить заблокированный URL. Режим «Белый список» превратит запрещенные сайты в разрешенные для посещения и наоборот.
С функцией «График» сможете указать время и дни недели для включения фильтра.
Website Blocker
Website Blocker позволяет указывать время активации фильтра для каждого отдельного сайта или их группы. Например, запись youtube.com 0900–12000,1400–1700 дважды заблокирует видеохостинг: с девяти часов утра до полудня и с двух часов дня до пяти. Можно ввести сообщение, которое отобразится при попытке перехода на запрещенный ресурс, защитить настройки паролем.
Site blocker
Дополнение для Хрома с англоязычным интерфейсом. Справляется с запретом посещения доменов и поддоменов, блокирует ресурсы по ключевым словам, защищает конфигурацию паролем. Для настройки:
- Кликните по иконке дополнения на панели инструментов Хрома, затем – по надписи «Option Page».
- Вставьте ссылку в текстовую форму, нажмите «Add» и сохраните изменения. Итак для каждого домена.
- Для ускорения процесса воспользуйтесь опцией «Load sites» – импорт перечня из буфера обмена.
Опция «White time config» ограничит время активации конфигурации, например, заблокирует сайты в Хроме с 18:00 до 21:00.
Simple Blocker
Простое расширение для повышения продуктивности работы за компьютером путем запрета посещения ряда сайтов в Хроме. Позволяет устанавливать таймер для отключения фильтра.
Специальные программы
В сети полно приложений для фильтрации трафика с сайтов.
Child Control
Альтернатива родительскому контролю. В пробной версии автоматически фильтрует контент без возможности управления процессом. Для настройки фильтров нужна подписка.
Any Weblock
Ограничивает загрузку сайтов, импортирует и экспортирует перечень URL, защищает настройки паролем.
Методы для опытных пользователей компьютера
Настройка файла «Hosts»: подробная инструкция
Windows умеет закрывать доступ к URL, указанным в файле hosts.
- Запустите Блокнот от имени администратора: зажмите Win + R, введите «notepad», нажмите «ОК».
- Зажмите Ctrl + O либо кликните «Файл» – «Открыть».
- Вставьте адрес C:\Windows\System32\drivers\etc\hosts, кликните «ОК».
- Внизу добавьте строчку наподобие «127.0.0.1 блокируемый_ресурс», например, «127.0.0.1 youtube.com» – между адресами пробел.
- Сохраните изменения через главное меню или комбинацией Ctrl + R.
Брандмауэр Windows
Инструкция проста.
- Запустите брандмауэр через «Панель инструментов».
- Откройте «Дополнительные параметры» программы.
- Кликните «Правила для входящего трафика, затем – «Создать правило».
- Укажите «Настраиваемые», нажмите «Далее».
- Введите путь к исполняемому файлу Google Chrome.
- Шаг с протоколами пропускайте.
- Добавьте IP для блокировки.
- Заблокируйте его.
Дальше можете ничего не менять.
Яндекс.DNS
Суть заключается в замене DNS провайдера на разработанный Яндексом с рядом фильтров.
- Через «Панель управления» откройте «Центр управления сетями…».
- Откройте параметры адаптера.
- Вызовите «Свойства» подключения.
- Дважды кликните по «IP версии 4».
- Перенесите второй переключатель в положение «Использовать следующие…».
- Введите указанные DNS и сохраните настройки.
- Перезагрузите компьютер.
В Хроме и иных браузерах будет действовать «цензура» от Яндекса в соответствии с выбранным DNS: базовый, семейный, безопасный.
Блокировка на мобильном телефоне с Андроид: установка и настройка приложения Block Site
Приложение для самоконтроля, фильтрации просматриваемого в интернете контента. Функциональность повторяет возможности одноименного расширения для Chrome.
- После запуска приложения перенесите переключатель в положение «ON» – окрасится в зеленый цвет.
- Тапните по плюсу.
- Выберите браузер.
- Ниже добавьте сайт в блокируемые – тапните по его названию. Доступен поиск. Ввести собственный адрес нельзя.
- Сохраняйте настройки кнопкой «Done».
Сайты в блокированные можете добавлять категориями: соцсети, новостные, для взрослых. В списке блокировки устанавливается время работы фильтра.
Указываются дни и время блокировки доступа к каждому ресурсу.
Как отключить блокиратор (добавление сайта в исключения)
Для добавления ресурса в доверенные через настройки Windows:
- Выполните три первых шага инструкции из раздела «В настройках Windows» : откройте «Свойства браузера».
- Во вкладке «Безопасность» жмите «Надежные…», затем – «Сайты».
- Введите URL, нажмите «Добавить» для каждого ресурса и закрывайте окно.
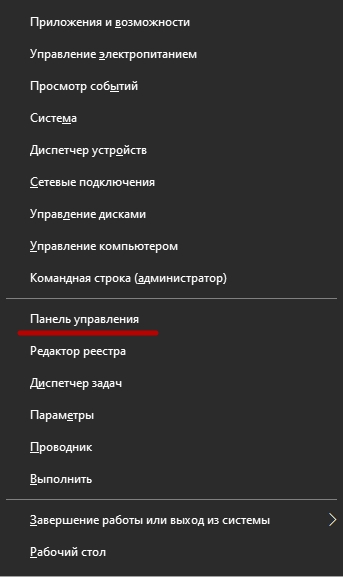
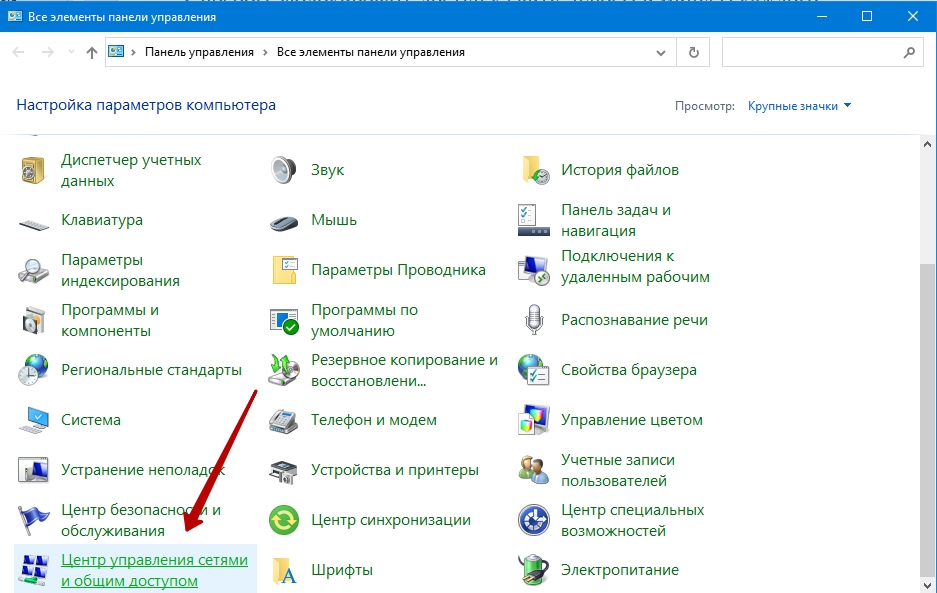
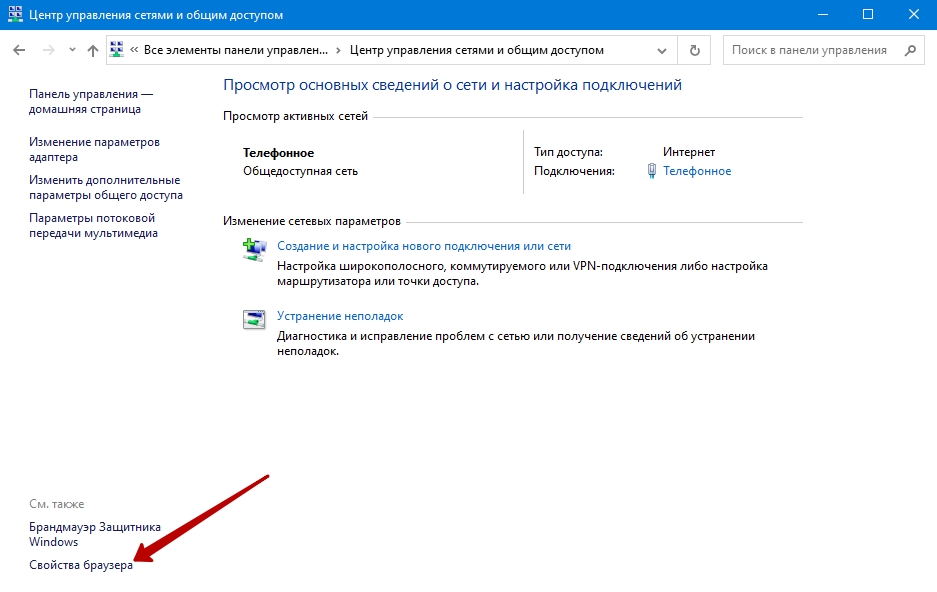
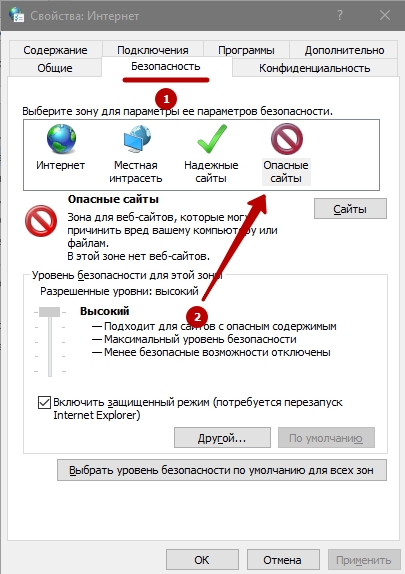
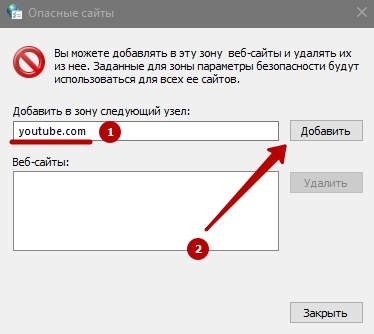
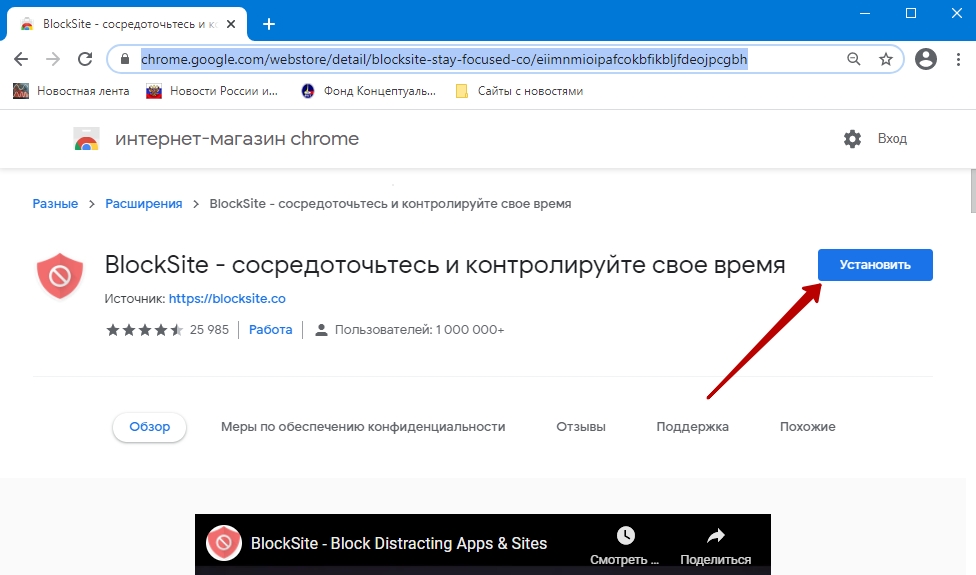
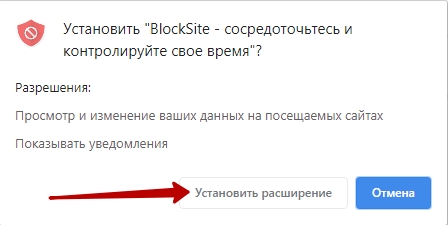
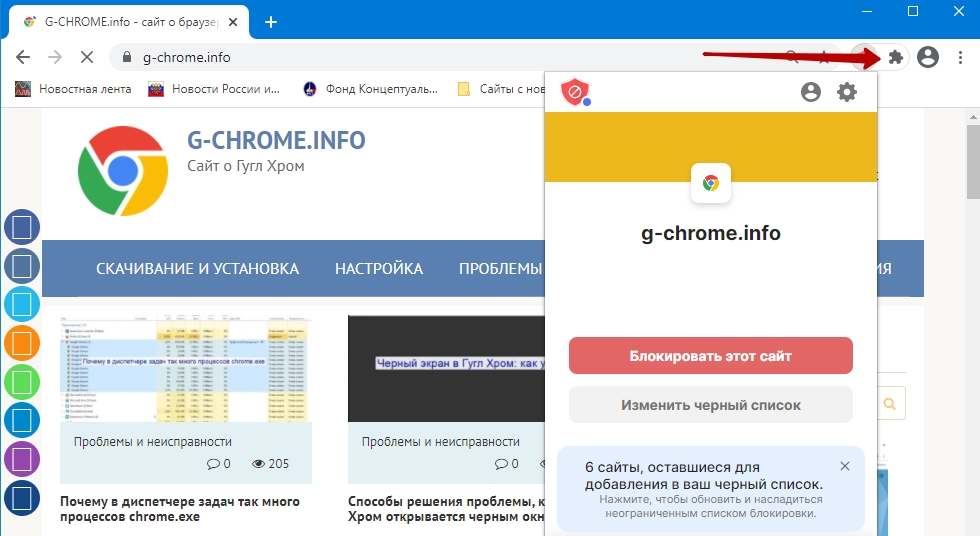
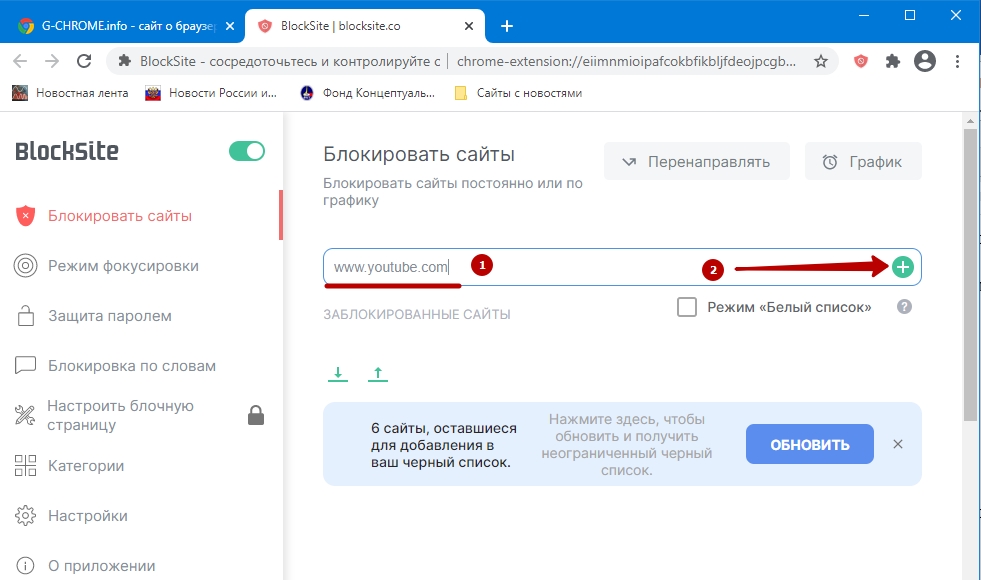
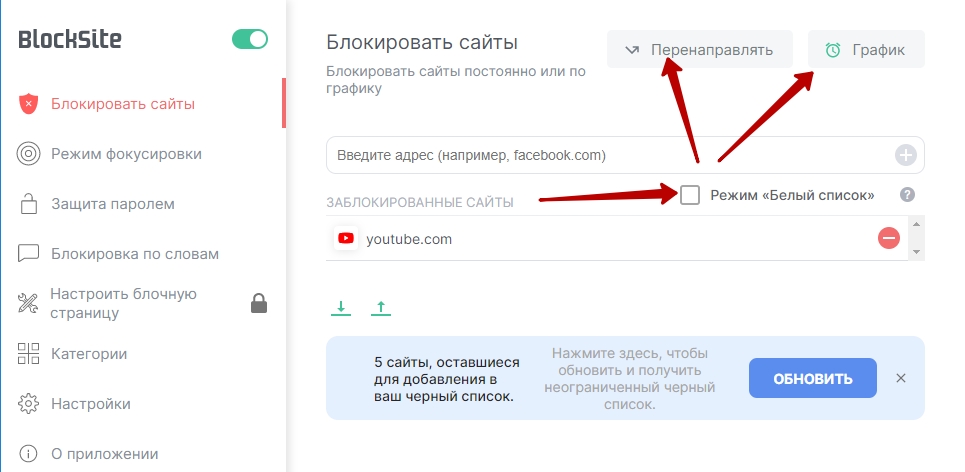
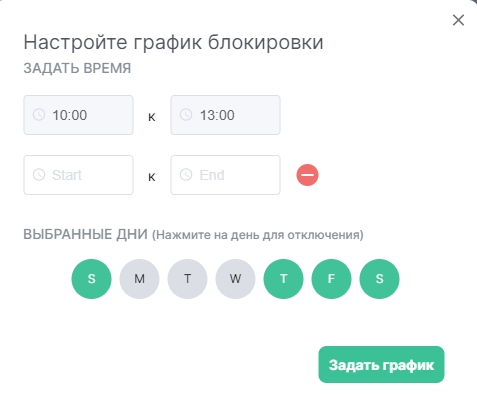
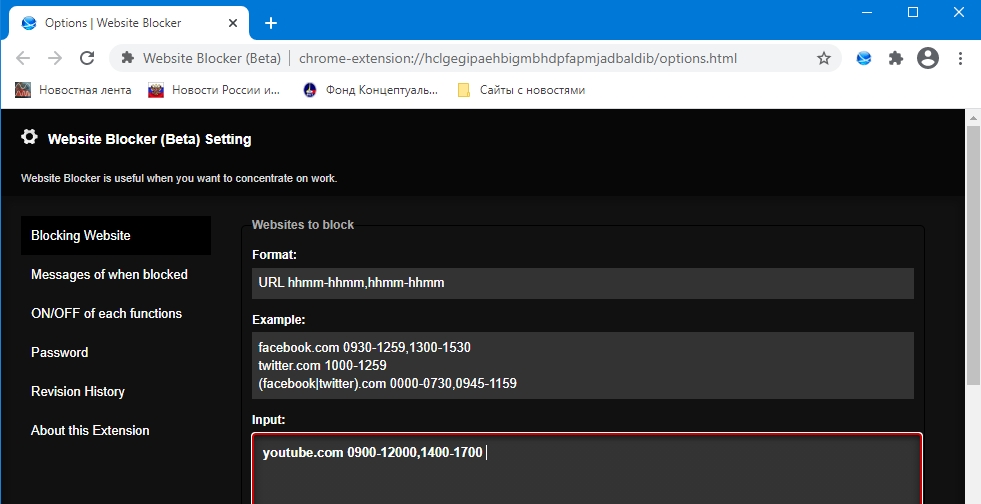
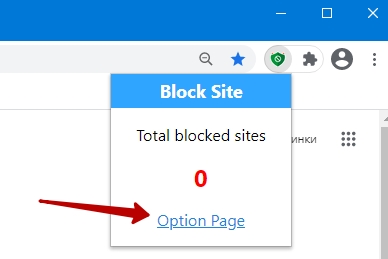
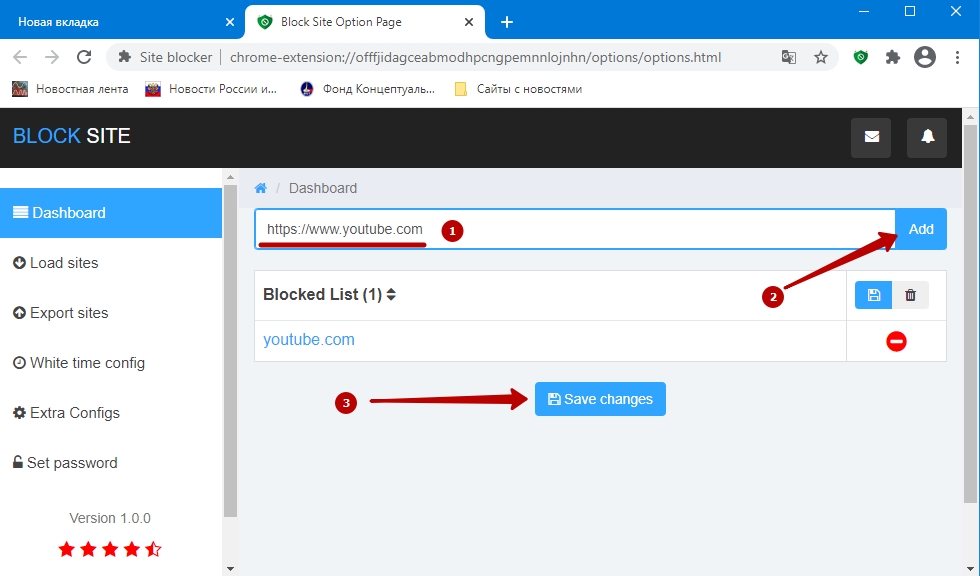
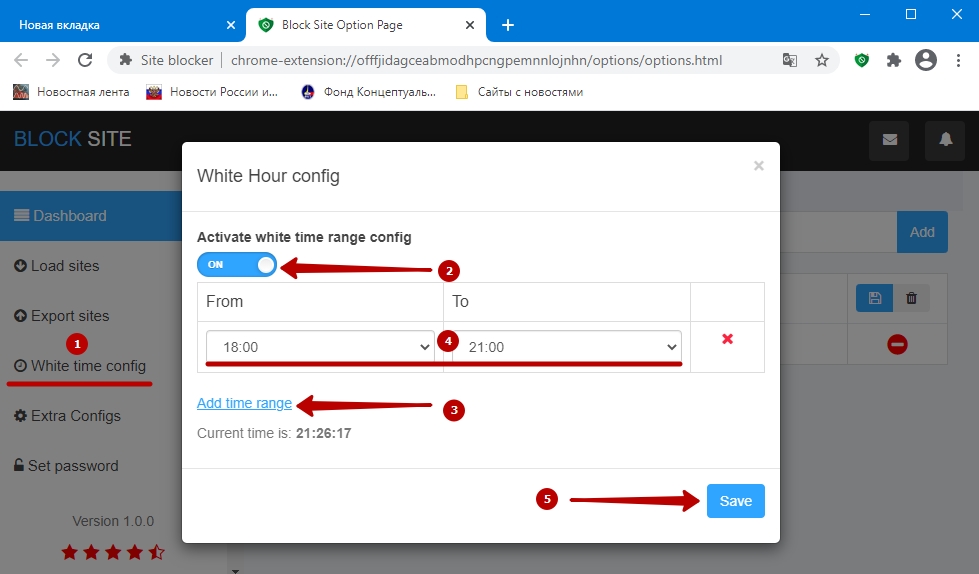
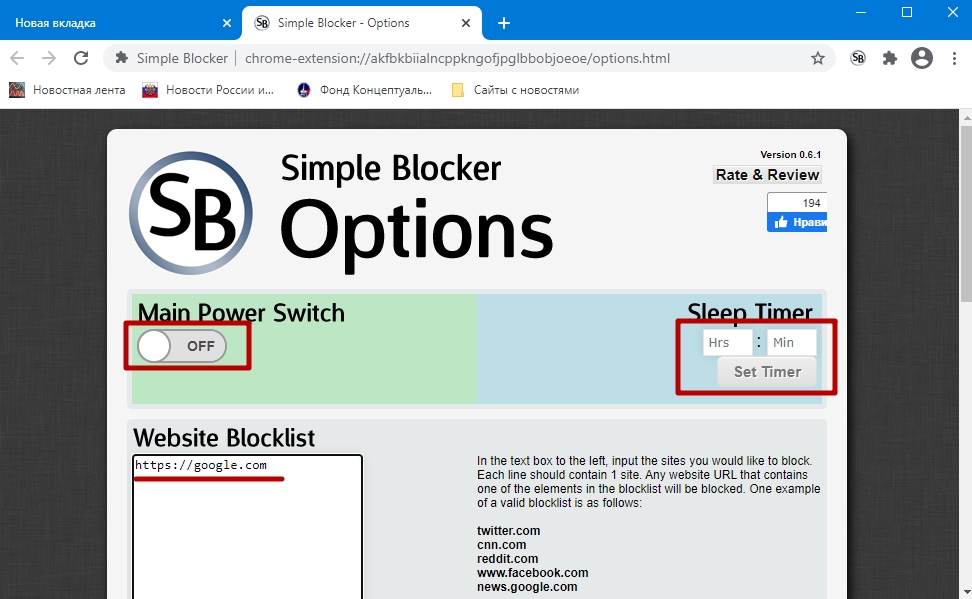
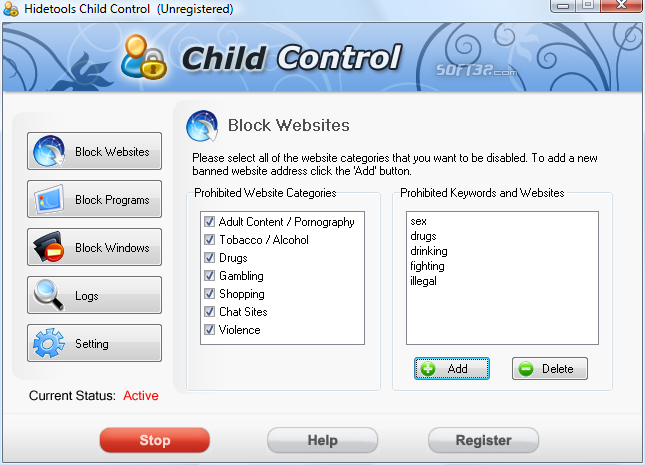
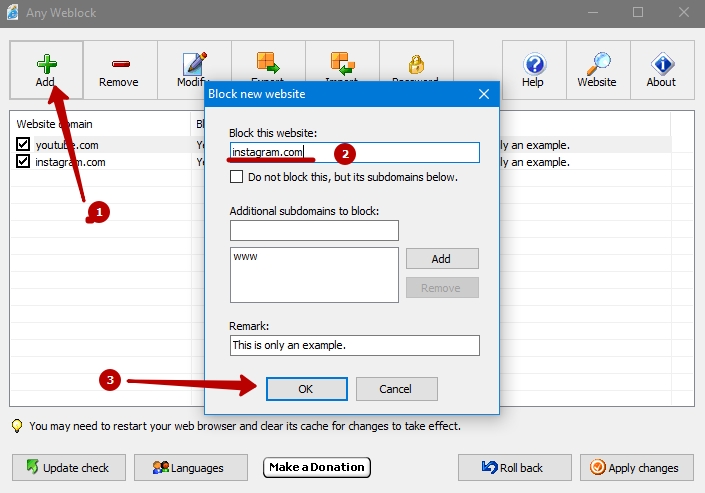

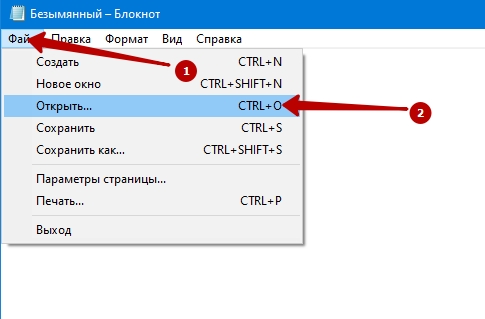
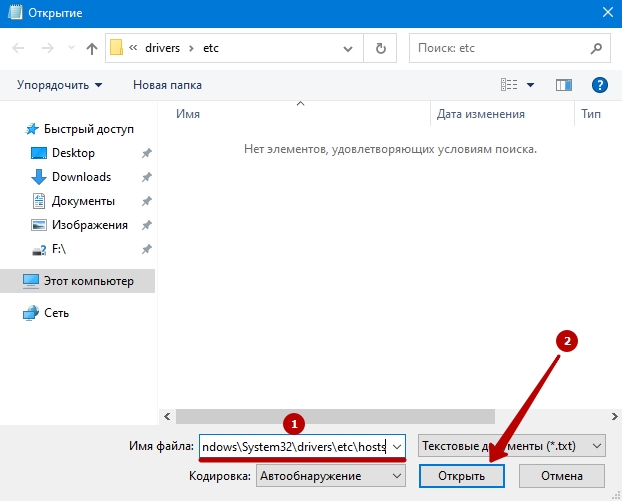
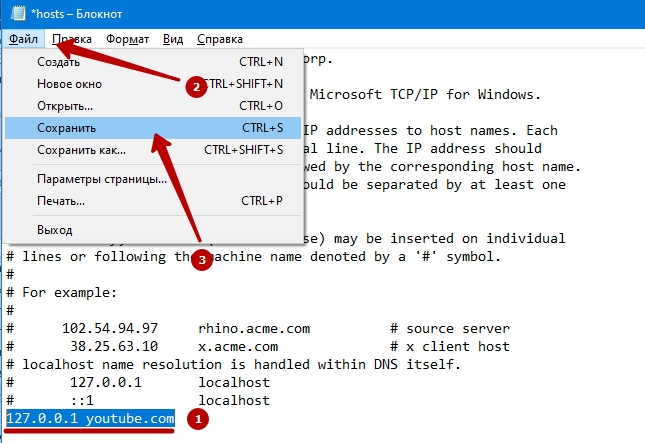
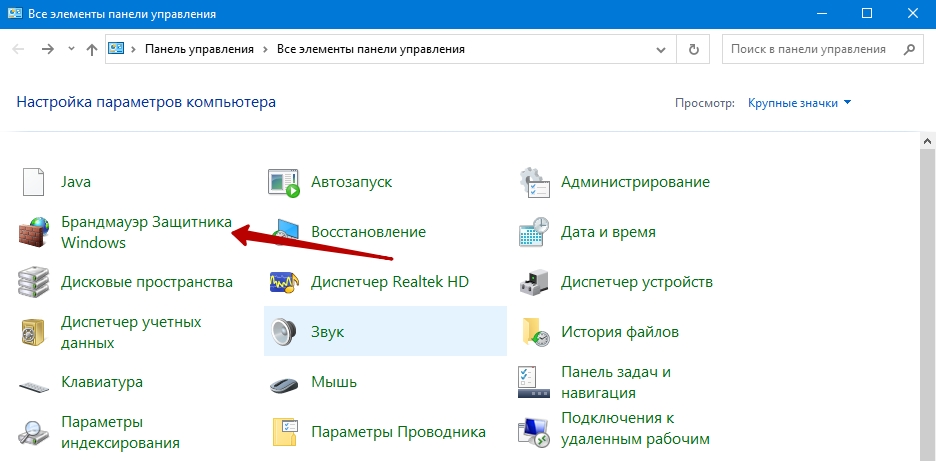
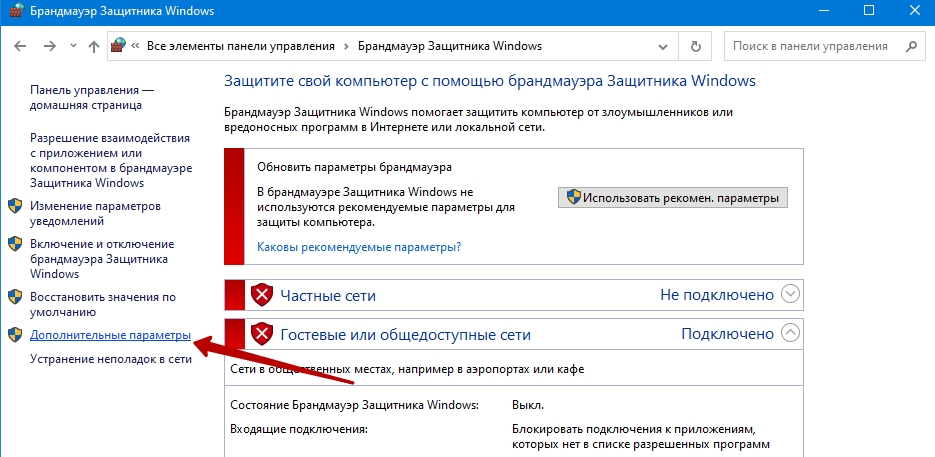
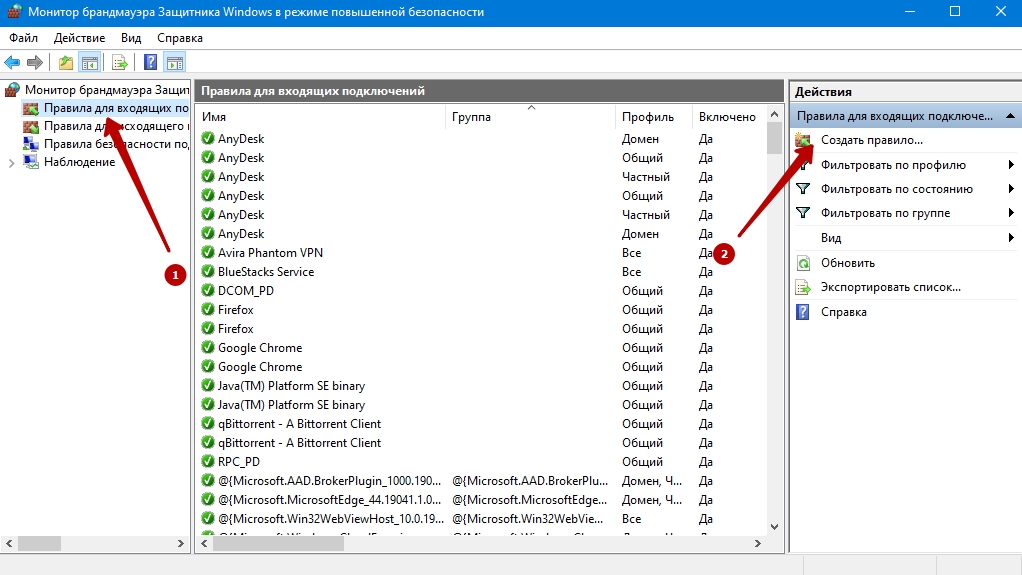
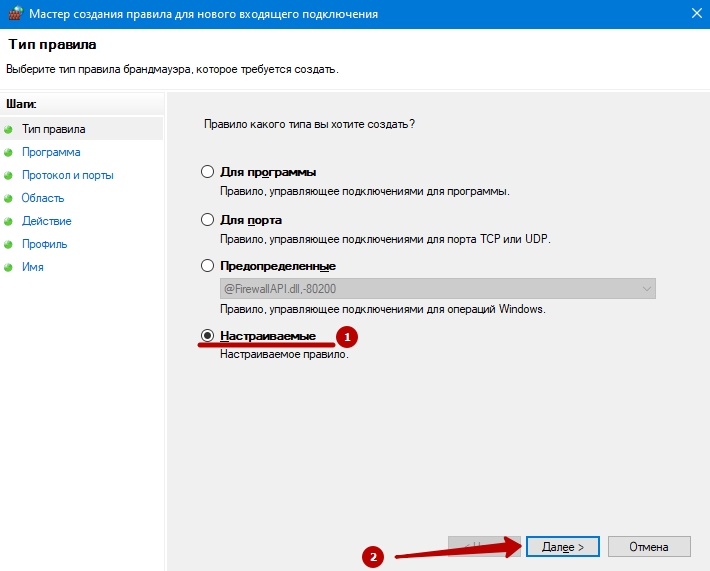
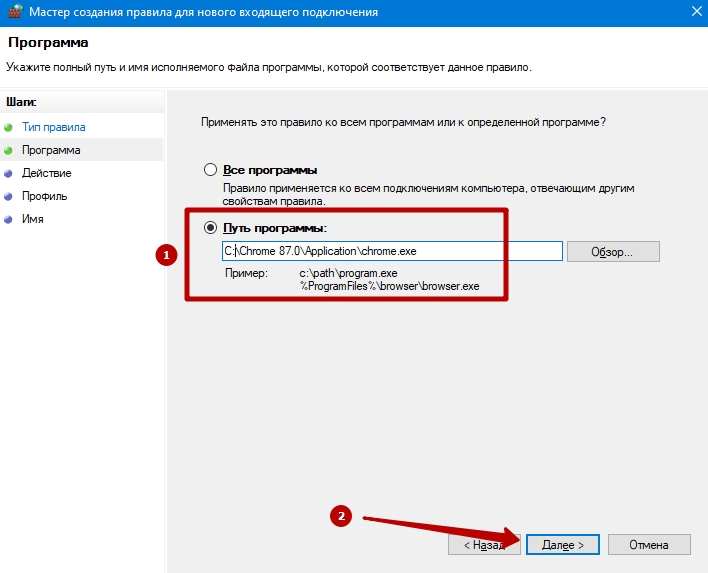
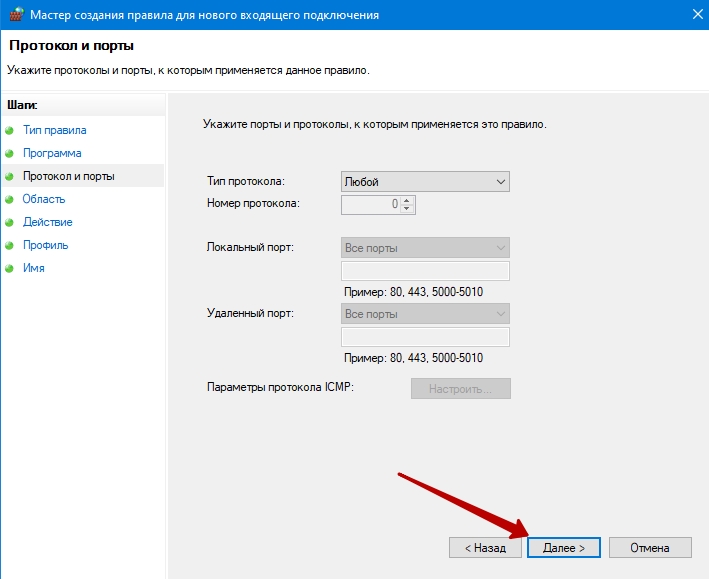
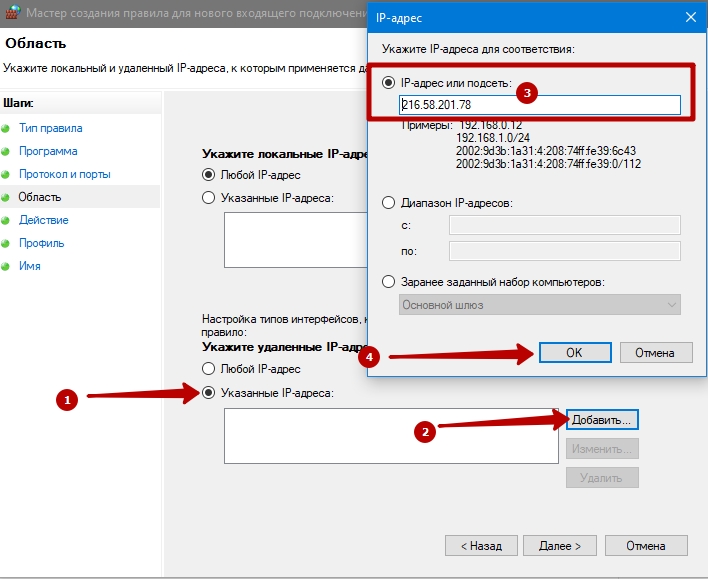
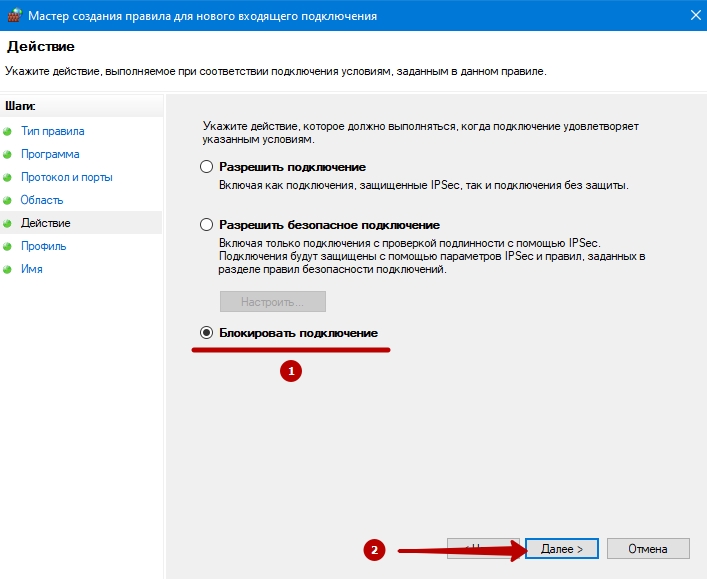
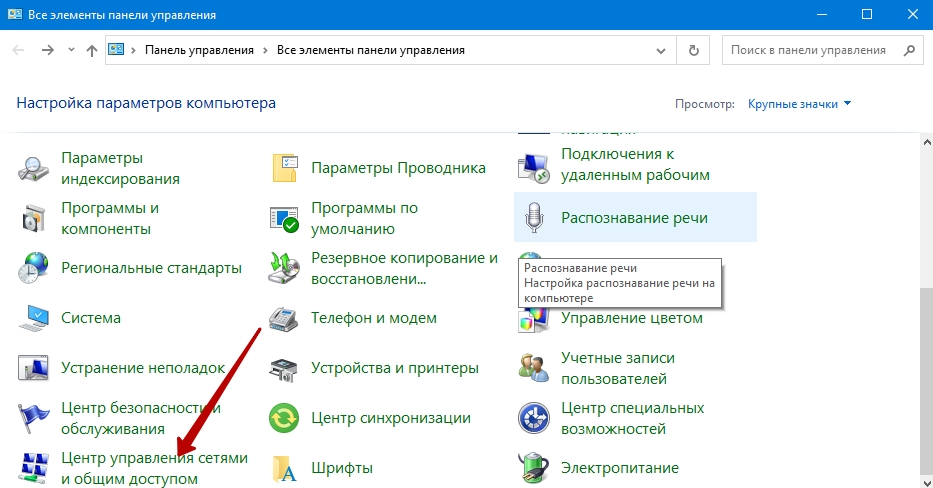
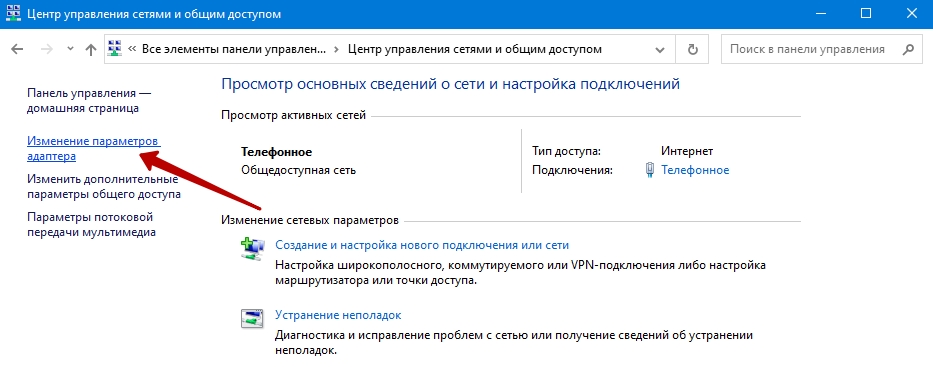
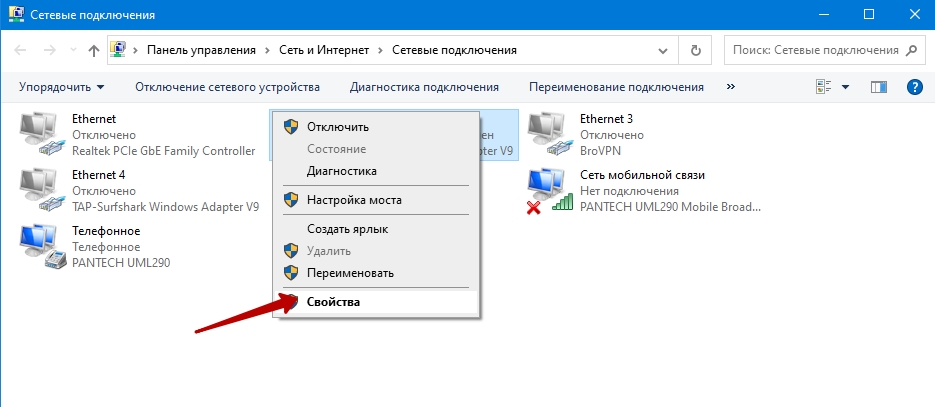
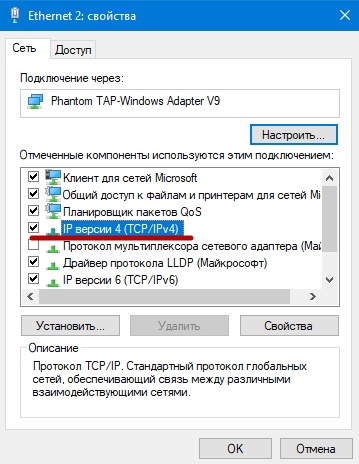
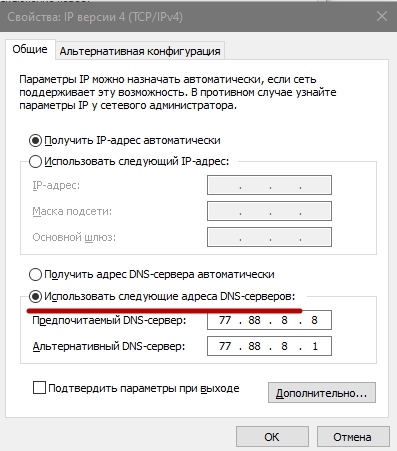
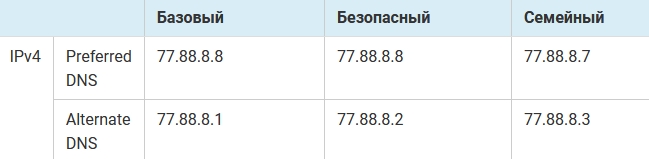
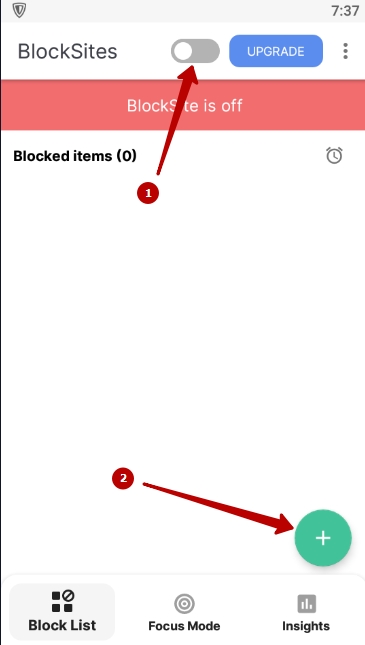
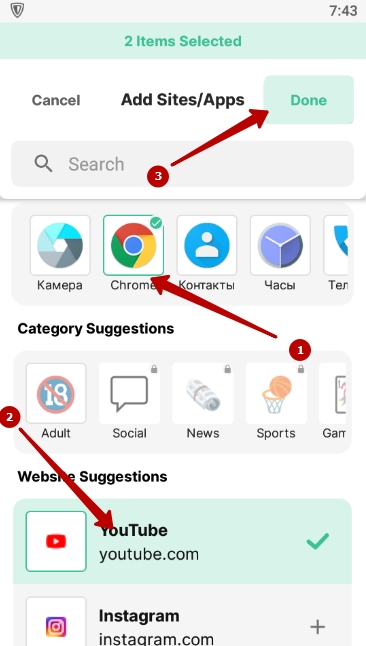
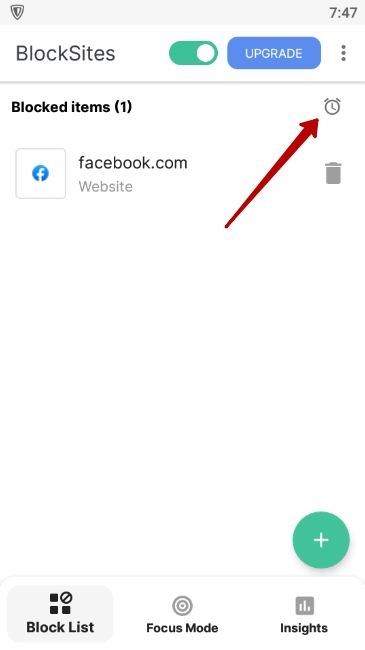
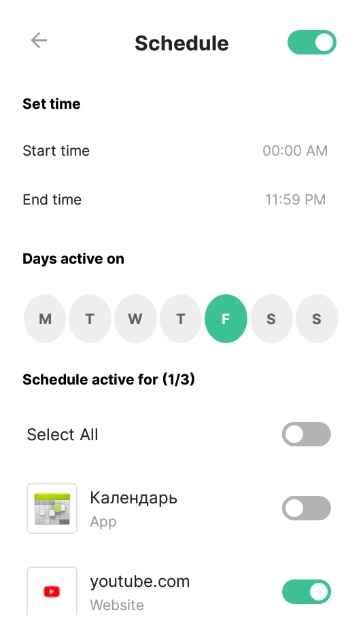
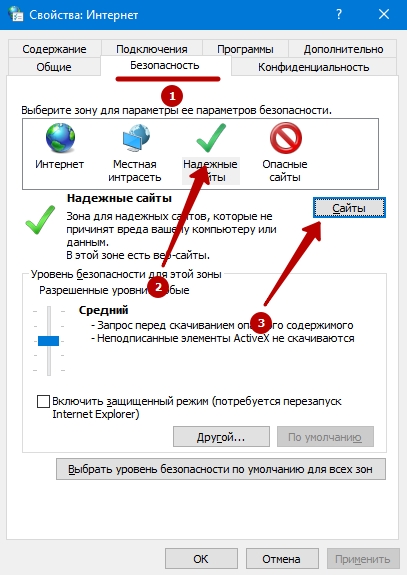
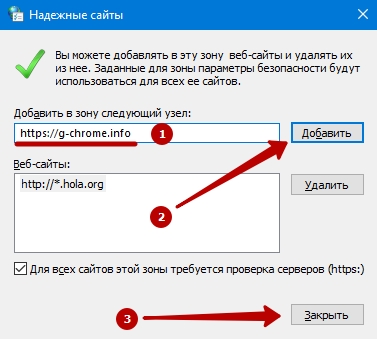





/rating_on.png)