Включить куки в Гугл Хром бывает нужно, если, к примеру, Вы не хотите, заходя всякий раз на сайт, заново авторизоваться. Прием файлов cookies в браузере также позволяет отслеживать историю активности, сохранять пользовательские настройки на конкретном ресурсе. Есть разные способы отключить блокировку и разрешить поддержку или, наоборот, запретить сбор данных в параметрах обозревателя.
Содержание статьи:
Подробно о файлах куки
Что это
Для начала стоит понять, что такое куки. Каждая веб-страница собирает и обрабатывает информацию о действиях пользователей, которые заходят на нее. Затем информация собирается в архив. Это делает проще работу самого юзера в браузере Chrome. Cookies содержат:
- Историю посещений страниц.
- Историю загрузок из Сети.
- Данные про обмен информацией.
- Логины, пароли, дополнительные параметры авторизации.
- Историю просмотров мультимедиа.
- Сохраненные подписки.
Именно благодаря этим файлам, не надо проходить авторизацию при каждом заходе на сайт в Гугл Хром. Предложения и рекомендации тоже появляются на базе собранных до этого данных.
Как работают
Куки существуют в виде текстовых файлов, накапливающих сведения об активности пользователя в обозревателе Chrome. Есть два вида:
- Основные – их создают сами страницы, посещаемые Вами.
- Сторонние – собираются сайтами-партнерами, которые размещают рекламу или другой контент.
С каждым следующим заходом на страницу или введением поискового запроса система будет автоматически обращаться к этим файлам, а не получать заново информацию с сервера. Именно поэтому большинство сайтов не требует у Вас каждый раз заполнять данные для входа в аккаунт. Включенные в Chrome куки повышают скорость загрузки страниц и мультимедиа, экономят трафик. Есть и недочет — со временем информации становится так много, что ее приходится частично или полностью очищать, чтобы не засорять память.
Варианты включения
На персональном компьютере или ноутбуке с Windows
Включить куки в браузере Google Chrome очень просто. Для этого есть сразу несколько способов.
Для конкретного сайта
Один из вариантов позволяет включить хранение только для определенного сайта. В этом случае персональные данные и история сохранятся лишь для текущего ресурса. Не нужно заходить в меню браузера – все делается буквально в несколько кликов.
- Заходите через Chrome на нужную страницу.
- Слева от URL-адреса нетрудно заметить «замочек». Кликаете по нему.
- Выскочит окошко, найдите в нем «Настройки файлов куки», нажмите.
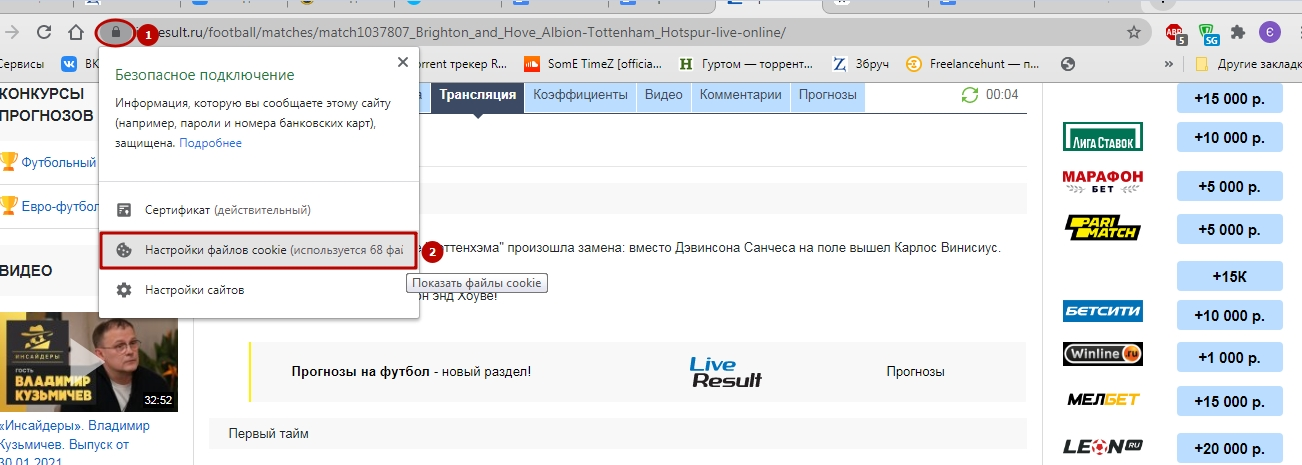
- Вверху есть 2 вкладки – «Разрешено» и «Заблокировано». Если хранение на этой странице не активировано, значит, файлы находятся во второй вкладке.
- Выберите все позиции из списка, включите функцию «Разрешить».
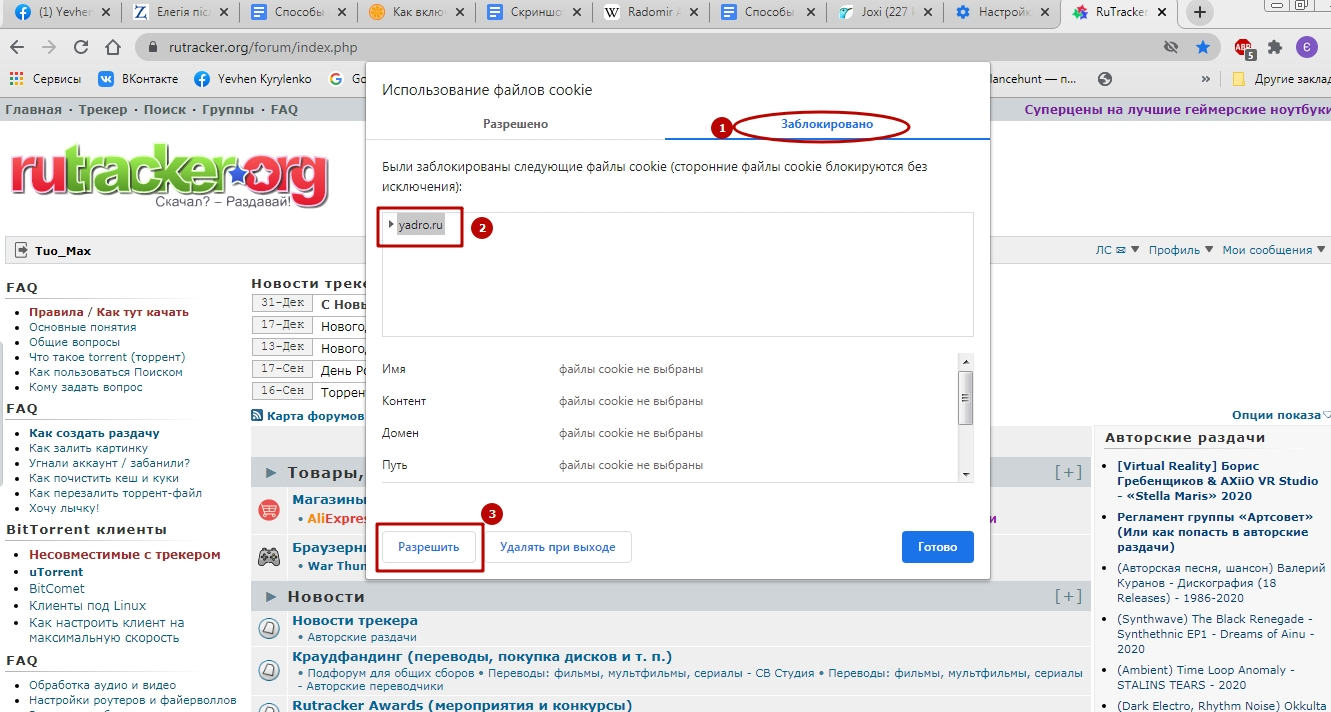
- Названия тут же станут серыми, а справа от них появится надпись «Разрешено». Когда это произойдет, нажимаете «Готово».
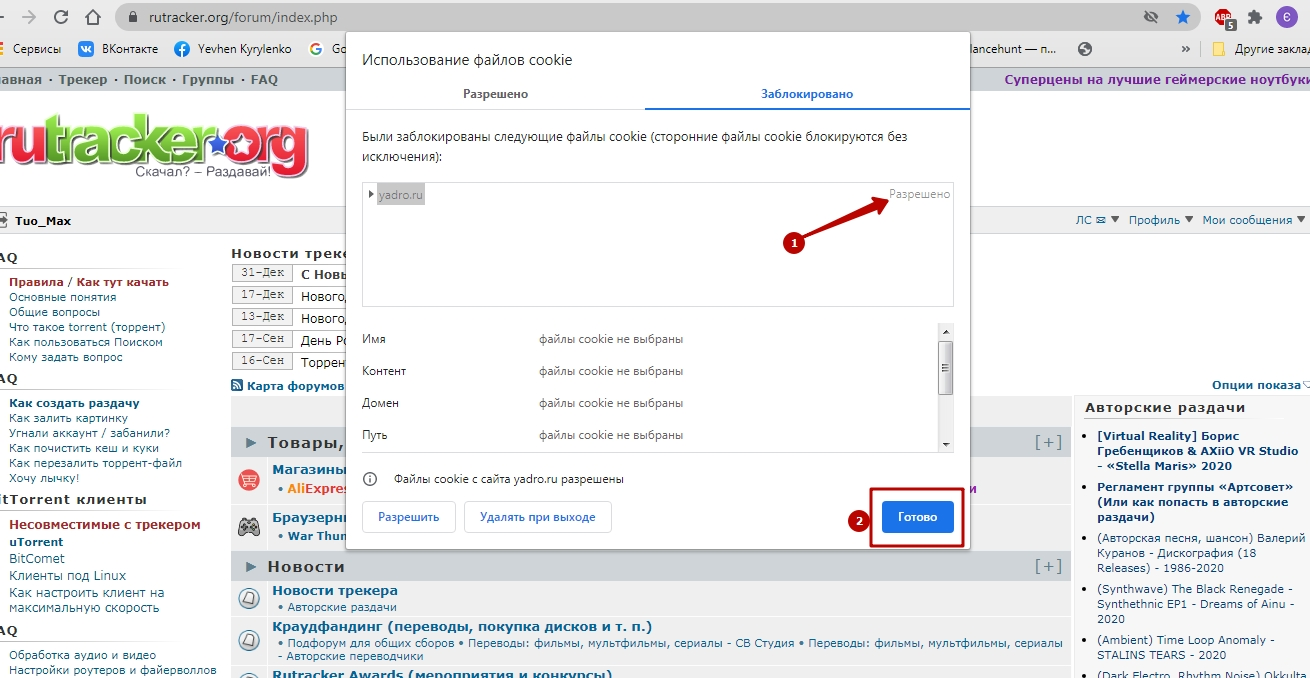
- Чтобы активировать новые параметры, понадобится обновить страницу.
Через настройки браузера для всех
Добавление разрешений
Второй способ позволяет активировать сбор данных пользователя на всех ресурсах в обозревателе Chrome. Последовательность такая:
- Найдите справа наверху, под «крестиком» для выхода из программы, иконку «три точки», кликните по ней.
- Найдите в предложенном перечне «Настройки».
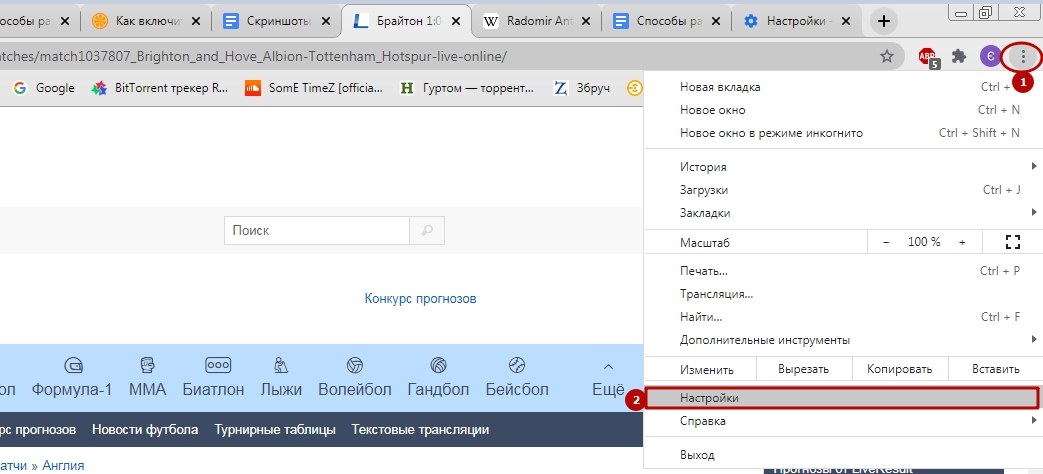
- Перечень слева содержит категорию «Конфиденциальность и безопасность». Там стоит выбрать и активировать опцию «Настройки сайта».
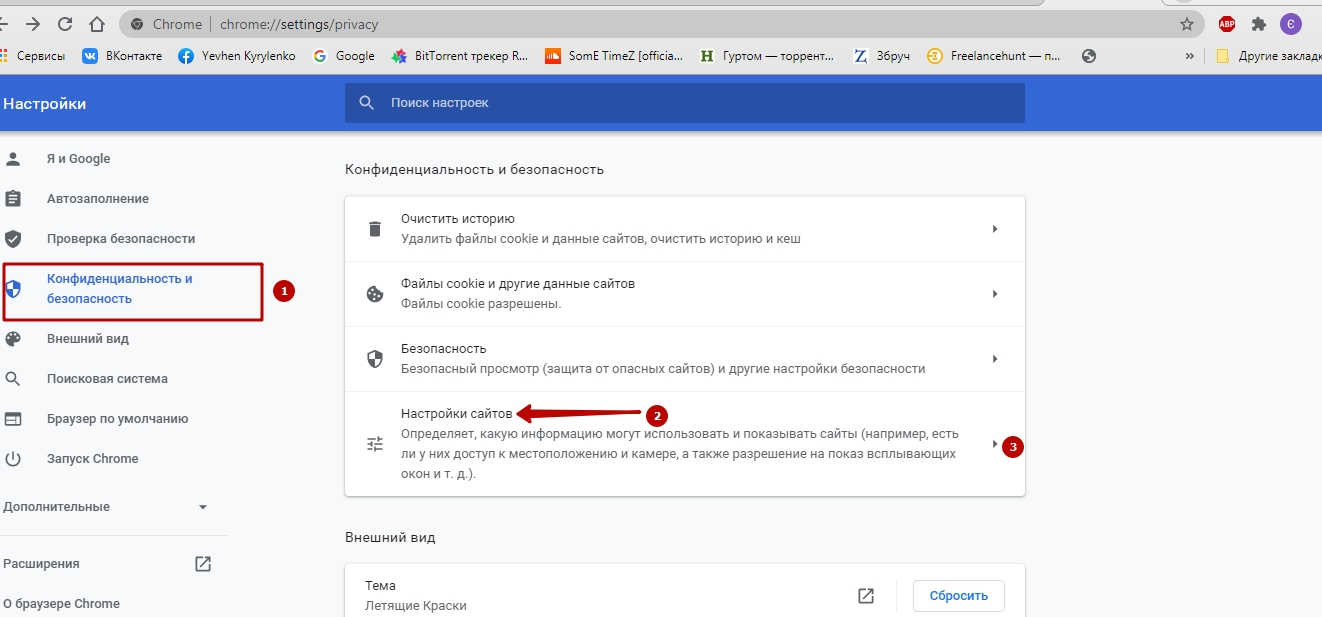
- В подкатегории «Дополнительные разрешения» нас интересует первое – «Файлы куки и данные сайтов».

- Следом за этим включите опцию «Показать все куки».
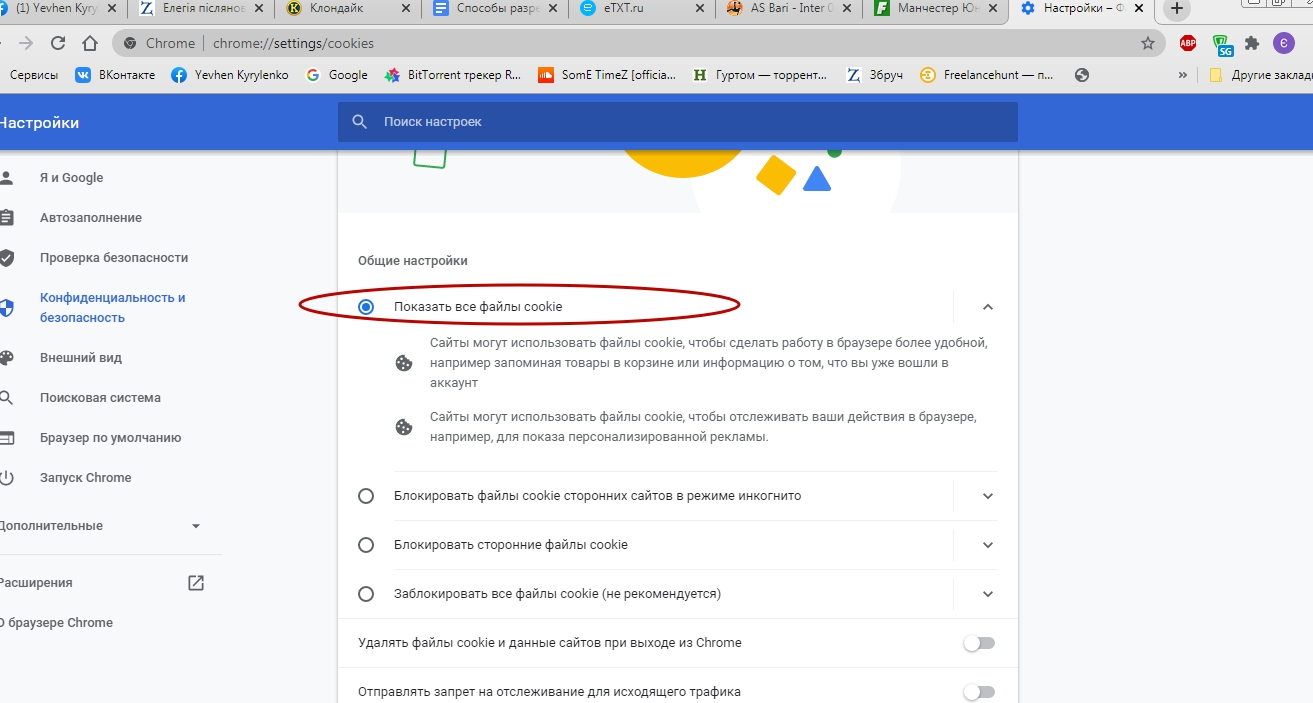
- В категории «Блокировать» могут оказаться некоторые ресурсы. Включить сбор данных на них можно так: нажмите на троеточие правее адреса страницы и выберите «Разрешить».
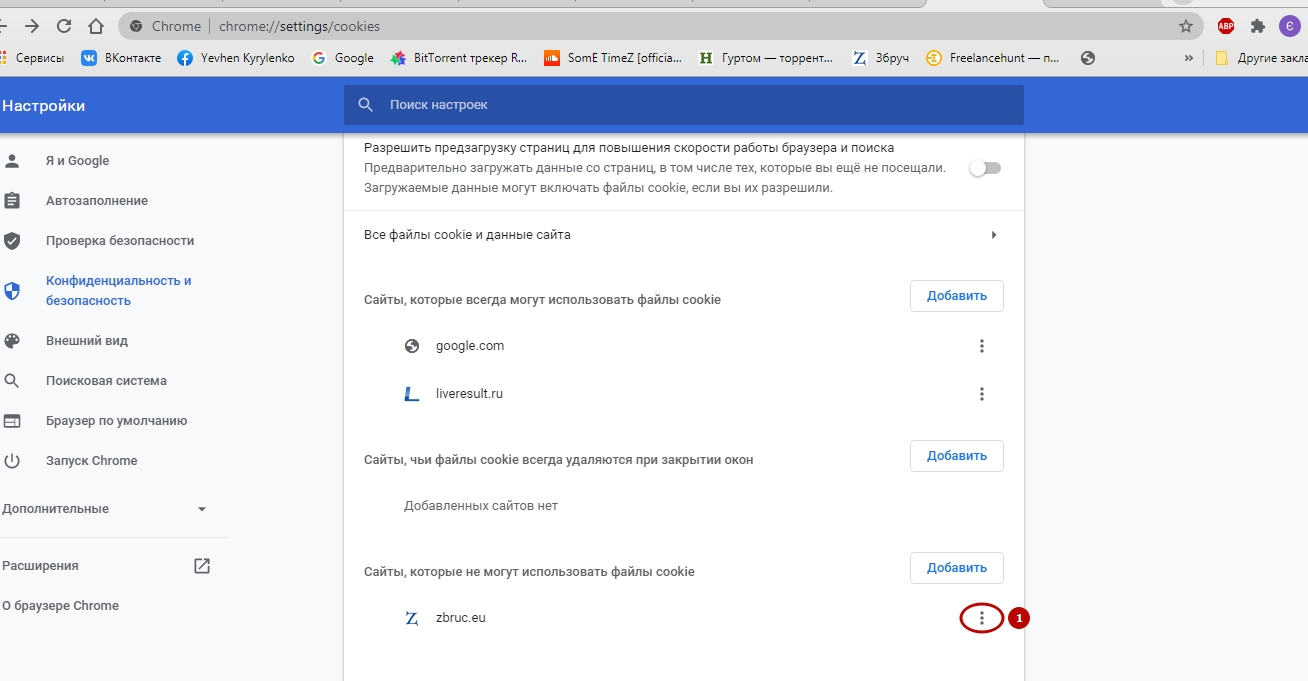
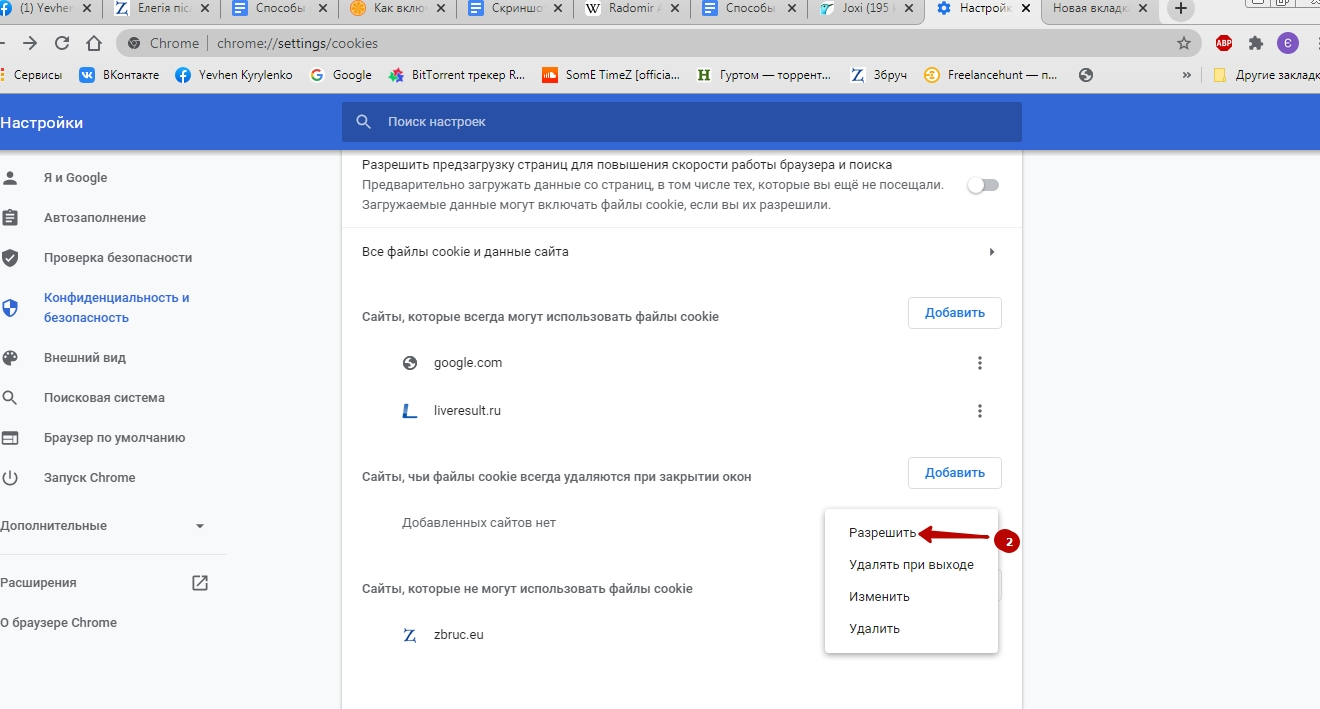
- Чуть выше есть категория «Разрешить». Чтобы внести туда отсутствующий сайт, кликните «Добавить», введите адрес и подтвердите действие нажатием кнопки «Добавить».
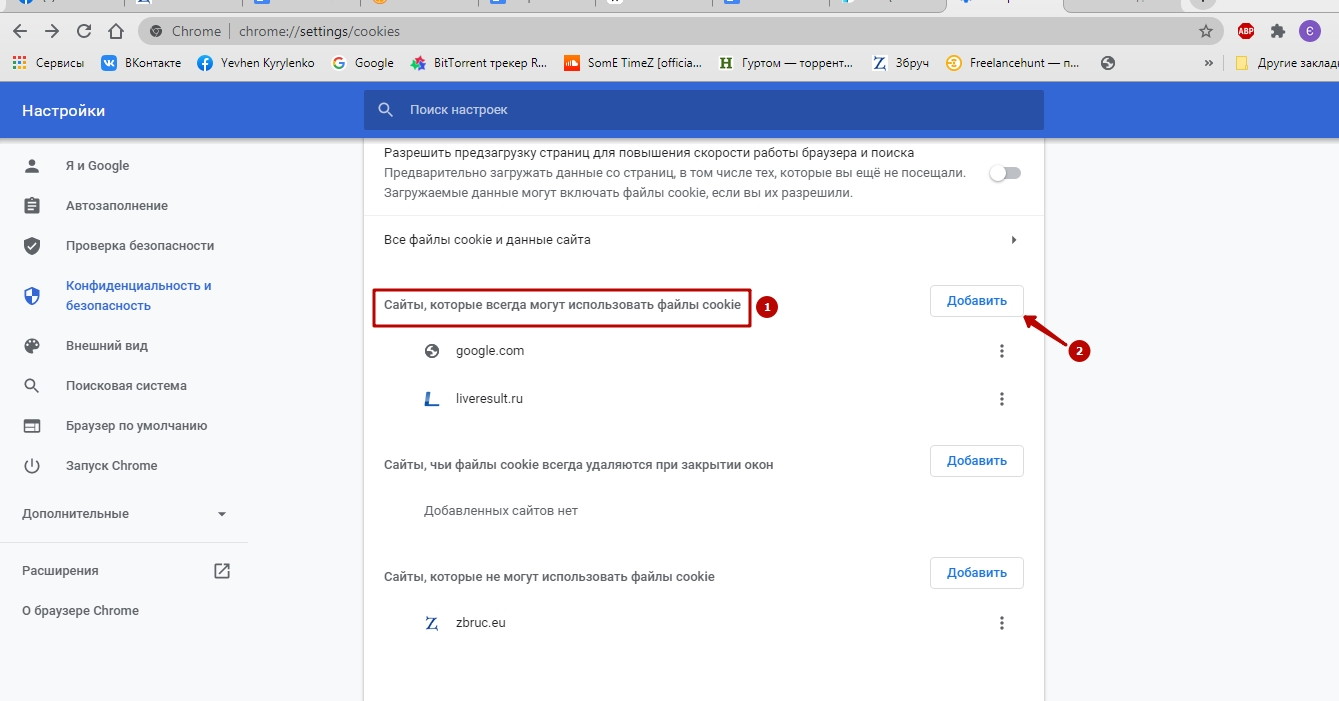
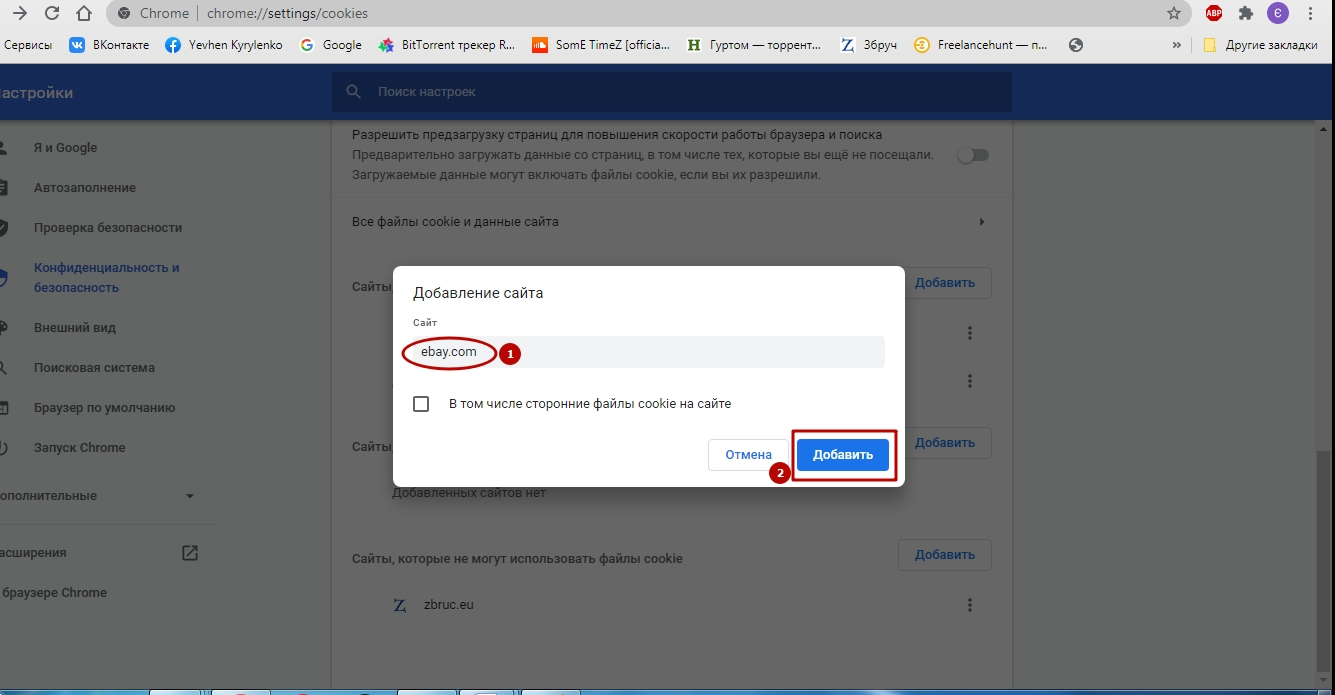
Создание блокировок
Можно дополнительно блокировать хранение на некоторых ресурсах в интернет-браузере Chrome. Особенно актуально это для сайтов-партнеров, что размещают свой рекламный контент на других площадках. Все делается просто: в разделе «Общие настройки» нужно включить бегунок вправо или поставить кружок возле пункта «Блокировать сторонние куки».
Как настроить в ОС Андроид на телефоне
Включение/выключение хранения
Чтобы разрешить или запретить сохранение пользовательской информации на смартфонах с Андроид, стоит проделать нехитрые манипуляции:
- Зайти с телефона в Chrome.
- Кликнуть по троеточию и перейти в «Настройки».
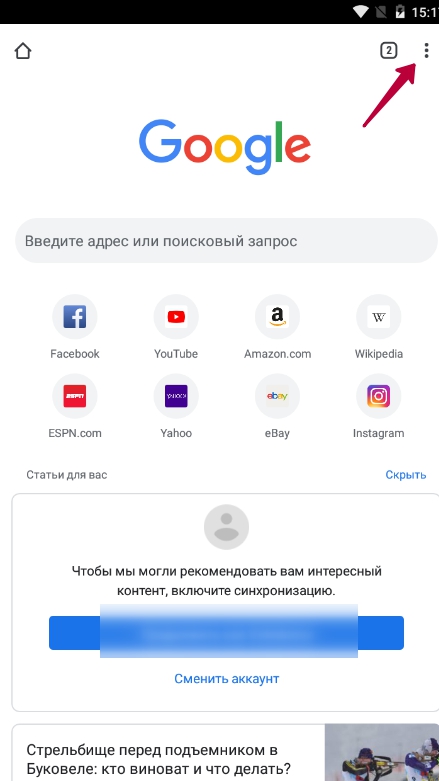
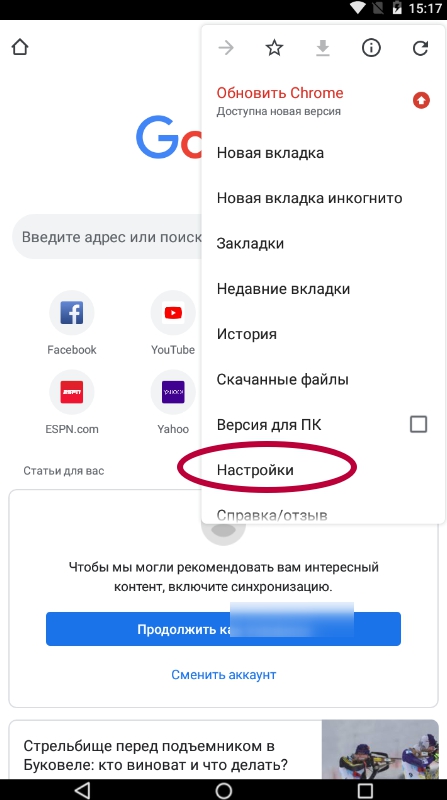
- Пройти по пути «Настройки сайтов»
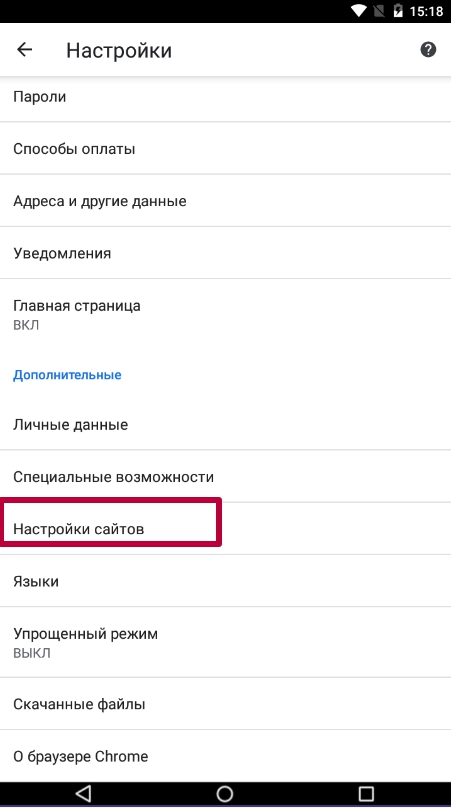 — «Файлы cookie»
— «Файлы cookie»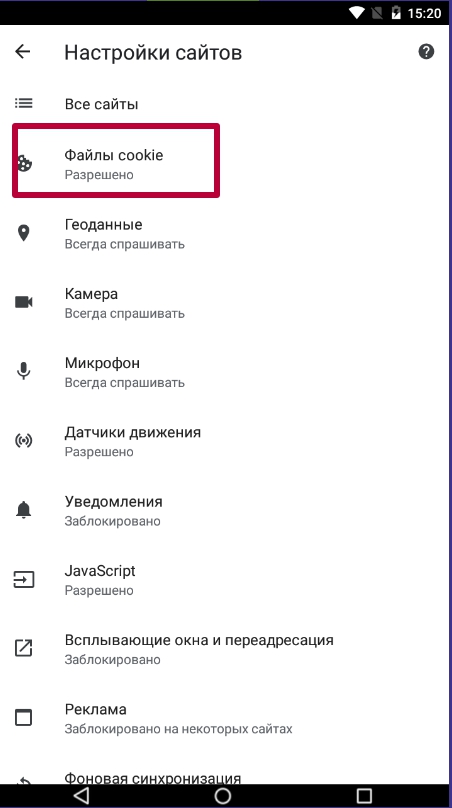 .
. - Перевести бегунок влево (выключить) или вправо (включить).
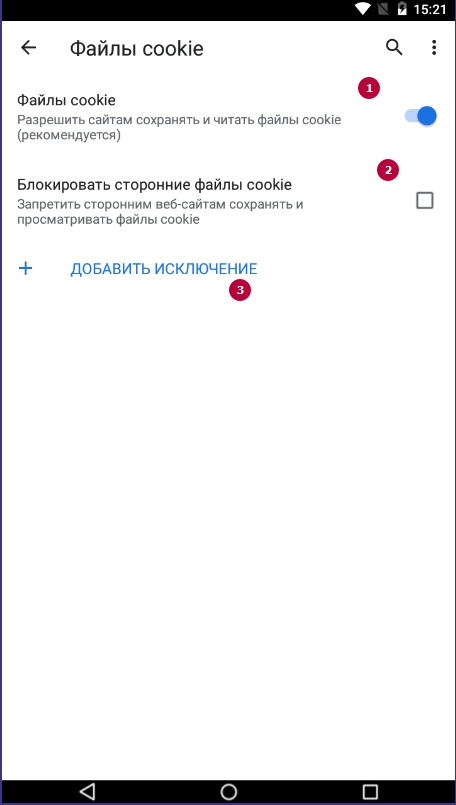
Помните, что запрет сбора куки приведет к тому, что каждый раз надо будет по новой входить в свой аккаунт.
Cookies сторонних сайтов
Для запрета сторонним страницам собирать данные о Вас нужно всего-то одно простое действие. Снимите галочку напротив опции «Разрешить сторонним сайтам сохранять куки», и все готово.
Инструкция для владельцев устройств с IOS
Владельцам телефонов и планшетов от Apple для очистки данных надо совершить такие действия:
- Включить Chrome на своем гаджете.
- Кликнуть на троеточие справа снизу, выбрать «Настройки».
- Пройти по маршруту «Личные данные» — «Очистить историю».
- Возле опции «Cookie, данные сайтов» включите галочку, а напротив всех остальных пунктов выключите.
- Кликните «Очистить историю».
- Подтвердите действие.
- Последний шаг – нажать «Готово».
Как отключить куки в Гугл Хром
Отключение хранения на ПК может понадобиться, когда накопилась масса ненужных данных, и это плохо влияет на скорость работы Chrome или отдельных страниц. Мы не рекомендуем полностью отключать (некоторые сайты могут некорректно работать). Лучше всего периодически удалять куки в Хроме.
Для всех веб-ресурсов
- Запустите Chrome.
- Нажмите на троеточие правее строки адреса, выберите «Настройки».
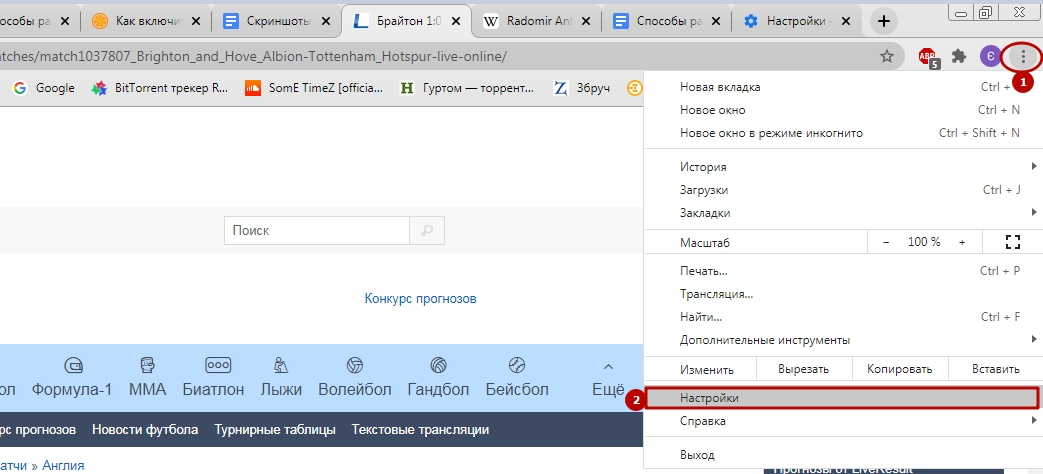
- Потом переходим по маршруту «Конфиденциальность и безопасность» — «Настройки сайтов».
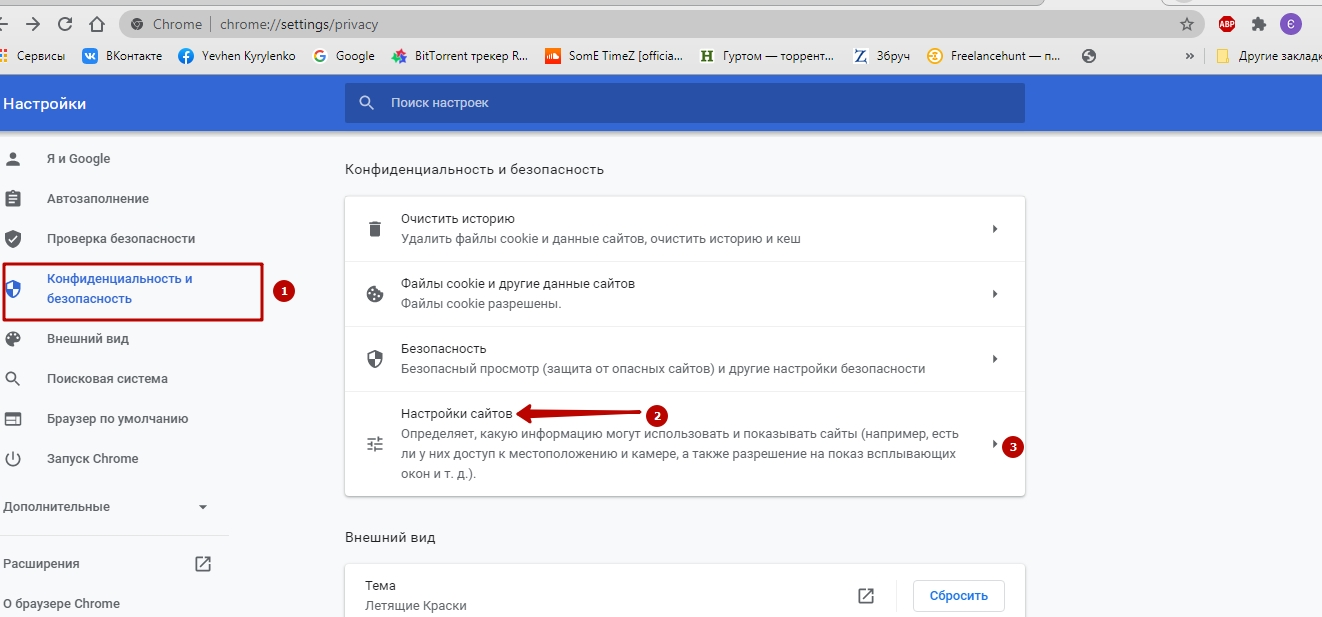
- «Контент» — «Файлы куки и данные сайта».

- Найдите опцию «Заблокировать все файлы...», переведите бегунок влево (он должен стать серым) либо поставьте кружок.
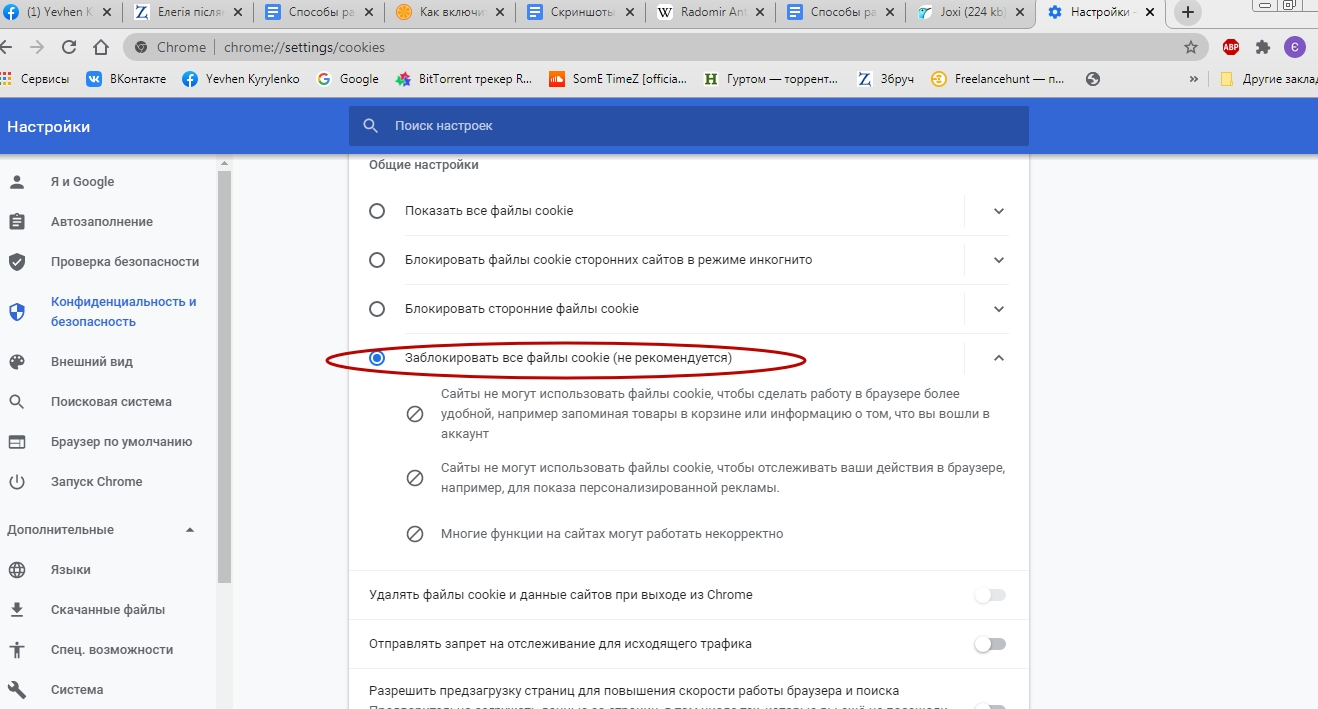
Для отдельного сайта
С целью отключить хранение на отдельном сайте, кликните по «замочку» слева от его адреса, выберите «Настройки куки».
Появится список разрешенных файлов. Наведите курсор на нужный, затем включите функцию «Блокировать». Когда все документы выбраны, нажимаете «Готово». Можете быть уверены, что персональные данные этот ресурс больше собирать не будет.
Как посмотреть куки в Google Chrome
Просмотреть все файлы можно двумя разными способами.
В меню обозревателя
Для всех сайтов
Через Chrome это делается так:
- Кликаете на троеточие, выбираете «Настройки», далее – «Конфиденциальность и безопасность» — «Файлы cookie».
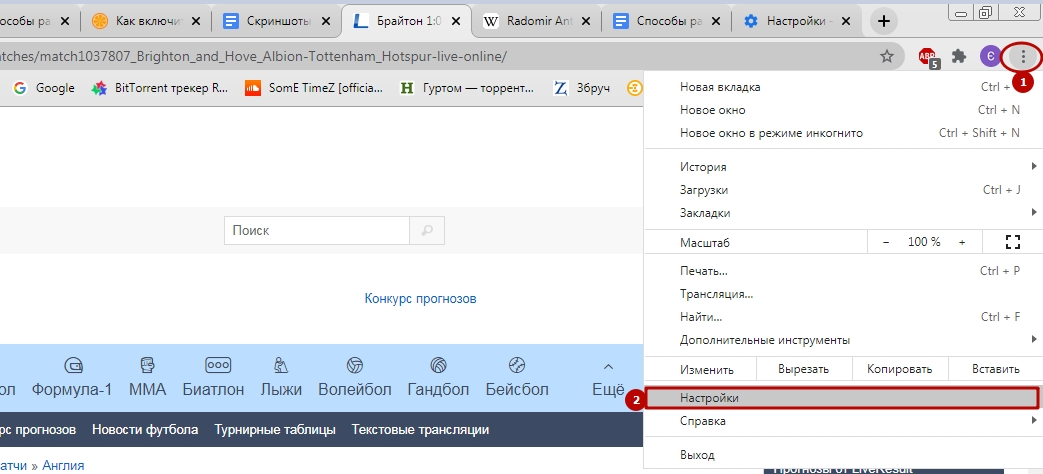
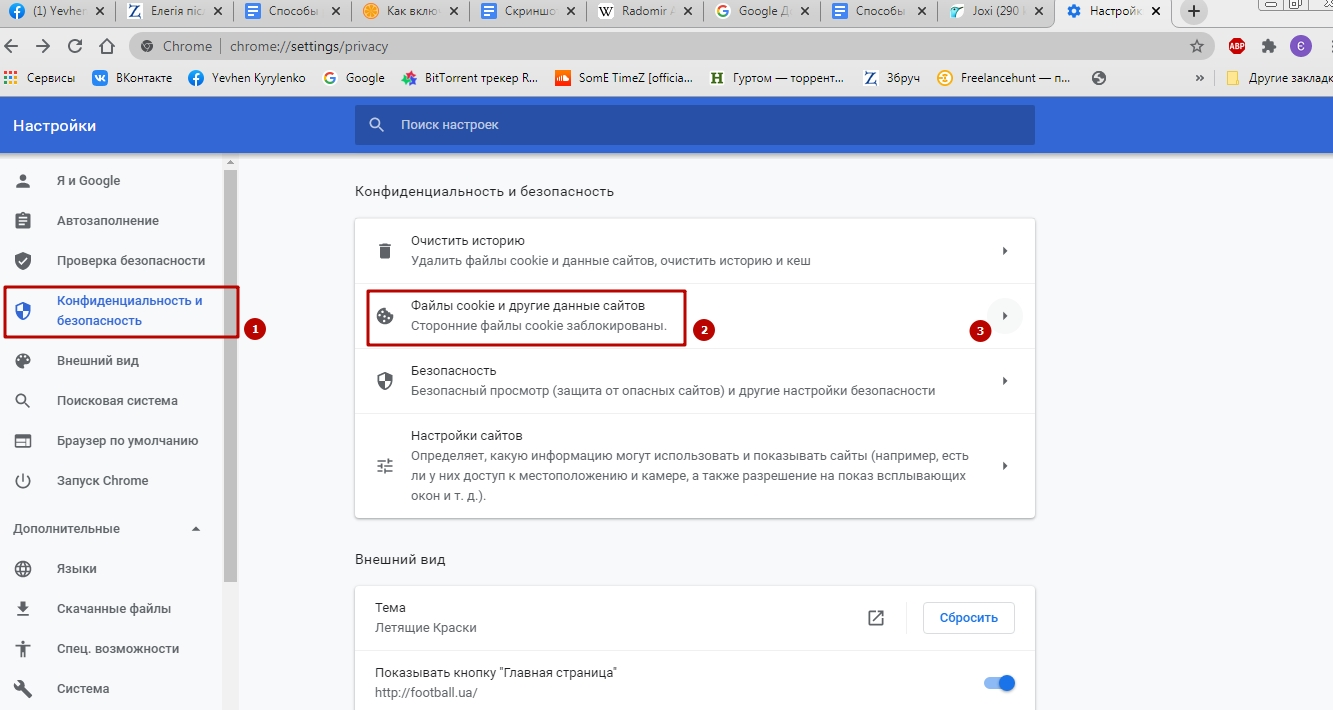
- Нас интересует опция «Все файлы cookie и данные сайта».
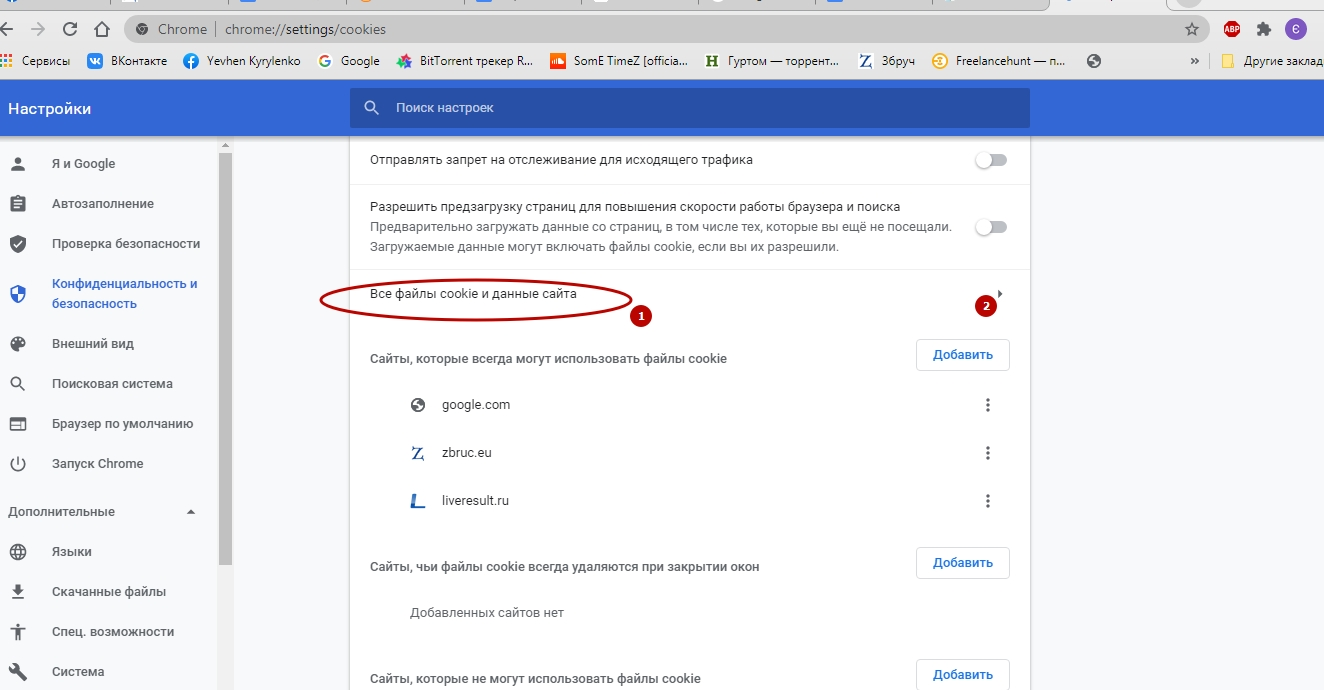
- Появится перечень всех файлов и можно очистить ненужные.

Для одного конкретного ресурса
Просмотреть данные по отдельному ресурсу можно так: зайдите на этот сайт, кликните по «замочку» левее строки адреса, там включите «Настройки куки», и тут же выскочит перечень сохраненных файлов.
В файле в системной папке браузера
А также можно увидеть куки на самом жестком диске компьютера.
- Зайдите в Проводник.
- Введите в поисковую строку C:\Users\Username\AppData\Local\Google\Chrome\User Data\Default\Cookies.
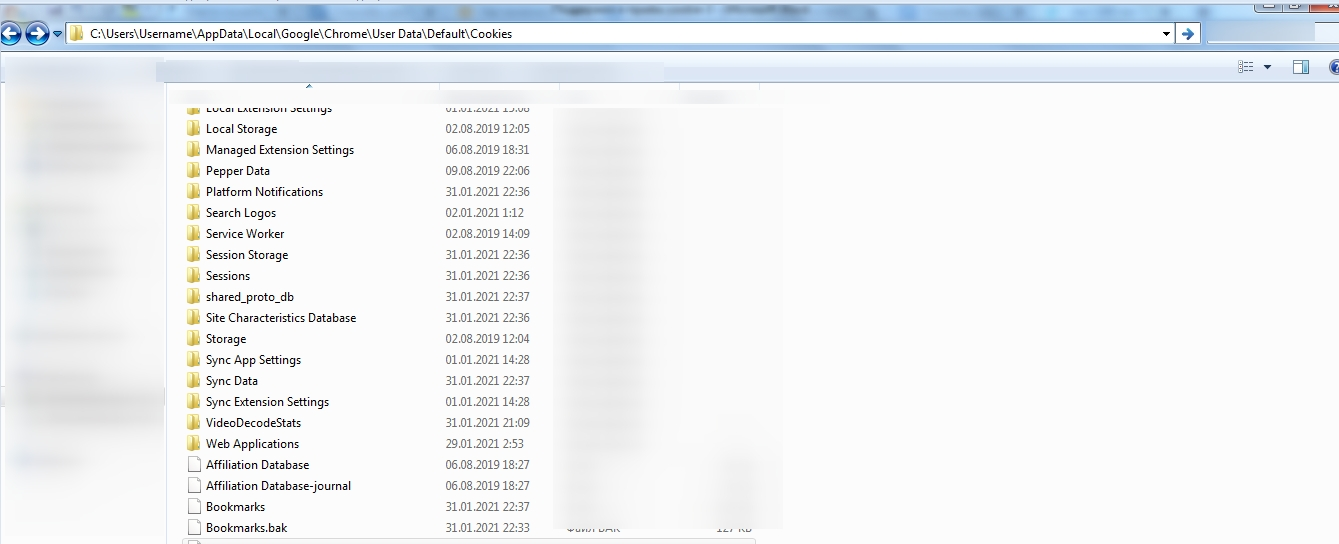
- Username стоит заменить на имя пользователя ПК. Если не знаете это имя, кликните ПКМ на ярлык «Мой компьютер» на рабочем столе, выберите «Свойства», и в появившемся окне увидите «Имя компьютера».
- В открывшейся папке Вы увидите все нужные файлы.
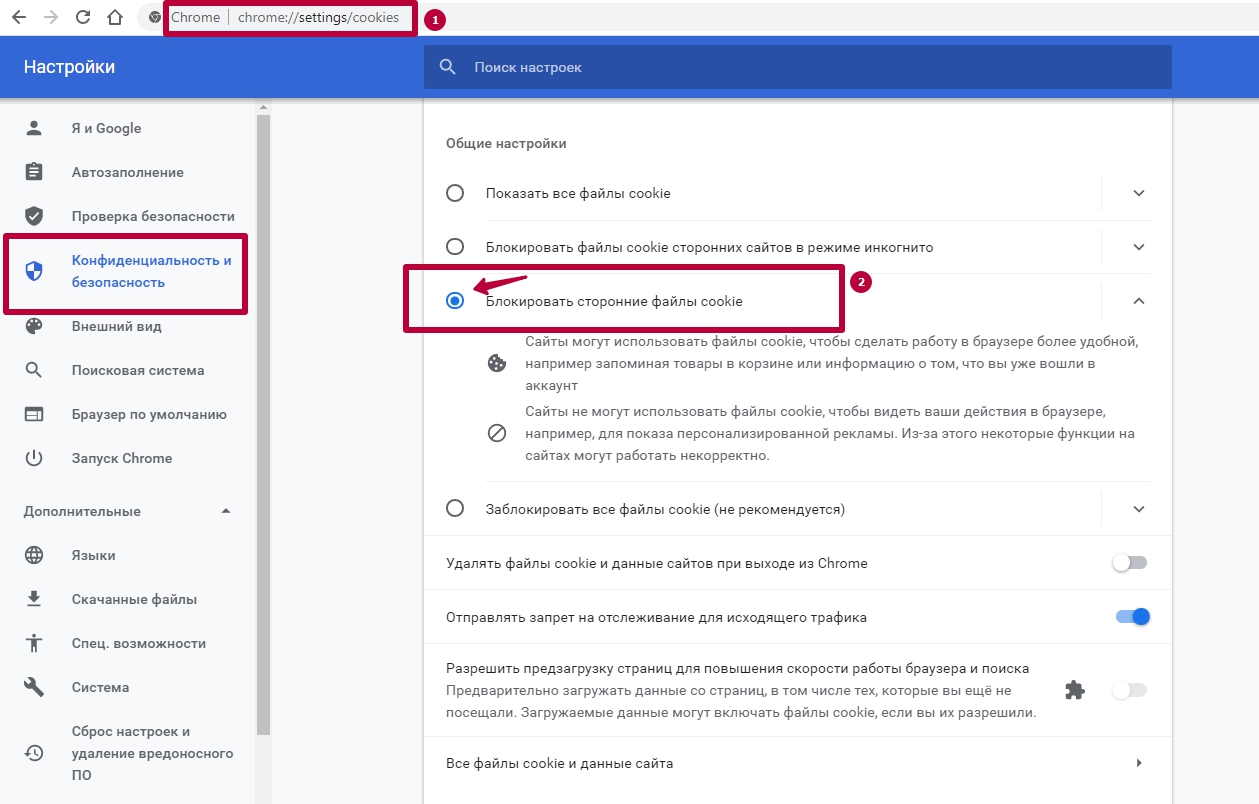
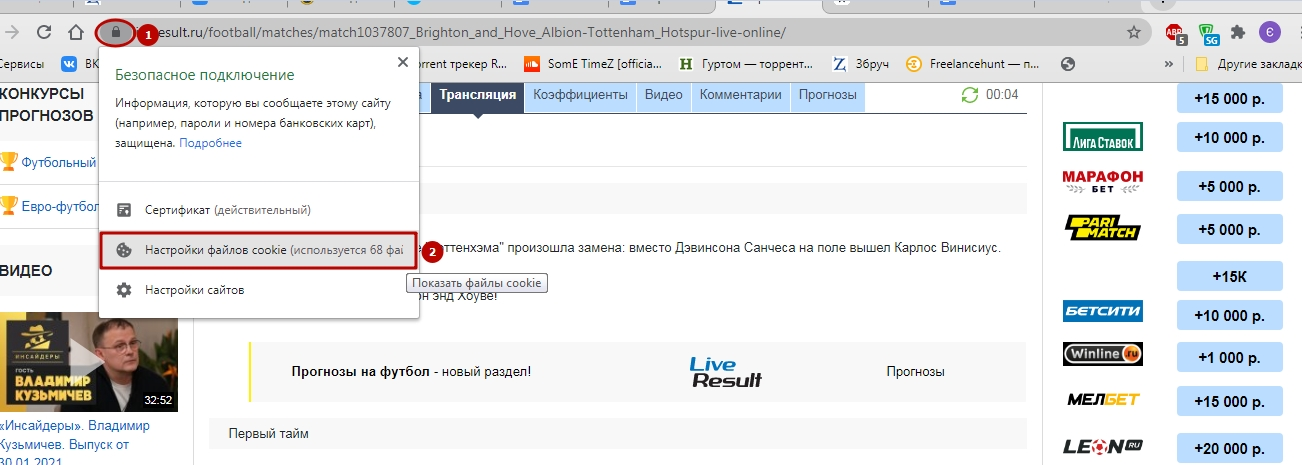
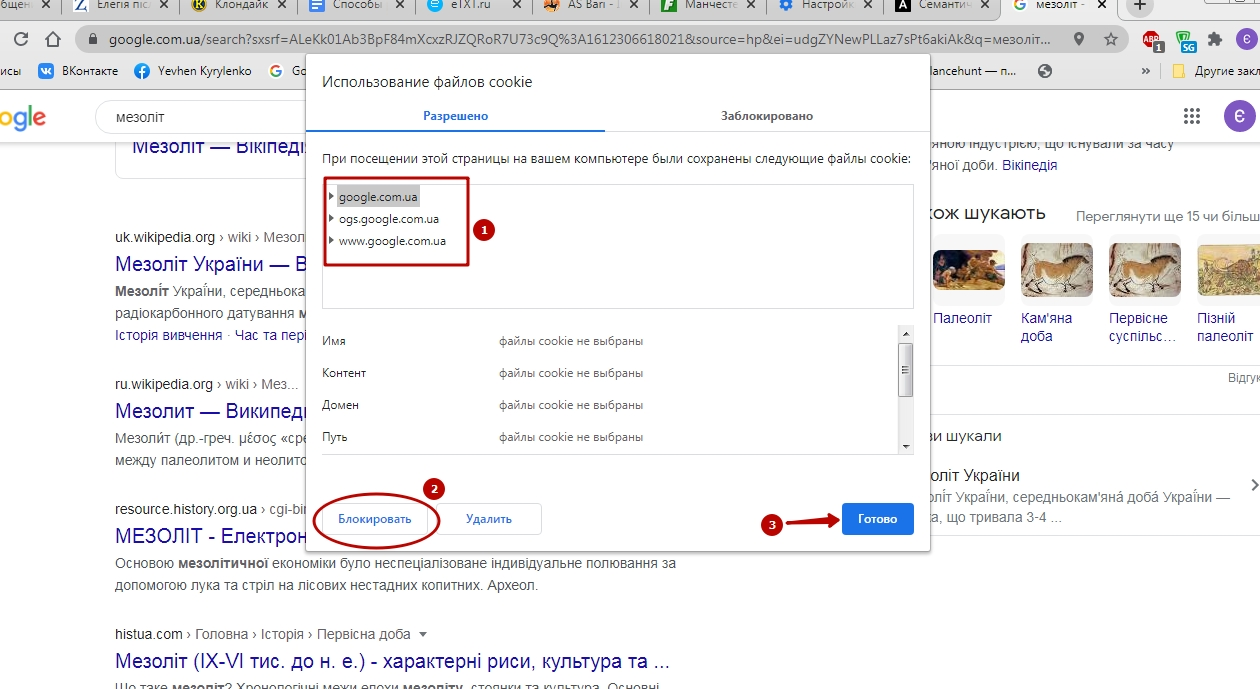







/rating_off.png)