Почистить куки в Гугл Хроме просто необходимо для увеличения быстродействия обозревателя. Такая информация накапливается в памяти и занимает много места. В результате — страницы в интернете загружаются медленнее, а ресурсов программы не хватает на выполнение некоторых функций.
Удалить файлы cookies в браузере можно в несколько способов. Для этого существуют ручные настройки программы: удаление истории, блокировка использования личной информации для сторонних сайтов. На помощь также «могут прийти» специальные утилиты, например, CСleaner.
Содержание статьи:
Любая программа время от времени нуждается в чистке от «мусора». Google Chrome не стал исключением. Через месяцы, а то и годы интернет-серфинга там накапливается очень много ненужных файлов. Одни из них — это куки.
Что это такое
Cookies — это своего рода архив, в котором хранится информация обо всех действиях посетителя в Google. В нем содержатся:
- История посещения.
- Информация о просматриваемом контенте.
- История загрузок.
- Пароли и имена пользователя для авторизации на различных ресурсах.
- Контент, которым пользователь делился с другими.
Примечательно, что этот термин переводится с английского как “печенье”.
Как работают
- Куки-файлы фиксируют все действия пользователя Chrome. Такое отслеживание создано с целью создать более комфортные условия для интернет-серфинга.
- Когда Вы вводите логин и пароль для входа в социальную сеть или на портал, то браузер сохраняет эту информацию в памяти. Во время следующей авторизации Google самостоятельно заполнит требуемые поля.
- Тот же принцип используется и для покупок в интернет-магазинах. Когда Вы заполняете многочисленные поля в заявке, программа запоминает введенную информацию. При следующей покупке Вам не придется утруждаться, чтобы все печатать заново.
Зачем и когда следует делать их чистку
Память системы не безгранична. Хотя большинство данных и хранятся на серверах Google, все же часть из них занимает свободное пространство Вашего устройства. Да и самому Chrome постоянно нужно иметь в виду сохраненную ранее информацию. Если ее накопилось немало, то браузер начинает тормозить и не может справляться со своими функциями, так как раньше. Страницы загружаются медленно, а часть контента перестает отображаться.
Вот еще несколько признаков, когда стоит подумать о том, чтобы почистить временные файлы:
- Смена пароля на сайте. Нужно почистить накопившиеся комбинации, чтобы Google не вводил старые значения.
- Обнаружение вируса. Действие вредоносного ПО может распространяться и на куки-файлы.
- Назойливая персонализация рекламы. Google запоминает страницы, которые Вы просматривали ранее, и формирует отображение рекламы в соответствии с Вашими интересами. Если Вас это не устраивает, нужно очистить эти данные.
- Появление ошибки “Error 400 Bad Reguest” на одной из страниц в Хром.
После того как файлы были почищены, программе станет намного легче работать.
Как часто
- Некоторые программы-помощники по очистке временных файлов и вирусов (например, CCleaner), могут сами сигнализировать о накопившихся куках. Если на Вашем устройстве не установлено ни одно из таких приложений, то чистку придется делать вручную.
- Периодичность удаления зависит от активности пользования браузером. Если в Chrome за неделю накапливается около 500 Мб, лучше проводить очистку раз в неделю.
Последствия
После очистки Chrome «забудет» все Ваши пароли, логины и прочую информацию для автозаполнения. Теперь Вам придется вводить все заново. Но есть и плюсы. Хром станет работать в разы быстрее, а проблемы с подгрузкой контента и вовсе исчезнут.
Способы очистки
Chrome предоставляет средства для очистки куки. Вы сможете удалить файлы полностью или выборочно.
Сразу для всех
Если Вы не хотите теряться в многочисленных пунктах настроек, можно одновременно удалить всю накопившуюся информацию. При следующем открытии Хром, на экране отобразится браузер, чистый от всех Ваших действий как пользователя. В нем не будет данных об истории посещений, совершенных покупках, данных автозаполнения. При этом все вкладки, добавленные в “Избранное”, останутся на месте.
Через “Очистку истории”
Наиболее быстрый способ почистить куки — удалить историю. Ее можно стереть как для всех ресурсов, так и выборочно. Для этого:
- Откройте Хром.
- Перейдите к меню настроек.
- Выберите раздел “История”.
- Откройте одноименную вкладку “История”.
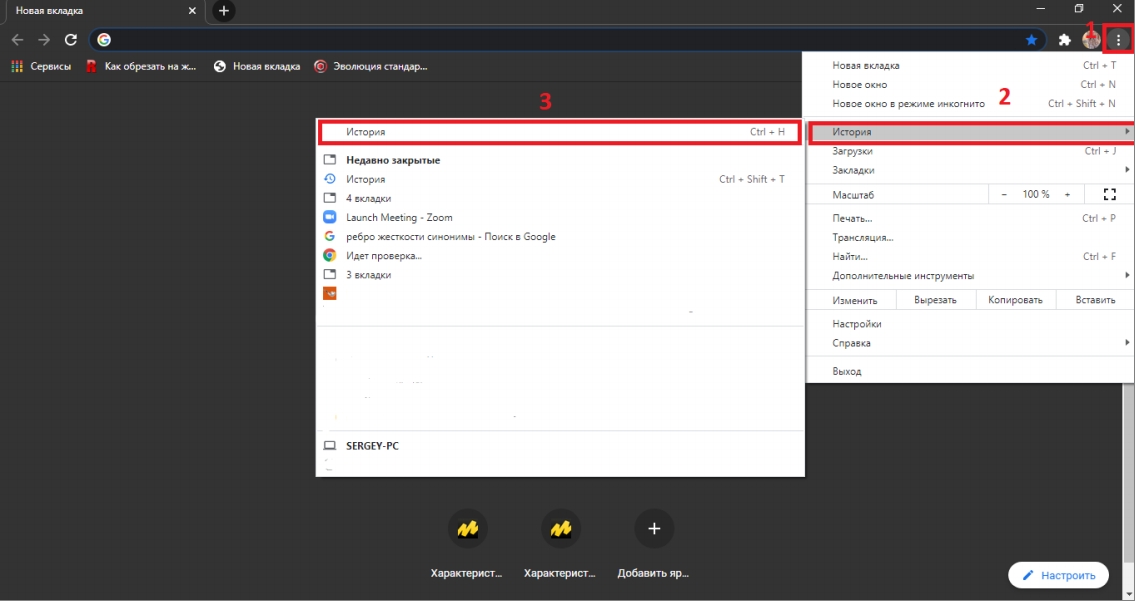
- Чтобы стереть папки выборочно, отметьте галочками вкладки, для которых это нужно сделать.
- Нажмите кнопку “Удалить”.
- Чтобы стереть всю историю, кликните по кнопке “Очистить историю”.
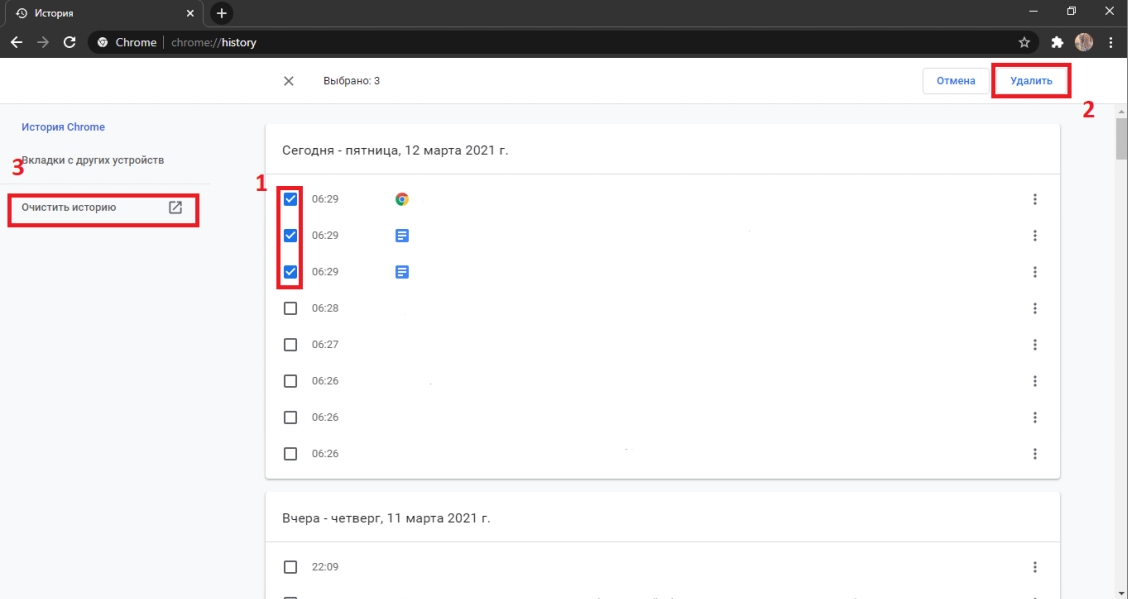
- В отобразившемся окне перейдите на вкладку “Дополнительные”.
- Вместо “Последний час” отметьте строку “Все время”. Браузер очистит все ненужные файлы.
- Отметьте галочками то, что требуется стереть. Чтобы не пропали пароли, можно убрать галочку с этого пункта.
- Кликните “Удалить данные”.
Через настройки браузера
Попасть в меню очистки истории также можно и другим путем:
- Перейдите к разделу параметров Хром.
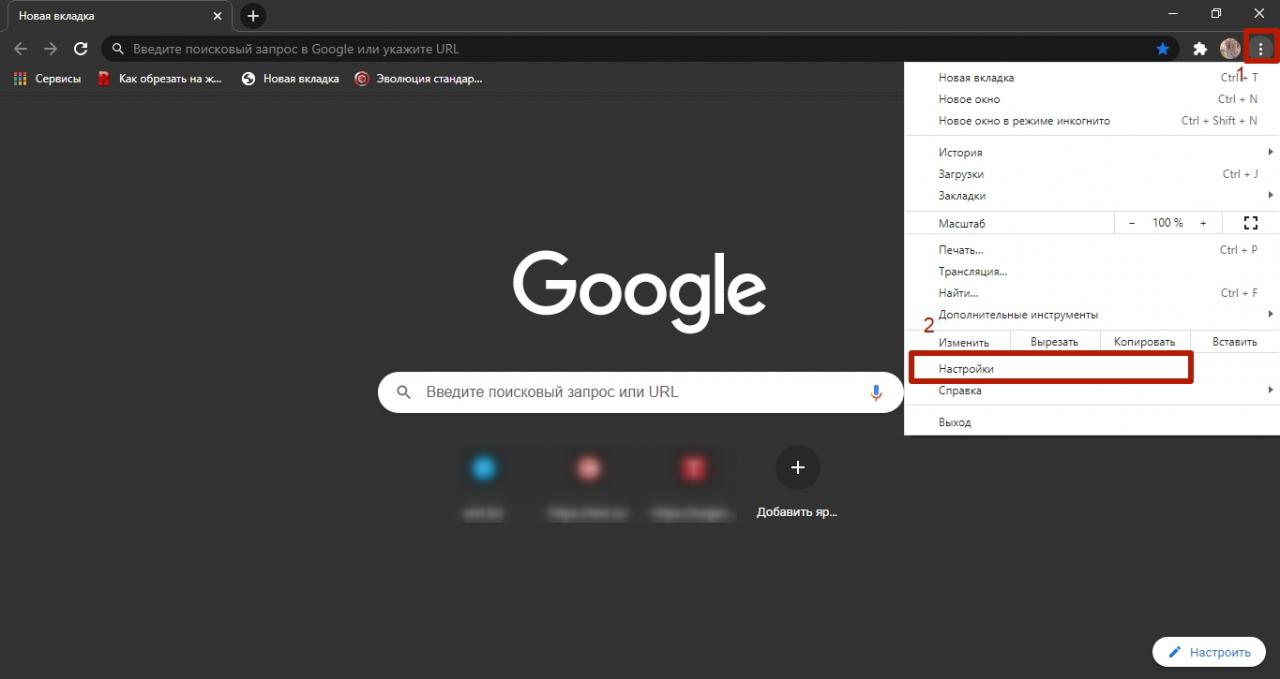
- Войдите в раздел “Конфиденциальность и безопасность”.
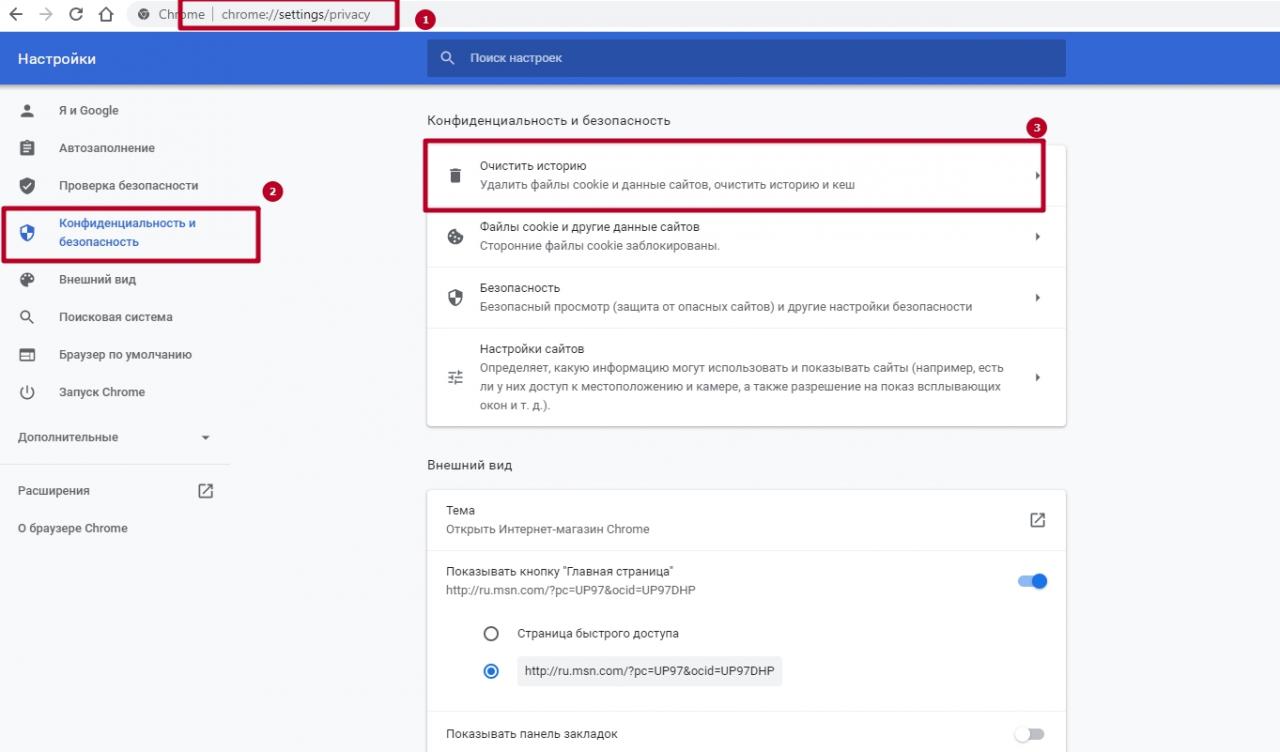
- Кликните “Очистить историю”.
- В разделе “Дополнительные”, вместо “Последний час” отметьте вариант “Все время”, чтобы почистить всю сохраненную информацию.
- Отметьте галочками пункты, которые необходимо стереть.
- Нажмите кнопку “Удалить данные”.
Через “Дополнительные инструменты”
А вот, пожалуй, наиболее быстрый способ почистить куки:
- Откройте параметры Хром.
- Перейдите к разделу “Дополнительные инструменты”.
- Выберите “Удаление данных о просмотренных страницах”.
Используем быструю ссылку chrome://settings/siteData
Чтобы быстро попасть в настройки, введите в строке поиска адрес: chrome://settings/content/cookies. Выберите пункт «Все файлы cookie и данные сайтов».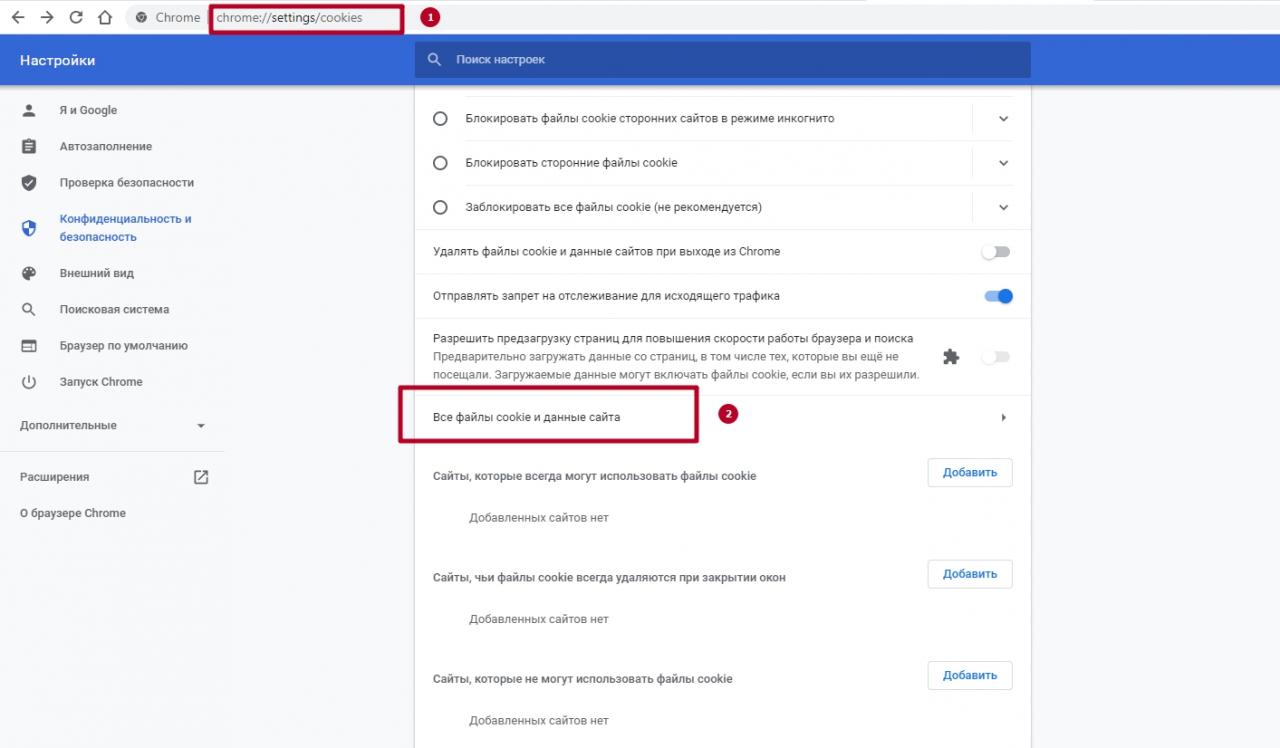
В следующем окне нажмите кнопку «Удалить все».
Применение утилит CCleaner или Clean Master
Ccleaner, Clean Master и их аналоги позволяют очищать компьютер от вредоносного ПО, временных папок и прочего накопившегося мусора. Кроме того, эти программы умеют работать с реестром.
Такие утилиты позволяют управлять файлами в любом браузере. Чтобы почистить накопившиеся данные в Хром, сделайте несколько несложных действий:
- Если на Вашем компьютере нет утилиты, скачайте и установите приложение.
- Запустите CCleaner.
- Выберите раздел “Custom Clean”
- Откройте “Applications”.
- Отметьте флажком “Cookies” в графе Google Chrome.
- Нажмите “Run Cleaner”.
Для одного конкретного сайта в меню браузера
Если же вам наоборот нужно стереть “печеньку” лишь одного ресурса, сделайте несколько простых шагов:
- Введите в адресную строку «chrome://settings/siteData».
- Выберите нужный сайт и напротив него нажмите по пиктограмме мусорного ведра. Чтобы быстро найти нужный ресурс, можно использовать поиск.
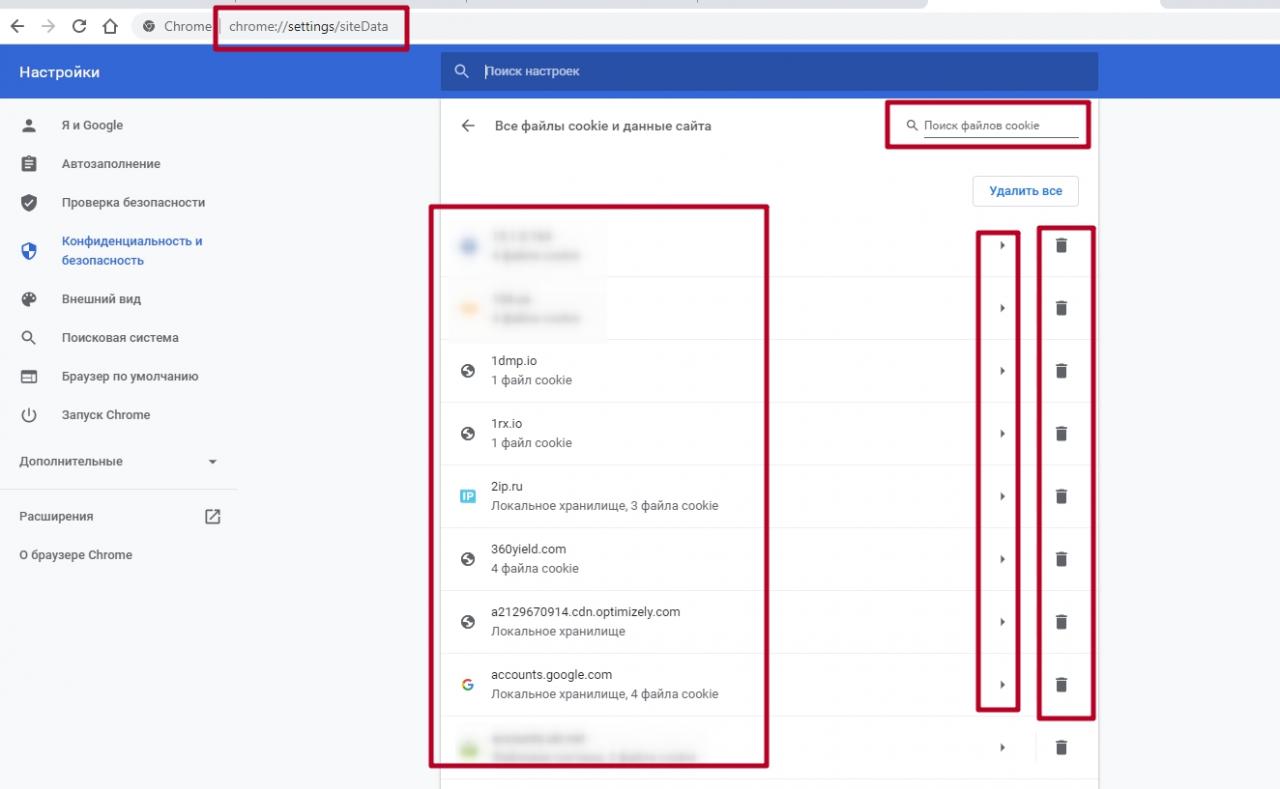
- Если перейти по клику на треугольник напротив, то увидите более детальную информацию, которая хранится. Удалять также можно отдельные элементы.

Также рекомендуем для ускорения работы браузера очистить кэш в нем.
В параметрах Google можно настроить сохранение или очистку “печенья” для каждого отдельного портала.
Включение автоматического режима удаления
Чтобы не тратить время на регулярную очистку, можно настроить параметры автоматического удаления. Для этого:
- Зайдите в параметры Гугл Хром.
- Перейдите в графу “Конфиденциальность и безопасность”.
- Запустите меню “Файлы cookie и другие данные”.
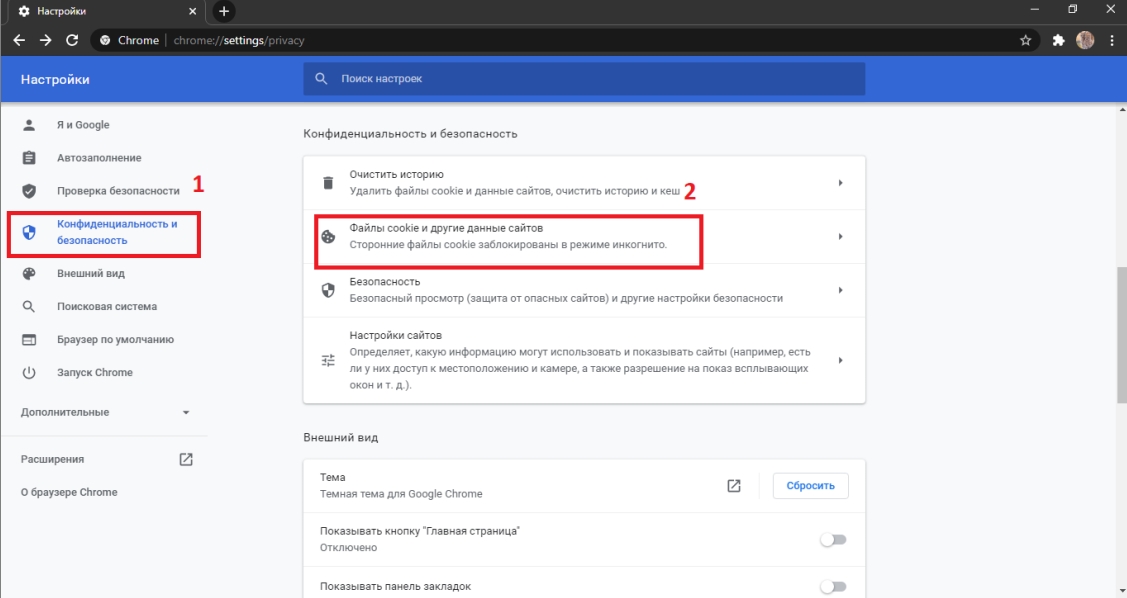
- Сдвиньте ползунок “Удалить cookie и данные при выходе из Chrome”.

Теперь Google будет самостоятельно удалять временную информацию.
Блокировка “печенек” сторонних сайтов
Чтобы сторонние ресурсы не могли использовать вашу информацию:
- Перейдите к параметрам браузера.
- Отыщите блок “Конфиденциальность и безопасность”.
- Там запустите меню “Cookie и данные сайтов”.
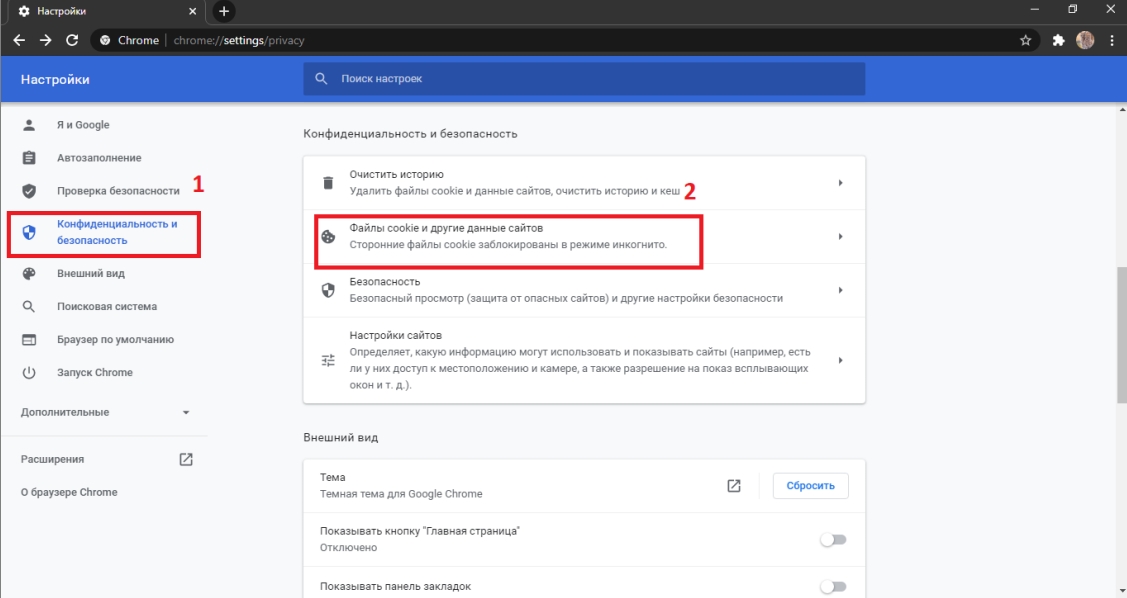
- Отметьте пункт «Блокировать сторонние файлы ...».
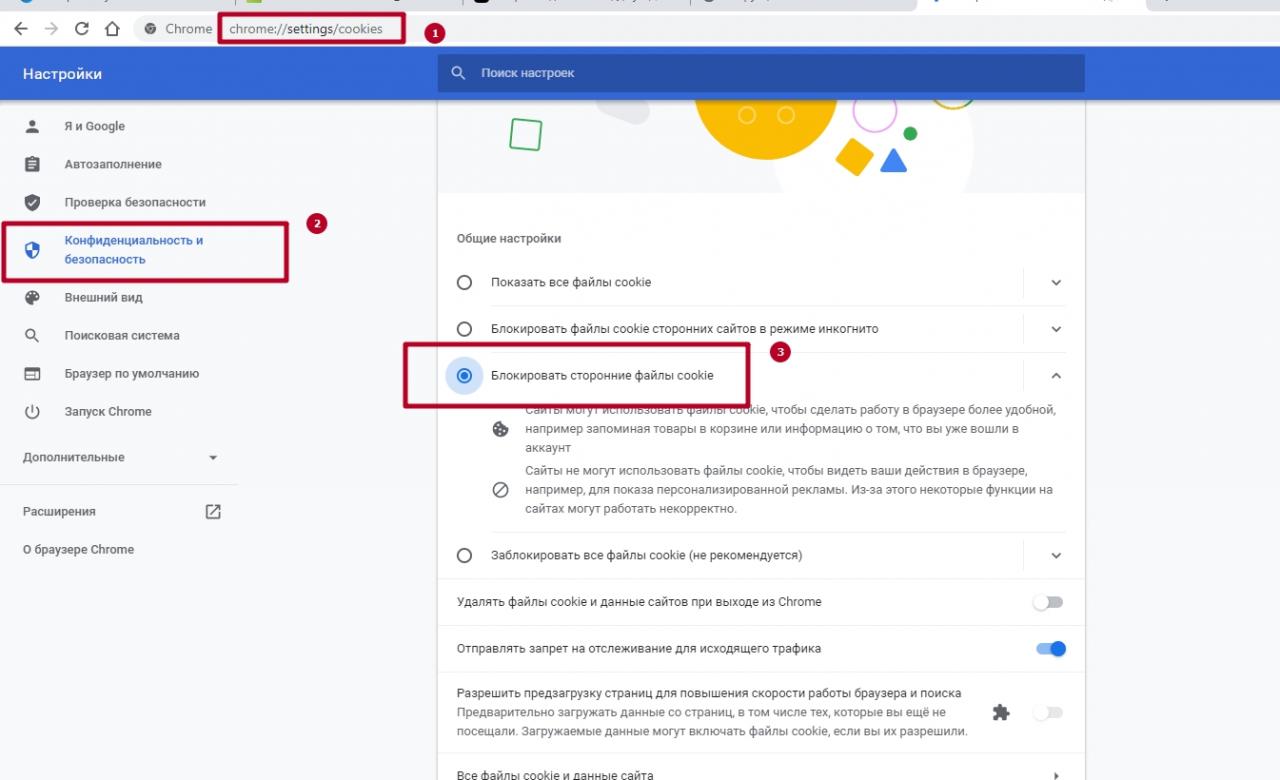
- Если некоторые ресурсы нужно исключить, то кликните “Добавить” напротив варианта “Сайты, которые всегда могут использовать cookie”.
- Наберите URL доверенных ресурсов.
- Коснитесь кнопки “Добавить”.
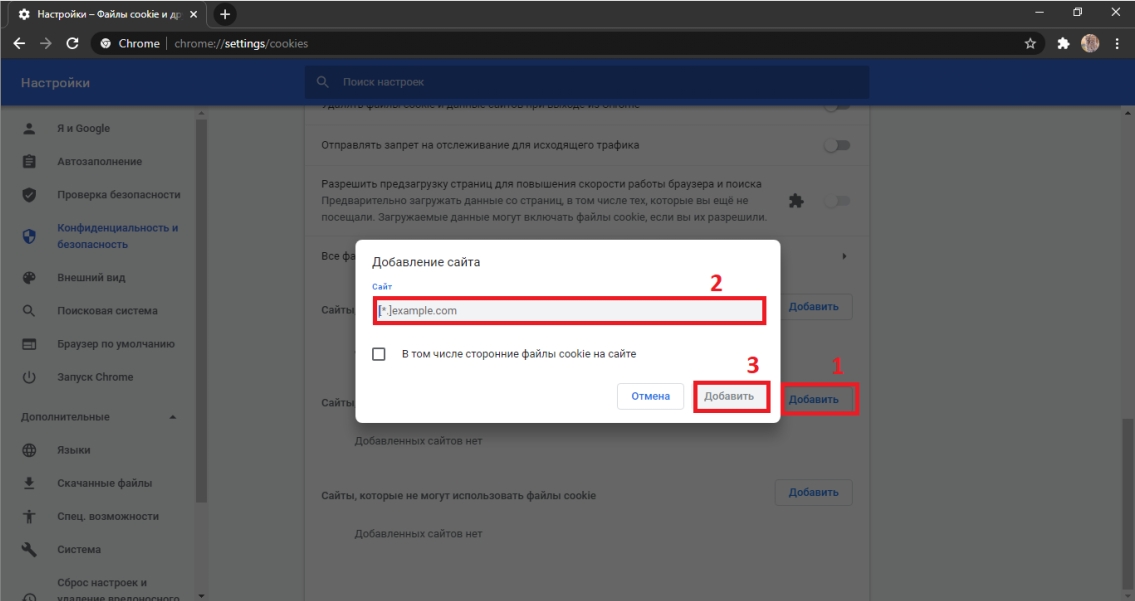
Теперь Chrome сможет сохранять временные данные только с доверенных порталов. Для посторонних ресурсов доступ к Вашей личной информации будет запрещен.
Индивидуальные настройки для определенных ресурсов
Кроме того, можно установить свои ограничения для определенных страниц. Для этого:
- Откройте параметры обозревателя Хром.
- Перейдите в меню “Конфиденциальность и безопасность”.
- Потом на вкладку “Cookie и данные сайтов”.
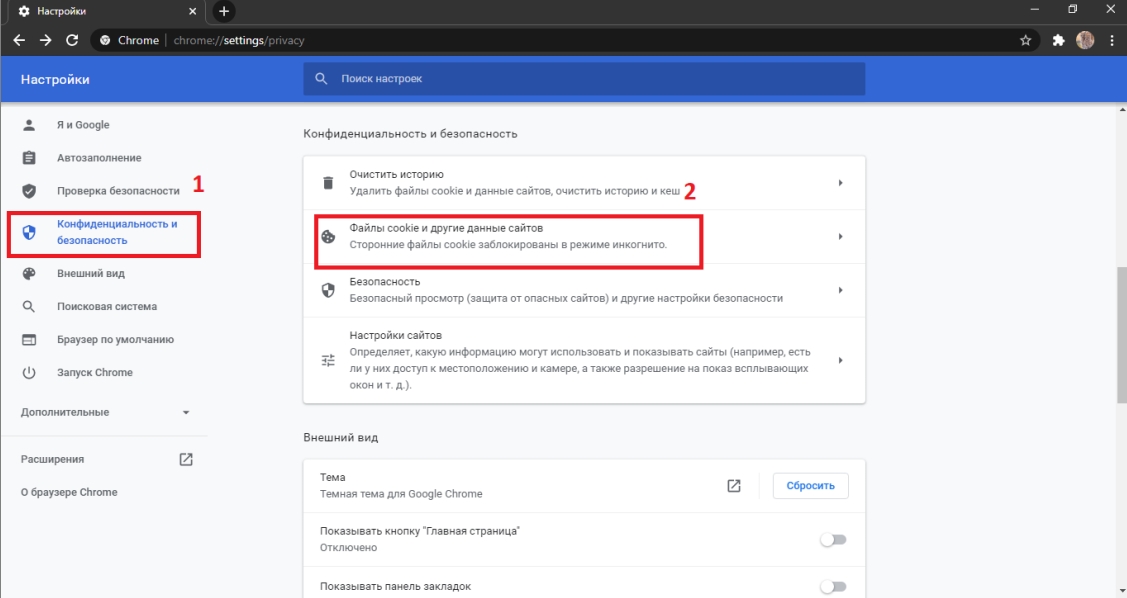
Всегда могут использовать
Чтобы Google персонализировал информацию под ваши интересы, в блоке “Файлы cookie и данные сайтов” отметьте область “Показать все cookie”. Чтобы задать настройку для конкретного ресурса, нажмите “Добавить” напротив варианта “Сайты, которые могут всегда использовать cookie”. В отобразившемся поле введите URL-адрес ресурса и кликните по кнопке “Добавить”.
Удаляются при закрытии окон
Чтобы почистить “печенье” после закрытия окна браузера Google, активируйте переключатель напротив варианта “Удалять cookie и данные при выходе из Chrome”. Для настройки конкретного ресурса нажмите “Добавить” возле параметра “Сайты, чьи cookie всегда удаляются при закрытии окон”. Введите URL ресурса и кликните по кнопке “Добавить”.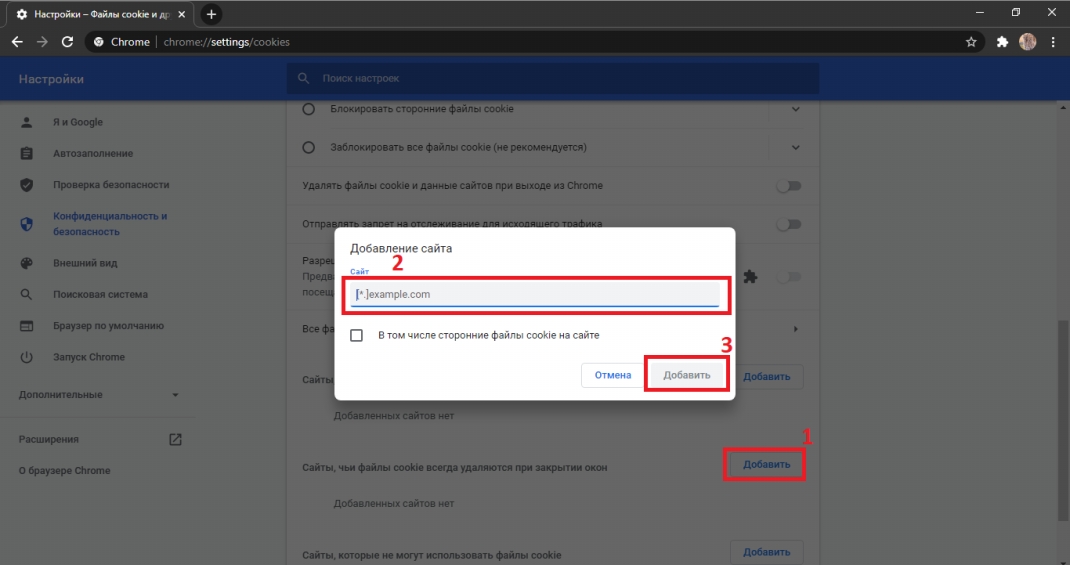
Не могут использовать
Чтобы запретить Google отслеживать Ваши действия и персонализировать контент, отметьте пункт “Заблокировать все cookie”. В случаях, когда это действие нужно запретить для отдельной страницы, нажмите “Добавить” напротив варианта “Сайты, которые не могут использовать cookie”. Введите URL-адрес ресурса и тапните кнопку “Добавить”.
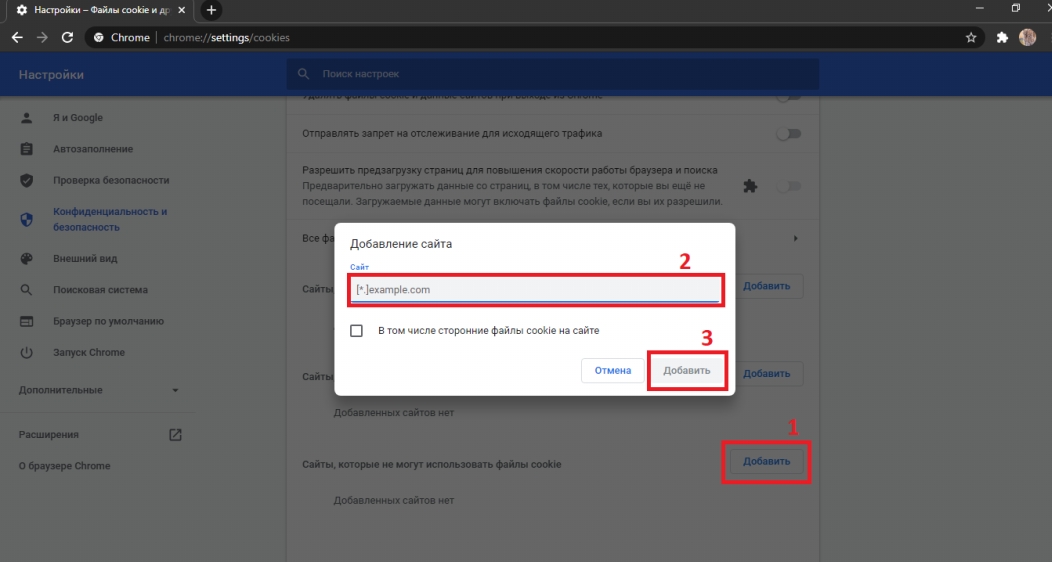
На телефоне с Андроид
Способы очистки куки в версии Chrome для смартфонов схожи с версией ПК.
Как удалить
Вот один из способов очистить накопившуюся информацию:
- Запустите параметры браузера.
2. Перейдите на вкладку “Конфиденциальность и безопасность”.
3. Откройте графу “Очистить историю”.
4. Отметьте вариант “Cookie и данные сайтов”.
5. Коснитесь “Удалить данные”.
Разрешить или блокировать
Для разрешения или блокировки функции, сделайте следующее:
- Перейдите в меню параметров Хром.
- Выберите блок “Настройки сайтов”.
3. Потом — к вкладке “Файлы cookie”.
4. Коснитесь области “Разрешить cookie”.
Для полной блокировки отметьте пункт “Заблокировать все cookie”.
Блокировка из сторонних сайтов
Чтобы закрыть доступ к использованию Вашей персональной информации для сторонних сайтов, отметьте пункт “Блокировать сторонние файлы cookie”.
На Iphone или Ipad
Куки-файлы на iOS включены по умолчанию. Отключить их невозможно. Чтобы просто их почистить:
- Запустите Хром.
- Нажмите по значку “Еще”, размещенном в верхнем углу справа.
- Откройте “Настройки”.
- Нажмите “Личные данные”.
- Перейдите в раздел “Очистить историю”.
- Отметьте вариант “Cookie и данные сайтов”.
- Коснитесь кнопки “Очистить историю”.
- Подтвердите действие.
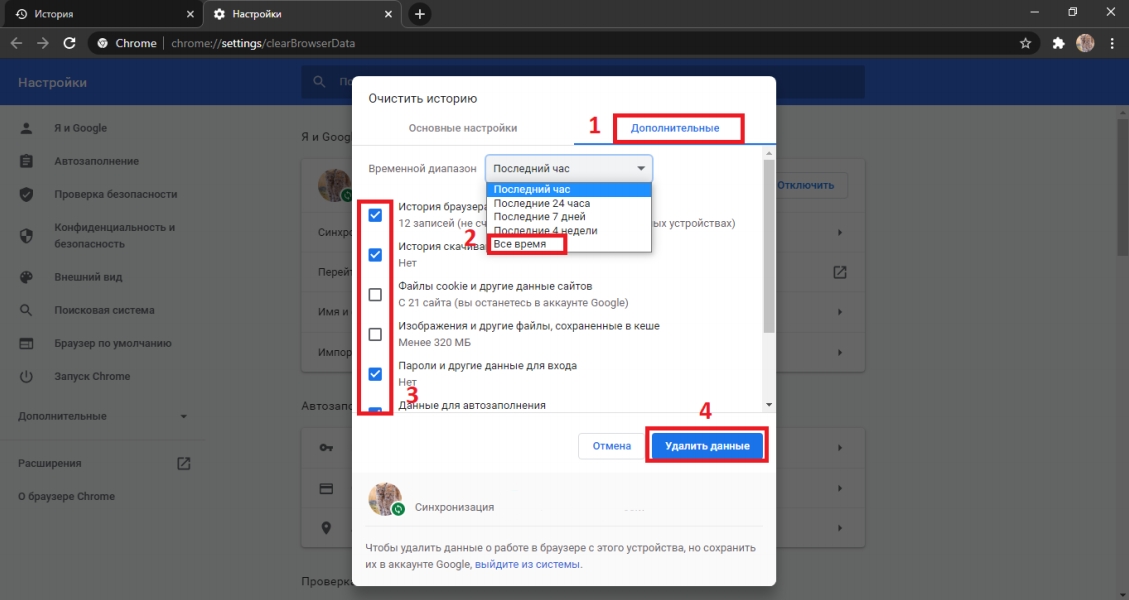
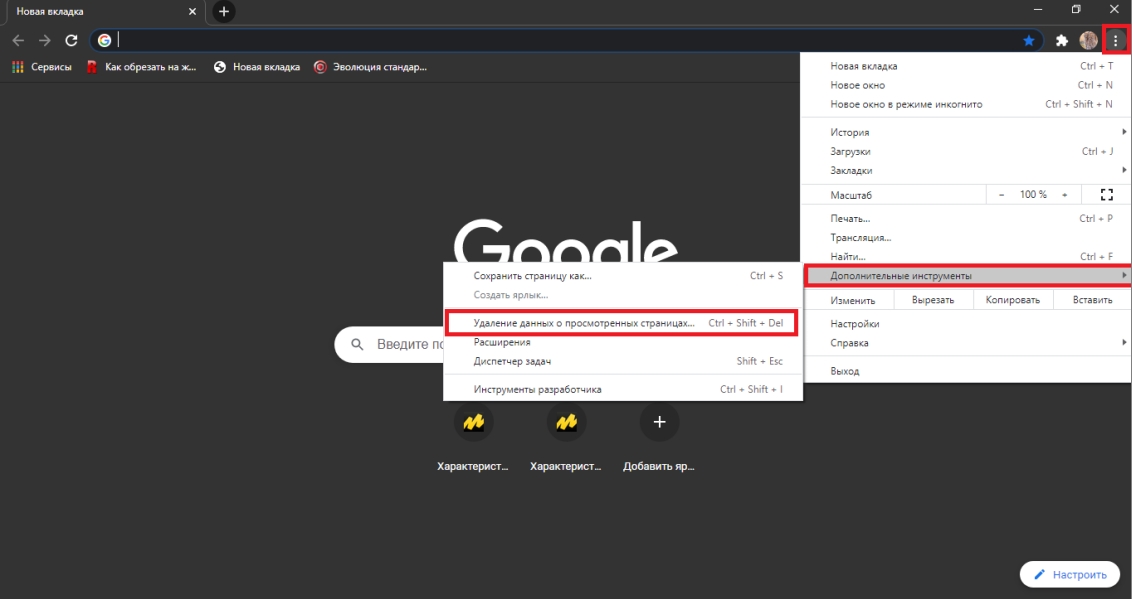
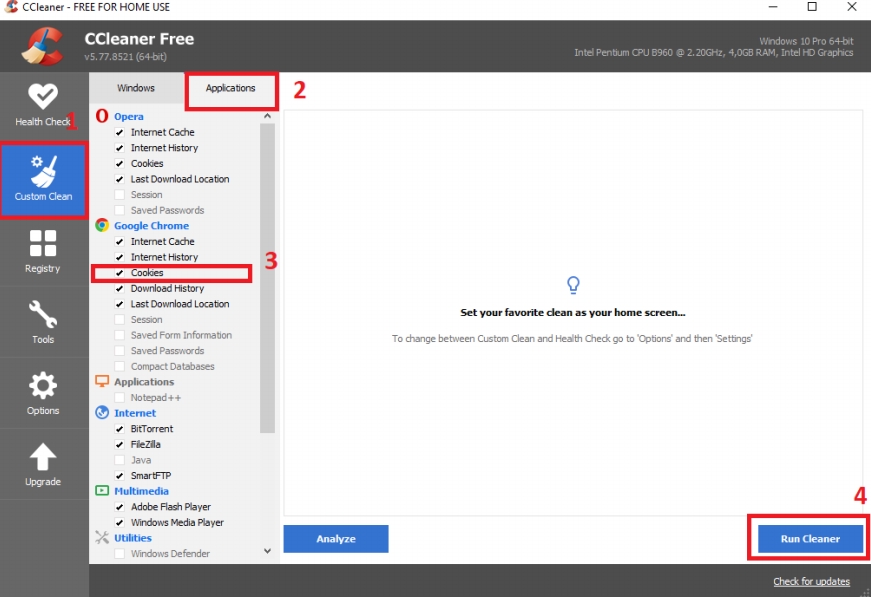
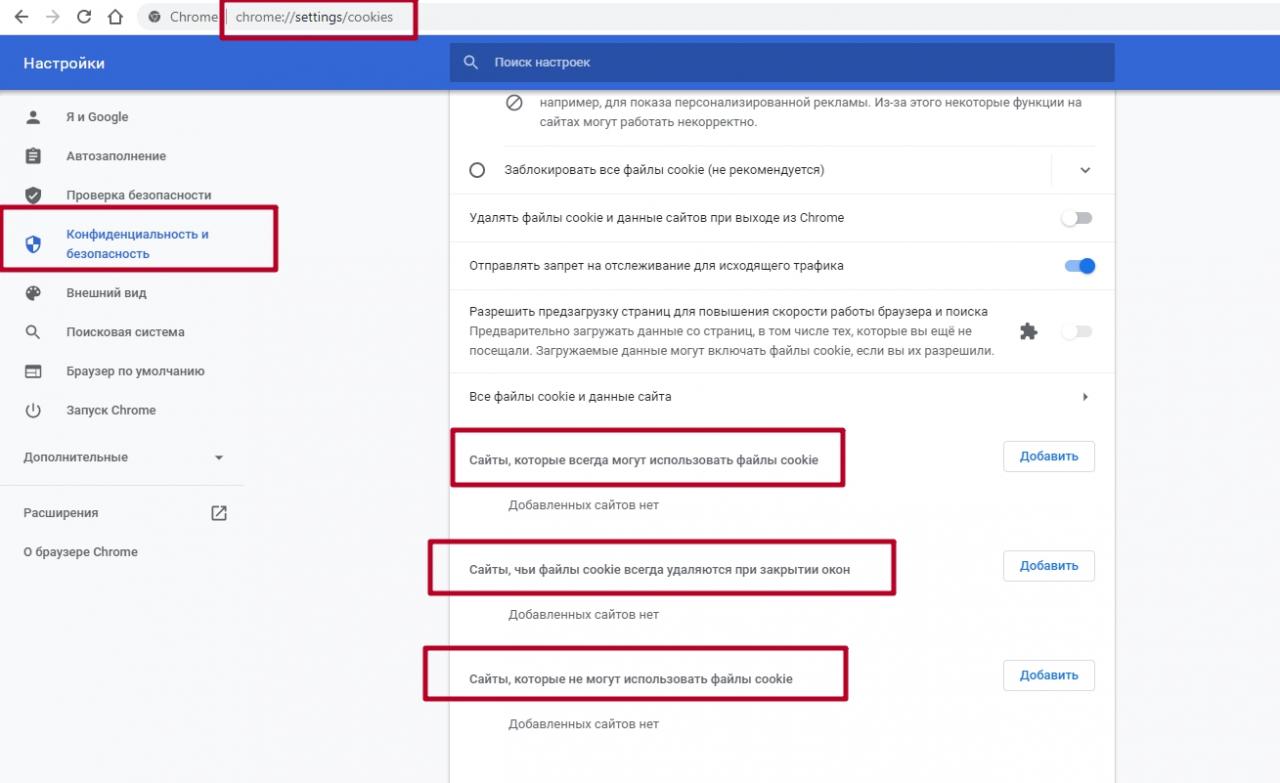
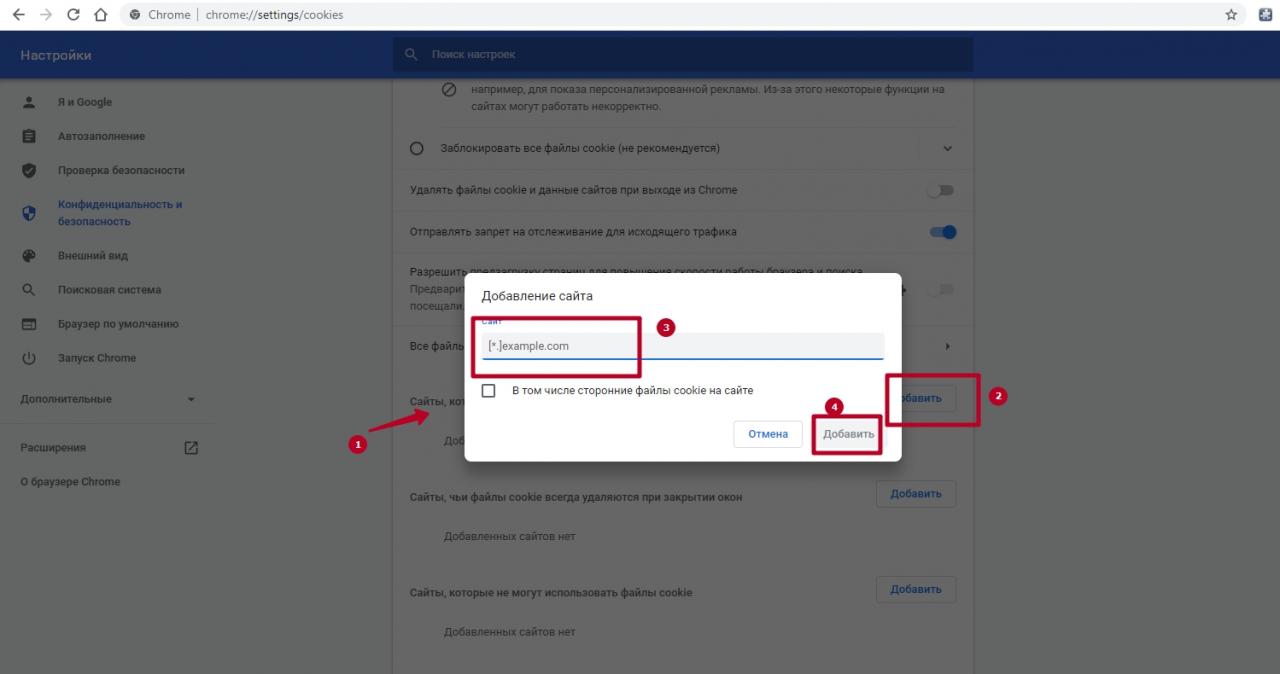
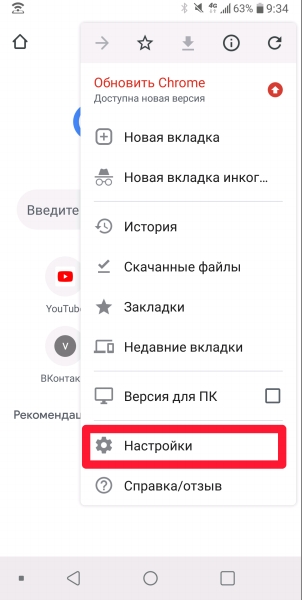
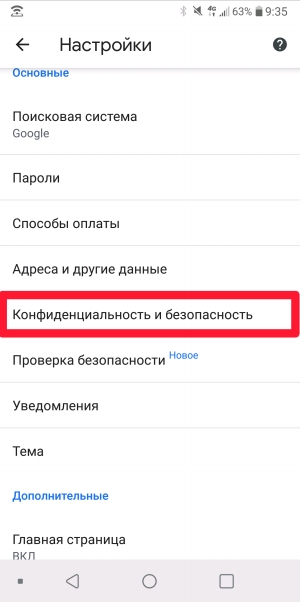
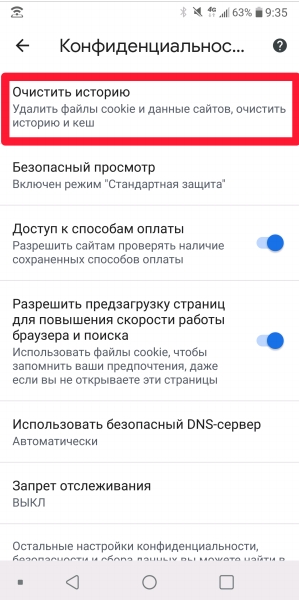
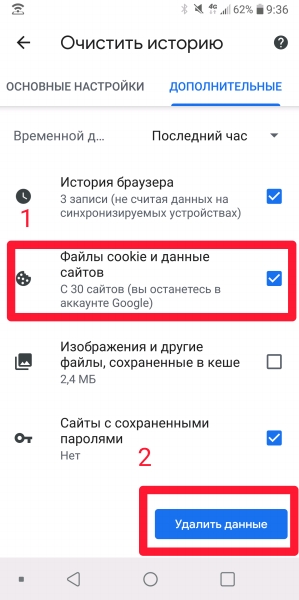
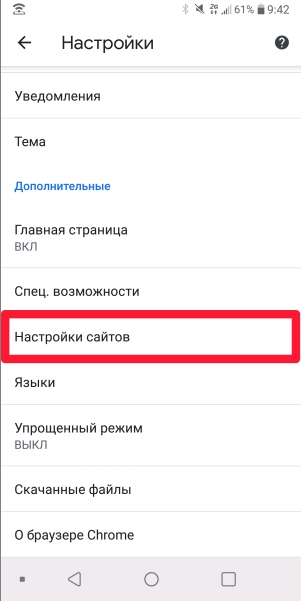
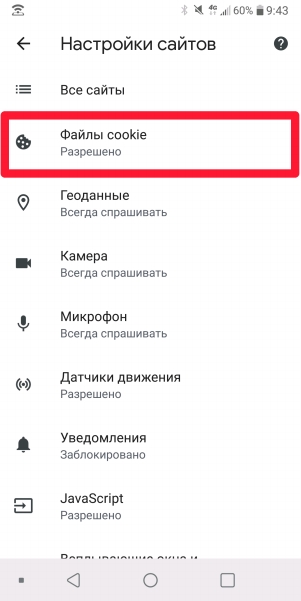

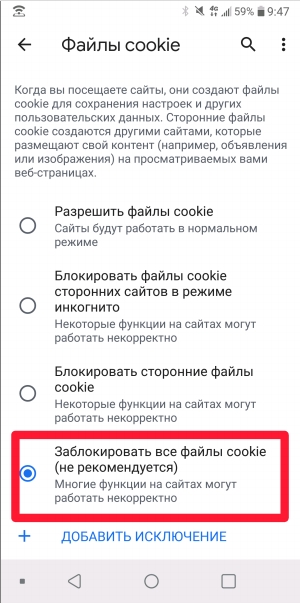






/rating_on.png)