Удалить сохраненные пароли в Гугл Хром потребуется, когда Вы хотите полностью удалить браузер, запомнили их на чужом компьютере или сбрасываете настройки обозревателя к заводским начальным.
А также функцией автозаполнения могут воспользоваться мошенники. Они считывают конфиденциальные данные и взламывают нужные им аккаунты. А если электронное устройство попадет в руки постороннему человеку, он сможет входить на страницы в социальных сетях от Вашего имени.
Чтобы не случилось подобной ситуации можно очистить данные для входа на сайты в браузере. Для этого предусмотрены встроенные средства, например, ручная настройка в самой программе. Кроме того, есть вариант стереть секретную комбинацию на самом веб-ресурсе. Или же можно отключить синхронизацию с другими устройствами, чтобы конфиденциальная информация не передавалась и на них.
Содержание статьи:
О функции сохранения паролей
Сохранение паролей — это опция, которая запоминает введенные пользователем коды доступа. Затем она вместо Вас заполняет поля для входа на сайт или в аккаунт. Теперь не придется искать в блокноте страничку с нужной комбинацией или подбирать символы из памяти.
Как это работает
- Автозаполнение не работает для всех страниц автоматически. Для каждого нового сайта Google Chrome будет запрашивать разрешение на сохранение логина и секретного пароля, если опцию «сохранить пароль» Вы ранее включили (по ссылке подробная инструкция, как это сделать). Эта информация отправляется на сервер.
- При следующей авторизации на этом же ресурсе, браузер самостоятельно заполнит поля для входа. Вы увидите введенный логин пароль, скрытый под звездочками или точками.
- Если на одном сайте были сохранены данные для нескольких аккаунтов, Гугл предложит выбрать один из вариантов входа.
Минусы
Столь полезная опция имеет и свои недостатки. Ради удобства придется пожертвовать конфиденциальностью и безопасностью.
- Все данные сохраняются в папку “Автозаполнение” в Гугл Хром. Вы с легкостью можете открыть этот раздел и просмотреть любую из секретных комбинаций. Кроме Вас, это могут сделать и те, кто имеют доступ к Вашему электронному устройству. И не только они.
- Ваш аккаунт Google могут взломать злоумышленники. А ведь иногда мы сохраняем пароли от личных кабинетов на порталах банков или магазинов. Это может нанести урон в финансовом отношении. Кроме того, преступники могут воспользоваться кодами от аккаунтов в социальных сетях, чтобы осуществлять вирусные рассылки или прочие противоправные действия.
Как отключить
Чтобы браузер больше не спрашивал у Вас разрешение на сохранение паролей, функцию автозаполнения можно выключить. Для этого сделайте следующее:
- Кликните по фото своего профиля, размещенному на верхней панели Гугл Хром.
- Выберите значок “Ключи доступа”.
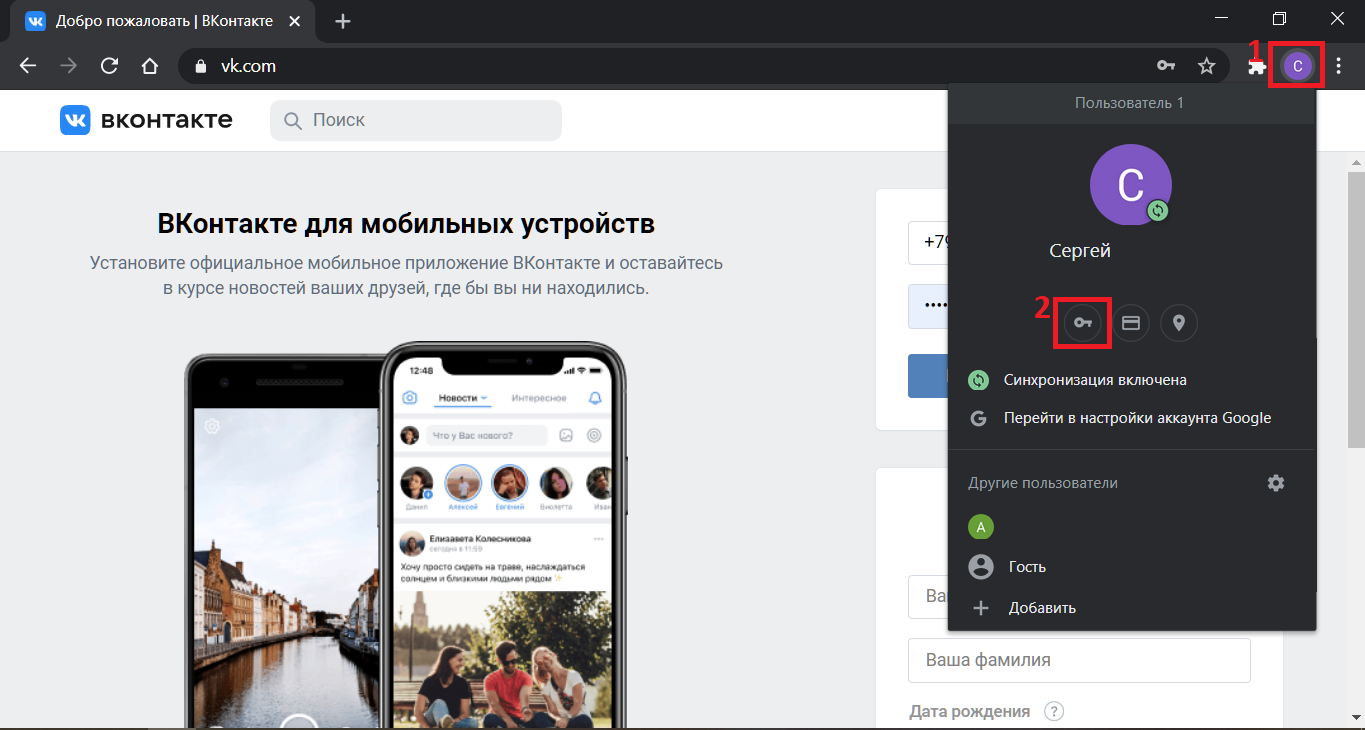
- Деактивируйте переключатель “Предлагать сохранение паролей”. Теперь браузер не будет отображать оповещение о сохранении.
- Переместите ползунок “Автоматический вход” влево. С этого времени Хром будет запрашивать подтверждение информации для входа в учетную запись.

Способы удаления
Google позволяет не только просматривать секретные комбинации, но и очищать их с компьютера. Для этого есть несколько простых способов. Информацию можно стереть как для всех учетных записей, так и выборочно для отдельных сайтов. Перед началом процедуры рекомендуем посмотреть список запомненных паролей, чтобы случайно не стереть важные данные. А еще лучше сделать экспорт из браузера и перенести на другой компьютер или флешку.
Одного конкретного сайта
Чтобы удалить информацию для отдельного ресурса или аккаунта:
- Зайдите на нужный сайт.
- Кликните по ярлыку “Пароли”, размещенному в правой части адресной строки.
- Выберите комбинацию, которую нужно удалить и кликните по значку корзины.
Нескольких паролей через настройки браузера
Чтобы удалить пароли для нескольких учетных записей:
- Откройте Хром.
- Войдите в параметры браузера.
- Выберите пункт “Настройки”.
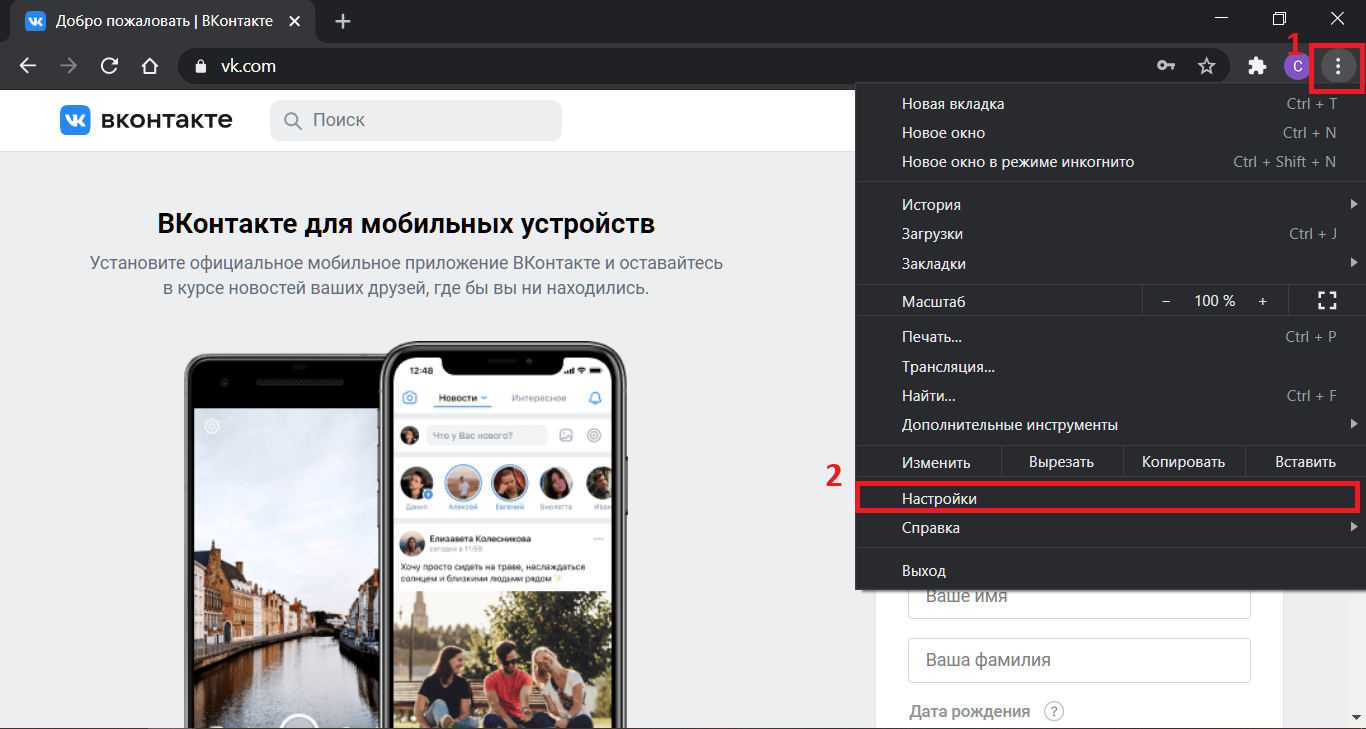
- Откройте раздел “Автозаполнение”.
- Нажмите по пункту “Пароли”.
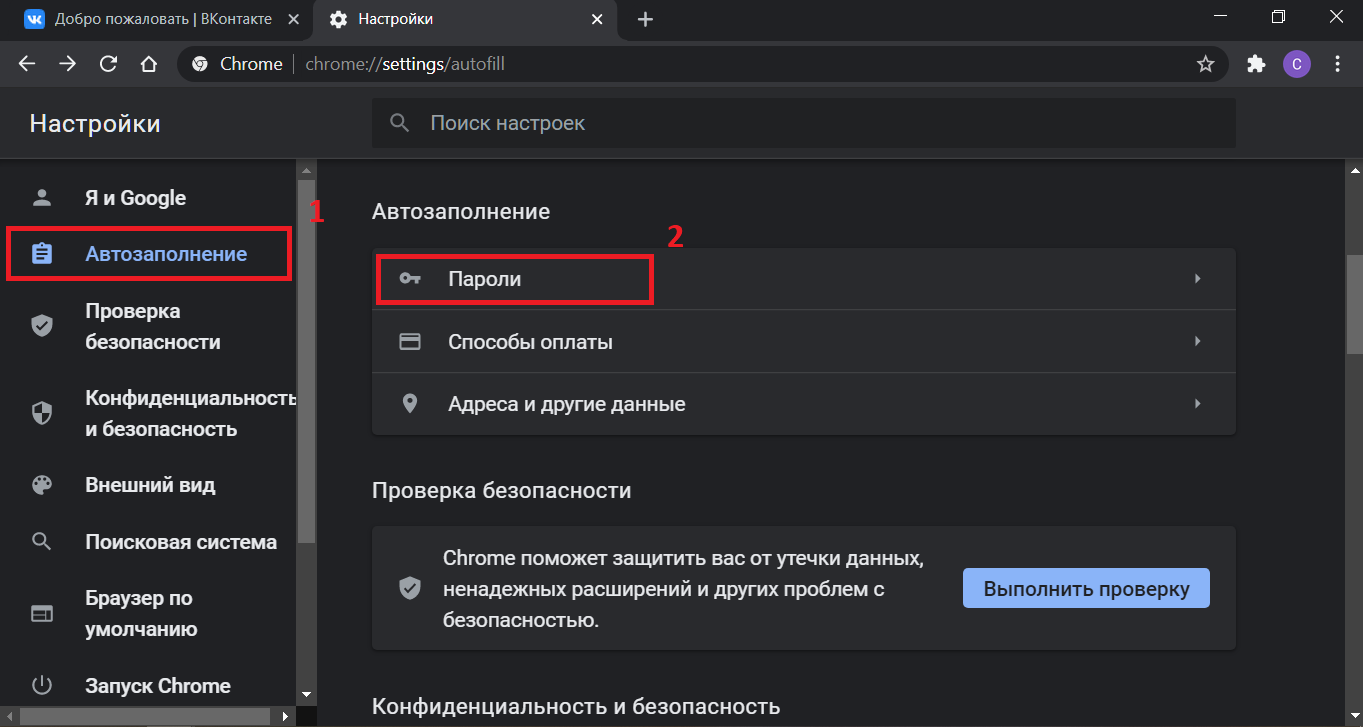
- Выберите аккаунт, информацию которого нужно удалить.
- Нажмите три точки, расположенные напротив.
- Кликните по пункту “Удалить”.
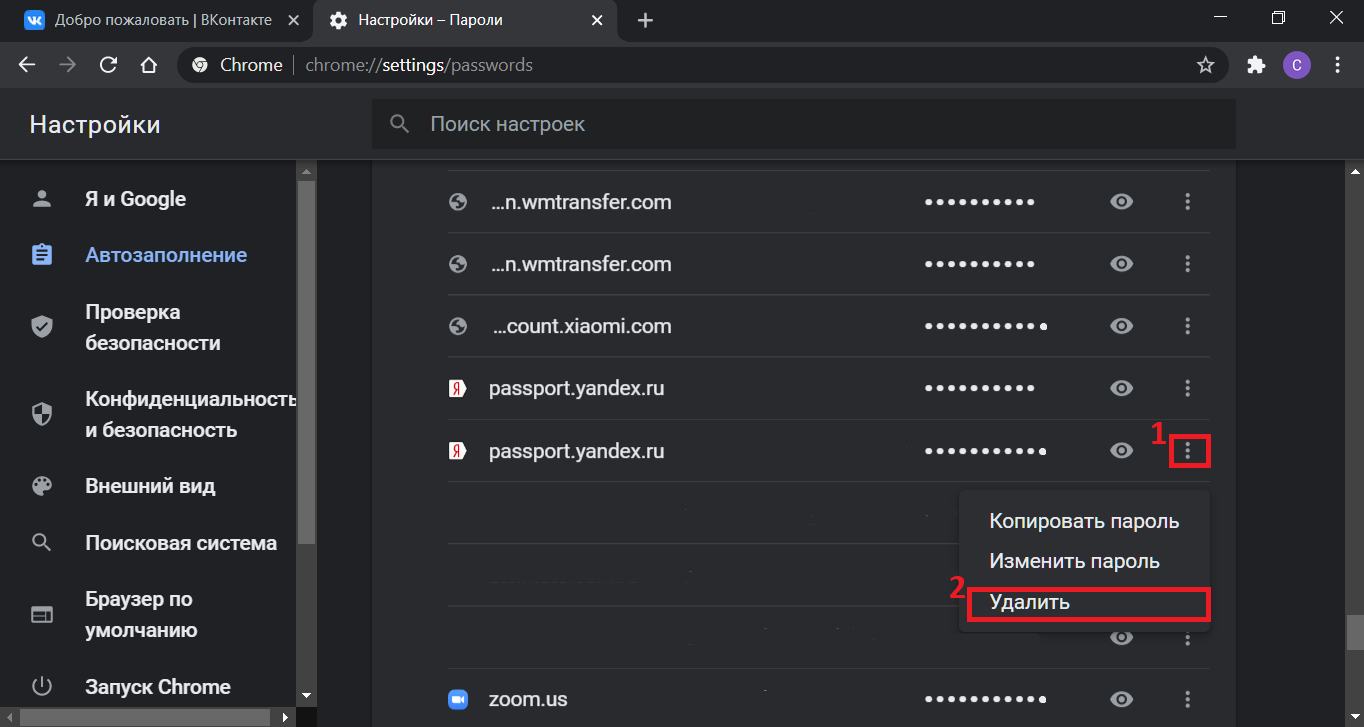
- Повторите шаги 6-8, чтобы удалить комбинации для других учетных записей.
Всех паролей через функцию “Очистка истории”
Чтобы убрать пароли во все профили, можно воспользоваться встроенной функцией “Очистка истории”. Для этого:
- Откройте параметры Гугл Хром.
- Выберите раздел “Настройки”.
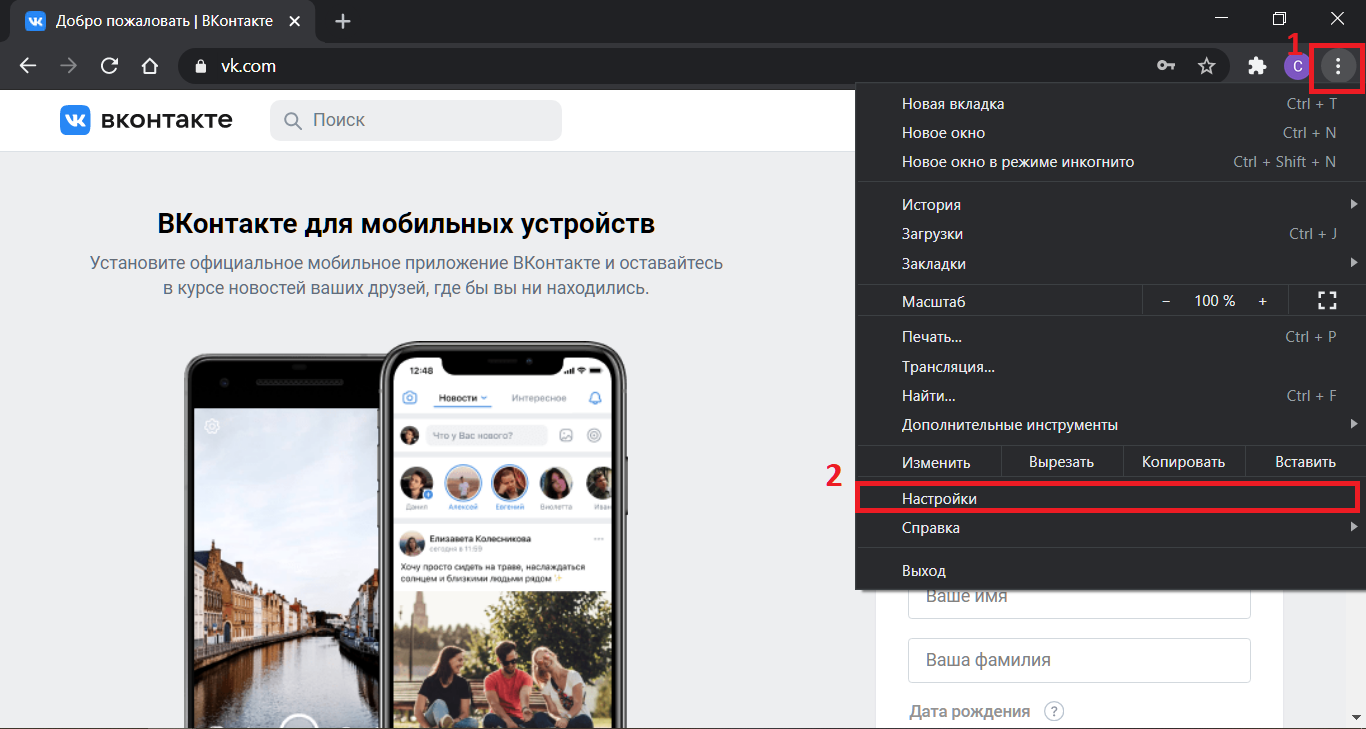
- Войдите на вкладку “Конфиденциальность и безопасность”.
- Кликните “Очистить историю”.
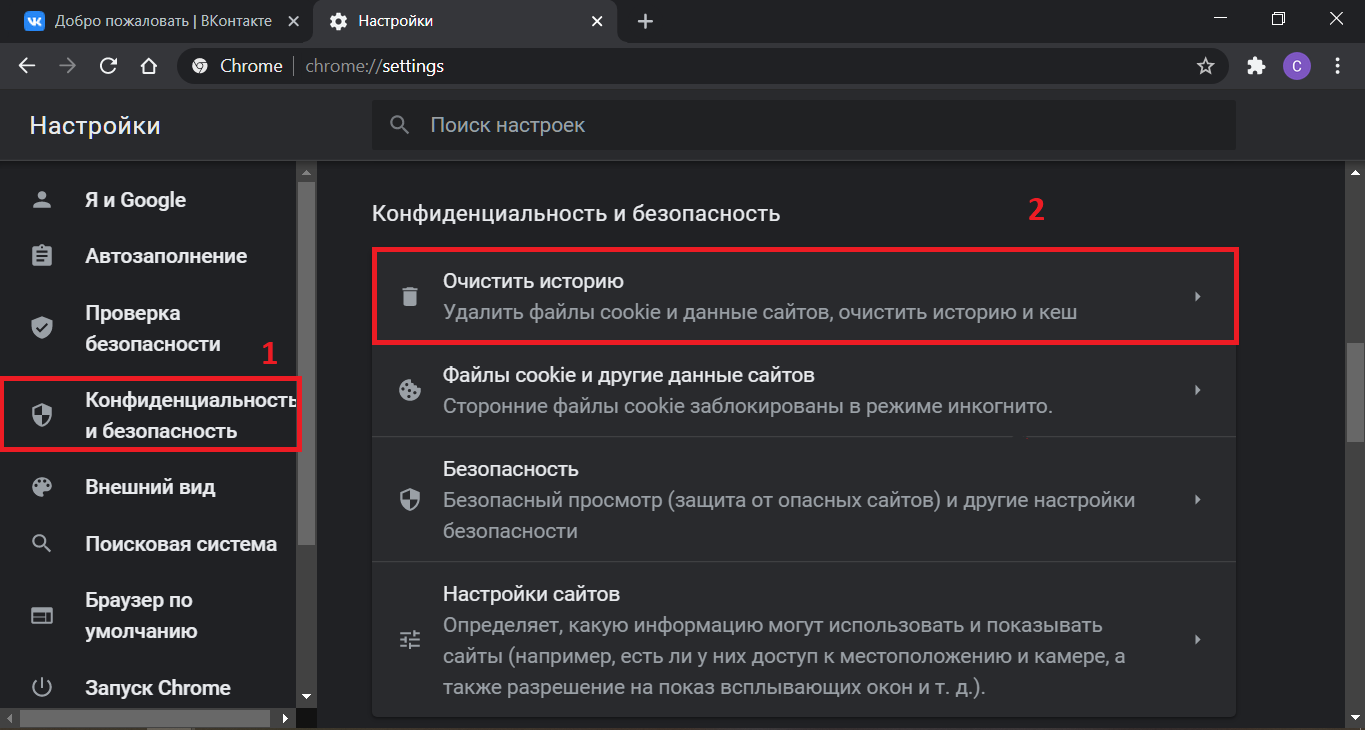
- Настройте параметры очистки. Например, можно стереть секретные комбинации, сохраненные за последний месяц, или убрать данные со всех устройств, которые синхронизированы с Google.
- Нажмите “Удалить историю”.
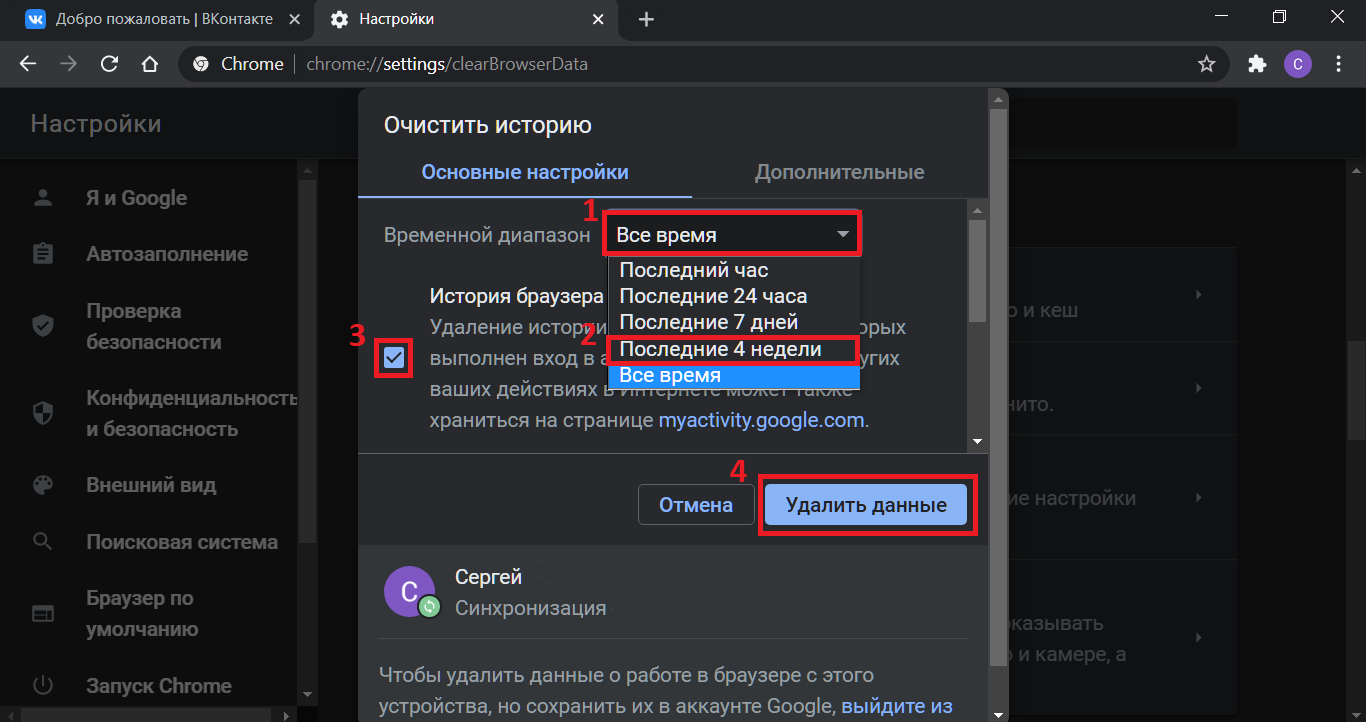
Для быстрого перехода в раздел можно воспользоваться сочетанием клавиш “Ctrl+H”. А также Вы можете использовать другие способы очистить историю Гугл Хром на компьютере или телефоне с Андроид.
Влияние включения/выключения синхронизации на сохранение паролей в облаке
Важно помнить, что все перечисленные способы удаляют информацию с серверов Гугла. Поэтому, если у Вас включена синхронизация с другими устройствами, коды исчезнут и там. Чтобы не удалять комбинации со всех гаджетов, отключите синхронизацию.
Это можно сделать с помощью нескольких простых шагов:
- Откройте настройки Chrome.
- Выберите раздел “Я и Google”.
- Нажмите кнопку “Отключить”.
Чтобы не отключать синхронизацию полностью, можно задать отдельные настройки только для кодов доступа.
- В разделе “Я и Google” откройте пункт “Синхронизация сервисов Google”.
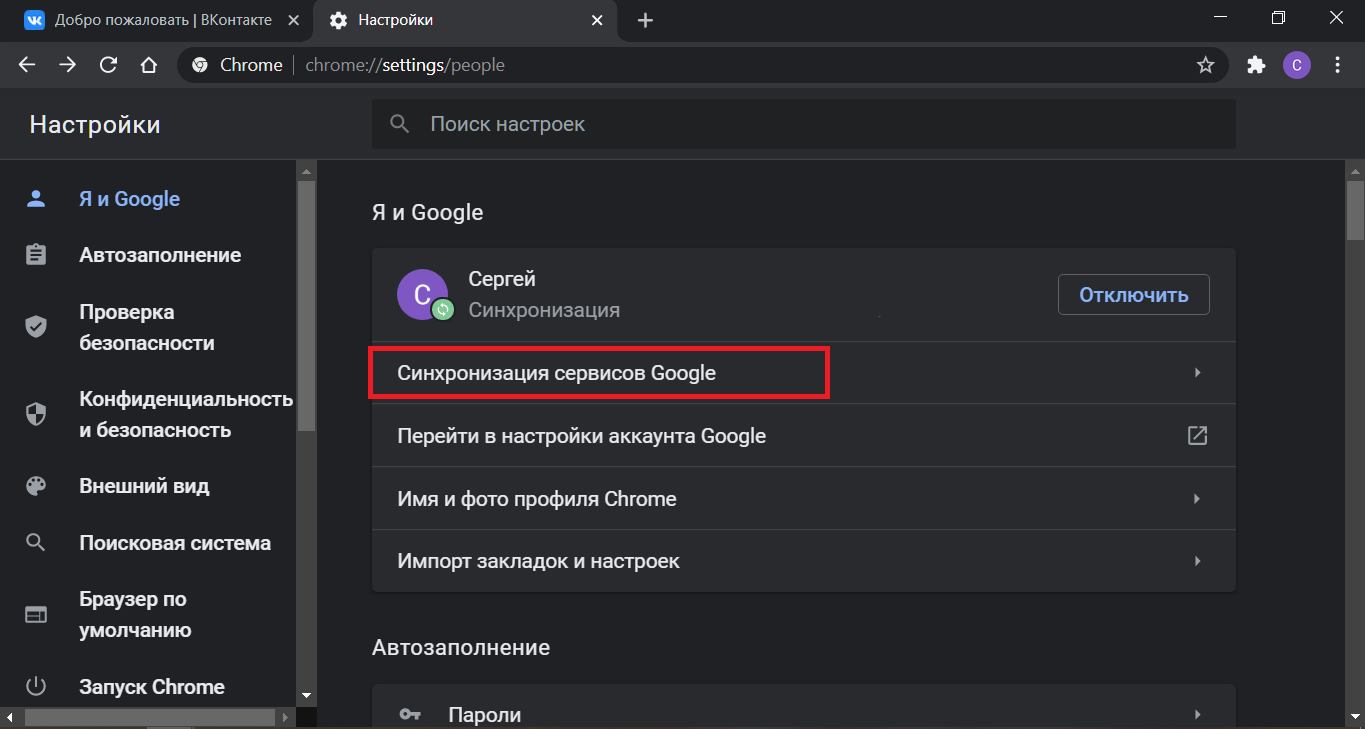
- Нажмите “Управление данными для синхронизации”.
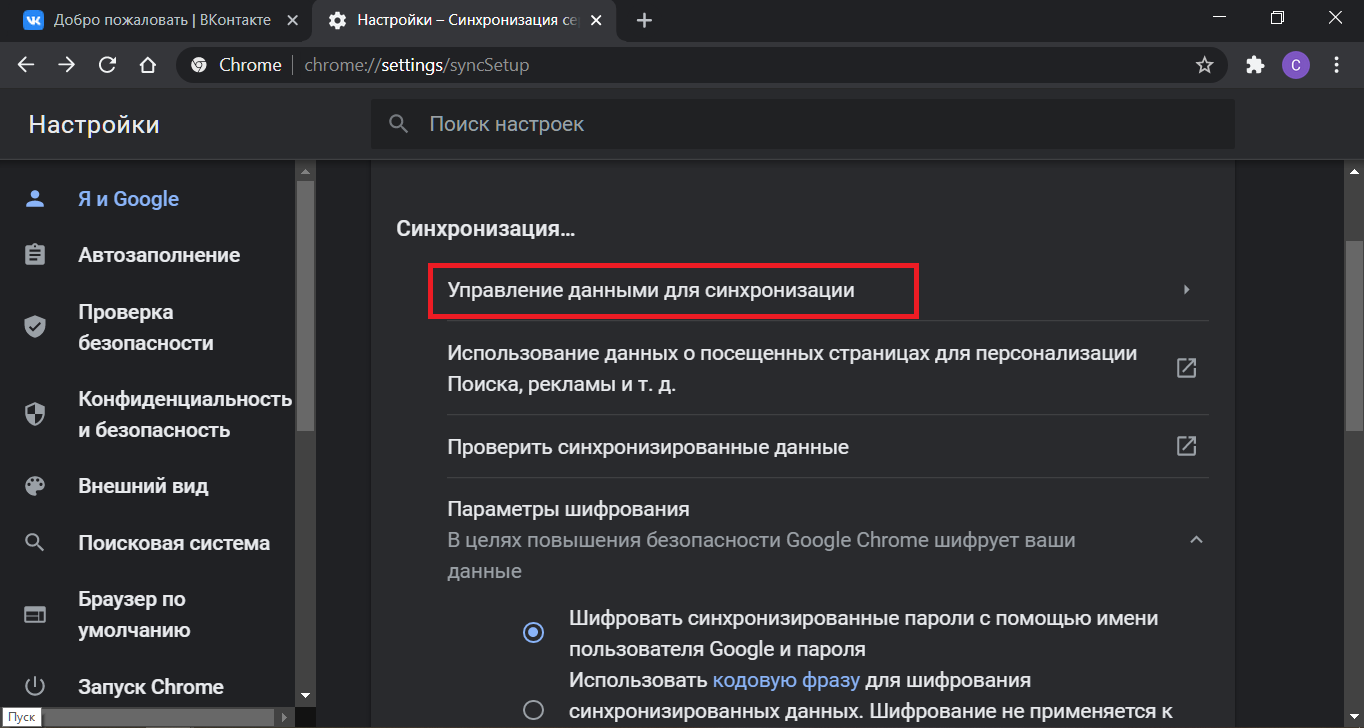
- Отметьте точкой вариант “Настроить синхронизацию”.
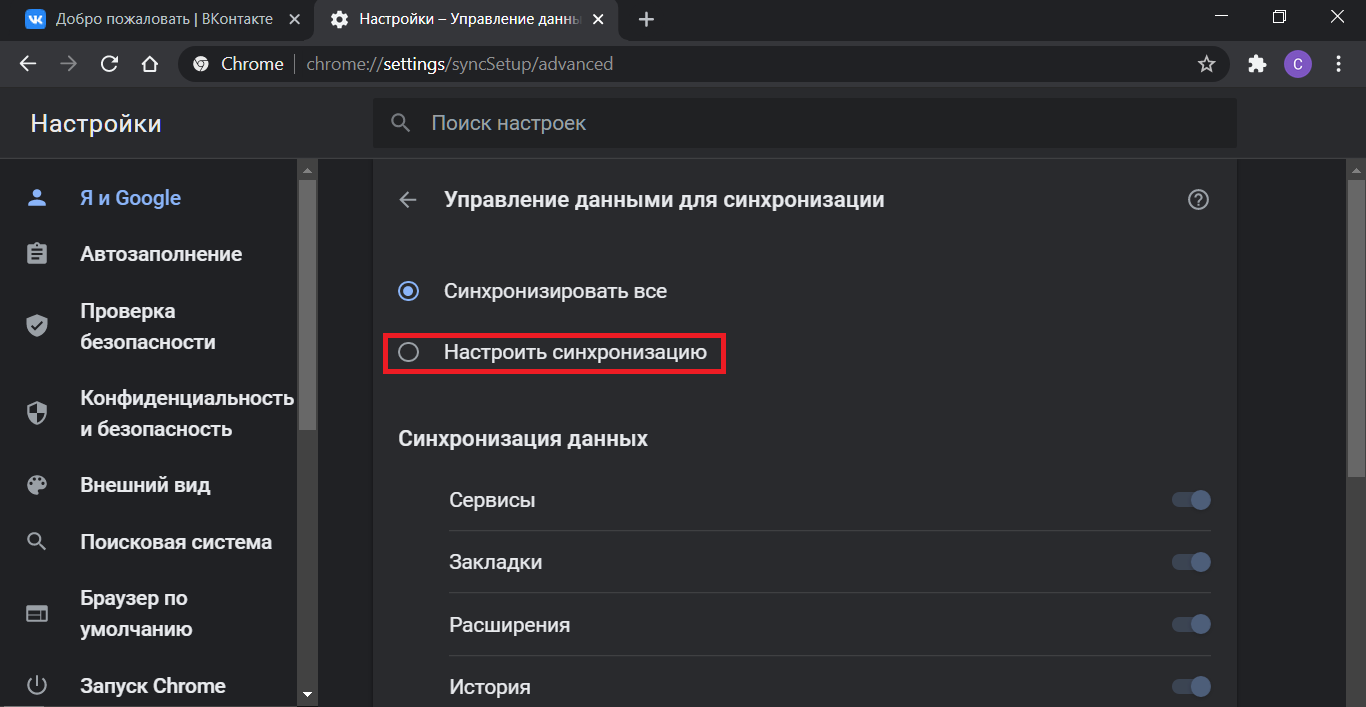
- Деактивируйте переключатель напротив пункта “Пароли”.

Если выключать синхронизацию не очень удобно, просто выйдите из своего аккаунта Google, и только затем очистите коды.
Возможность восстановления удаленных паролей
Бывает так, что пользователь нечаянно стер данные или выполнил очистку истории. Пароли могут пропасть и вследствие переустановки операционной системы или повреждения папки профиля.
В меню браузера
Если Вы переустановили систему или браузер, просто войдите в свой аккаунт Google. Данные подтянутся с сервера сами собой.
На мобильных устройствах есть функция сброса синхронизации, которая поможет в восстановлении намеренно сброшенного кода доступа. Для этого потребуются другие устройства, на которых был выполнен вход в тот же аккаунт Google. Сделайте следующее:
Как восстановить пароли в Гугл Хром на ПК — несколько способов с детальными разъяснениями.
- Зайдите в настройки Хром.
- Откройте пункт “Синхронизация сервисов Google”.
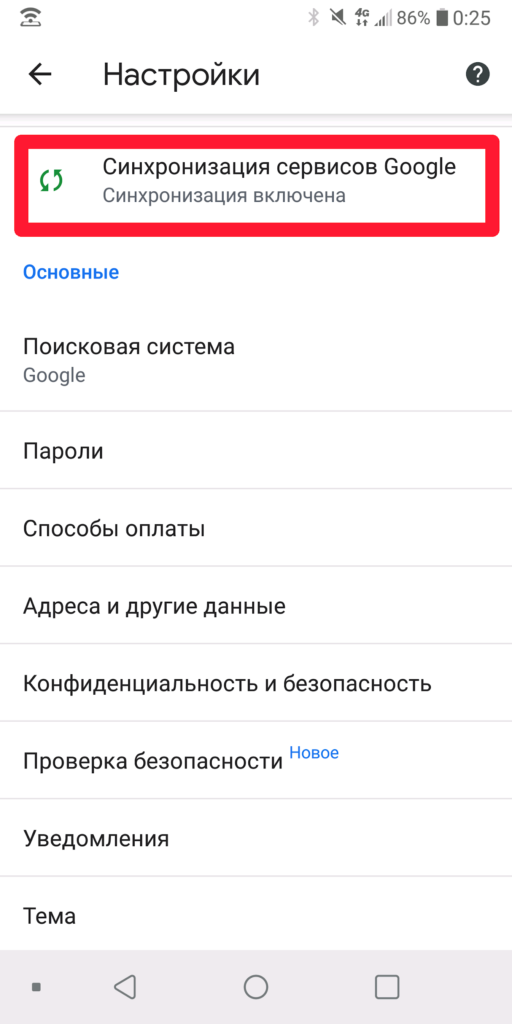
- Выберите “Настройки синхронизации”.
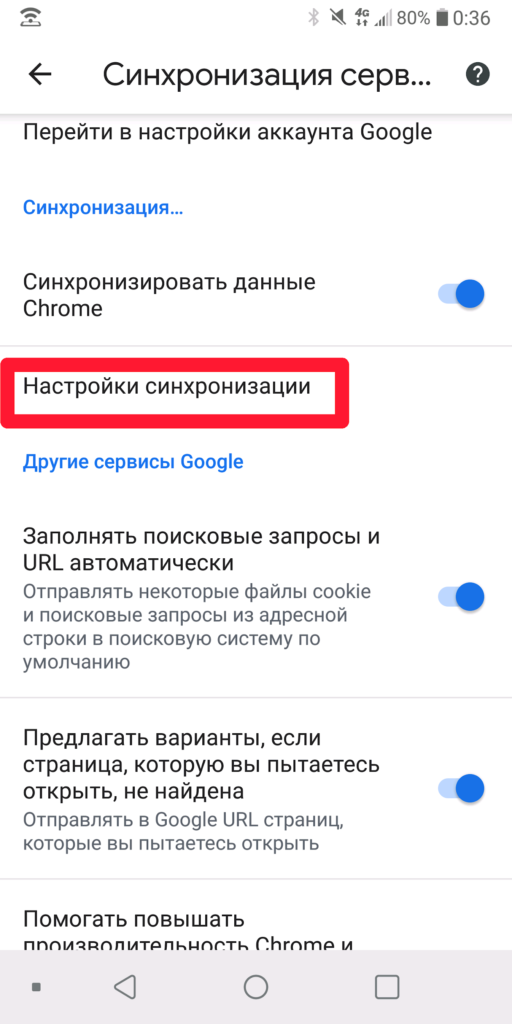
- Кликните “Управление синхронизированными данными”.
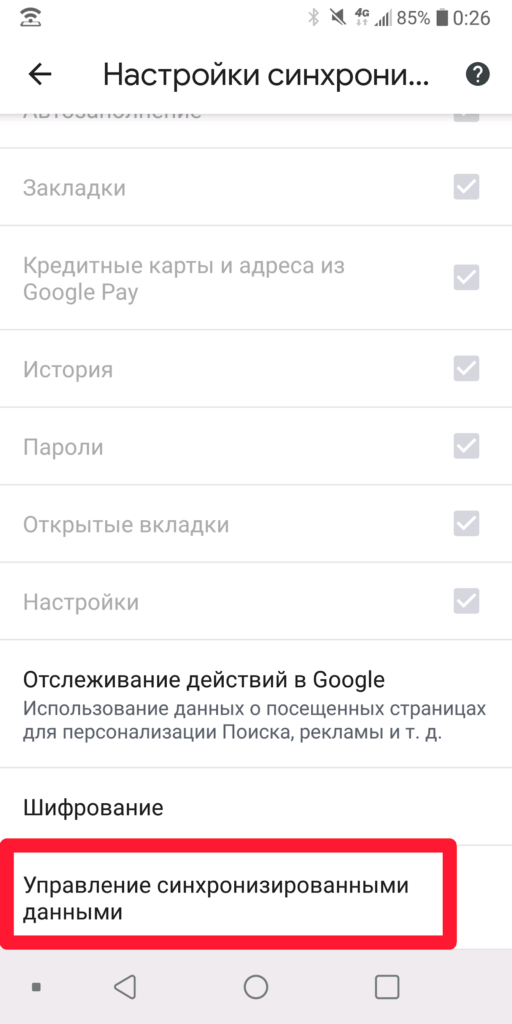
- Коснитесь кнопки “Удаление данных”. Вся информация, связанная с аккаунтом Google на смартфоне, будет очищена. Другие устройства, синхронизированные с учетной записью, автоматически из нее выйдут.
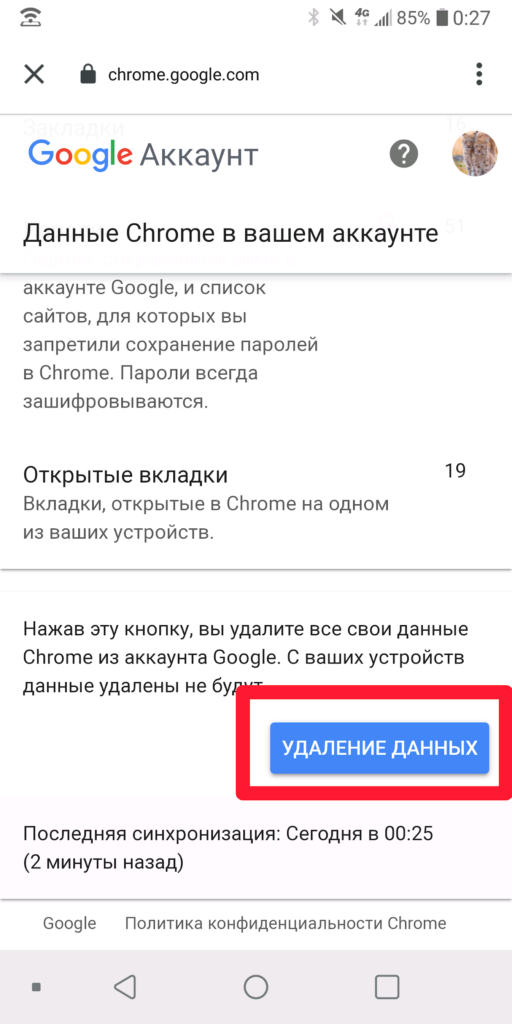
- Войдите в аккаунт Google на другом устройстве, с которым ранее была выполнена синхронизация. Все данные вернутся на прежнее место.
Восстановление напрямую на сайте
Если удаление было произведено давно, то восстановить его сложнее. Чтобы долго не мучиться, сделайте следующее:
- Войдите на сайт, для которого забыли код доступа.
- Нажмите “Забыли пароль”.
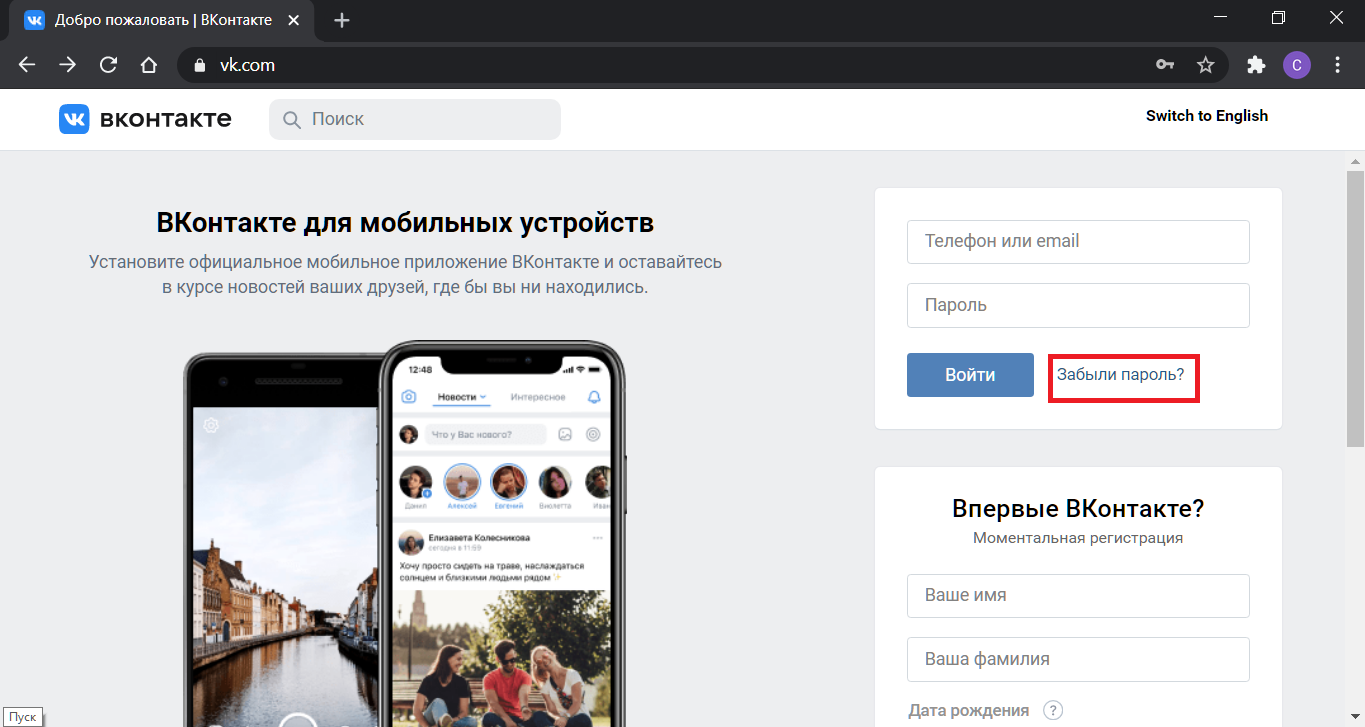
- Следуйте подсказкам ресурса. Введите адрес электронной почты или номер телефона (в зависимости от того, какую информацию потребует ресурс).
- Нажмите “Далее”.
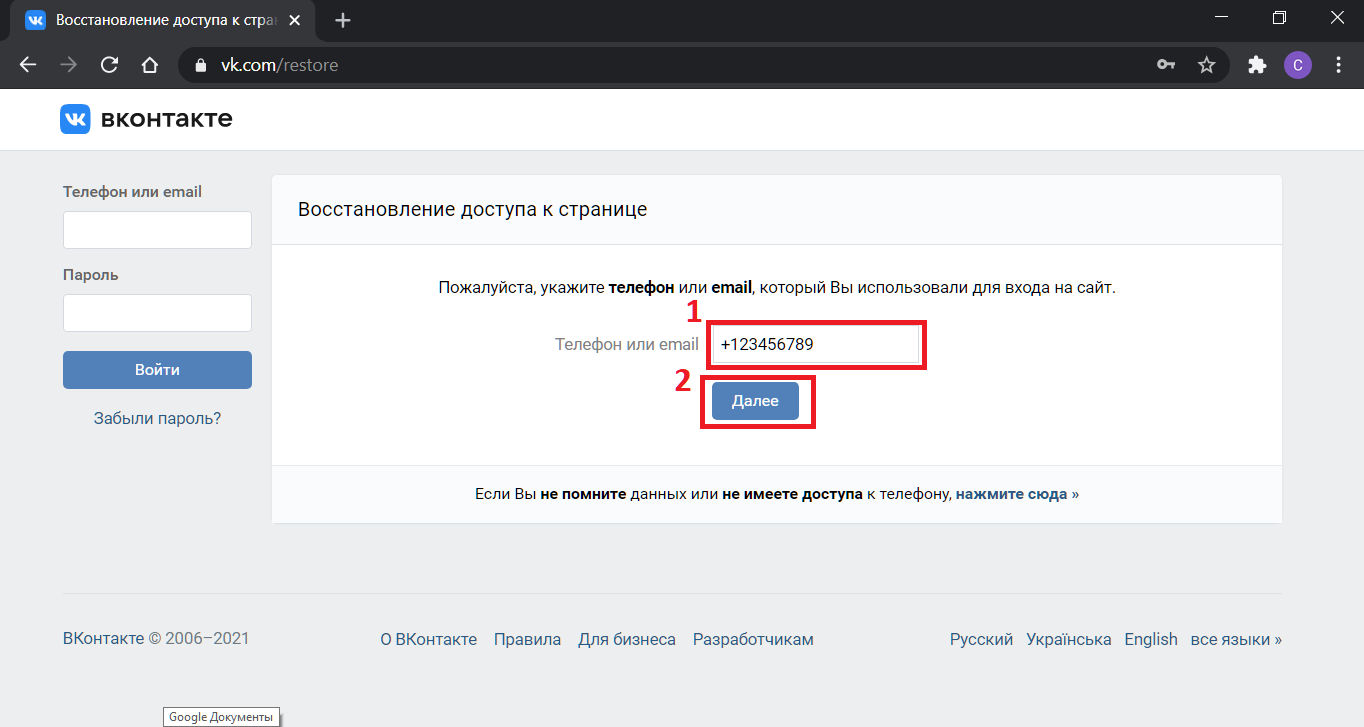
- Введите код, который был выслан на Ваш номер телефона или e-mail, в отведенное для этого поле. Нажмите “Отправить код”.

- Далее следуйте подсказкам мастера восстановления. Некоторые сайты требуют ввода дополнительной информации, например, фамилии или даты рождения.
- Введите новую комбинацию.
Как очистить пароли в Хром на телефоне
Android
Поштучное удаление выполняется аналогично, как на десктопной версии браузера: заходите в настройки приложения Хром 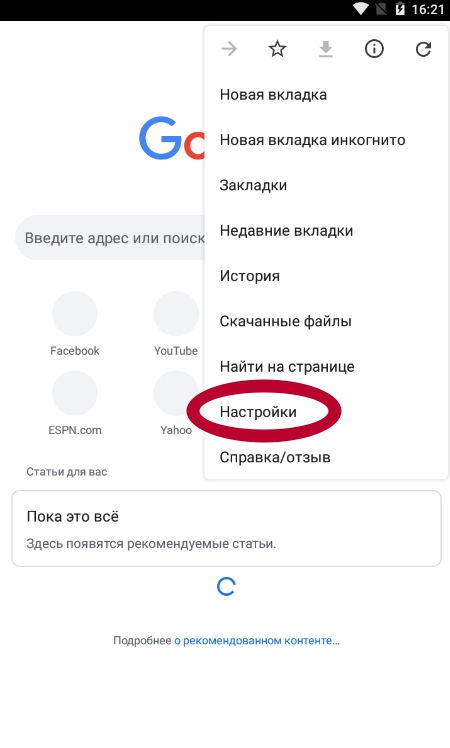 , выбираете раздел «Пароли»
, выбираете раздел «Пароли» 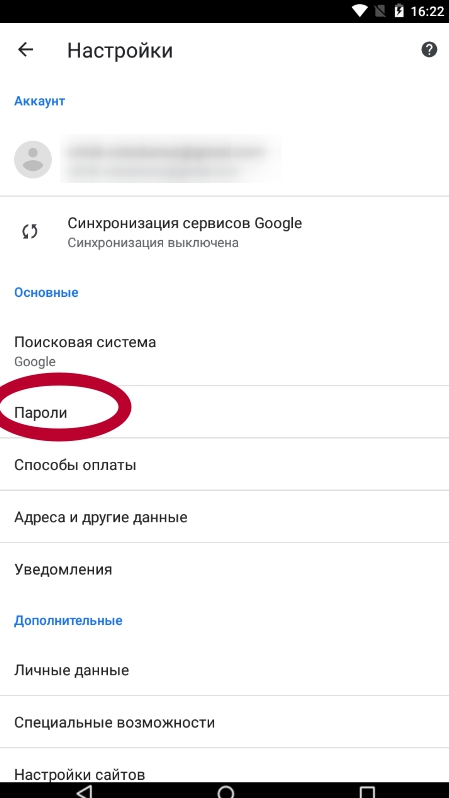 и переходите по названию нужного сайта. Вверху справа будет значок корзины. Нажимаете его для удаления.
и переходите по названию нужного сайта. Вверху справа будет значок корзины. Нажимаете его для удаления.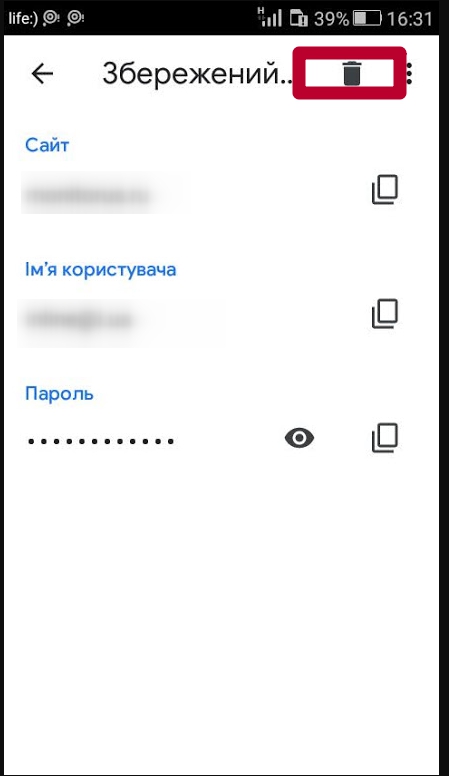
Чтобы очистить все сохраненные комбинации на Android:
- Откройте Хром.
- Войдите в настройки браузера.
- Выберите раздел “Конфиденциальность и безопасность”.
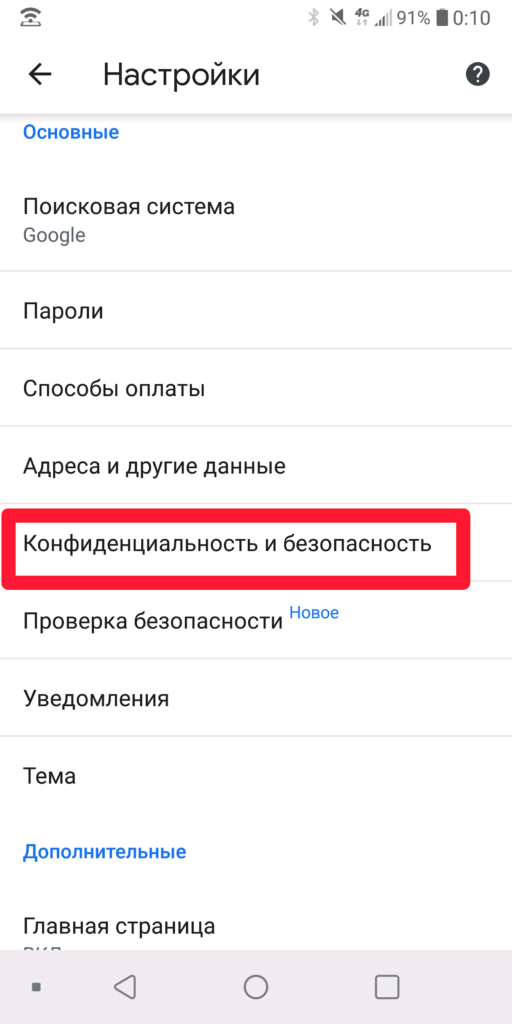
- Нажмите “Очистить историю”.
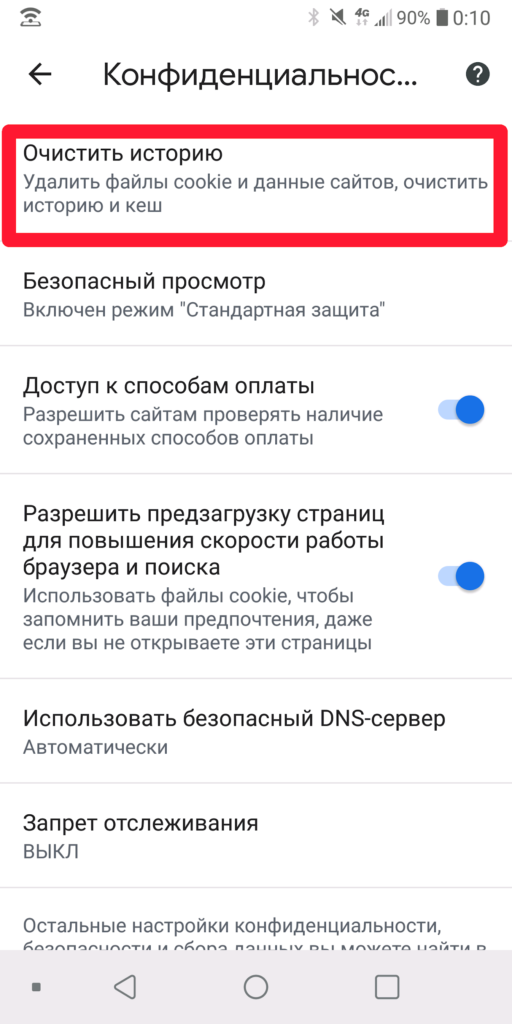
- Нажмите по пункту “Последний час” и выберите “Все время”, чтобы удалить все коды доступа.
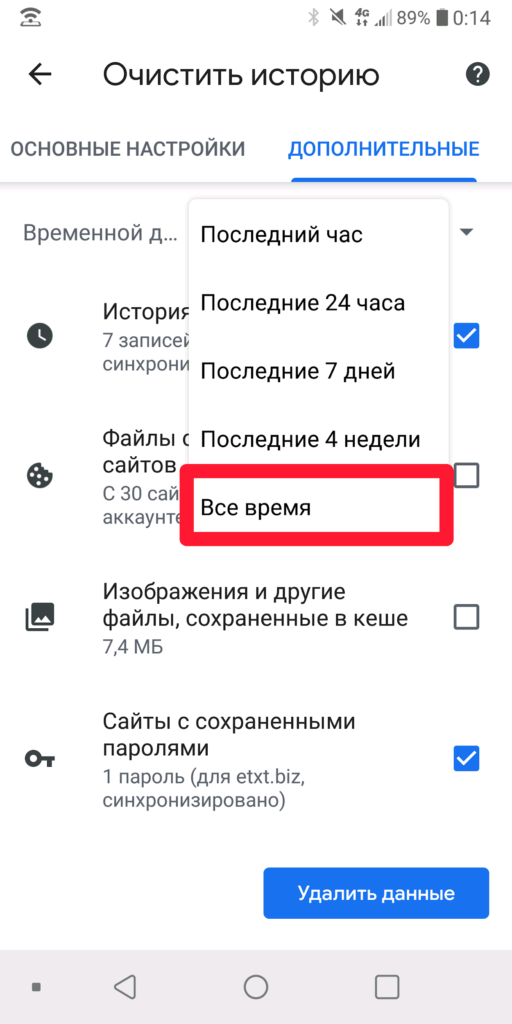
- Перейдите на вкладку “Дополнительные”.
- Отметьте галочками пункты “Сайты с сохраненными паролями” и “Данные для автозаполнения”.
- Нажмите “Удалить данные”.
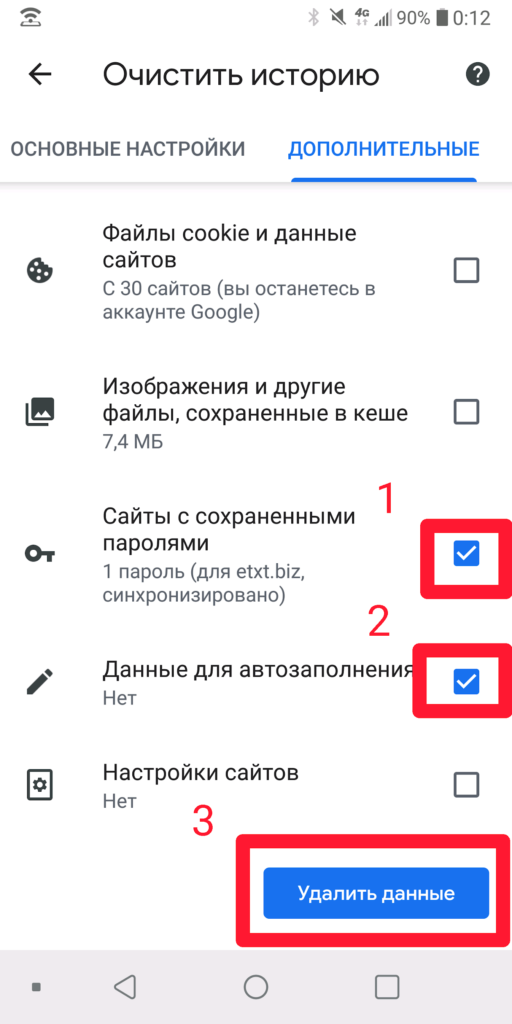
Iphone
На iOS информация для каждого портала удаляется по отдельности. Для этого:
- Запустите Chrome.
- Откройте настройки браузера.
- Выберите вкладку “Пароли”.
- Нажмите кнопку “Изменить” в верхней части дисплея.
- Выберите раздел “Сайты с сохраненными паролями”.
- Кликните по названию ресурса, код от которого нужно стереть, и кликните “Удалить”.
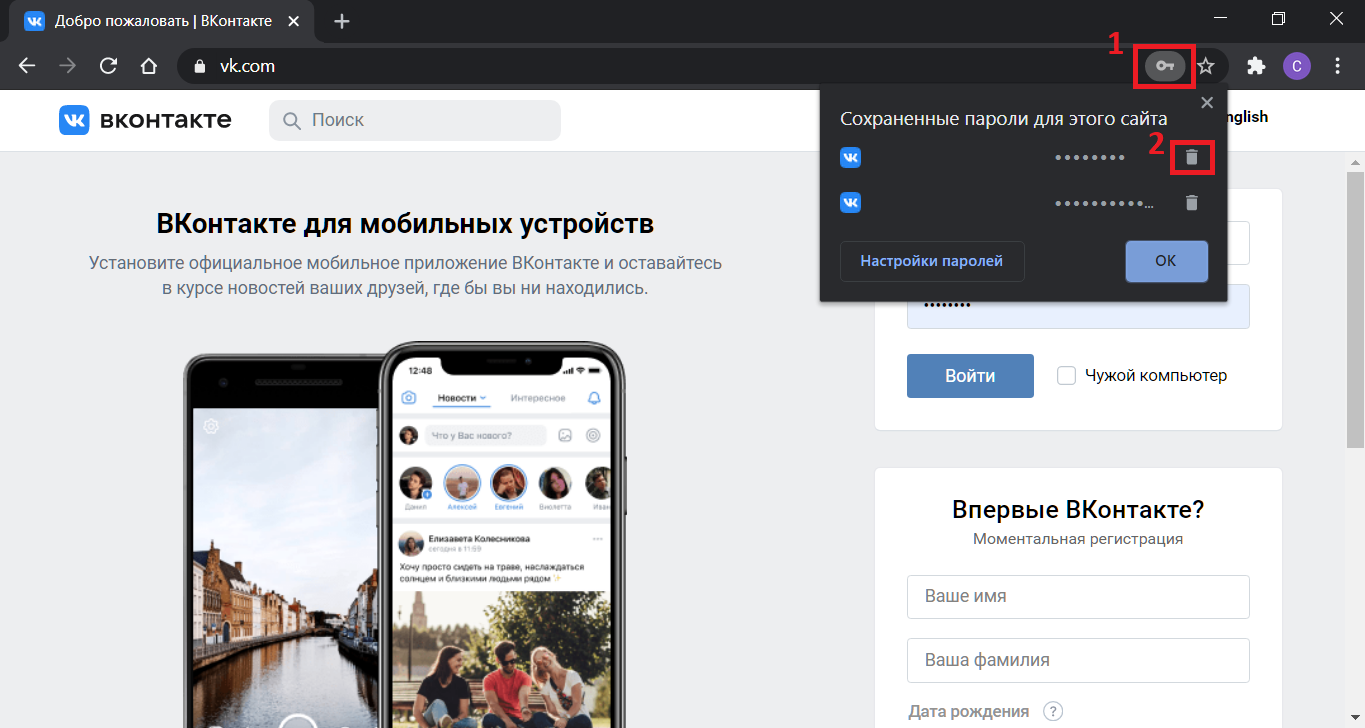
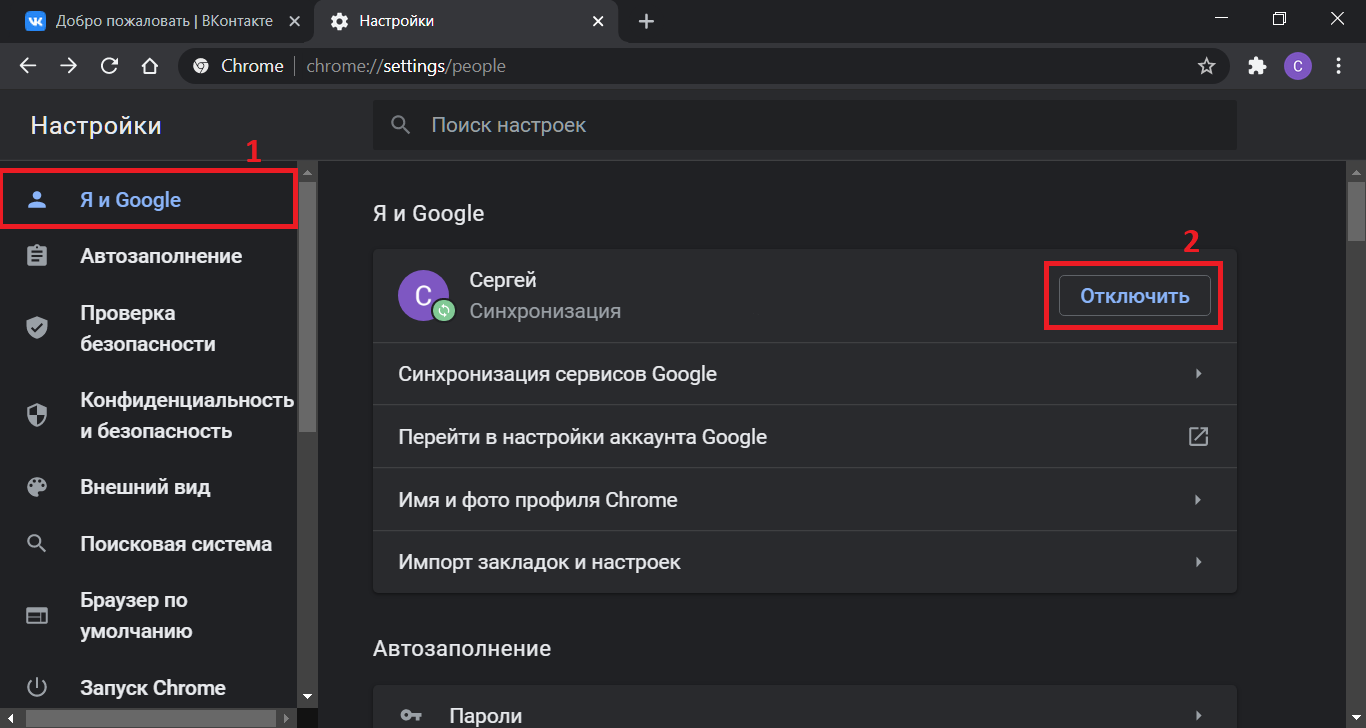





/rating_off.png)