Экспорт/импорт паролей в Google Chrome – полезная опция, которой стоит воспользоваться для сохранения или загрузки данных для входа на часто посещаемые сайты. Подобные манипуляции нужны для переноса настроек браузера на другой компьютер, при переустановке браузера, а также как вариант бэкапа.
Экспортировать или импортировать данные для доступа к сайтам можно несколькими способами. Самый простой – создание отдельного файла Excel, который сохраняете в папку на жестком диске или на флешку, а впоследствии загружаете в браузере. Другие варианты перемещения: через экспериментальные настройки и параметры учетной записи, а также в этом помогает синхронизация.
Содержание статьи:
Варианты экспорта
Сохранить в файл: export из Гугл Хром
Включение возможности в экспериментальных настройках
Порядок такой:
- В строке адреса обозревателя впишите chrome://flags/#password-export, кликните Enter.
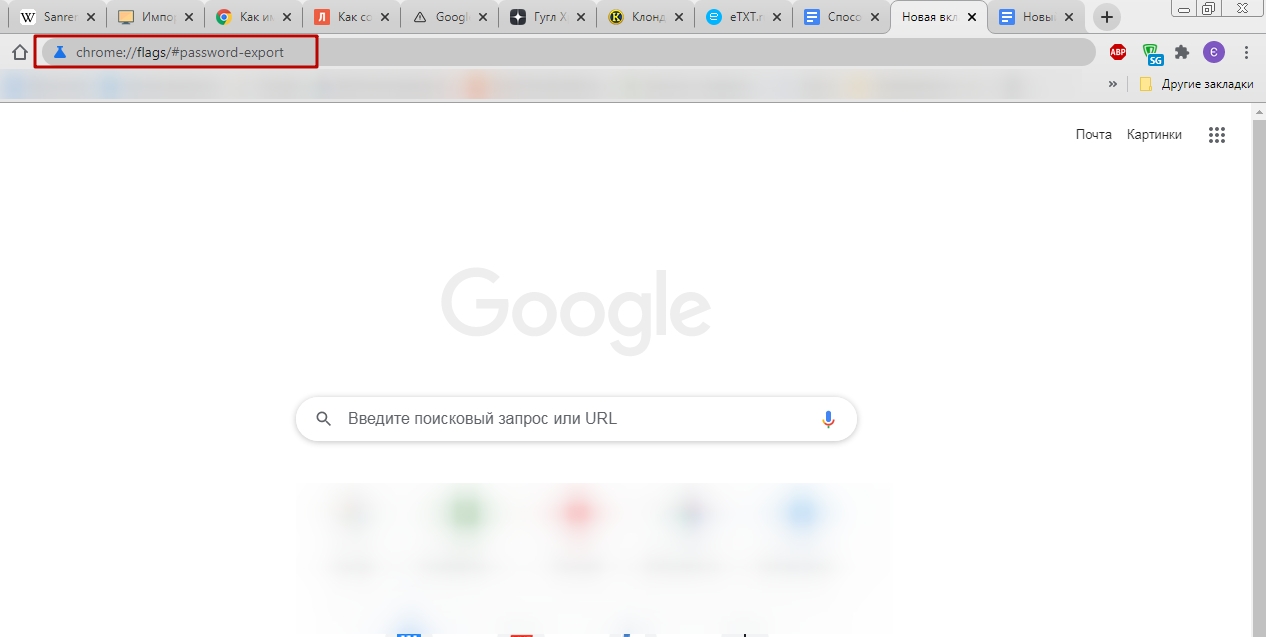
- Вы войдете в меню экспериментальных настроек. В поисковой строке напишите Password import. Когда появится такая опция, выберите в списке справа от нее функцию Enabled.
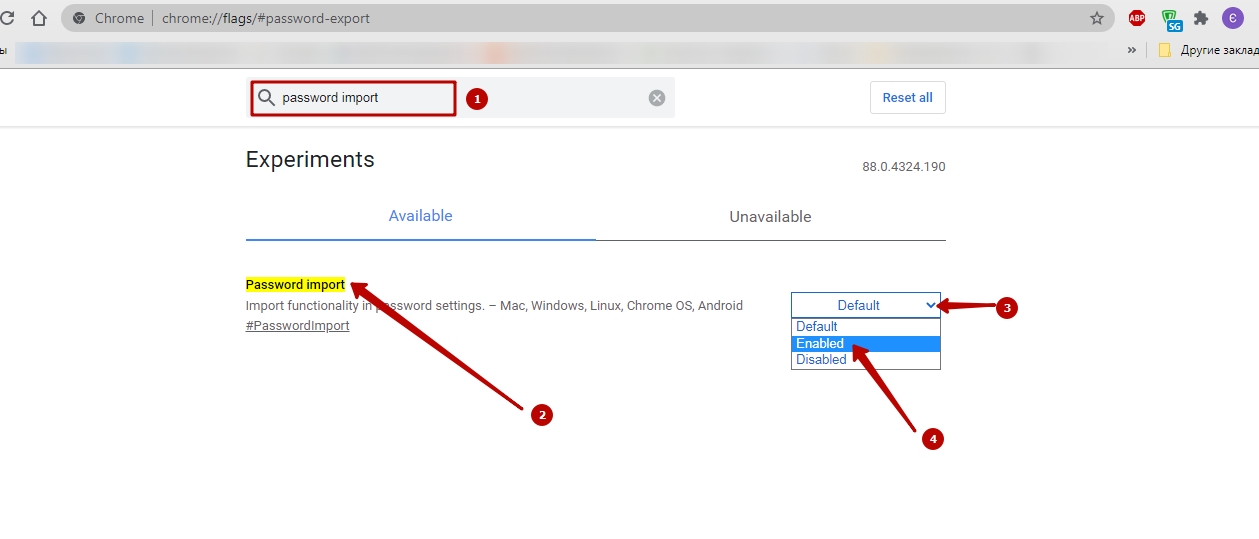
- Затем кликните на большую синюю кнопку Relaunch для перезапуска Хрома.
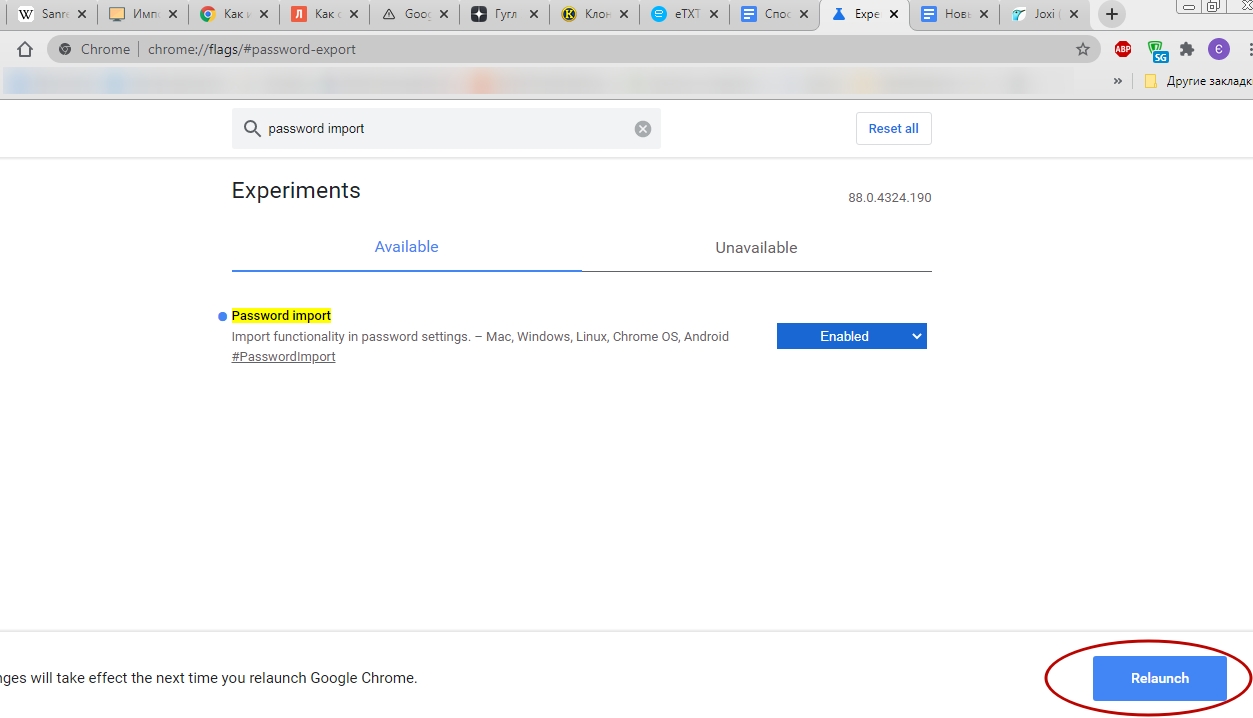
На скринах показано включение импорта. Это не ошибка. В моем браузере уже нет настройки для экспорта. Это актуально для более старых версий программы.
Инструкция по сохранению
- После рестарта браузера вызовите главное меню, кликнув по многоточию. Вас интересует категория «Настройки».
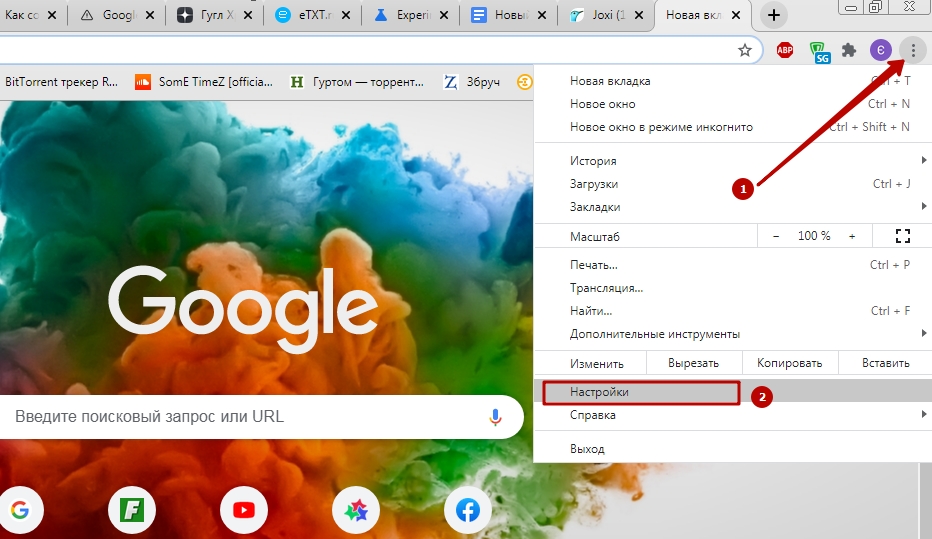
- Нажмите на категорию «Пароли». В ней Вы увидите список сайтов с сохраненными данными для входа. Кликните по троеточию справа от оглавления, и там настройте опцию «Экспорт».

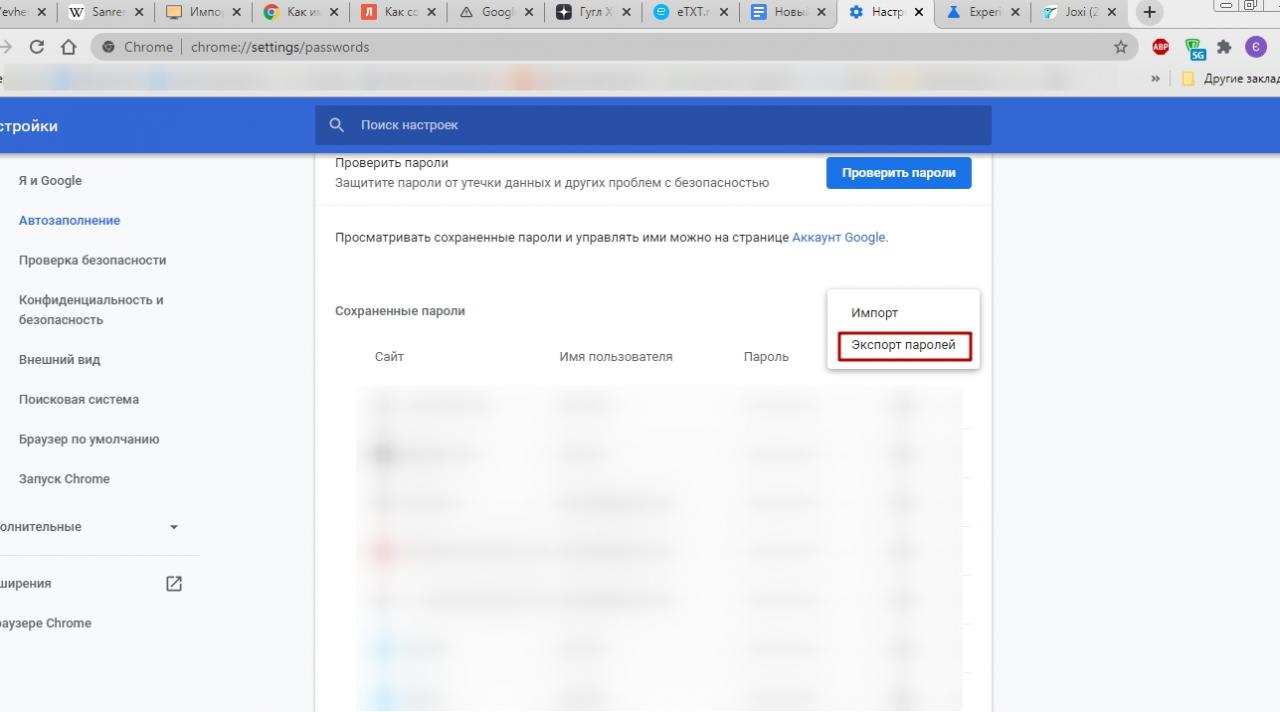
- Появится окошко. В нем выберите «Экспорт».

- Назовите файл по своему усмотрению, и определите место его хранения.
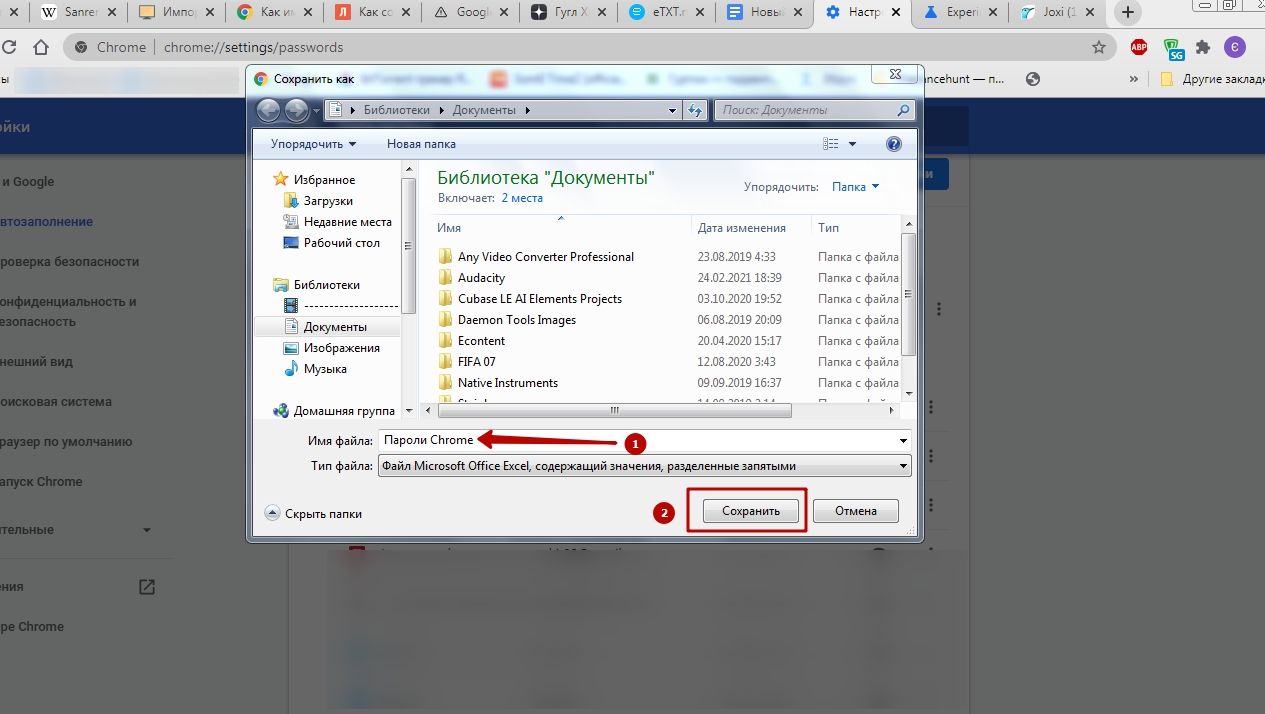
Впоследствии Вы сможете без труда открыть этот документ с помощью Excel. А если в дальнейшем данные в браузере от Гугла использовать уже не будите, то лучше удалить их из Хрома в целях безопасности.
Экспортировать из сервиса passwords.google.com
Еще один вариант переноса данных предусматривает вход в настройки Вашего аккаунта. Для этого:
- Зайдите в Google и кликните по фиолетовому кружочку сверху. Выберите опцию «Управление аккаунтом».
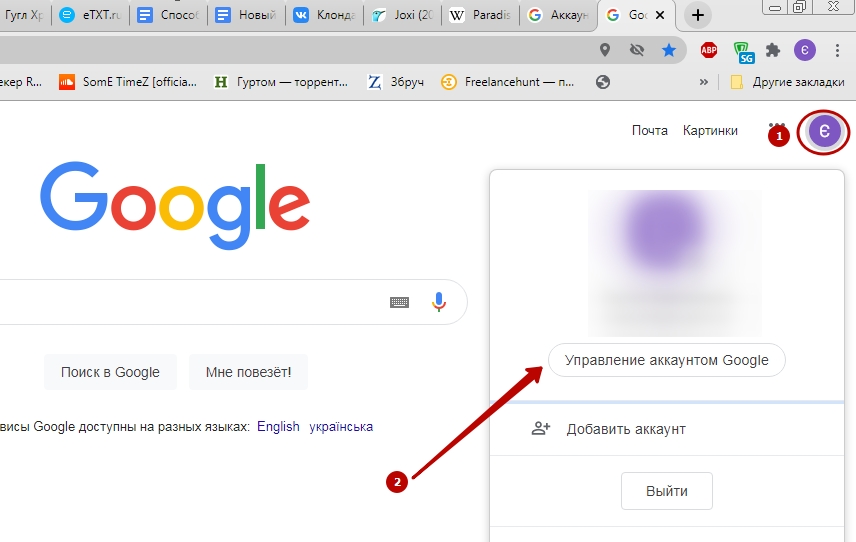
- В поле слева нажмите «Безопасность». Скрольте ползунком справа вниз до упора, пока не увидите вкладку «Диспетчер паролей». Кликните по ней.
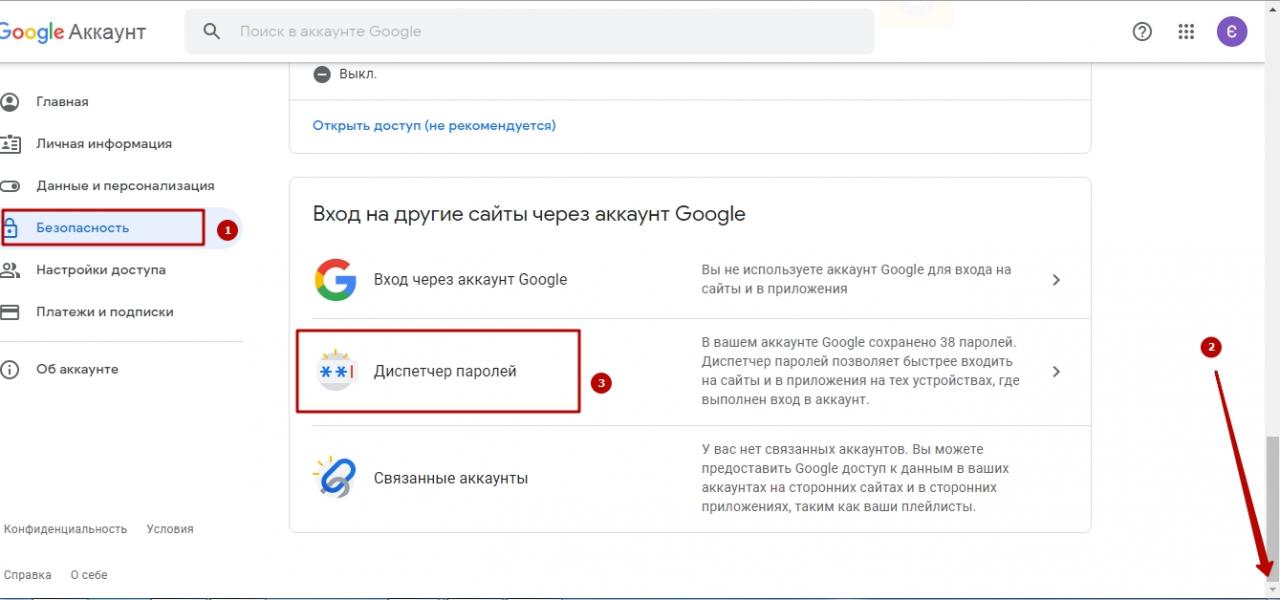
- Вы можете попасть сюда и другим способом. Просто введите в строке браузера адрес passwords.google.com. После этого кликните по значку в виде шестеренки.
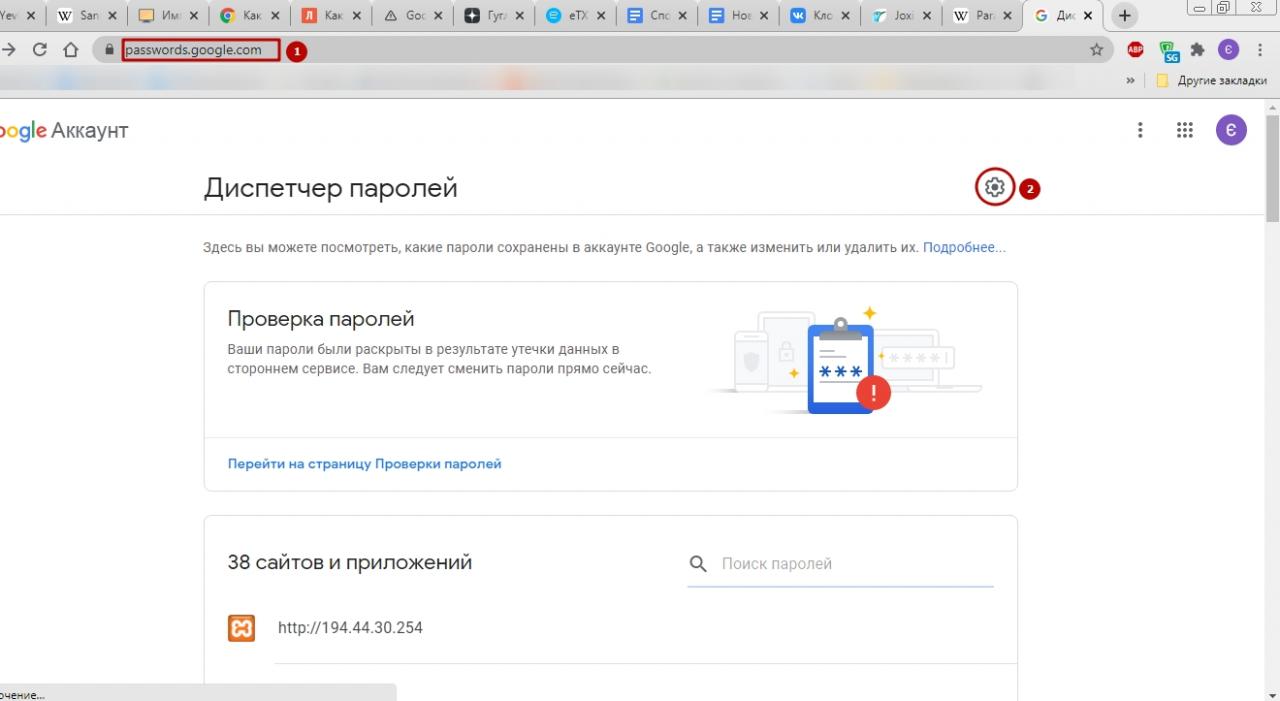
- Нажимаете на кнопку «Экспортировать» возле соответствующей строки.
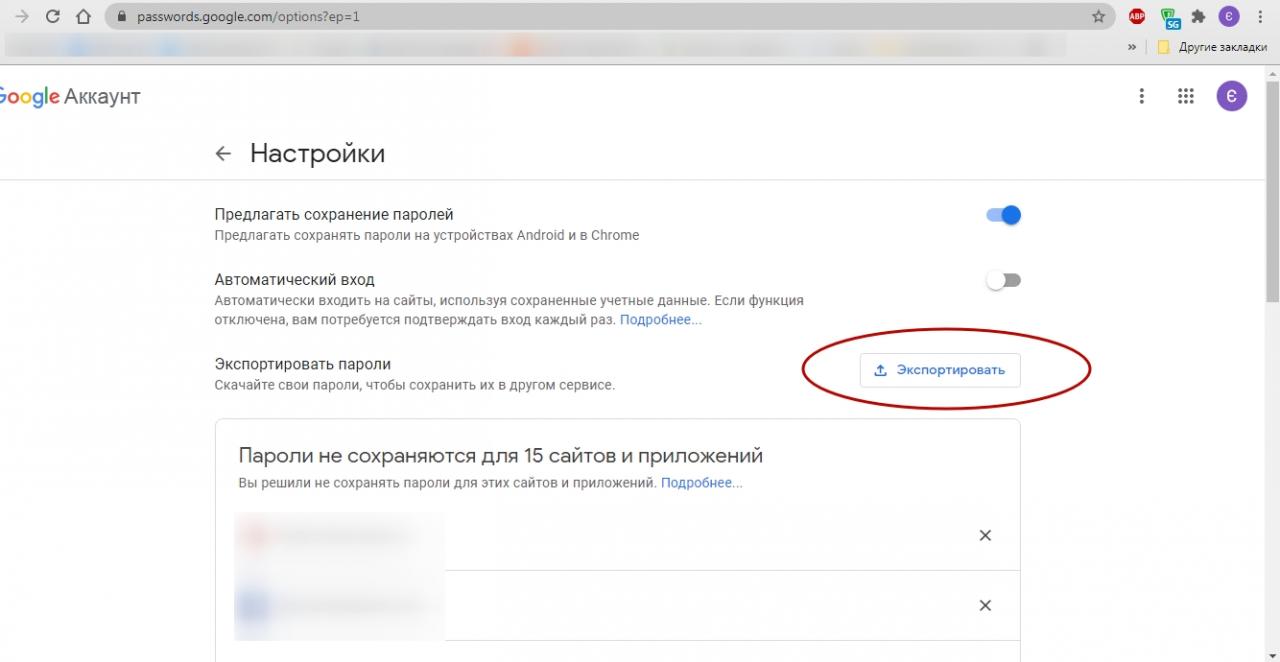
- Выскочит предупреждающее окно. В нем еще раз выбираете «Экспортировать».
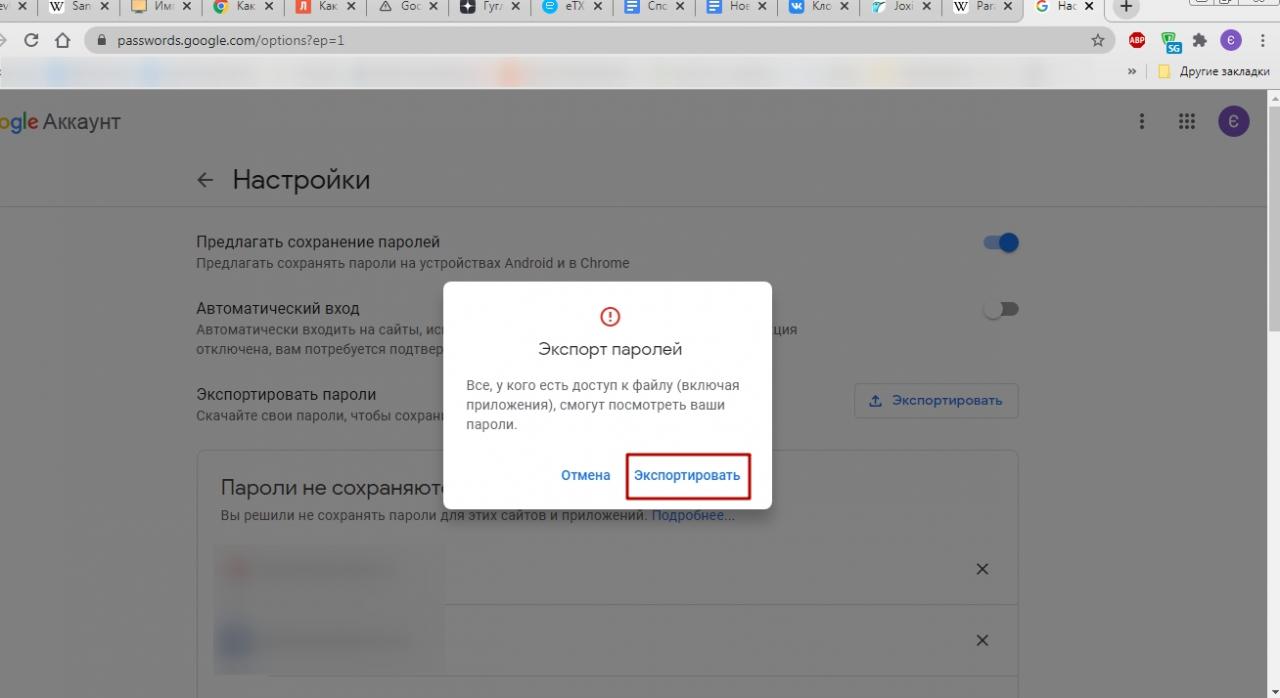
- Начнется сохранение CSV файла «Google Passwords». Когда оно завершится, возле строки «Экспортировать пароли» появится галочка.
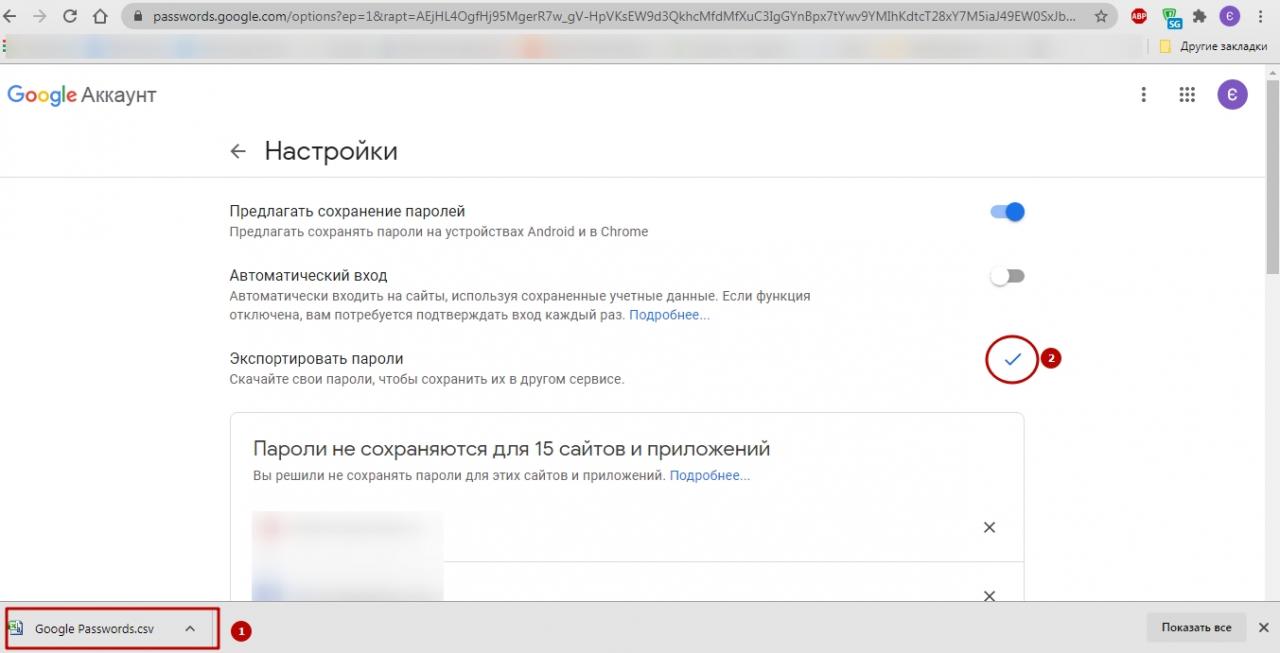
Способы импорта
Перенести с других браузеров через настройки Chrome: import из Оперы, Firefox, IE, Yandex
Можете для этой задачи воспользоваться одним из других веб-обозревателей, установленных на Вашем компьютере. Алгоритм переноса такой:
- Зайдите в уже знакомое главное меню Хрома, кликните «Настройки».
- Сразу же Вы увидите раздел «Я и Гугл». Нажмите левой кнопкой на опцию «Импорт закладок и настроек».
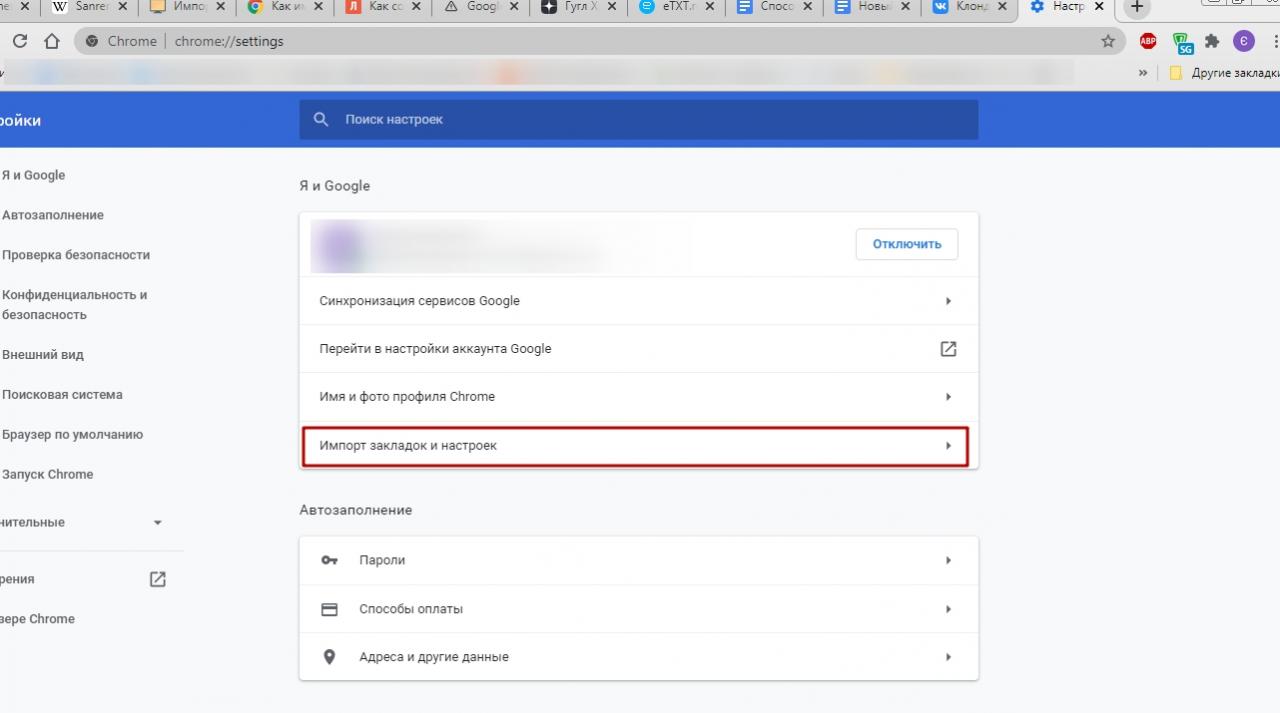
- Выскочит окошко. Сначала выберите желаемый браузер из списка сверху. В поле «Элементы для импорта» обычно по умолчанию стоят галочки напротив каждой позиции. Вы можете снять те, что не нужны. Но помните: напротив строки «Сайты с сохраненными паролями» галка должна стоять обязательно. Когда все выберете, жмите «Импорт».
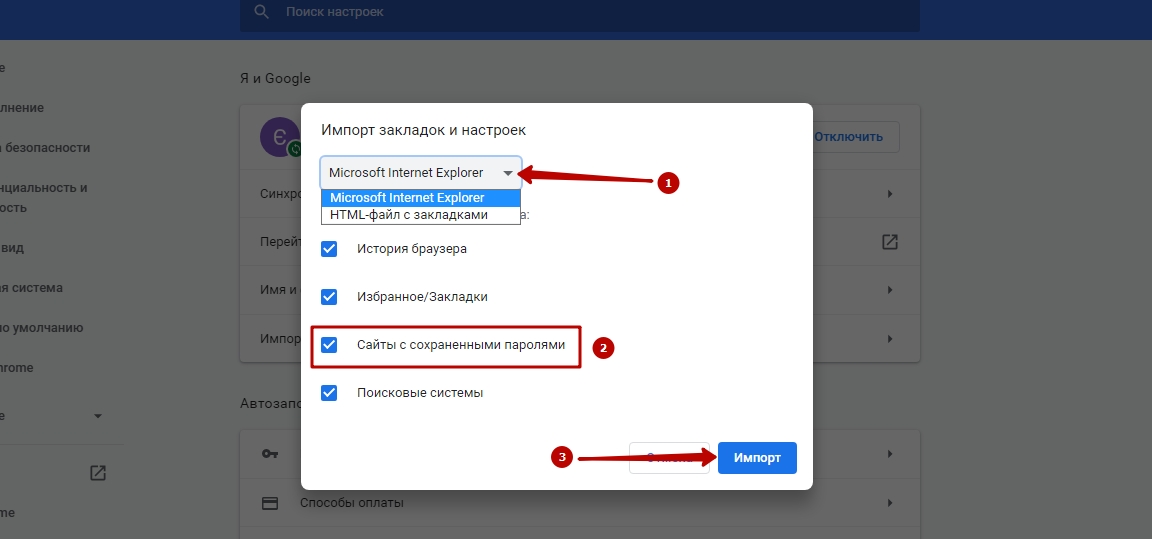
- Спустя недолгое время система оповестит Вас об успешном завершении переноса. Нажмите «Готово» для выхода из меню.

Загрузить из CSV файла
Включение возможности
Если предложенный способ не дал результата, то попробуйте перенести данные в Хром из сохраненного CSV файла. Алгоритм действий похож на тот, что был при экспорте:
- Впишите в строке адреса chrome://flags.
- Выставьте в списке рядом с функцией Password import позицию Enabled.
Так Вы включите опцию, но для продолжения работы понадобится перезапустить Хром.
Порядок действий в настройках Chrome
- После рестарта обозревателя заходите в главное меню, в категорию «Настройки». Там переходите по вкладке «Пароли».

- Если Вы включили опцию правильно, при нажатии на три точки вверху списка сайтов с сохраненными данными для авторизации, будет 2 позиции – «Импорт» и «Экспорт». Выбираете первую.
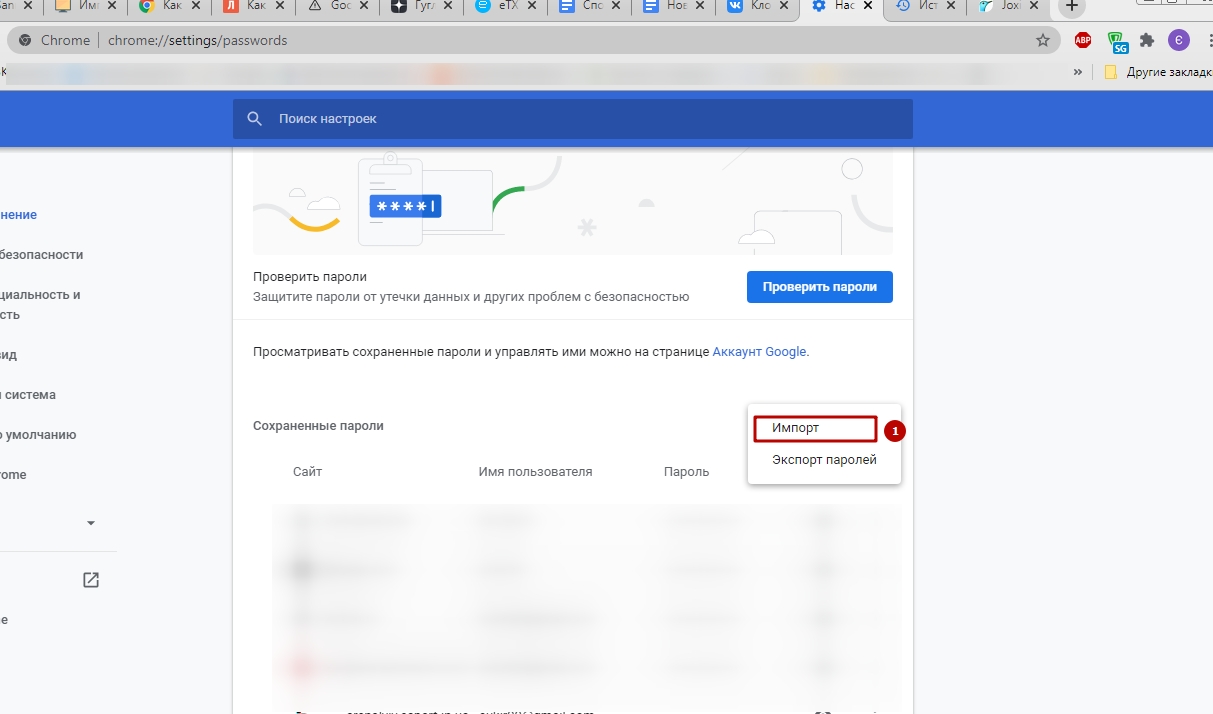
- Через появившееся окно находите сохраненный CSV файл. Спустя недолгое время все Ваши данные для входа на сайты будут импортированы в Хром.
Если понадобится, Вы сможете без труда деактивировать эту опцию. Пройдите по знакомому пути chrome://flags, и возле Password import выберите позицию Default.
Видео инструкции
Напоминаем — ролики из Ютуб в Хроме можно смотреть с использованием функции «Картинка в картинке».
Синхронизация: способ “скопировать” свои пароли на сервера Гугл
Есть надежный вариант для переноса входных данных на другие устройства, где используется Хром. Речь, разумеется, о синхронизации. Когда она включена, Вам не нужно будет каждый раз вводить заново данные для авторизации на сайтах. К тому же, с помощью синхронизации Вы можете настроить автоматический перенос и изменение паролей в другом браузере. Не всегда эта опция полезна. Если надо, Вы можете ее отключить через настройки того браузера, куда импортируете данные из Хрома.
Для включения опции перейдите в настройки, потом в раздел «Я и Гугл» и нажмите кнопку «Включить синхронизацию».
Аналогично через раздел настроек синхронизация включается на мобильном телефоне с Андроид.
Как включить «запоминание» паролей в браузере
Через ПК
Эта опция позволит Вам не заморачиваться со вспоминанием паролей для входа на сайт со смартфона. Чтобы настроить синхронизацию:
- Зайдите в обозреватель с компьютера.
- По умолчанию эта опция всегда включена. Чтобы проверить это, кликните по кружочку справа от адресной строки с параметрами Вашего аккаунта. Там нажмите на значок в виде ключика, самый левый из трех.
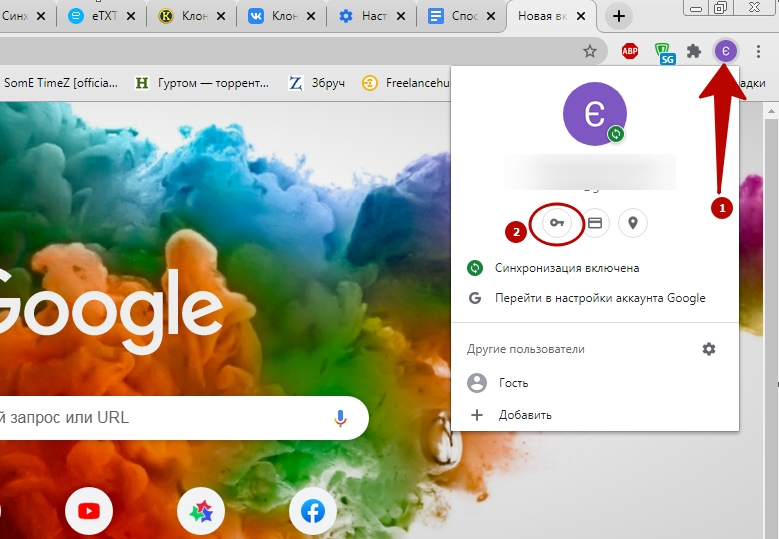
- Возле функции «Предлагать сохранение паролей» бегунок должен стоять во включенном положении. На это указывает синий цвет. Переведите бегунок вправо, если он неактивен.
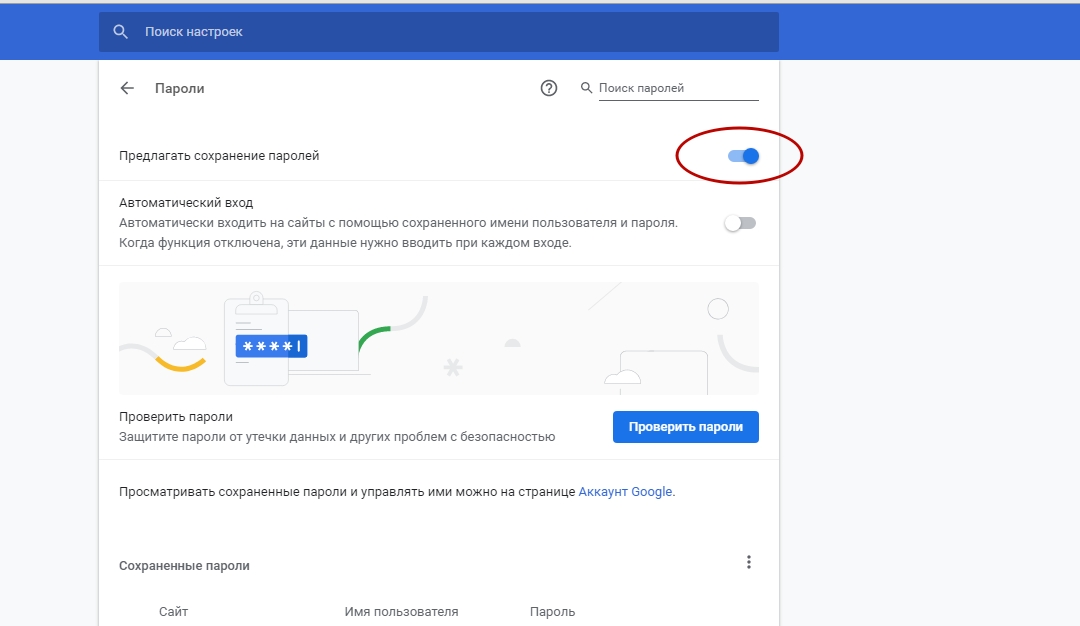
- Кроме того, Вы можете настроить автосохранение данных для авторизации на сайтах. Зайдите в то же меню аккаунта – «Пароли», и переведите бегунок напротив графы «Автоматический вход» в положение «ON». Так Вы избавите себя от нужды каждый раз логиниться на сайте.

На смартфоне
Владельцам телефонов на Андроиде для активации сохранения паролей стоит пройти по такому пути:
- Настройки – Google.
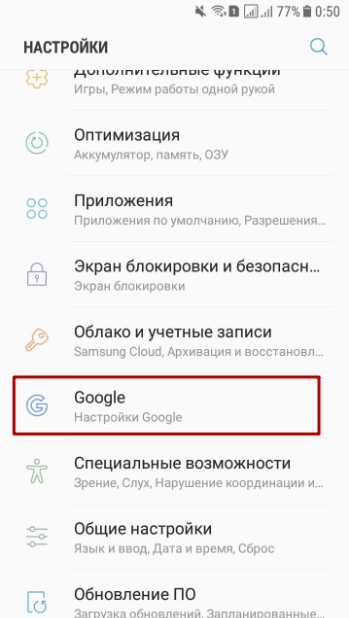
- Кликните по кнопке «Управление аккаунтом».
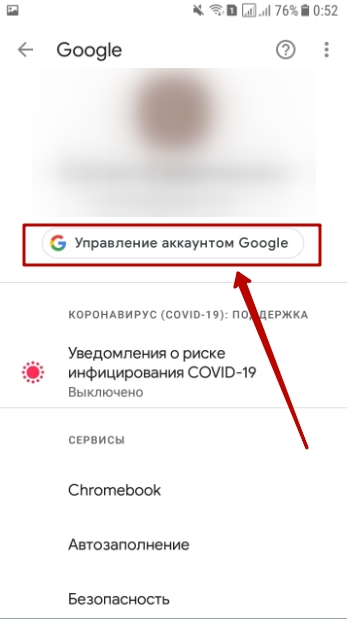
- Вверху будет строка с вкладками. Скролите вправо и нажимаете «Безопасность».
- Прокрутите вниз. Вас интересует категория «Вход на другие сайты...», в частности, раздел «Диспетчер паролей».
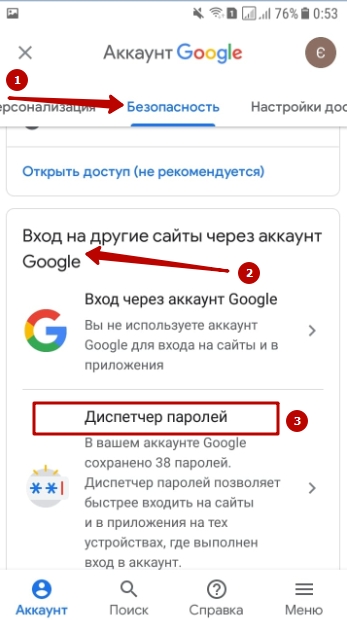
- Нажимаете на «шестеренку».
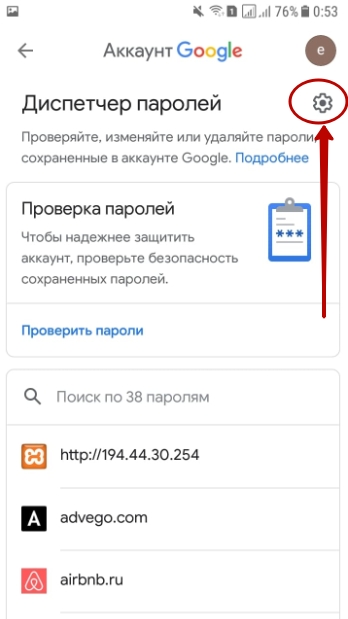
- Здесь активируете бегунки напротив нужных пунктов.
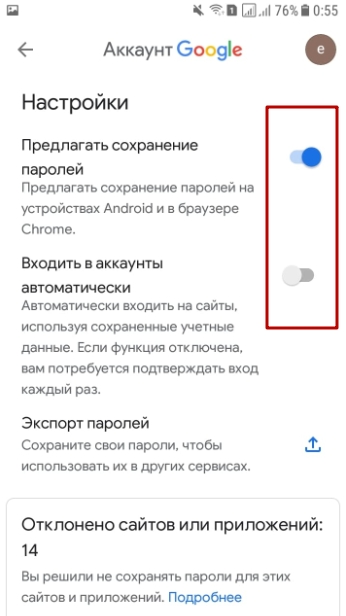
- Ниже есть список сайтов, для которых не сохраняются авторизационные данные. По желанию, можете добавить туда какой-то ресурс или, наоборот, убрать.
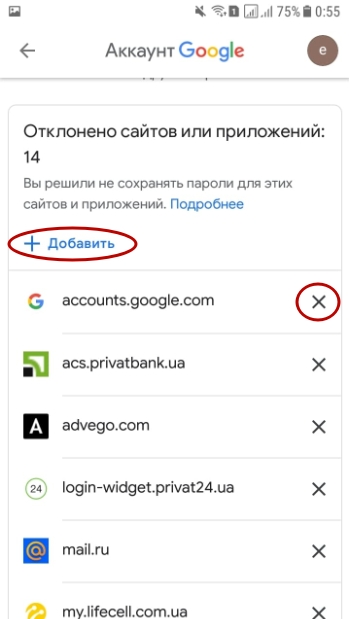
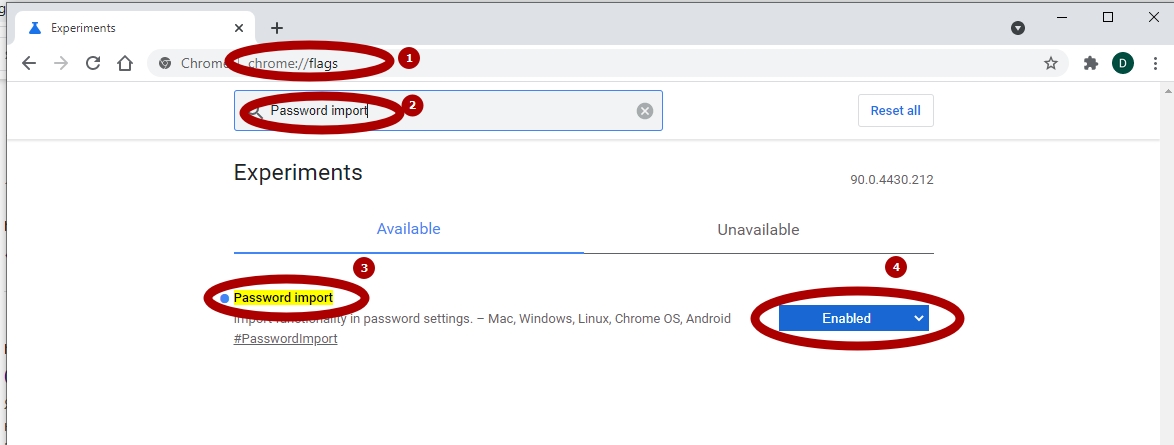
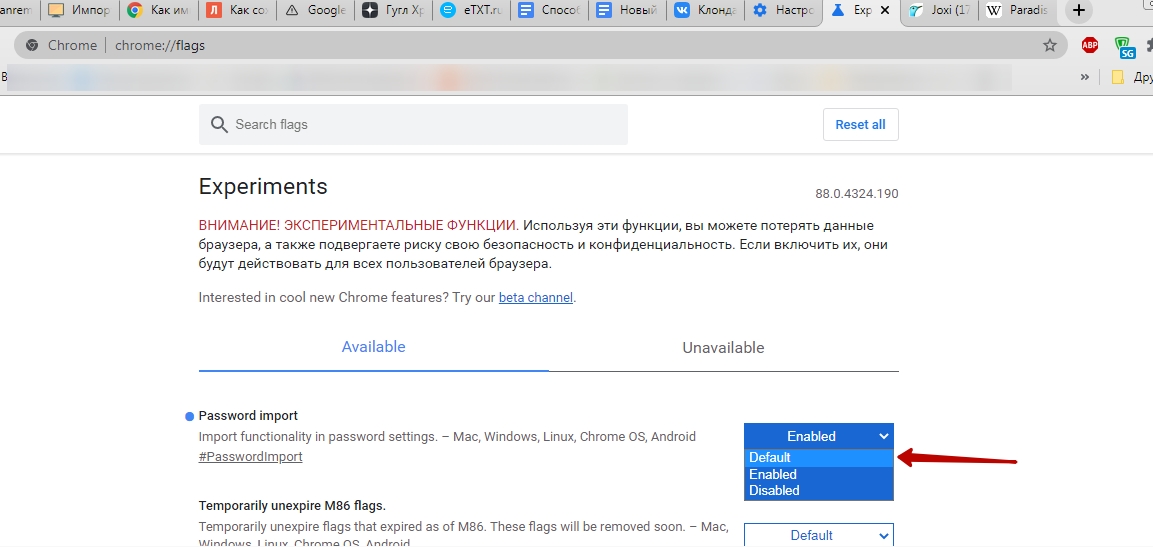
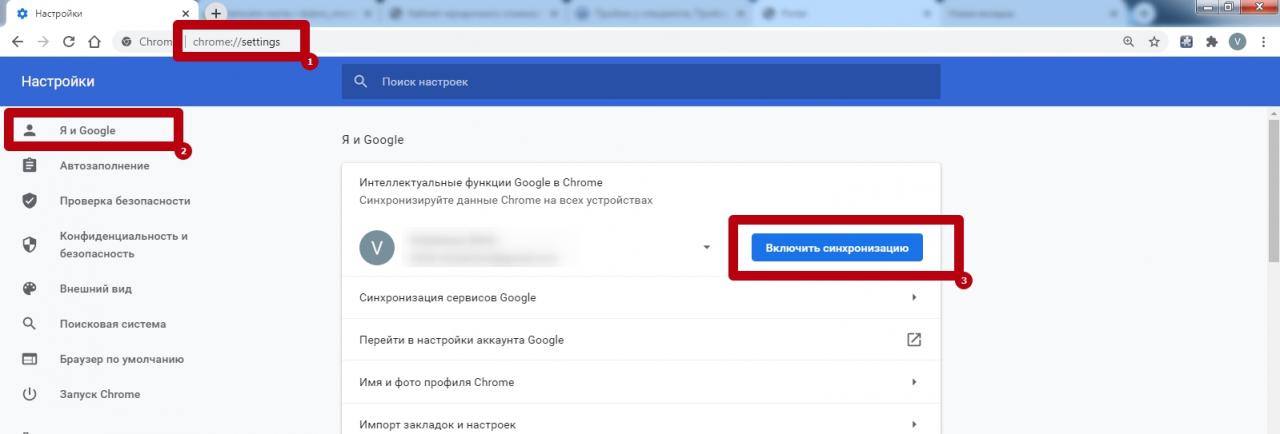



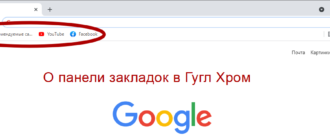

/rating_on.png)