Сохраненные пароли в Гугл Хром ускорят авторизацию на посещаемых интернет-ресурсах – Вам не потребуется вводить данные для входа каждый раз. Браузер автоматически заполнит все поля по клику мыши. Причем для одной страницы можно сохранить неограниченное количество комбинаций имен пользователя и паролей – удобно, если имеете несколько профилей на одном ресурсе.
Из этого материала сможете узнать, где браузер хранит запомненные данные, найти и посмотреть их на компьютерах и мобильных устройствах с различными операционными системами. Это делается через сам Chrome, сторонние утилиты и специальные веб-сервисы.
Если после просмотра паролей их нужно удалить, то используйте инструкции из другой нашей статьи.
Содержание статьи:
- 1 Схема работы функции сохранения и использования паролей в Хроме
- 2 Варианты просмотра на компьютере
- 3 Как просмотреть пароли, которые вводились и сохранялись, на смартфоне
- 4 Как отключить сохранение паролей
Схема работы функции сохранения и использования паролей в Хроме
Сохранение кодов доступа к интернет-ресурсам в браузере организовано по принципу Google Smart Lock. Он создает отменный баланс между безопасностью и удобством работы в глобальной сети. Представляет собой кроссплатформенный менеджер паролей, позволяющий хранить информацию для авторизации, автоматически вводить их в один-два клика для моментального входа. При регистрации новой учетной записи предлагает сгенерировать надежный пароль.
Как настроить функцию, чтобы сохранить пароль в Гугл Хром для конкретного сайта, нескольких или всех, мы писали в одной из статей ранее.
Варианты просмотра на компьютере
Увидеть, где хранится информация для авторизации на сайтах, на ПК под управлением операционной системы Windows можно через сервис Гугл, сам браузер и сторонние утилиты вроде ChromePass.
В самом браузере
Просмотреть нужную информацию можно через инструменты самого интернет-обозревателя, причем несколькими способами. Для этого запустите браузер и следуйте инструкциям ниже.
Через меню
Перейдите в окно с параметрами конфигурации удобным способом, например, через главное меню.
- Кликните по иконке с тремя точками и выберите «Настройки».
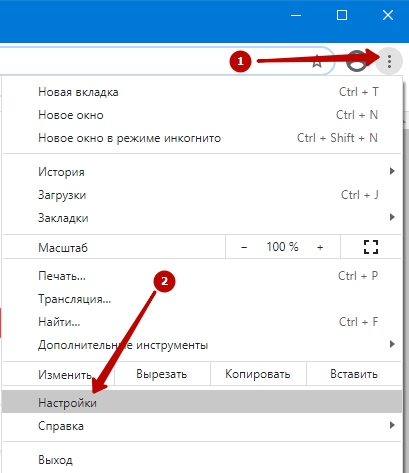 Можете перейти по ссылке chrome://settings.
Можете перейти по ссылке chrome://settings. - В разделе «Автозаполнение» кликните по надписи «Пароли», чтобы посмотреть, что хранится в текущей учетной записи.
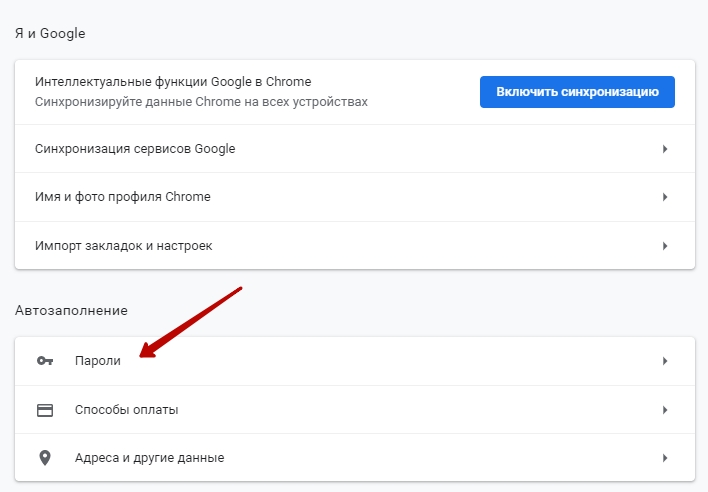
- В подразделе «Сохраненные пароли» увидите список сайтов с логинами, где коды скрываются точками.
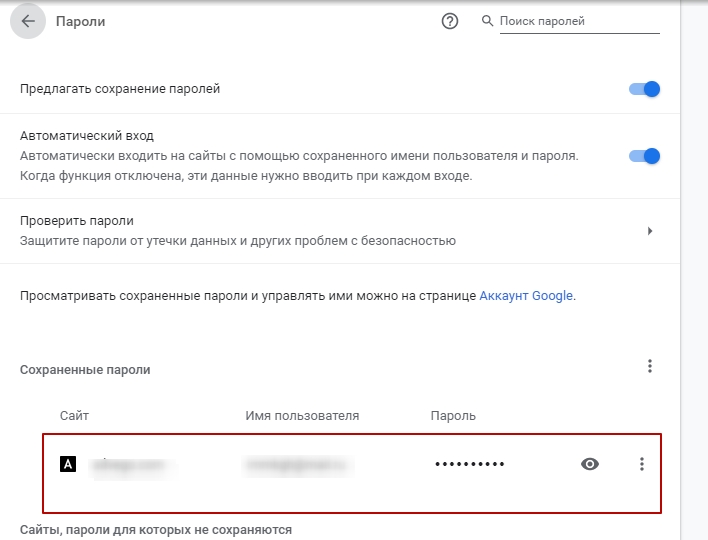
Используем ссылку chrome://settings/passwords
Альтернативный и более быстрый способ вывести на дисплей компьютера список сохраненных кодов доступа – переход по ссылке chrome://settings/passwords. Вставьте ее в адресную строку Хрома и нажмите Enter.
«Ключик» возле иконки профиля в правом верхнем углу
В свежих версиях Хрома сохраненные пароли отображаются после клика по пиктограмме ключа, расположенной под аватаркой Вашего профиля. Что важно, функция доступна, даже когда Вы не выполнили вход в учетную запись Google.
Щелкните по кнопке «Текущий пользователь», затем – по значку ключа.
Откроется знакомое окно.
В файле «Login Data» системной папки на «компе»
Все коды для доступа на сайты хранятся в зашифрованном файле Login Data. Расширения он не имеет. Файл хранится в каталоге с настройками текущего профиля браузера Google Chrome.
Адреса папок разные в зависимости от операционной системы. На распространенных ОС эта директория находится в разных каталогах.
- Windows XP — %USERPROFILE%\ Local Settings\Application Data\Google\Chrome\ User Data\Default.
- Windows 7, Vista, 8, 10 — %USERPROFILE%\ AppData\Local\Google\Chrome\User Data\Default.
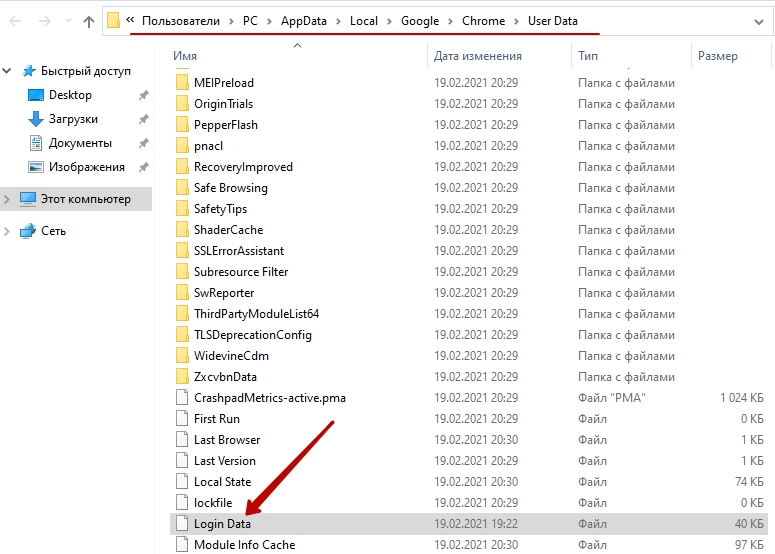
- Mac OS X — ~/Library/Application Support/Google/Chrome/Default.
- Linux — ~/.config/google-chrome/Default.
Настройка показа скрытых файлов и папок в Windows
Если перейдете по указанному выше пути, разницы нет, отображаются ли скрытые папки в операционной системе семейства Windows, или нет. Если переходим по каталогам вручную, часть директорий можете не увидеть в классическом Проводнике. Чтобы сделать их видимыми в файловом обозревателе:
- Запустите его комбинацией клавиш Win + E.
- Вызовите пункт главного меню «Вид».
- В ленте отметьте флажком опцию «Скрытые элементы».
Как и чем открыть файл и «вытащить» из него свои логины и пароли от сайтов
Скачиваем SQLite
Загрузите приложение с официального сайта и установите его.
- Запустите утилиту, зажмите Ctrl + O, укажите путь к файлу Login Data (адрес скопируйте с раздела выше) и жмите «Открыть».
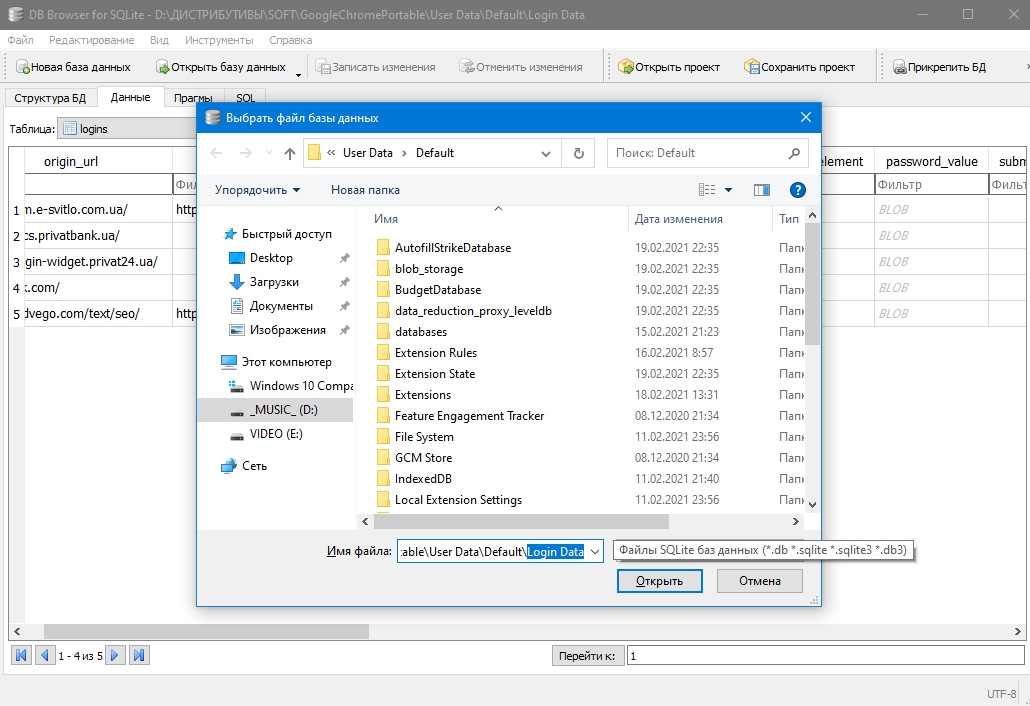
- Посетите вкладку «Данные», а из выпадающего списка «Таблица» выберите «logins».
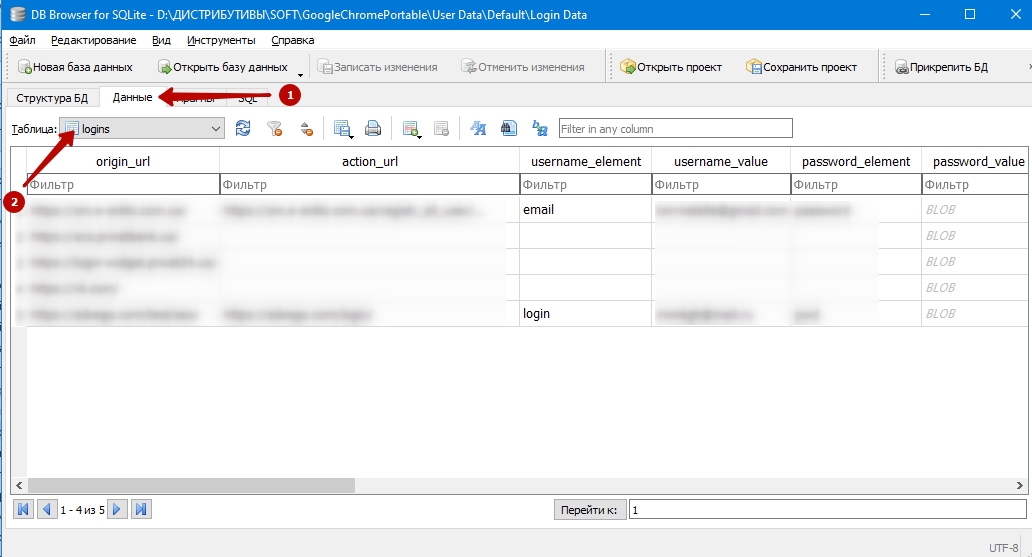
Значения данных в открывшейся таблице
В столбиках указаны:
- «origin_url» – ссылка на сайт;
- «username_value» – логин;
- «password_element» – пароль.
Увы, зашифрованные пароли программа не отображает. Придется поискать приложения для дешифровки.
Экспорт паролей с браузера
Google Chrome может экспортировать сохраненные в его базе данных пароли во внешний файл формата csv (Excel). Чтобы извлечь информацию:
- Откройте главное меню браузера, выберите «Настройки» и щелкните «Пароли». Можете перейти по адресу: chrome://settings/passwords.
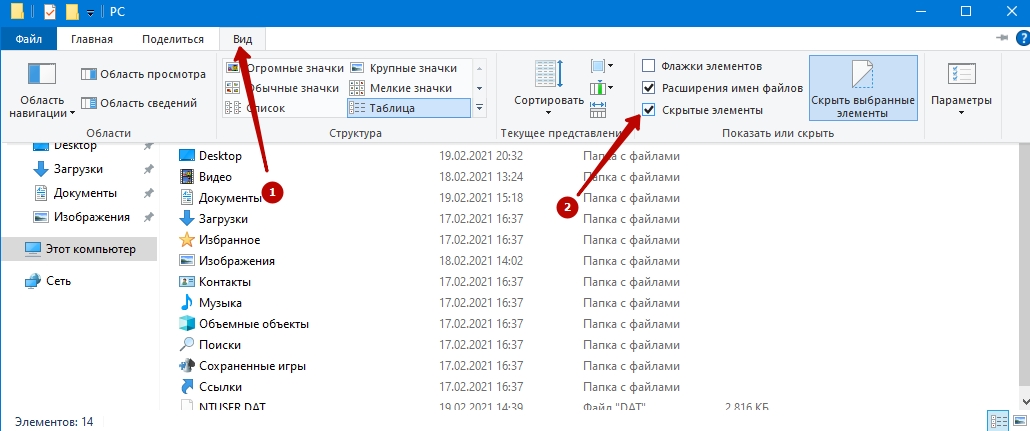
- Внизу щелкните по иконке с тремя точками.
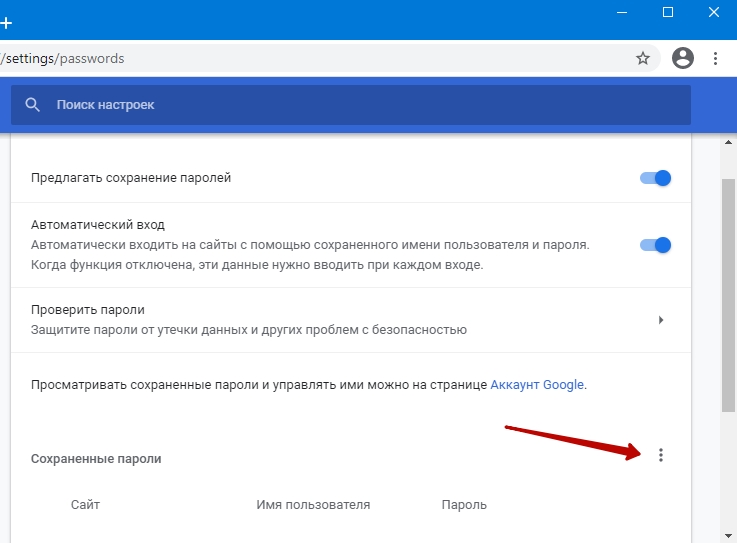
- Выберите вариант «Экспорт паролей».
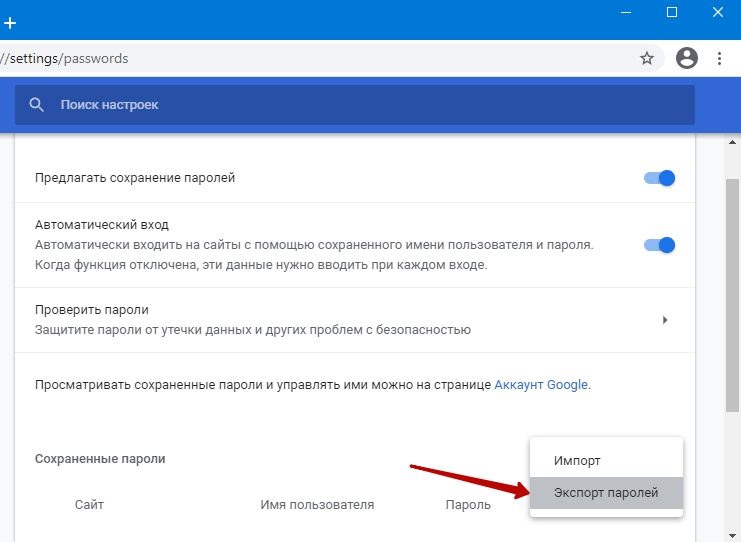
- Опять жмите «Экспорт…».
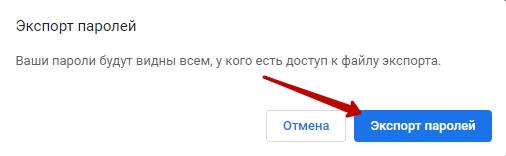
- Укажите каталог для хранения, введите название файла, жмите «Сохранить».
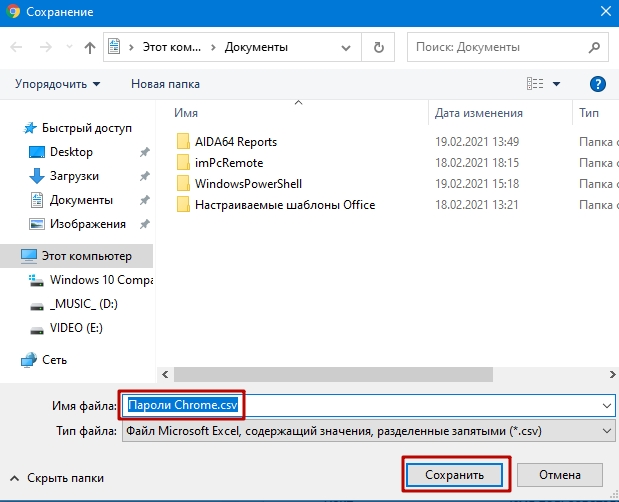
В файле информация представлена в следующей форме: name,url,username,password (название сайта, ссылка на ресурс, имя пользователя (логин), пароль). Не самая удобочитаемая форма, но других вариантов IT-гигант не предусмотрел.
Еще несколько вариантов экспорта паролей с Хрома.
Сервис passwords.google.com
Станет ли для кого-то секретом, что Ваши пароли с Хрома загружаются на серверы Google, и доступ к ним может получить почти любой пользователь интернета? Вряд ли. Веб-сервис passwords.google.com предоставляет доступ к сохраненным в Вашем профиле данным для авторизации.
- Посетите его по ссылке passwords.google.com.
- Если не авторизованы, то нажмите «Войти».

- Введите электронный адрес своего аккаунта Гугл и нажмите «Далее».

- Также введите пароль от профиля.
В диспетчере паролей увидите все сохраненные до сайтов доступы.
Детально о возможностях управления паролями в Хроме через диспетчер или менеджер в отдельном материале.
Программа ChromePass и аналогичные
Альтернативный способ посмотреть и извлечь доступы к веб-ресурсам из Chrome – утилита ChromePass. Это бесплатный портативный инструмент, работающий практически со всеми версиями браузера (иногда не совместим с последними релизами). Скачайте утилиту с официальной страницы по ссылке и запустите приложение.
Все пассворды увидите в основном окне без лишних кликов.
Для экспорта воспользуйтесь следующими командами.
File – Save Selected Items – для сохранения в текстовый файл выделенных строк.
Введите название документа, выберите каталог для его хранения и нажмите Enter.
Через пункт меню «View»:
- HTML Repot – All Items – экспорт всех записей в файл формата HTML.
- HTML Repot – Selected Items – вывод в HTML только выбранных строчек (выделенных).
Как просмотреть пароли, которые вводились и сохранялись, на смартфоне
Увидеть список информации для авторизации на сайтах через мобильный Хром не сложнее, чем на ПК.
Где находятся на Андроид
- Вызовите главное меню
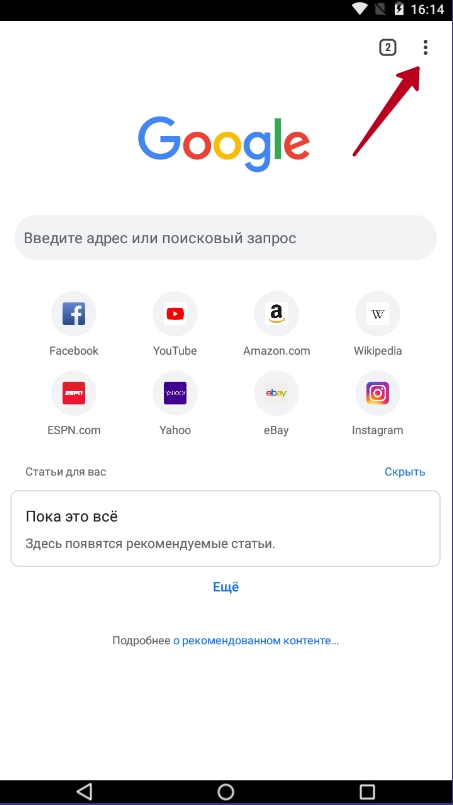 программы и выберите «Настройки».
программы и выберите «Настройки».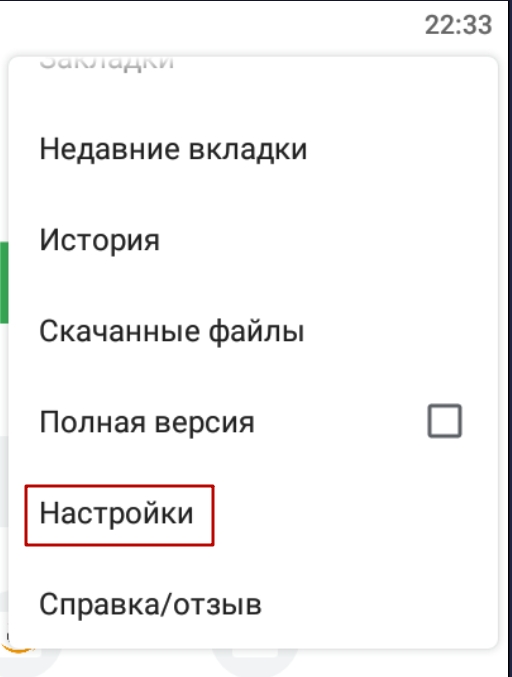
- В выпавшем списке выберите «Пароли».

- Нужная информация отображается под подразделом «Автоматический вход».
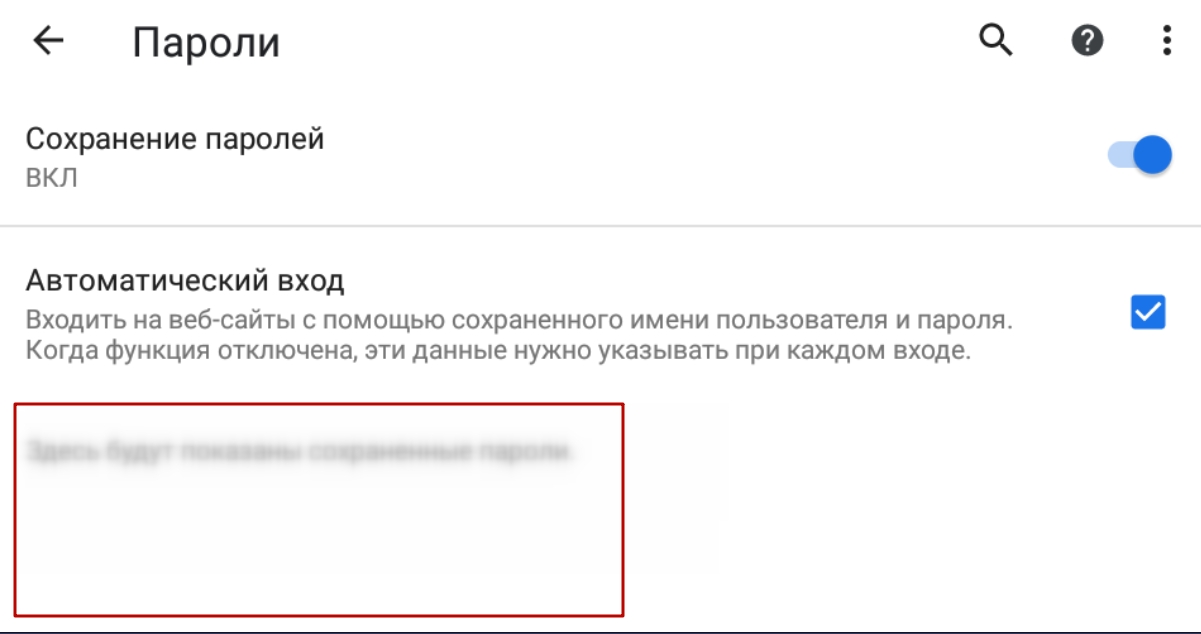
Как найти на IOS
На iPad и iPhone:
- Кликните по трем точкам вверху справа и активируйте «Настройки».
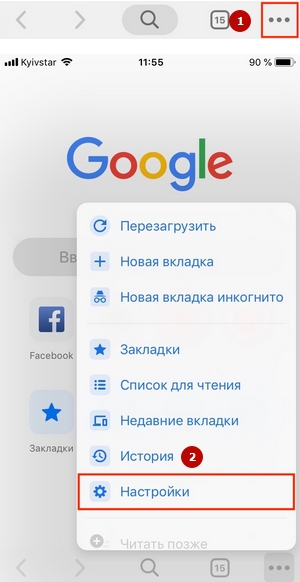
- Выберите «Пароли».
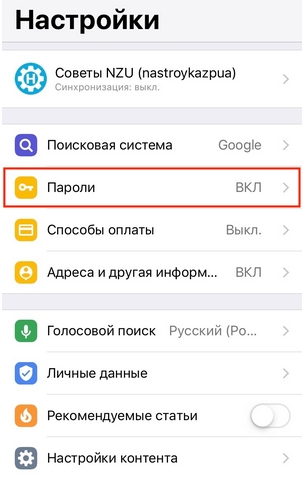
- Появится перечень сохраненных в Chrome паролей.
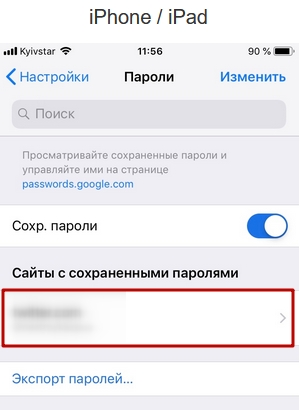
- Кликните по нужной записи, чтобы просмотреть подробности.
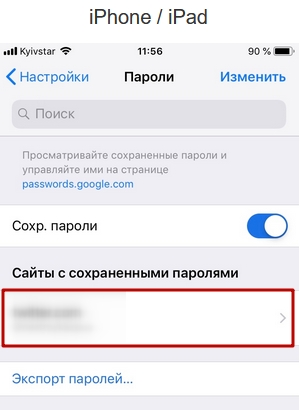
- Кнопкой «Показать» отобразите пароль вместо комбинации точек.
Как отключить сохранение паролей
Чтобы данные для авторизации в Windows больше не сохранялись:
- Перейдите по адресу: chrome://settings и посетите раздел, показанный ниже.
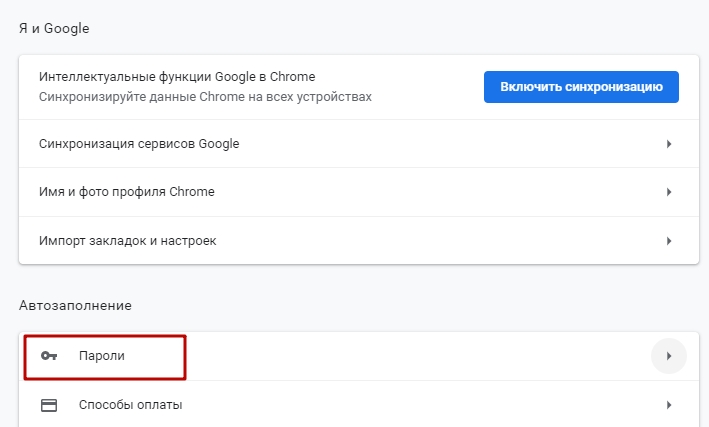
- Перенесите переключатель «Предлагать сохранять…» в положение «Откл.» – станет серым.
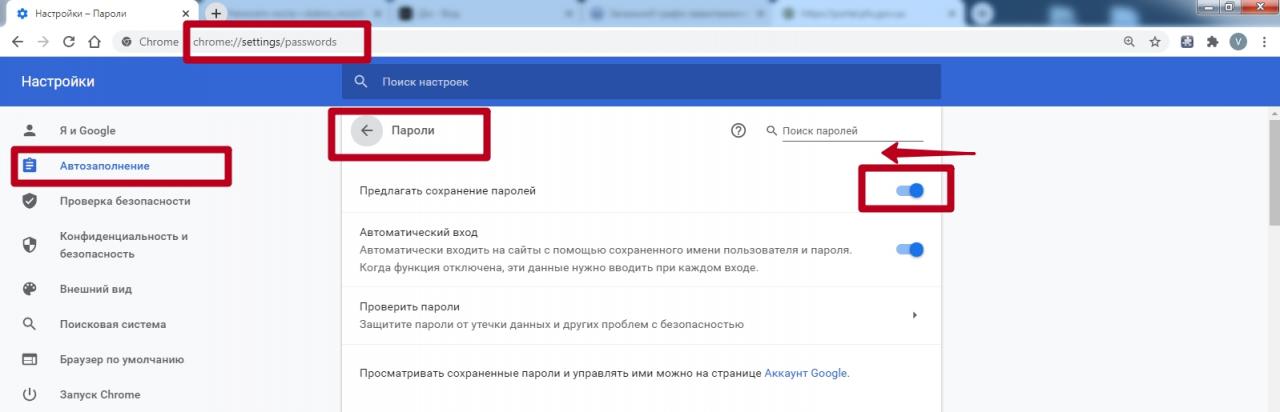
Для Android:
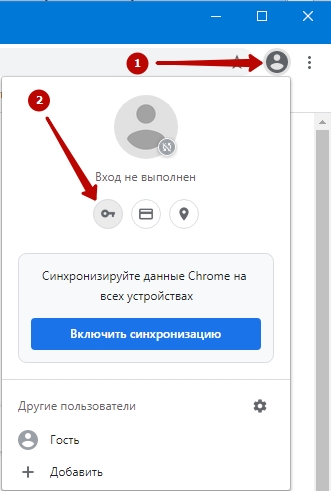
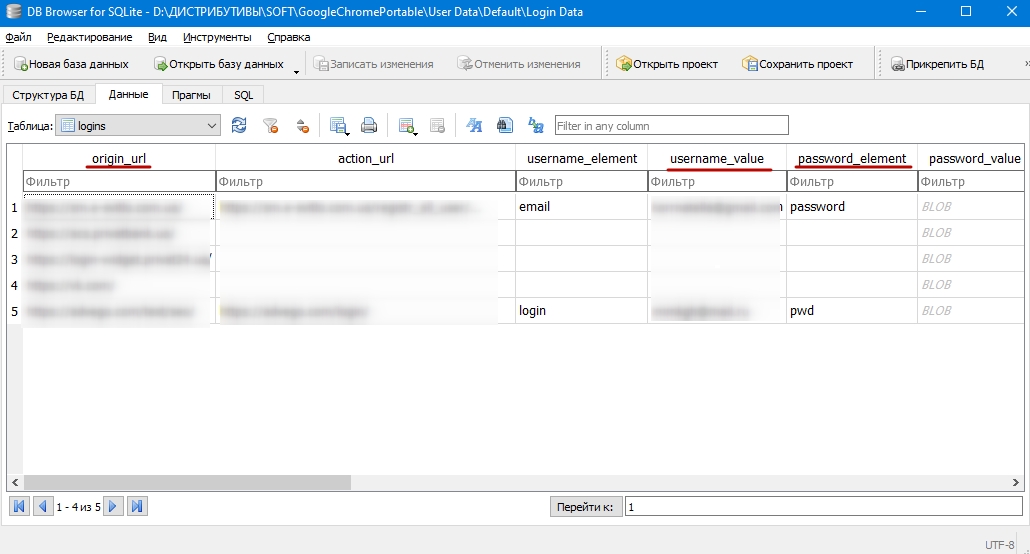
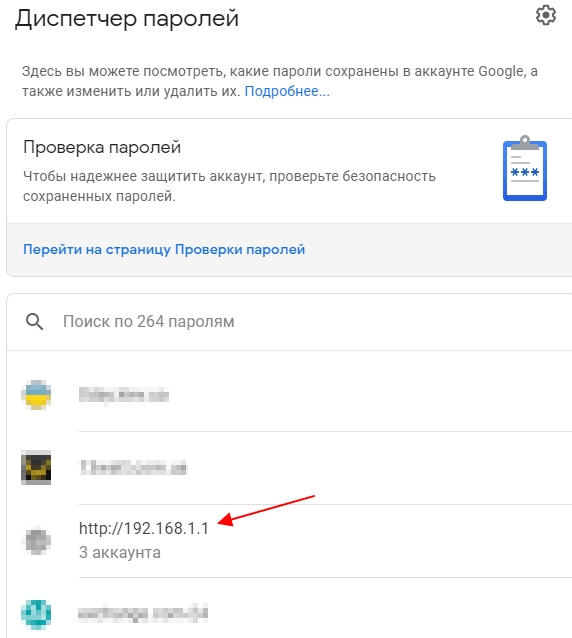
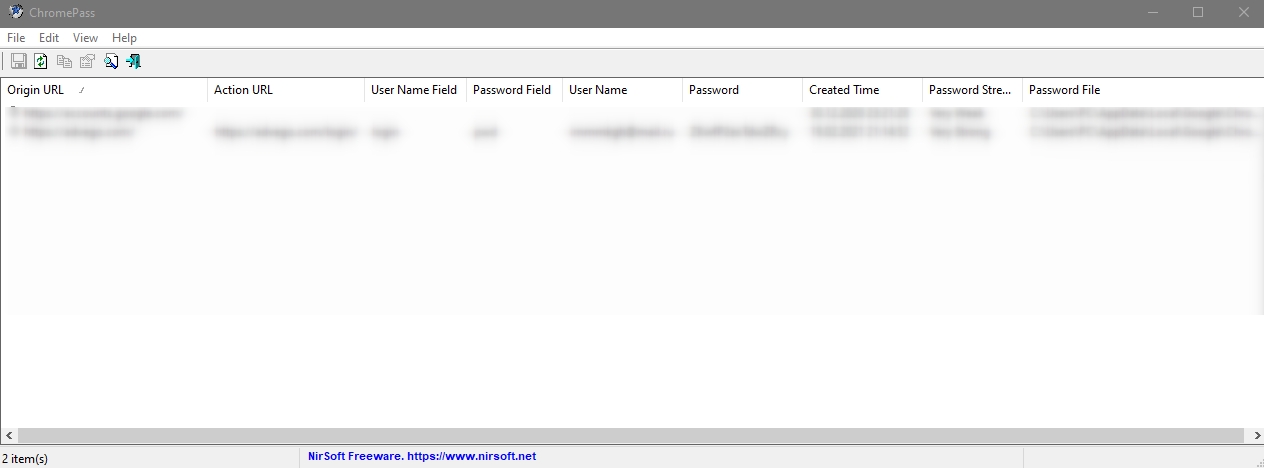

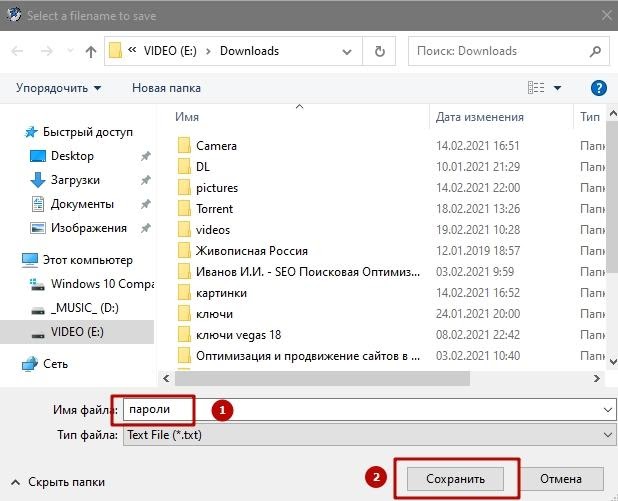
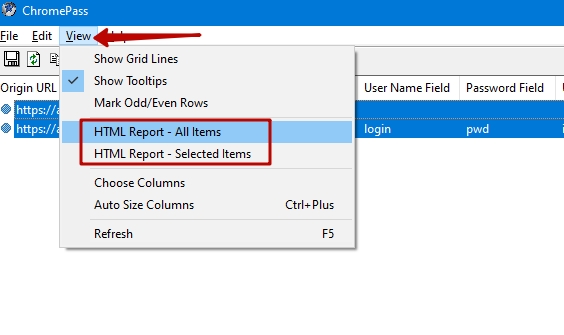
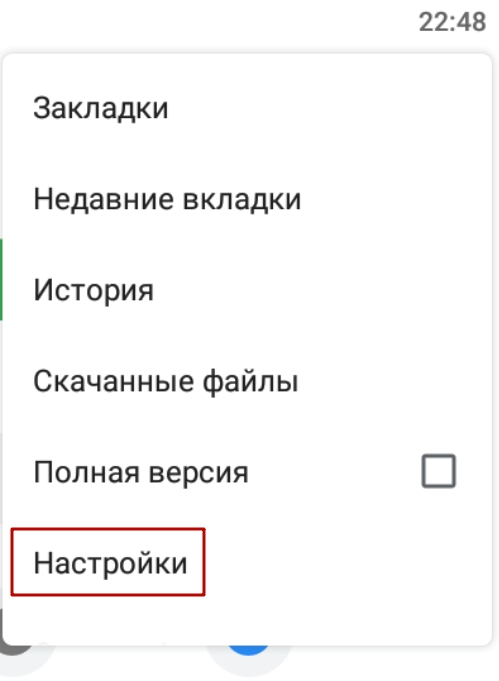
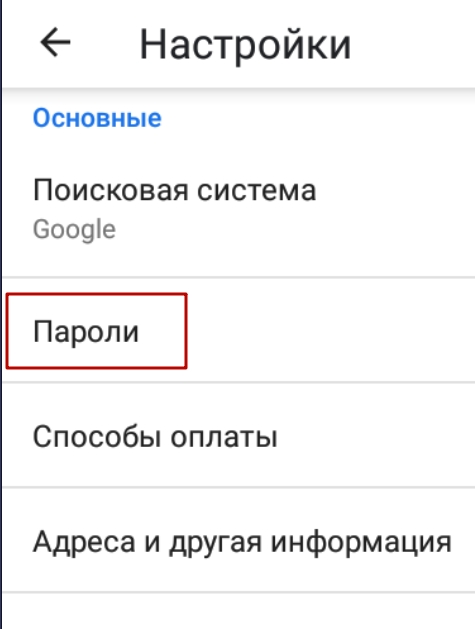
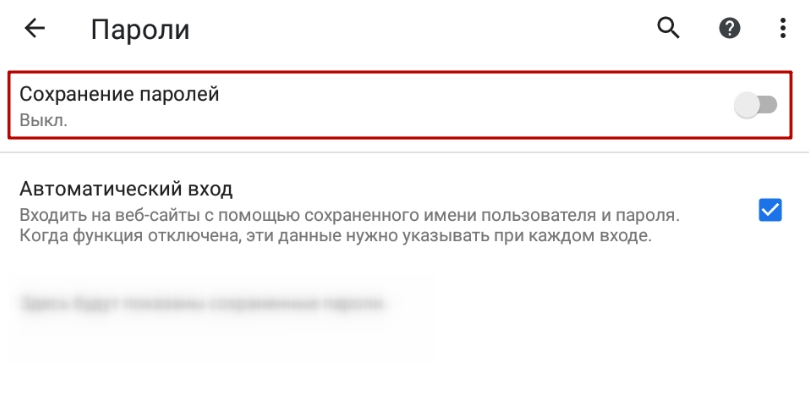





/rating_on.png)