Знать, где находятся расширения в Гугл Хром, будет полезно любому пользователю браузера. Хотя бы потому что так вы сможете настраивать, добавлять, отключать или удалять их. Есть разные способы найти место, куда они устанавливаются на персональном компьютере. Рассмотрим все варианты: основное меню браузера, прямо в окне программы, на жестком диске ПК. Отдельно рассказываем о плагинах в Chrome.
Содержание статьи:
Chrome Extension: что это?
Речь идет о встраиваемых в браузер программах, которые расширяют его функциональность. Вот лишь часть возможностей, доступных пользователям:
- блокировка всех рекламных объявлений;
- управление паролями, защита данных;
- быстрый перевод содержимого сайта;
- противостояние вирусным программам;
- гибкое управление вкладками.
Более подробно о функционале того или иного расширения можно узнать на его странице в Chrome Webstore.
Не путайте с плагинами в Гугл Хром — это совсем другая «штука».
Как добавлять новые?
- Для установки перейдите в интернет-магазин приложений Google Chrome. Для этого в адресной строке введите ссылку https://chrome.google.com/webstore/category/extensions и нажмите Enter. Сразу после этого откроется главная страница магазина.
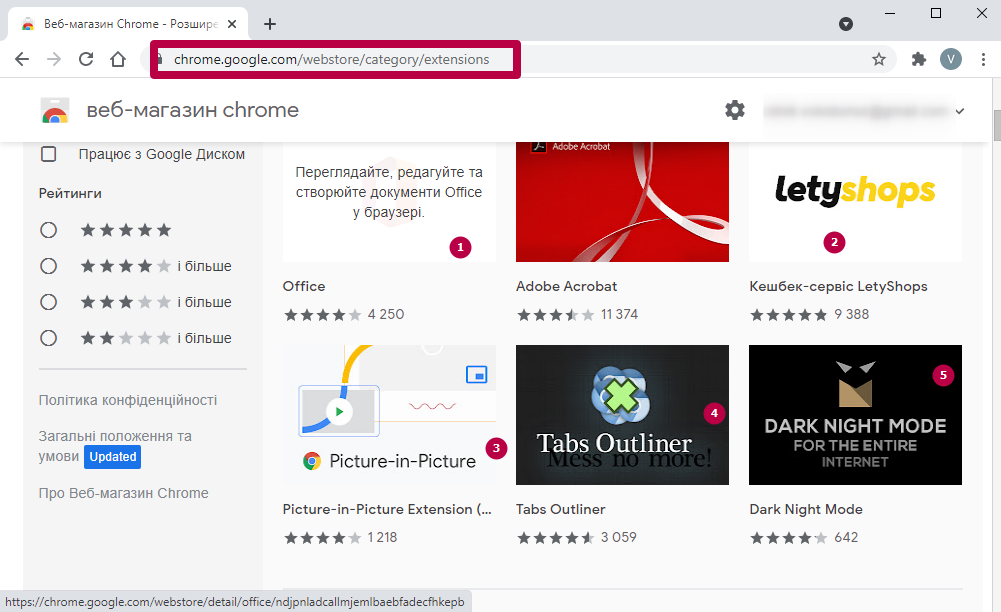
- Теперь выберите нужное расширение и в открывшемся окне нажмите на кнопку «Установить».
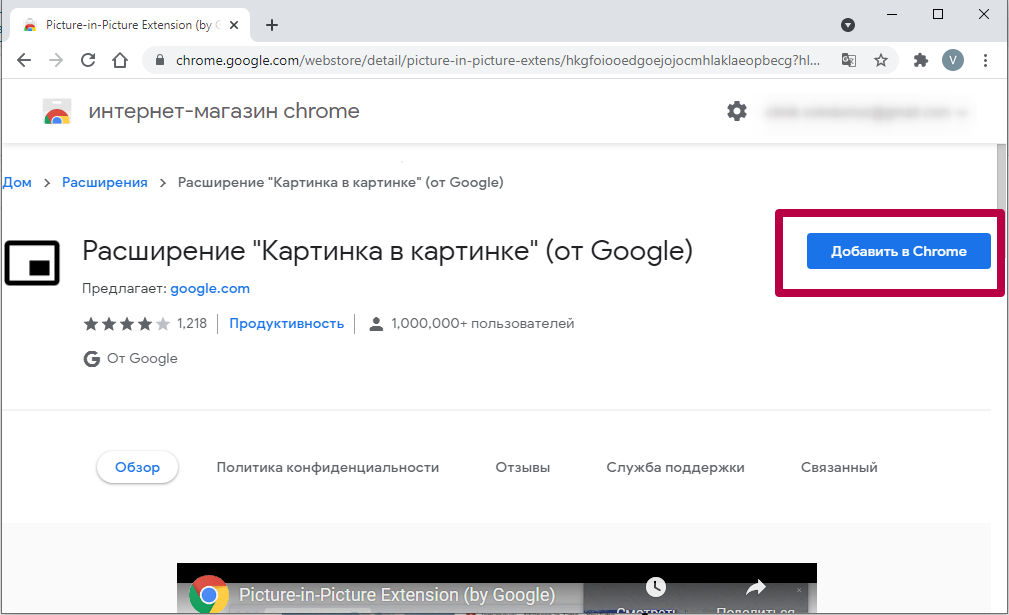
- Через 2–3 секунды после этого отобразится всплывающее уведомление, в котором нужно кликнуть на кнопку «Установить».

- Спустя несколько секунд завершится установка расширения и оно появится в списке установленных.
Как посмотреть свои дополнения: поиск на ПК
Пользователю Google Chrome доступно как минимум 5 простых способов найти место, в котором находятся расширения. На то, чтобы отыскать их, уйдет не больше 30–60 секунд.
Интерфейс браузера: способы увидеть
Если у вас уже установлены какие-либо расширения, найти их легко. Соответствующие им значки находятся в верхней панели браузера справа от адресной строки.
Достаточно кликнуть по пиктограмме интересующего вас дополнения, чтобы получить доступ к функциям управления. Альтернативный вариант – кликнуть на иконку с тремя точками и в выпадающем меню навести курсор на пункт «Дополнительные инструменты», а в новом меню выбрать «Расширения».
После выбора это пункта откроется страница, на которой находятся все расширения.
Через настройки
Чтобы найти местоположение дополнений через интерфейс веб-браузера, кликните на кнопку с тремя вертикальными точками в верхнем правом углу программы, выберите пункт «Настройки». В открывшемся окне в расположенном слева меню выберите пункт «Расширения».
Откроется новая страница, на которой находится полный список всех установленных приложений.
Открыть по ссылке chrome://extensions/
Один из самых быстрых способов найти список дополнений – ввести в адресную строку ссылку «chrome://extensions/» без кавычек и нажать Enter.
Через значок расширений
В новых версиях программы справа от адресной строки находится специальный значок. Укажите на пиктограмму пазла и в выпадающем меню отобразятся установленные расширения.
Чтобы найти страницу с дополнениями, нажмите на пункт «Управление расширениями». А также можно управлять отдельными программами прямо из этого списка. Для этого напротив интересующего вас пункта нажмите кнопку с тремя точками и выберите необходимое действие.
Системная папка Хрома, куда устанавливаются файлы браузера
- Прежде чем найти папку с установленными в Google Chrome расширениями, нужно активировать показ скрытых файлов на компьютере. Откройте меню «Пуск» и в папке «Служебные Windows» нажмите на пункт «Панель управления».
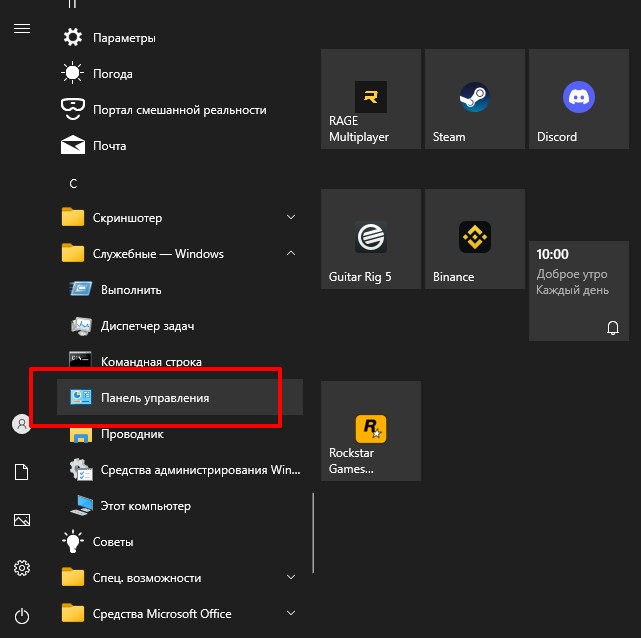
- В окне поиска введите слово «Папки», пройдите по ссылке «Показ скрытых файлов и папок».
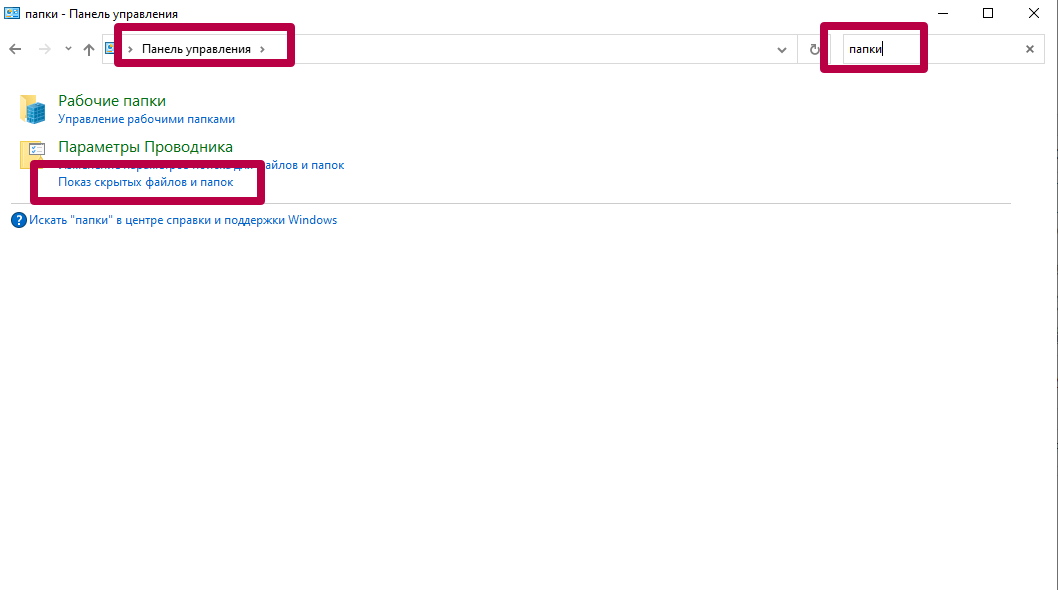
- В открывшемся окне пролистайте список до конца и поставьте точку напротив пункта «Показывать скрытые папки, файлы и диски», а затем нажмите «ОК».
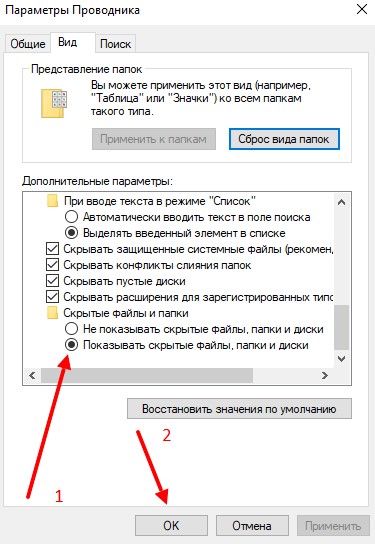
- Осталось самое простое – найти папку с нужными файлами Гугл Хром. Для быстрого поиска нажмите на клавиатуре комбинацию из двух клавиш – Win и R, и в открывшемся окне введите следующий путь: AppData\Local\Google\Chrome\User Data\Default\Extensions, после нажмите Enter.
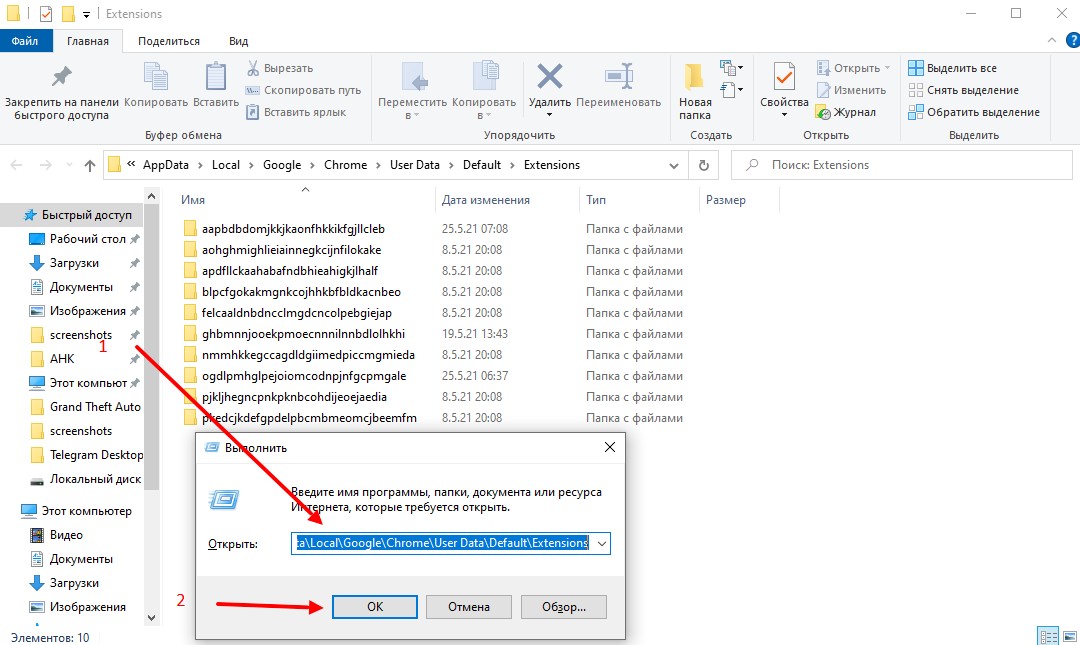
- Вы можете заметить, что соответствующие расширениям папки имеют совершенно другие названия, нежели их наименования в окне управления дополнениями. Чтобы установить соответствие, придется открывать папки и самостоятельно определять, где что находится. Такое необычное название указывается в настройках расширения.
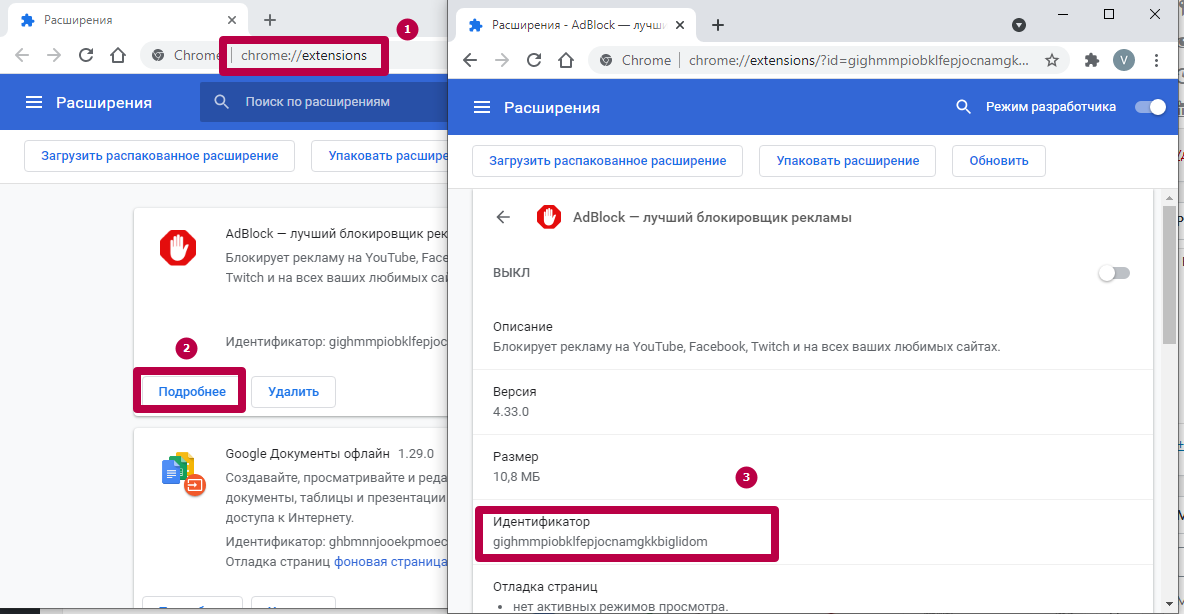
Что с ними можно делать: как управлять
Установленное расширение можно отключить либо удалить из Гугл Хром с возможностью дальнейшего восстановления. Для выполнения обоих действий нужно зайти в настройки:
В открывшемся окне вы сможете найти список доступных сейчас расширений. Чтобы на время отключить одно из них, нажмите на ползунок. Если он подсвечен синим цветом – включен, когда серым – отключен. Никакие подтверждения для включения/отключения не нужны.
Чтобы полностью удалить встроенное приложение из Гугл Хром, нажмите на кнопку «Удалить» рядом с ползунком. После этого откроется всплывающее уведомление, в котором нужно повторно нажать на кнопку «Удалить» для подтверждения операции. Можно поставить галочку «Пожаловаться на нарушение» в том случае, если вы остались чем-то недовольны или есть ошибка.
Отчеты о нарушениях направляются напрямую в Google и в целом приводят к постоянному улучшению работы как самих плагинов, так и браузера. По возможности сообщайте о нарушениях.
Более обширная функциональность в управлении открывается при включении режима разработчика:
При включенном режиме вы увидите дополнительное меню сверху, с помощью которого можно как установить распакованный файл с диска, так и запаковать уже установленную программу. Здесь же есть кнопка «Обновить», которая запускает автоматическое обновление всего списка.
Во второй рамке отмечены функции, которые могут быть полезны. Например, если вы не хотите, чтобы расширение работало на страницах с режимом инкогнито, нажмите на первый ползунок.
Где находятся плагины в Гугл Хром
Чтобы управлять встроенными в браузер плагинами, в новых версиях нужно скачать расширение «Plugins» из магазина Хрома и установить. Оно позволит получить быстрый доступ к нужным компонентам в несколько кликов. Например, для настройки разрешений для текущего сайта кликаем в меню на нужный пункт и попадаем в настройки, где можно: отключить микрофон, камеру, заблокировать Flash и еще много других функций.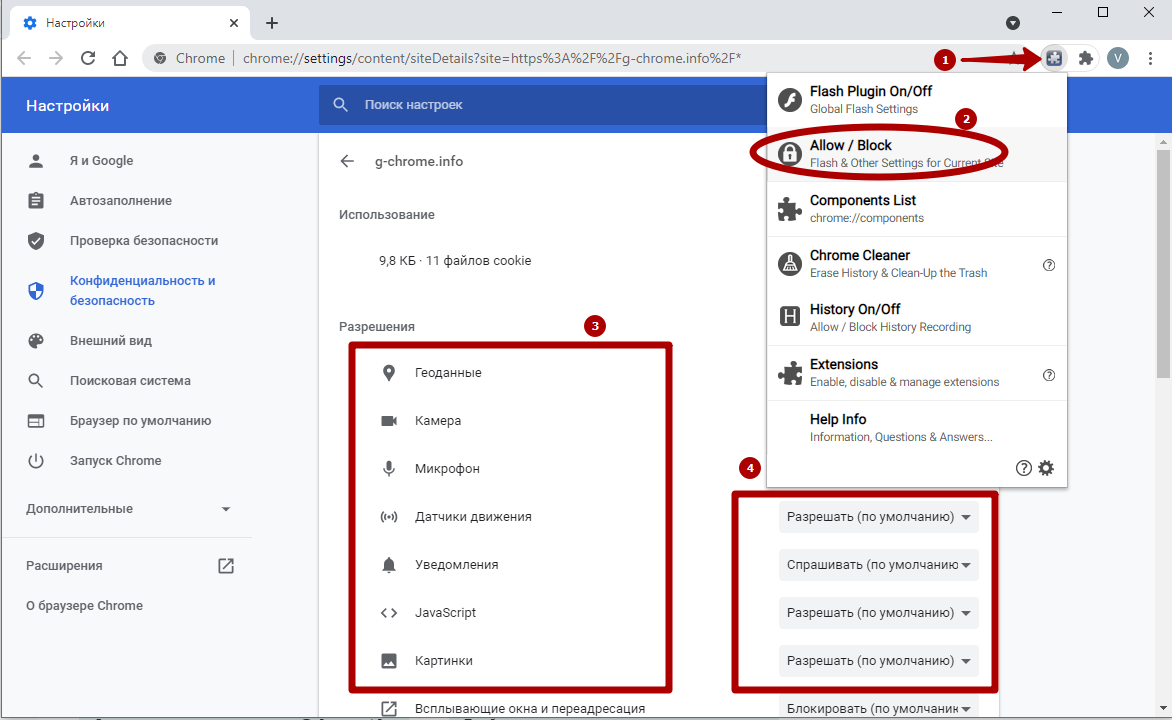
В том же перечне быстрый переход к чистке кеша, истории. А также отключение хранения последней.
В разделе «Components List» полный список всех установленных плагинов. Там же найдете информацию об их версии и сможете обновить при необходимости.

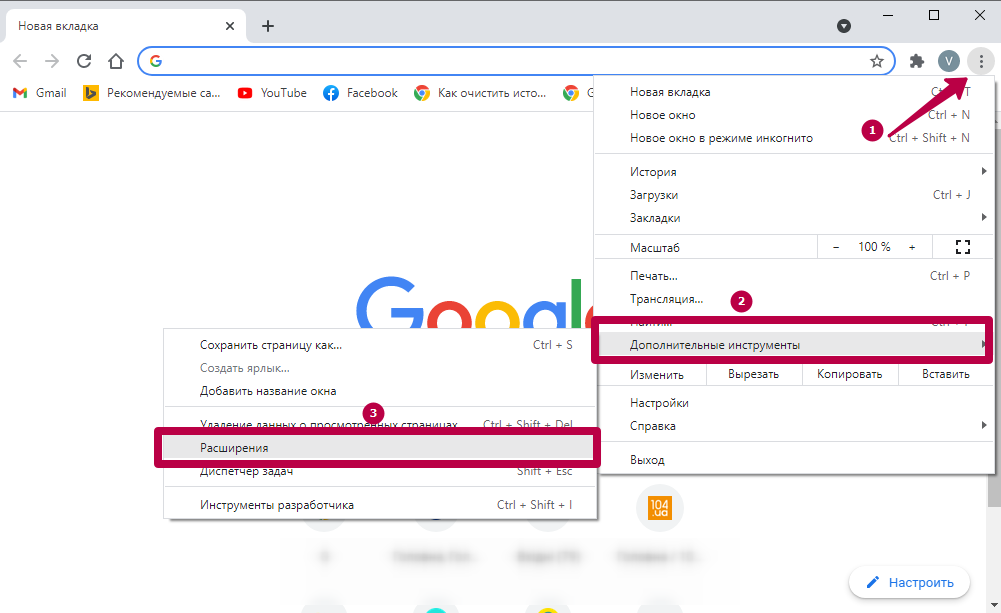
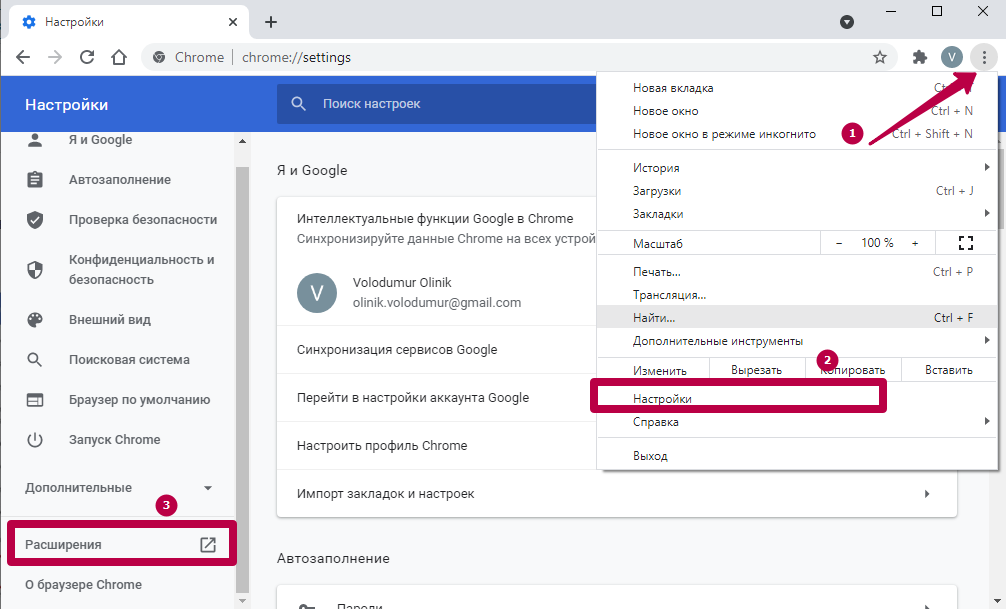
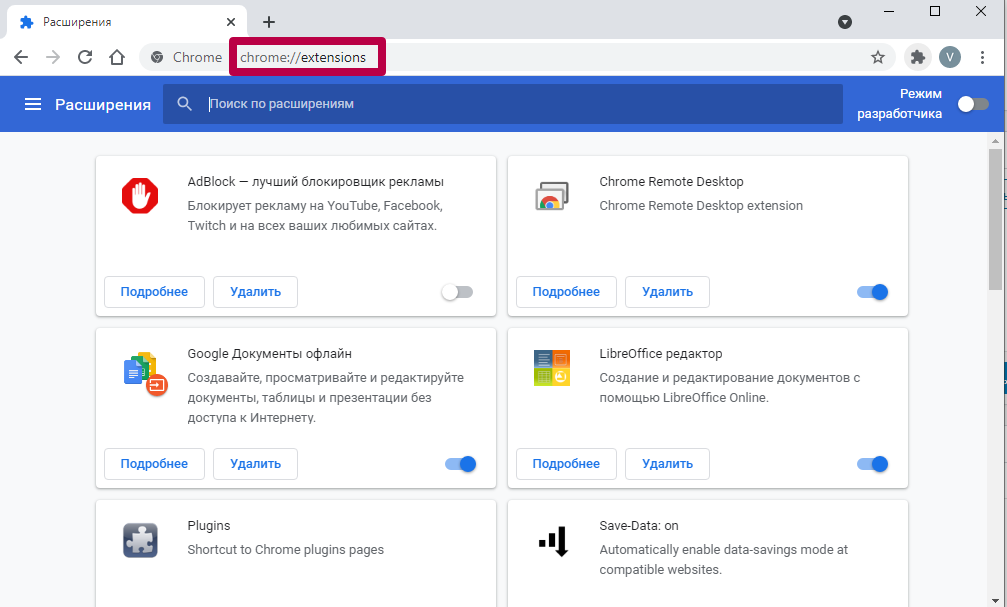
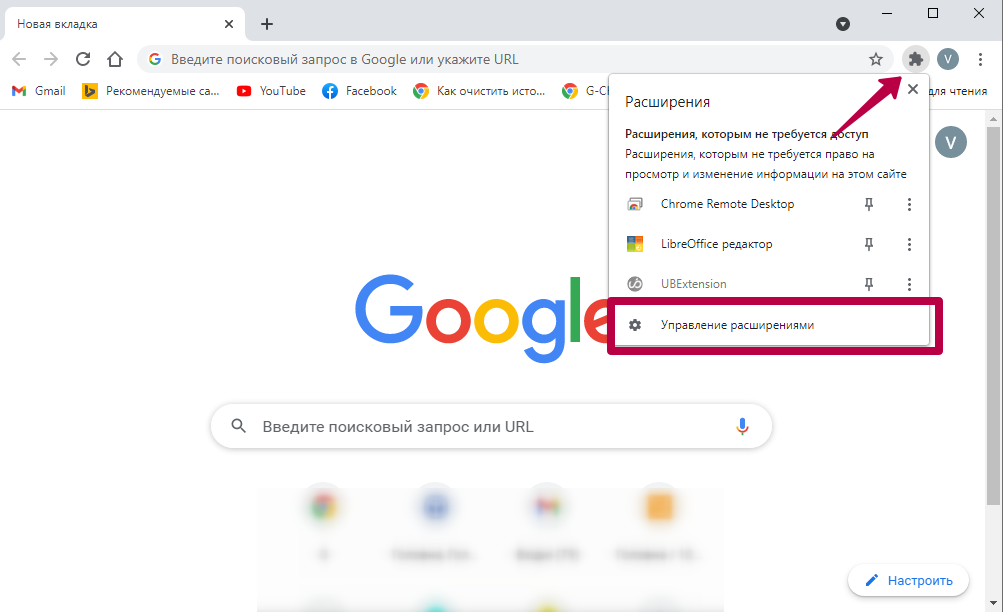
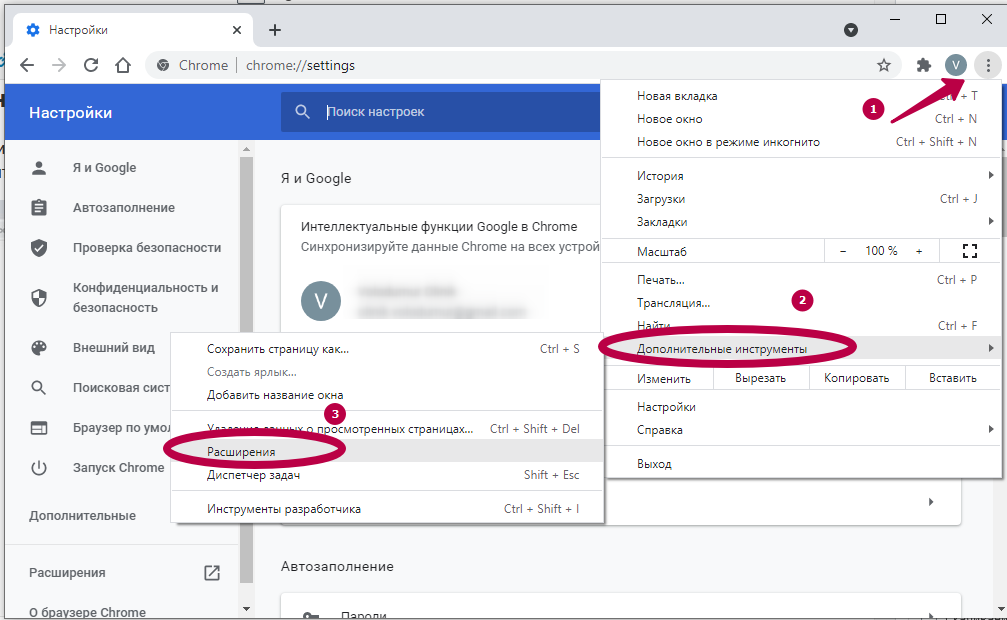
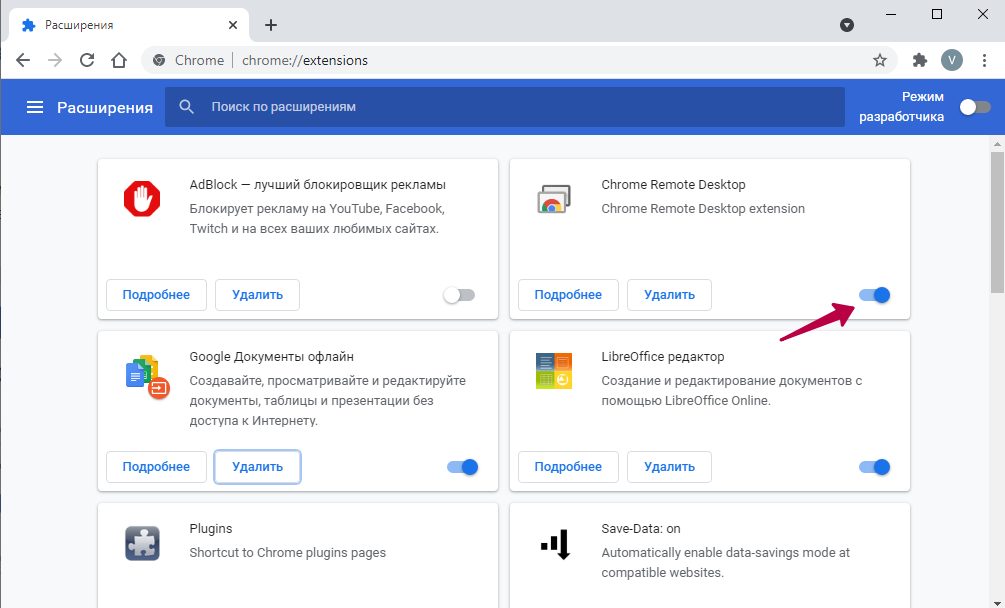
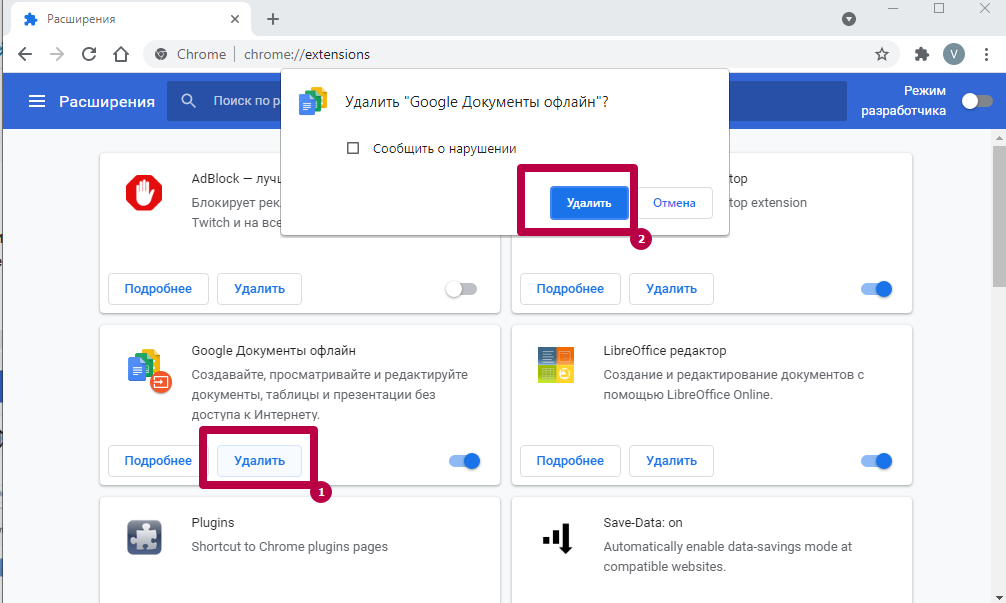
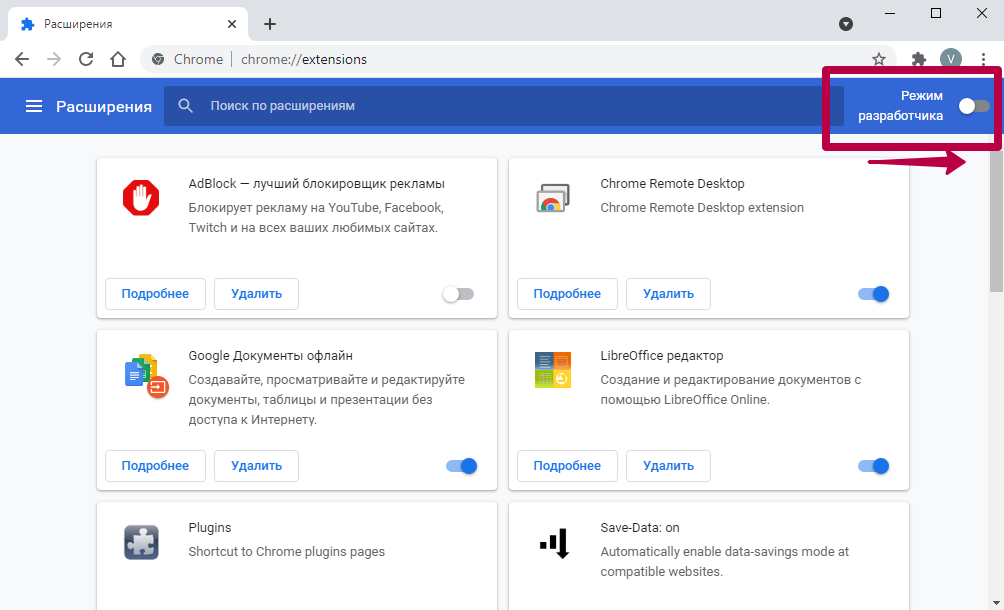

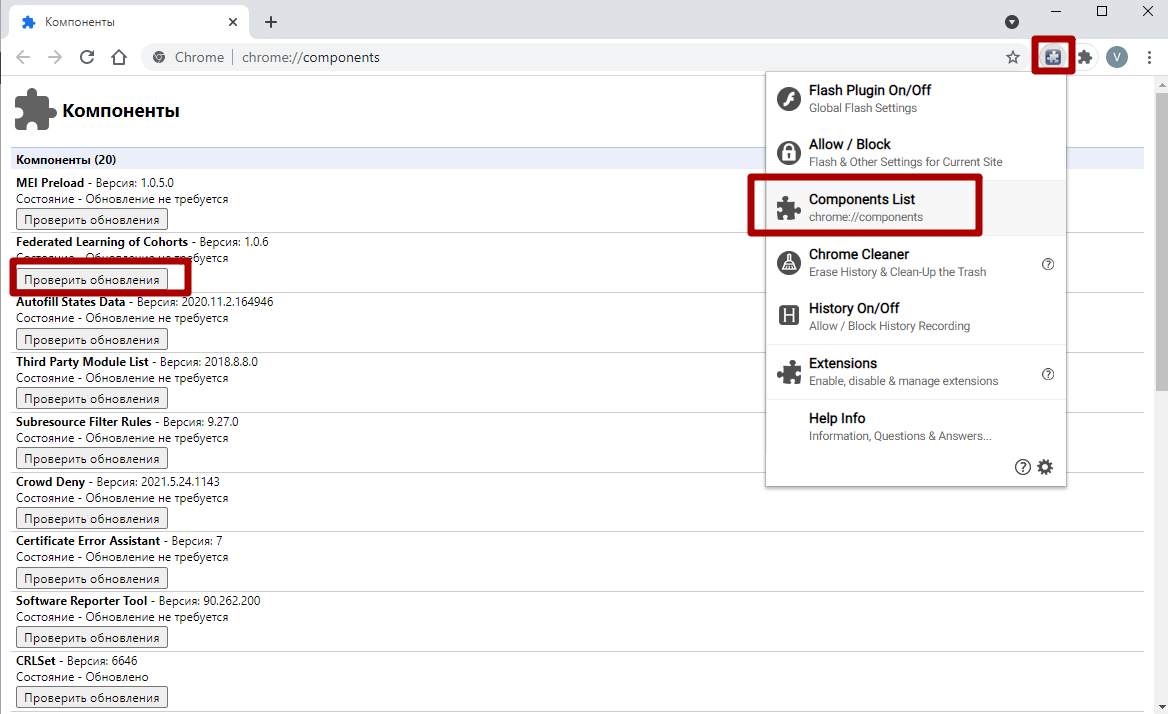





/rating_off.png)