Установить расширение в Google Chrome требуется для реализации в браузере функций и опций, не предусмотренных разработчиком приложения. Они позволяют изменить внешний вид окна программы или сайта, добавить на интернет-ресурс, например, YouTube, новые фишки, получить возможность скачивать видео и музыку с социальных сетей или онлайн-сервисов. А также упростят работу с крупными торговыми площадками, облачными хранилищами, мессенджерами. Могут добавить в браузер полноценные программы – редакторы, приложения для добавления заметок, напоминаний, скриншотов, и даже запустить игры.
Расширения можно установить с официального магазина Chrome, Opera и загрузить со сторонних сайтов. Последний способ поможет обзавестись запрещенными в магазине браузера дополнениями, например, для скачивания видео с Youtube. А также они переносятся с другого компьютера.
Содержание статьи:
Что такое «расширение» для браузера
Chrome – не просто интернет-обозреватель, это мощная платформа для разработки и развлечений. Расширения – это обычные интернет-странички, «пронизанные» JavaScript – миниатюрным кодом, выполняющим одну или несколько операций, CSS-стилями, которые придают страницам требуемого внешнего вида (дизайна). Вы можете просмотреть исходный код аддона, введя его адрес в виде chrome-extension://id-в-store/popup.html.
Функциональность, эффекты приложения зависят от содержимого этой самой страницы. Это может быть как скрипт, элементарно изменяющий внешний вид приложения или определенных сайтов по заданным шаблонам, так и сложный обработчик, полноценное приложение: игра, проигрыватель, менеджер закачек, редактор текста или фото, «читалка» и другое.
Не путайте расширение (экстеншн, extensions) с плагинами для Гугл Хрома и приложениями – это разные вещи.
Способы скачать
Chrome устанавливается чистым без дополнительных функций. Для их добавления нужно отыскать и развернуть в приложении соответствующий аддон. Самые распространенные: для блокировки встроенного в сайты и видеоролики рекламного контента, туннелирования трафика (VPN), изменения внешнего вида, управления вкладками, ускорения работы программы.
Загрузить с «Магазина Хром»
Самый распространенный, безопасный, рекомендуемый разработчиком метод установки в Chrome – скачать с официального магазина WebStore.
- Посетите его по ссылке https://chrome.google.com/webstore/category/extensions?hl=ru. Здесь десятки тысяч бесплатных расширений и тысячи платных. Есть свободно распространяемые продукты с коммерческой версией с большей функциональностью. Вероятность обзавестись вредоносным программным обеспечением крайне низкая, особенно если не скачивать свежие, только появившиеся на «просторах» магазина.
- Выберите дополнение на главной странице, перейдите в интересующий раздел (категорию) или найдите продукт по ключевым словам – введите название в поисковую строку и нажмите Enter либо кликните по иконке лупы.
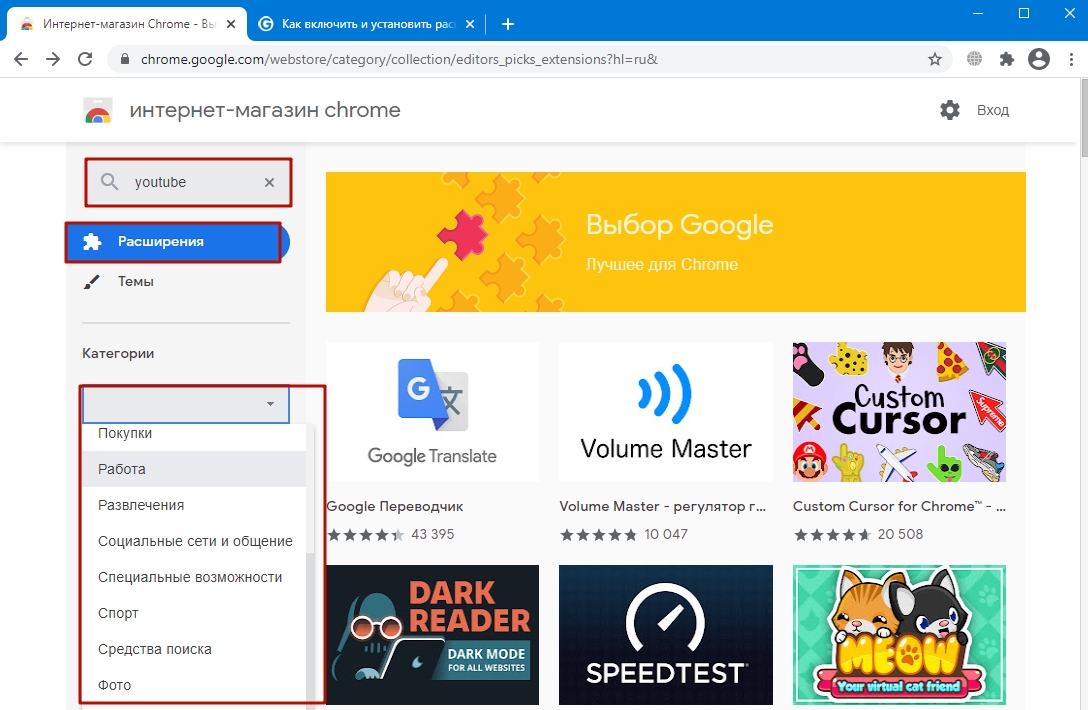
- Можете отметить флажками возможности: только бесплатные, разработанные Google, офлайн-дополнения, работающие и на платформе Android.
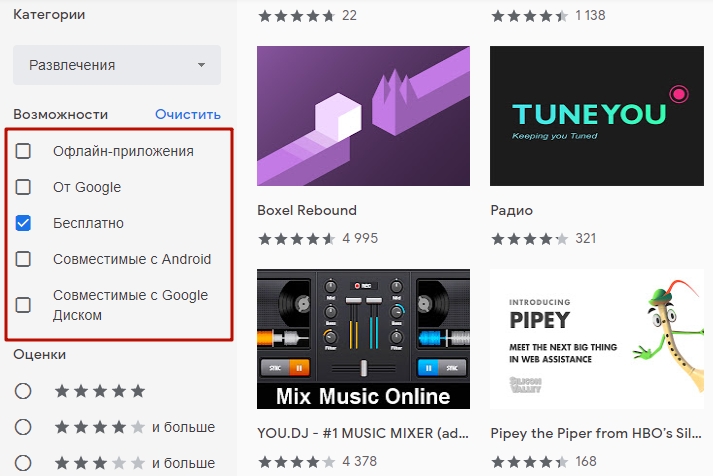
- Перейдите на страницу аддона – щелкните по его иконке.
- На ней можете ознакомиться с описанием (не всегда на русском языке), оценками, разработчиком продукта, увидеть техническую информацию: версия, дата выпуска, размер. Для многих расширения для Chrome есть скриншоты, инструкции или примеры эксплуатации, вкладка с похожими дополнениями.
- Для загрузки щелкните «Установить».
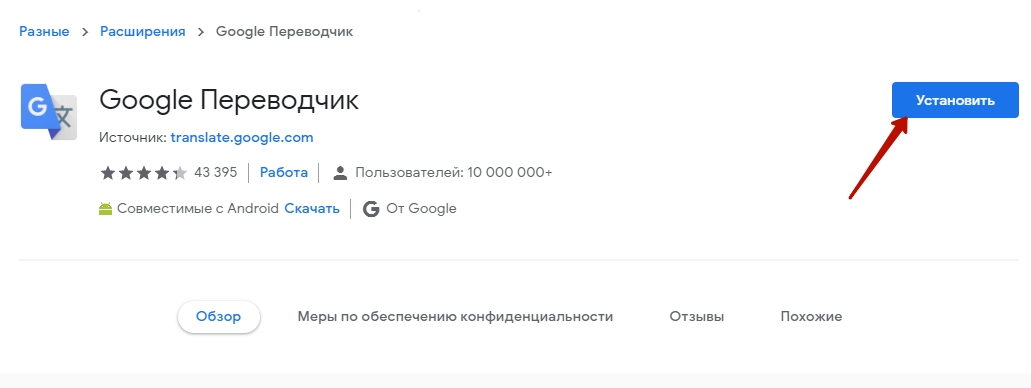
- Ознакомьтесь с перечнем требований и подтвердите установку.
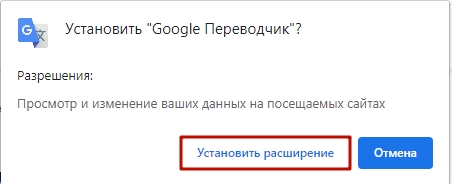
- В большинстве случаев его иконка появится под пиктограммой в виде элемента головоломки (пазла).
- Можете кликнуть по ней для просмотра перечня аддонов. Щелчком по скрепке закрепите ее иконку правее от поисковой строки.
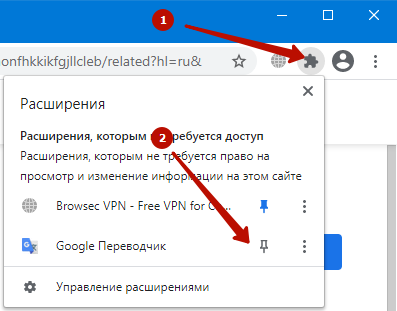
- Кликом по значку вызовете выпадающее меню приложения, откуда сможете управлять им, настраивать, задействовать, отключить.
Запуск вручную из файла со стороннего сайта
Часть дополнений для Chrome не соответствуют требованиям сервиса и не проходят этапа тестирования. Это как недоработанные версии с проблемами и ошибками, так и продукты, которые предлагают запрещенную политикой Google функциональность.
Яркий пример тому – SaveFrom.net – из магазина удалено за функцию скачивания видео с YouTube.
- Загрузите файл формата crx на компьютер.
- Он может быть заархивированным – придется открыть архив и запустить файл для интеграции в Chrome.
- Браузер предупредит, что он может быть вредоносным. Если источнику доверяете, то нажмите «Сохранить».
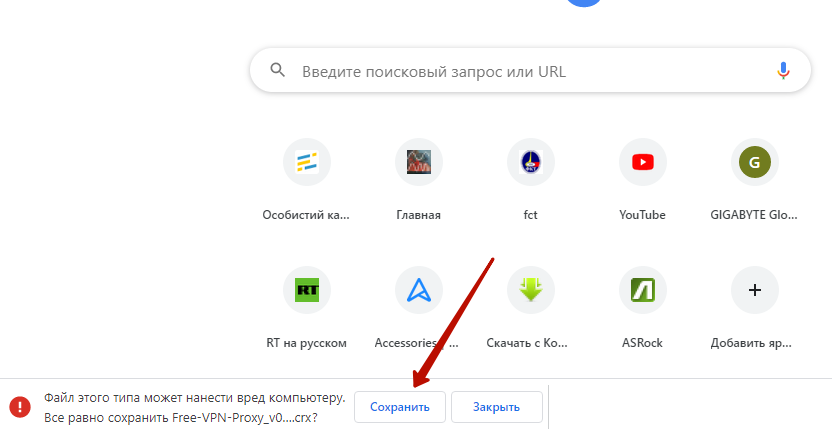
- Перейдите по адресу chrome://extensions/ или вызовите главное меню иконкой с тремя точками, через раздел «Дополнительные инструменты» перейдите в нужную вкладку.
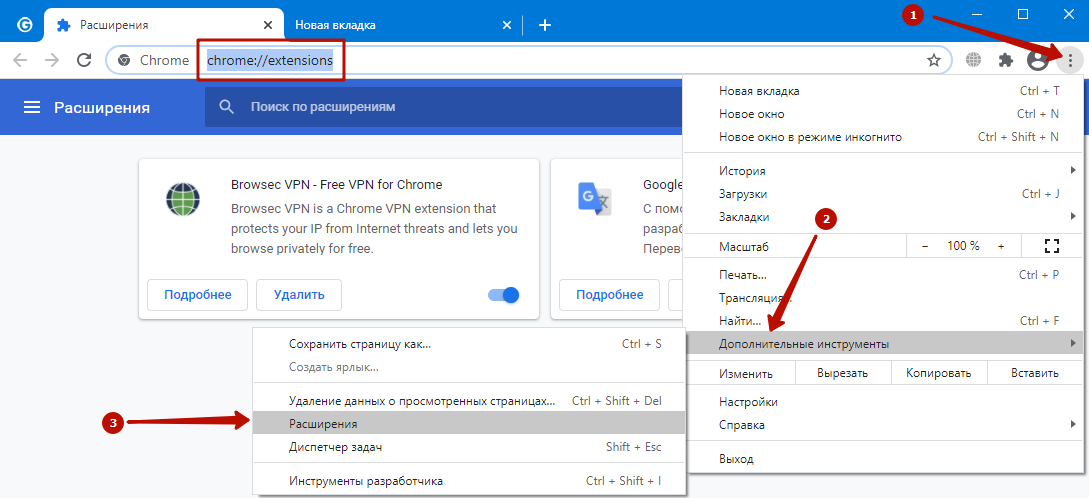
- Активируйте режим разработчика – кликните по соответствующему переключателю.

- Откройте каталог с загрузками – зажмите Ctrl + J и кликните «Показать в папке».

- Переключитесь на вкладку «Расширения». Перетащите из Проводника файл формата crx в окно браузера Chrome и подтвердите установку.
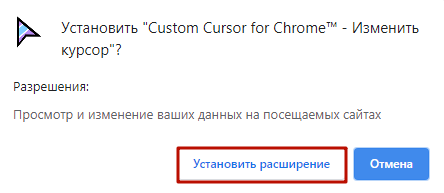
- Готово.
Меры предосторожности
Мы показали, как установить дополнение из стороннего сайта, но делаете это под свою ответственность – непроверенные «продукты» могут нанести вред вашему компьютеру, украсть персональные данные (пароли, номера карточек, следить и т. д.). Загружайте их с проверенных источников: не первого попавшегося в поиске сайта, а с тематических форумов, где продвинутые пользователи проверяют расширения, обсуждают их, из репозиториев.
Поставить с магазина Opera
Для интеграции из Opera в Chrome в Хром нужно установить расширение Chameleon.
- Перейдите по ссылке и установите его, как показано выше.
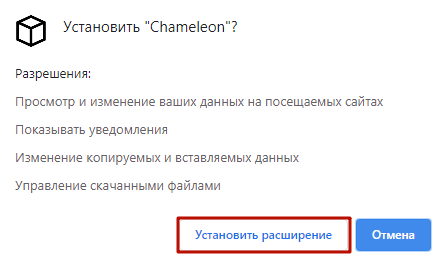
- Откройте магазин Opera по адресу, найдите аддон через поиск и посетите его страничку.
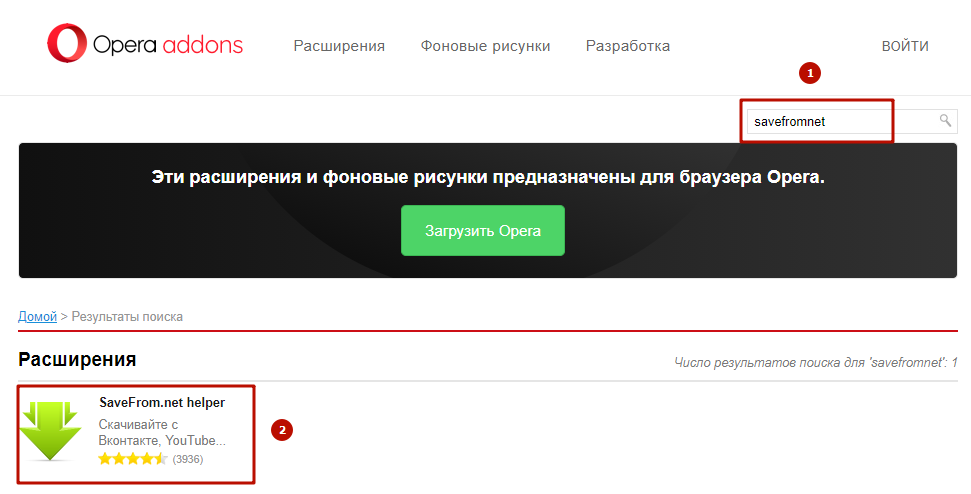
- Кликните «Add to Chameleon».
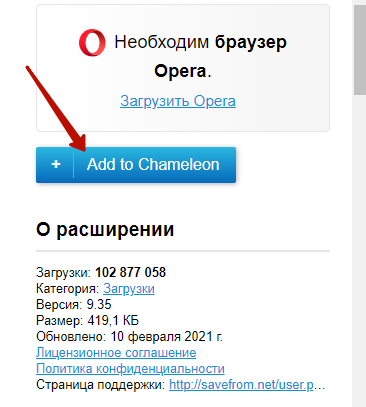
Рекомендуем себе установить:
Управление расширениями
Google Chrome позволяет отключать ненужные для ускорения браузера и задействовать их при необходимости.
Как зайти на страницу с установленными дополнениями
Для открытия нужного раздела в Chrome перейдите по адресу chrome://extensions либо откройте вкладку через главное меню.
Есть еще несколько вариантов попасть в место, где находятся расширения в браузере.
Как включить или выключить, удаление
Для активации и деактивации дополнений откройте страничку с их перечнем и кликните по переключателю: синий цвет – включено, серый – отключено.
Как открыть настройки
Для посещения раздела настроек перейдите по адресу chrome://extensions/ или откройте вкладку с инсталлированными дополнениями через главное меню. Кликните «Подробнее» возле нужного объекта.
Второй способ: щелкните по иконке расширения правее от адресной строки и выберите «Настройки».
Выпадающее меню для разных продуктов отличается. Пункт для вызова параметров конфигурации может быть недоступен (текст окрашен в серый цвет).
Разрешение на работу с данными сайтов
Некоторым аддонам нужны привилегии для обработки информации с сайтов. Для управления доступом:
- Кликните по иконке пазла в верхнем правом углу, затем – по кнопке с тремя точками возле названия.
- Выберите «Расширение может получать…» и укажите уровень доступа:
- «При нажатии на…» – получит право обрабатывать данные с сайта при клике по иконке.
- «[текущая страница]» – сможет изменять информацию на открытом ресурсе.
- «На всех сайтах».
Разрешить или запретить доступ к определенному сайту
Для управления доступом к сайту:
- Откройте окно с расширениями по адресу chrome://extensions и кликните «Подробнее» возле объекта.
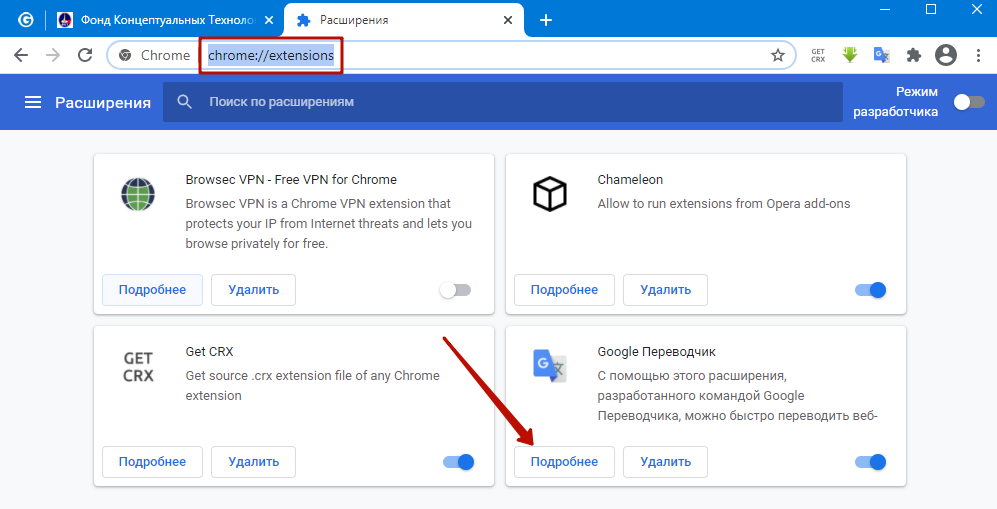
- В разделе «Доступ к сайтам» перенесите переключатель к «На выбранных…» и кликните «Добавить страницу».
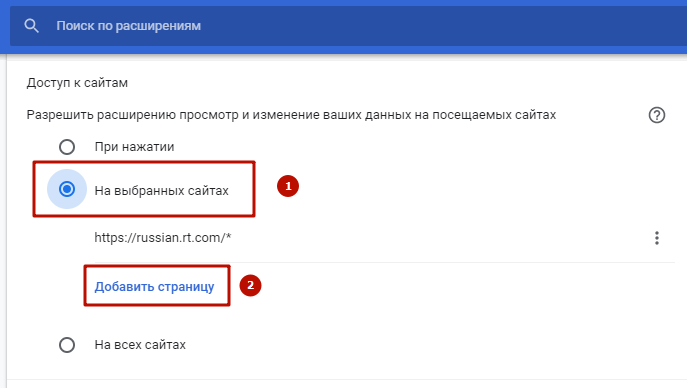
- Вставьте или введите URL ресурса и нажмите «Добавить».
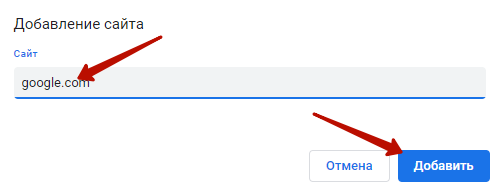
- Для удаления ссылки кликните по трем точкам правее от нее и выберите «Удалить».
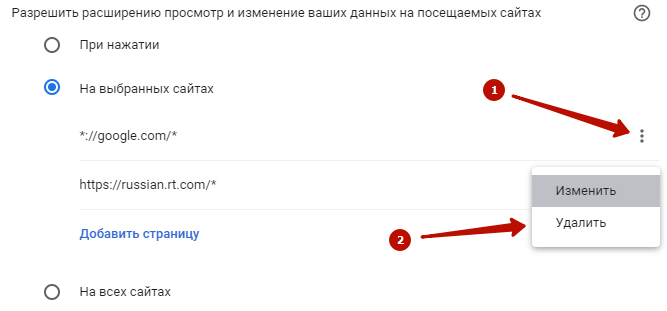
Перенос между ПК
Можно скопировать дополнения с другого компьютера, хотя их рекомендуется устанавливать.
Копирование папки
Для переноса можно использовать вариант копирования папки:
- Через Проводник (Win + E) посетите каталог %userprofile%\AppData\Local\Google\Chrome\User Data\Default\Extensions\
- Откройте список расширений, например, через иконку пазла.
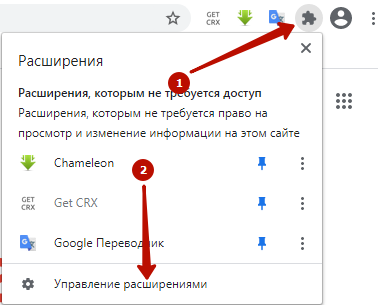
- Перейдите в режим разработчика, посмотрите на идентификатор.
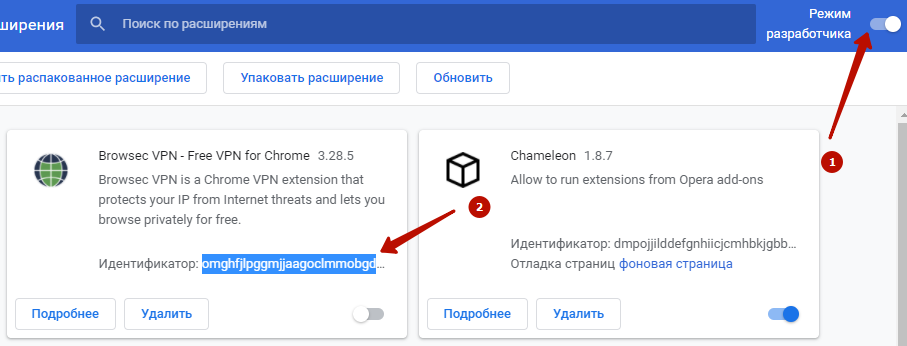
- Найдите папку с таким названием в каталоге с дополнениями и скопируйте на другое устройство в ту же директорию Extension (на Windows).
Синхронизация
Включите синхронизацию на двух устройствах, и недостающие расширения перенесутся между ними. На Windows откройте настройки или панель управления, нажмите «Включить синхронизацию».
Возможно, потребуется войти в аккаунт Google.
Добавление расширений через телефон
В 2021 году функция недоступна. Ранее для установки с телефона нужно было посетить его страничку в магазине Webstore после авторизации в Google, нажать «Установить на компьютер» и подтвердить действие. При открытии браузера на ПК разрешить инсталляцию ПО.
Автоматическое добавление вместе с инсталлируемыми программами и утилитами в Виндовс
При установке некоторых приложений, например, Download Master, они добавляют свои расширения в браузеры. После запуска последнего нажмите «Включить» либо «Удалить».
User Script’ы
В Chrome можно добавлять собственные скрипты.
Что это
Скрипт – миниатюрная программа, написанная на JavaScript. Реализует отсутствующие в Хроме функции. Представляет собой файл с расширением JS.
Как установить
Для установки пользовательского скрипта (скачанного с интернета или написанного собственноручно) нужно соответствующее расширение: Greasemonkey, Violentmonkey, Tampermonkey.
- Установите любое дополнение (на примере последнего).
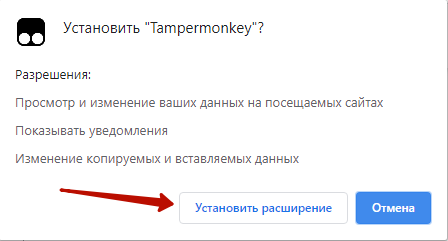
- Кликните по JS-скрипту на странице (на примере SaveFrom.net).

- Подтвердите установку.
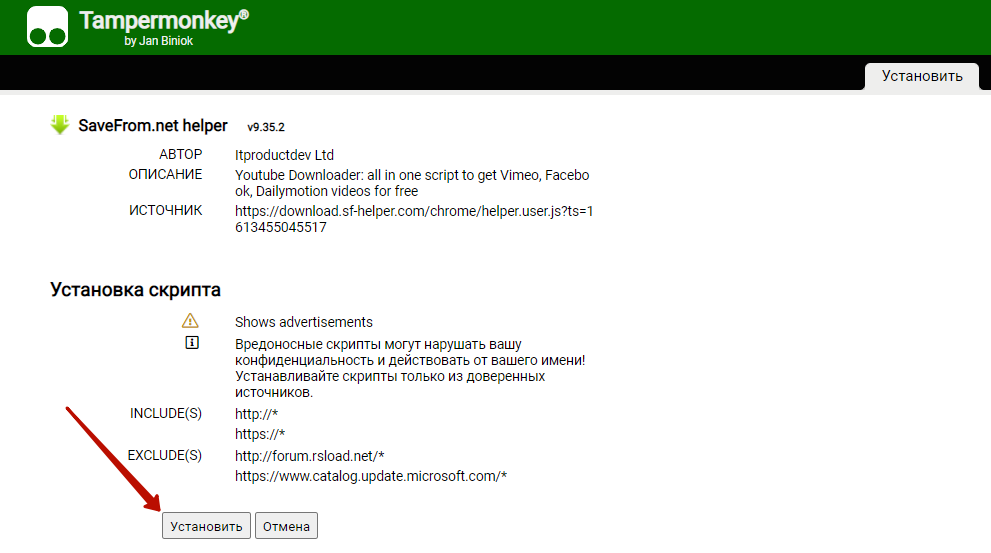
В окне можете ознакомиться с его кодом, описанием, источниками.
Второй способ установить скрипт:
- Кликните по иконке Tampermonkey, выберите «Создать новый скрипт».
- Введите ссылку на расположенный в интернете скрипт или хранящийся на компьютере (сжатый в zip-архиве).
При указании URL нажмите «Установить».
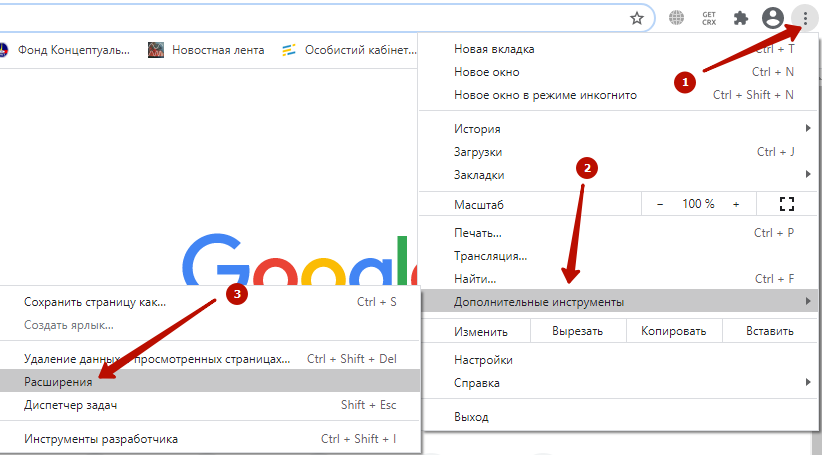

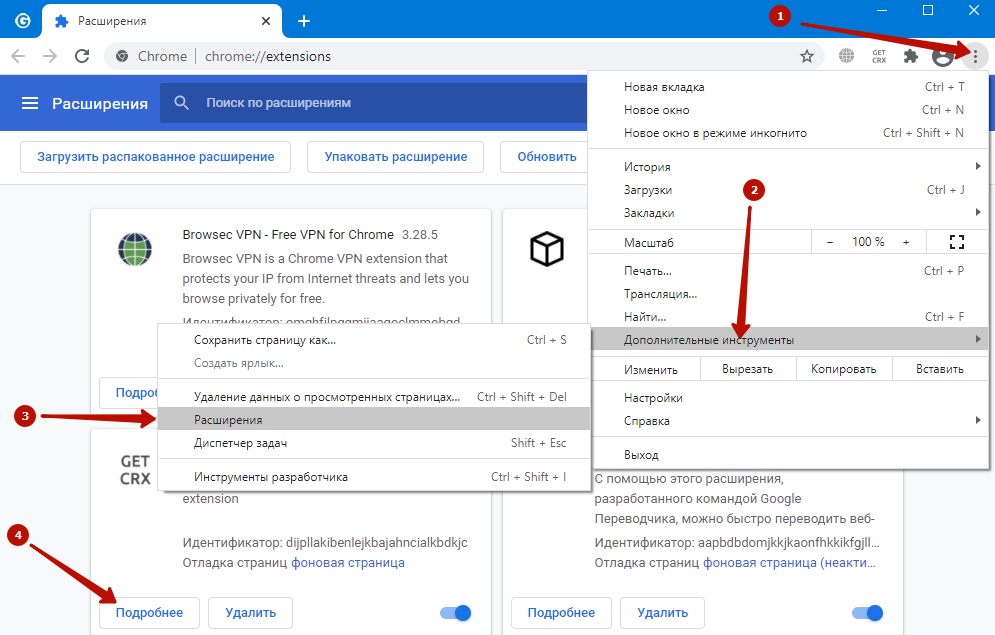

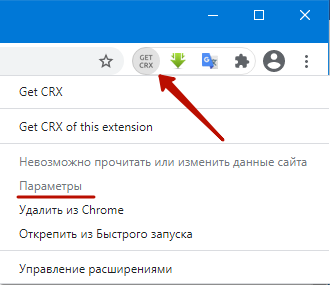
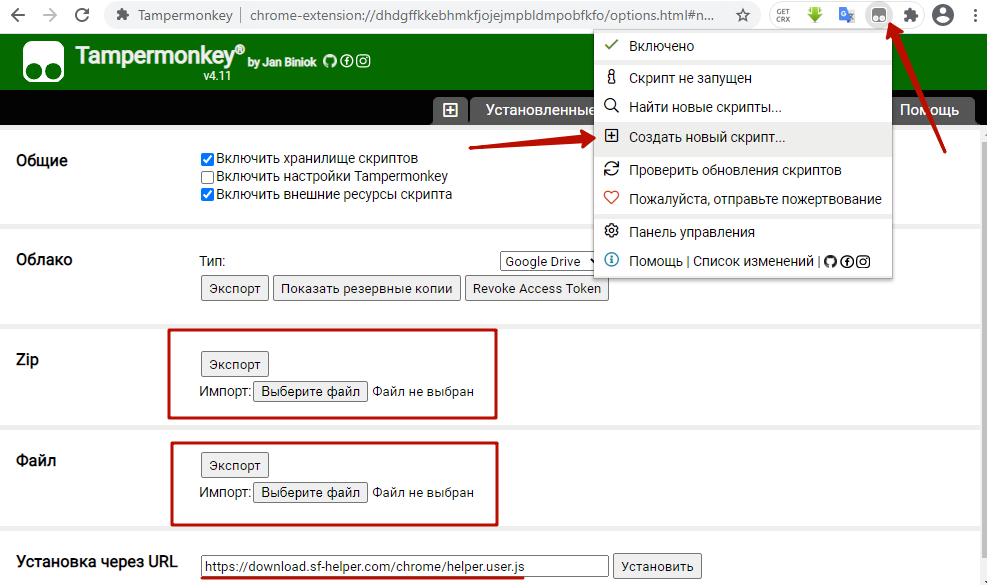


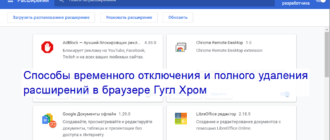


/rating_on.png)