Перед тем как читать эту статью, Вам следует понять для себя разницу между двумя понятиями в браузере. Плагины и расширения для Хрома это не одно и то же. Первые «вшиты» в движок программы для выполнения определенных функций, а вторые могут устанавливаться и удаляться через меню. Более детальная информация есть ниже. Так как многие пользователи часто путают эти понятия, то в этом материале мы решили рассказать об обоих вариантах. Внимательно выберите нужный раздел в содержании, чтобы получить ту информацию, которая вам нужна.
Открыть страницу plugins через короткую сервисную ссылку в новых версиях не выйдет (она попросту не открывается). Такая возможность отключена разработчиком. Но есть альтернативный выход через установку специального расширения. Отключить или включить плагины в Гугл Хром для определенных сайтов можно и через основные настройки браузера.
А также расскажем, как работать с другим типом дополнений — расширениями. Это небольшие программы надстройки, которые расширяют функциональность веб-обозревателя. Но держать работающими в фоне большое их количество не стоит. Во-первых, они потребляют память, во-вторых, – это потенциальная угроза, в-третьих, могут конфликтовать между собой, что отрицательно сказываться на работе программы и системы в целом.
Содержание статьи:
- 1 Еще немного теории
- 2 Почему не открывается страница подключаемых модулей chrome://plugins/
- 3 Варианты открыть в новых версиях: используем расширение «Plugins»
- 4 Модуль Java: как установить
- 5 Способы включить расширение: два способа, где это можно сделать
- 6 Управление включением пользовательских скриптов и расширений
Еще немного теории
Начнём из теоретического вопроса. В браузерах, в том числе Хроме, различают два вида дополнений: плагины (plugins) и расширения (extentions или аддоны – add-ons). Хоть преимущественное большинство пользователей ставят между понятиями знак равенства, это неверно. Между ними есть разница.
- Расширение – отдельная миниатюрная программа, выполненная на HTML, CSS с задействованием Java Script и прочих веб-технологий. Не работает отдельно от браузера, расширяет его возможности, привносит дополнительную функциональность в инструментарий интернет-обозревателя. Например, загрузка контента с социальных сетей, просмотр погоды, туннелирование трафика, управление закладками и прочие.
- Плагин – мини-приложение для просмотра разнообразных типов файлов в окне обозревателя. К ним относятся PDF, DjVu, мультимедийные файлы (Flash, QuickTime). Для браузеров насчитывается около десятка plugins.
В последних версиях Хрома разработчики отказались от отдельной страницы с плагинами, их настройка доступна в интерфейсе управления конфиденциальностью и безопасностью.
Почему не открывается страница подключаемых модулей chrome://plugins/
В Google Chrome v57 страничка с плагинами для просмотра специфических типов документов в окне браузера без дополнительных инструментов исчезла. Её заменили на «Компоненты» – находится по адресу chrome://components, но настроек и функции управления плагинами на ней нет.
Варианты открыть в новых версиях: используем расширение «Plugins»
Для работы с плагинами в Хроме попробуйте дополнение Plugins. Посетите его страницу и установите с «магазина».
Plugins представляет собой ярлык на страницу со ссылками на разные компоненты и настройки в Chrome, появляющийся на панели управления браузера. А также открывающий быстрый доступ к Flash, функциям включения, отключения и удаления дополнений.
- Щёлкните по пиктограмме расширения.
- Выберите «Extensions».
- Кликните по «крестику» возле названия для включения, по «галочке» – для выключения.
Настройка некоторых плагинов в меню браузера
В меню Хрома в разделе «Настройка сайтов» можно полностью отключить или включить для всех сайтов или конкретных выбранных ресурсов компоненты JavaScript, геоданные, картинки и другое.
Зайдите в главное меню. Найдите раздел «Настройки сайтов».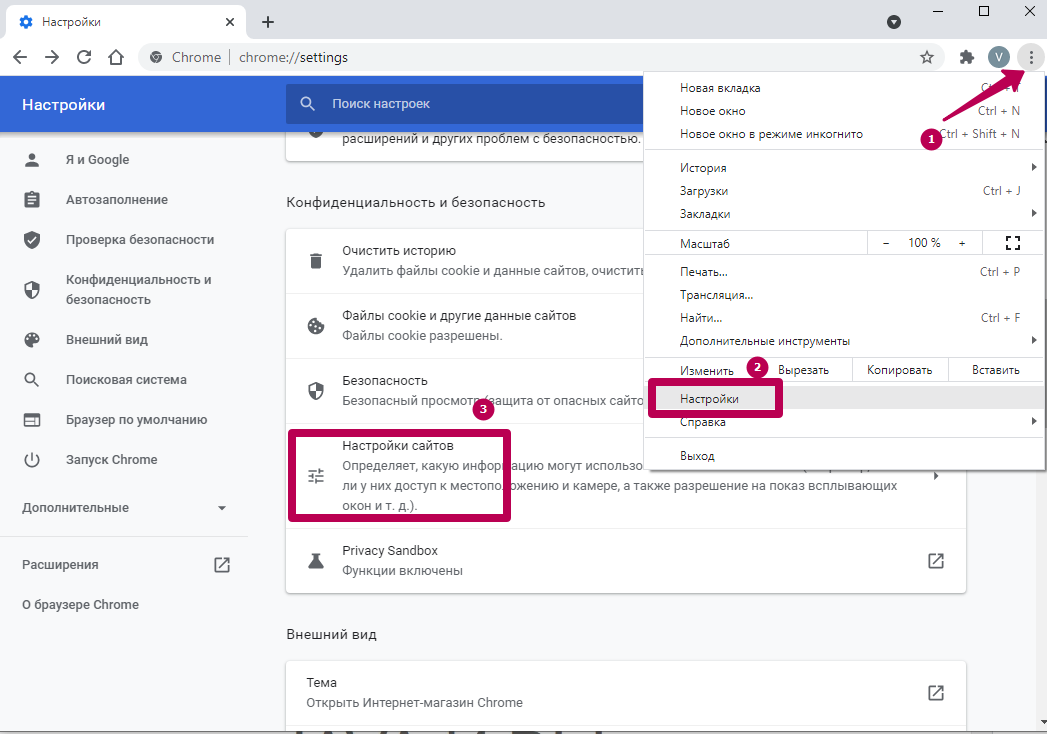
Выберите нужный раздел и произведите нужные действия: полностью отключите компонент (1), добавьте в блокировку (2) или исключение (3) в соответствующих разделах.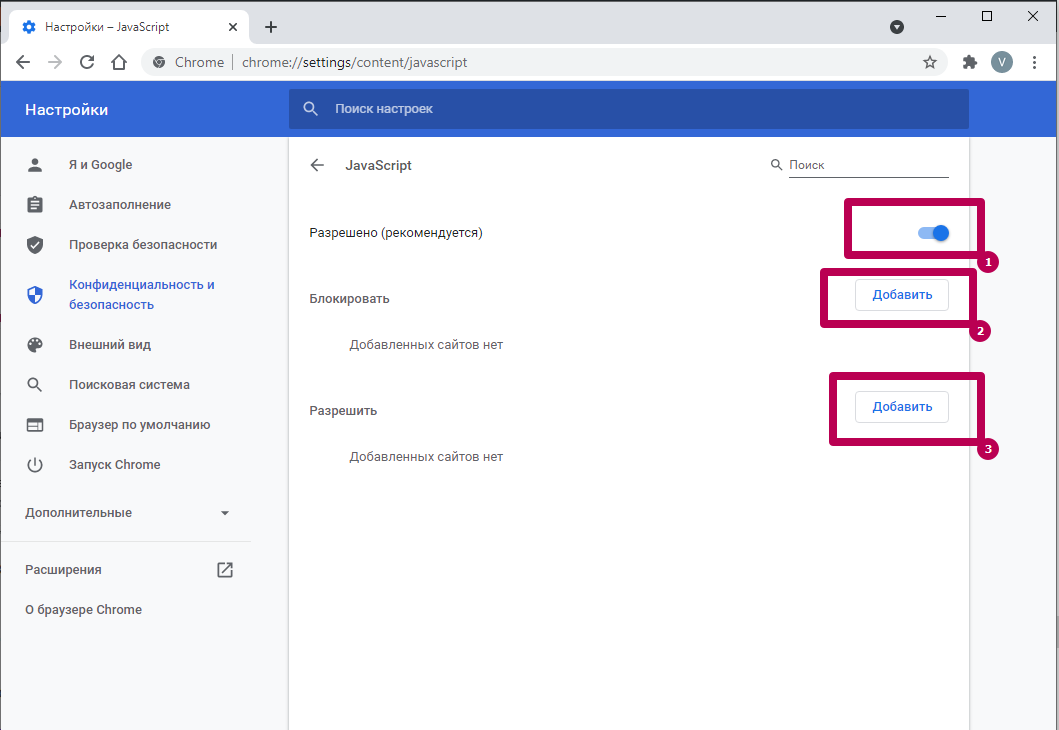
Модуль Java: как установить
Java не является компонентом Chrome, а инсталлируется отдельно. Если какой-либо ресурс требует его наличия на компьютере:
- Загрузите модуль с официального ресурса.
- Закройте Хром и запустите установщик.
- Спустя десяток секунд установка модуля завершится.
Способы включить расширение: два способа, где это можно сделать
Используем значок дополнения на главной панели справа
В 2017 году с Хрома удалена функция управления плагинами, в 2019 – на панели инструментов появляется кнопка «Расширения». Она предоставляет быстрый доступ к перечню установленных и активированных дополнений. Для активации:
- Кликните по пиктограмме с изображением элемента пазла правее от поисковой строки.
- Щёлкните «Управление ...».
- Для включения переносите переключатели (чекбоксы) возле блоков с их названиями в положение «Вкл.» – окрашиваются в синий цвет.
После настройки закройте страницу. Ничего сохранять либо перезагружать браузер не нужно.
Для обновления плагинов в Хроме перейдите в «Режим разработчика», нажмите «Обновить».
Для отключения чекбокс перенесите в позицию «Откл.» – «Отключено» – станет серым.
Есть ещё способ открыть знакомую страницу – использование главного меню или переход по ссылке chrome://extensions/.
- Для включения откройте главное меню Хрома.
- В разделе «Дополнительные инструменты» кликните «Расширения».
В списке расширений напрямую в меню браузера
Второй метод подходит для включения конкретных расширений.
- Закрепите пиктограмму на панели инструментов левее от адресной строки.Для этого щёлкните по иконке расширений, затем – по нужному аддону.
- Еще одним щелчком по значку откройте главное меню.
- Жмите по соответствующей кнопке для включения.
Применяется метод преимущественно для работы с программами для туннелирования трафика (VPN).
Еще несколько способов ранее мы описывали в статье «Где находятся расширения в Гугл Хром».
Управление включением пользовательских скриптов и расширений
В Хроме предусмотрено управление разрешениями установленных расширений. Для получения доступа к функциям:
- Щёлкните по иконке пазла.
- Кликните по кнопке с тремя точками возле интересующего дополнения.
- Выберите «Параметры».
Откроется окно с настройками, индивидуальное для каждого аддона. Если его нет, то значит, что дополнение не имеет параметров конфигурации.
Для управления и запуска пользовательских скриптов в Chrome применяются дополнения, например, Tampermonkey.
- Кликните по его иконке, выберите «Панель управления».
- Если скриптов установлено много, но сейчас нужно несколько – включите их, ненужные – отключите переключателем перед названием.
Хром позволяет ограничивать права: разрешить работать только с указанным перечнем сайтов.
- Кликните по пиктограмме дополнения правой клавишей.
- Выберите вариант «Управление».
- В разделе «Доступ к сайтам» укажите нужное значение, например, «На выбранных…».
В нашем случае нужно указать адреса сайтов, на которых расширение будет включаться.
Здесь можно разрешить задействование в режиме «Инкогнито».
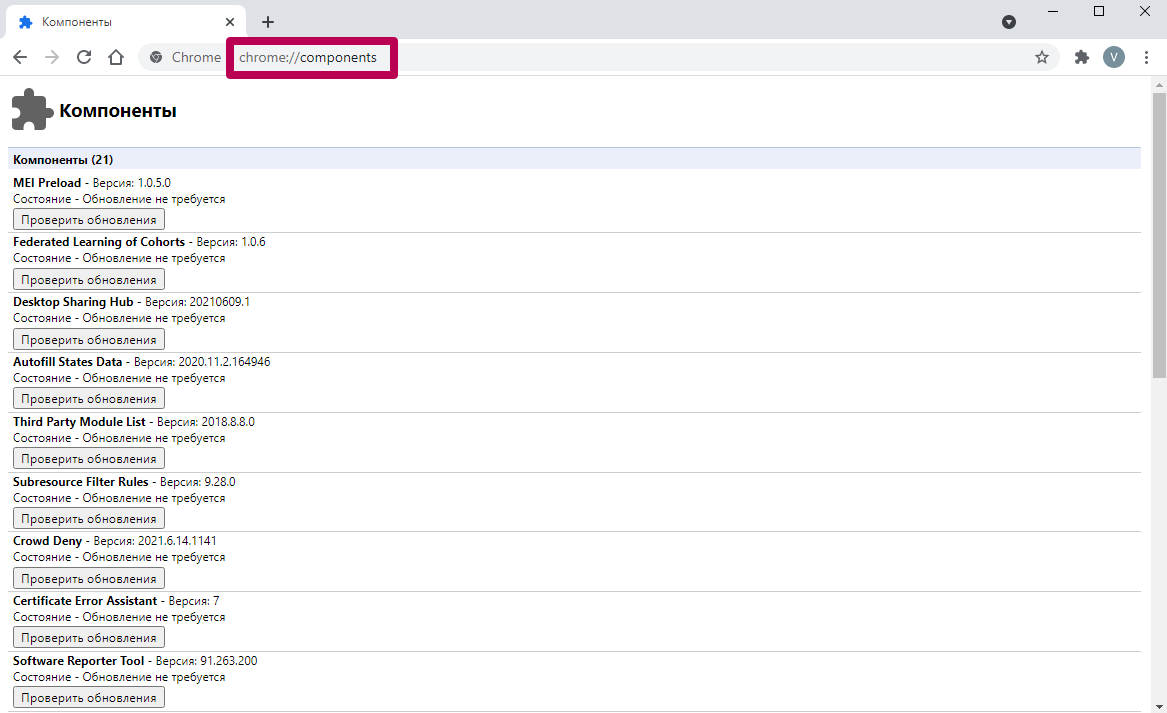
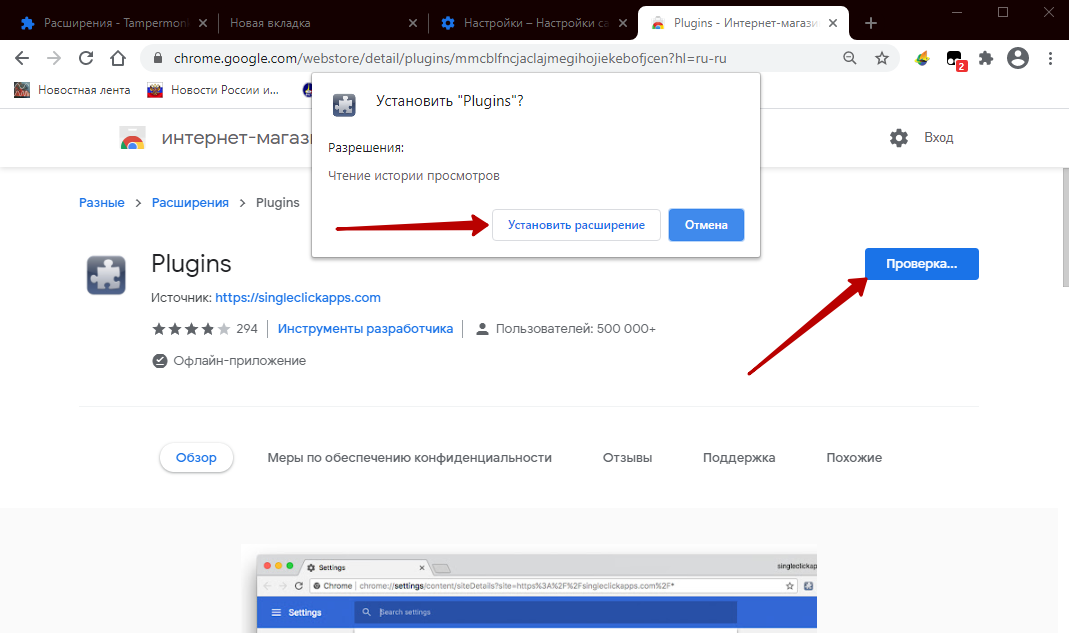
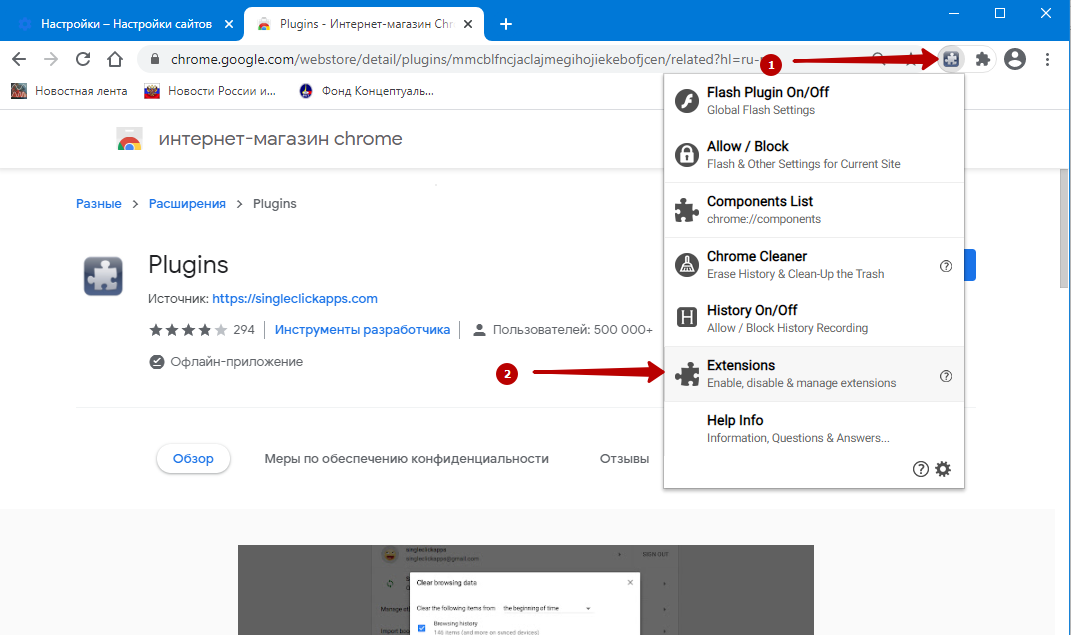
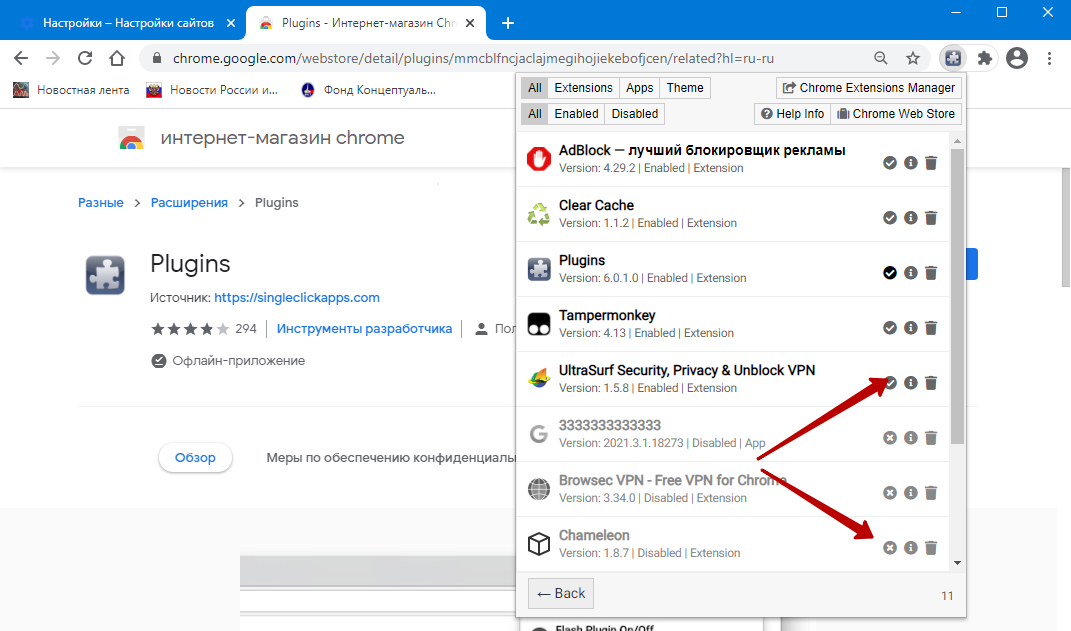
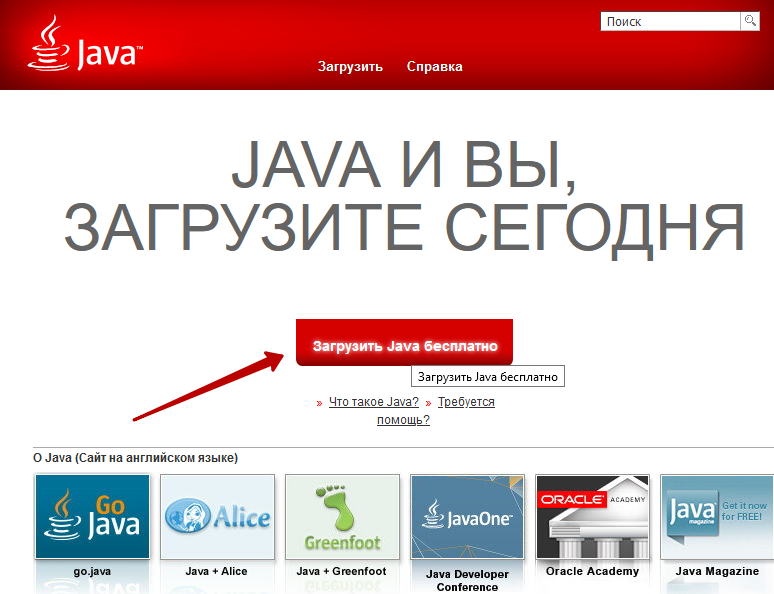
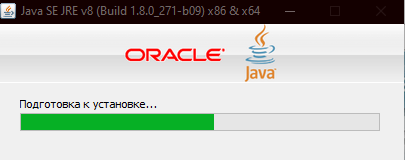
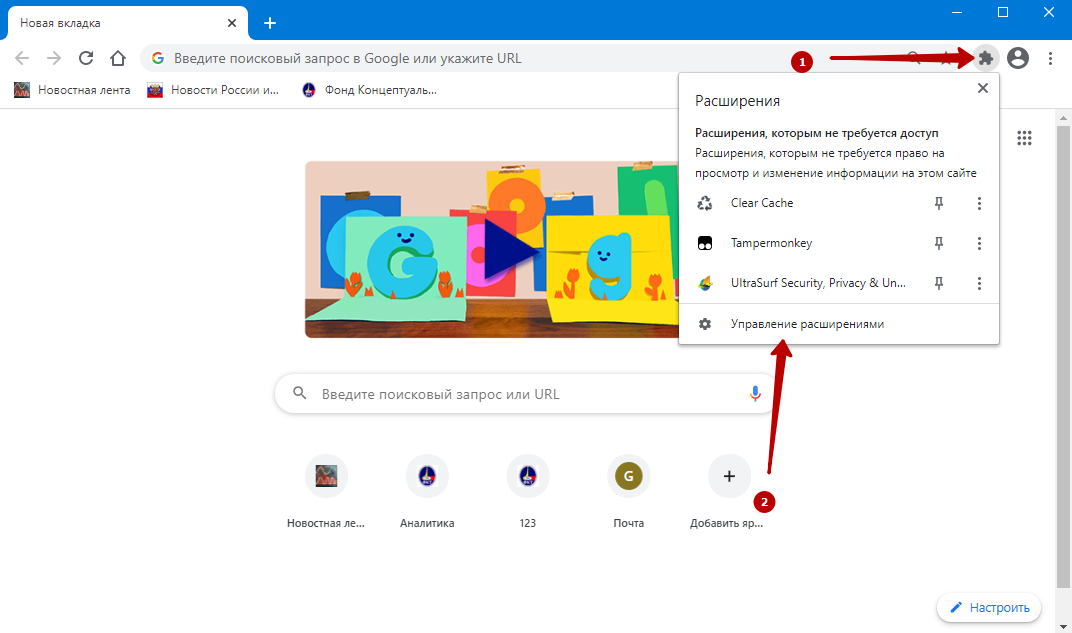
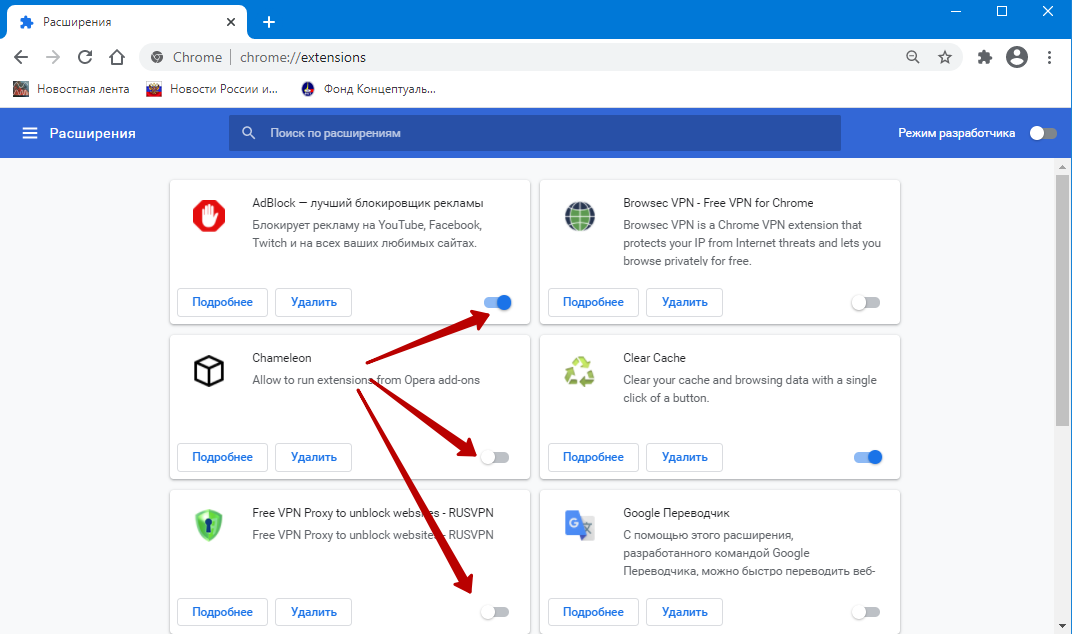

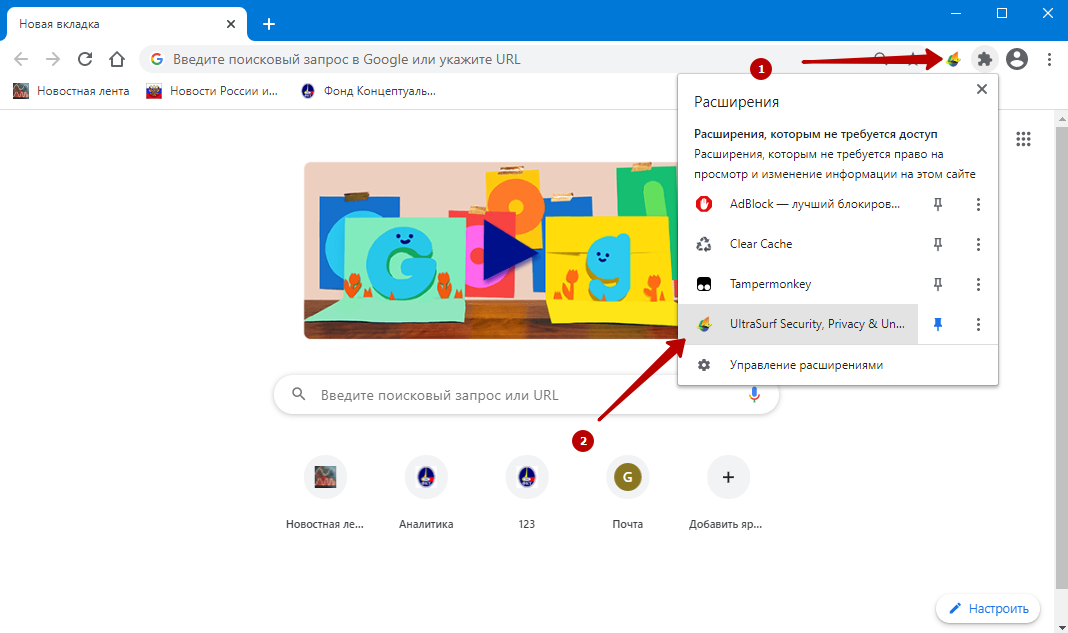
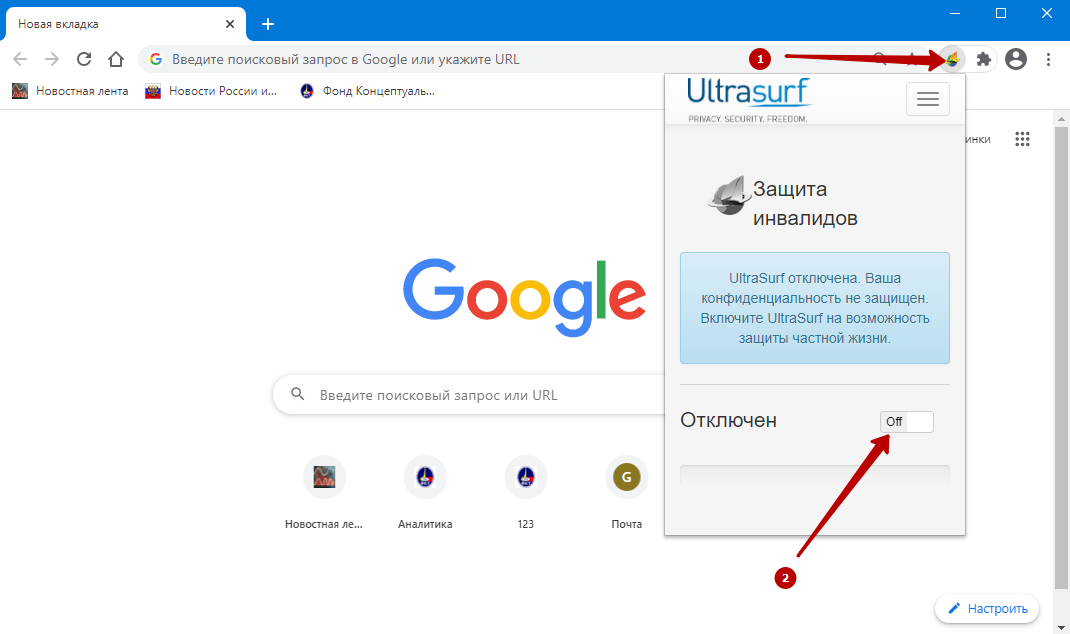
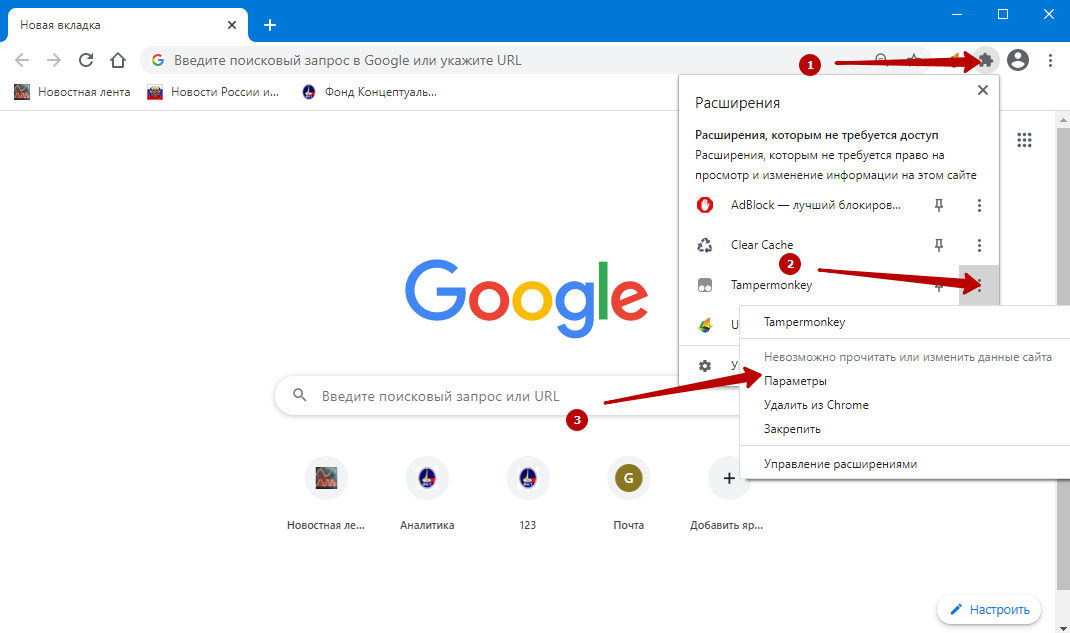
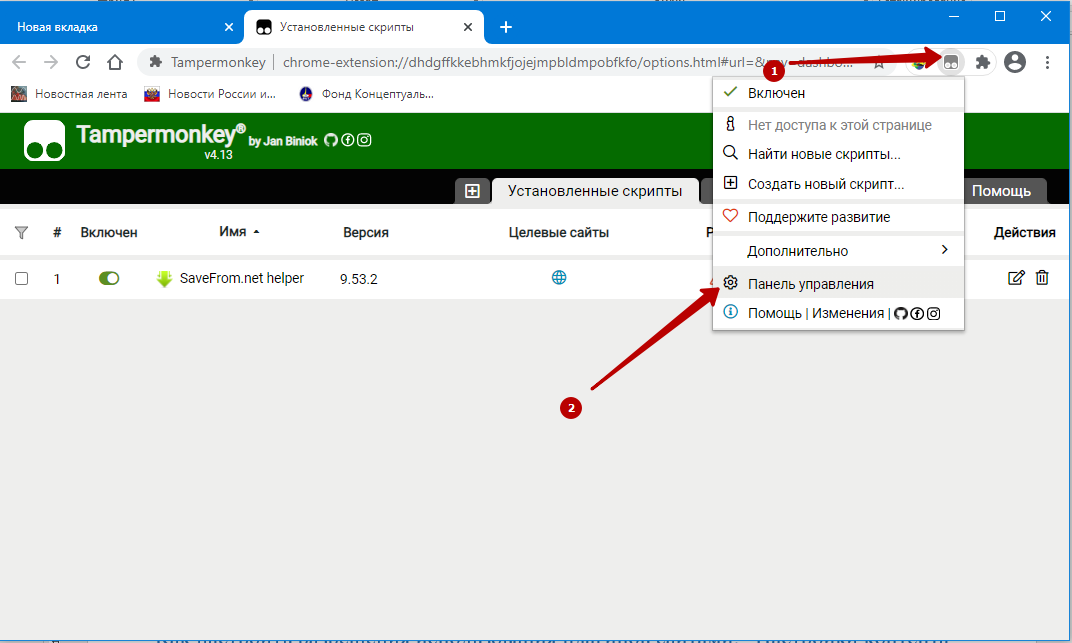
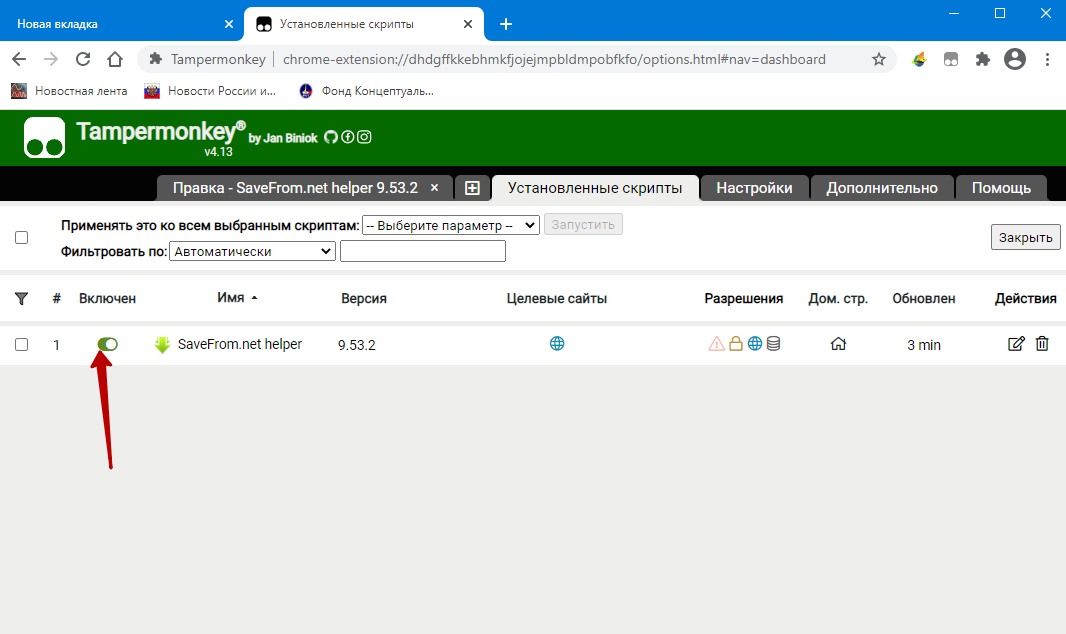
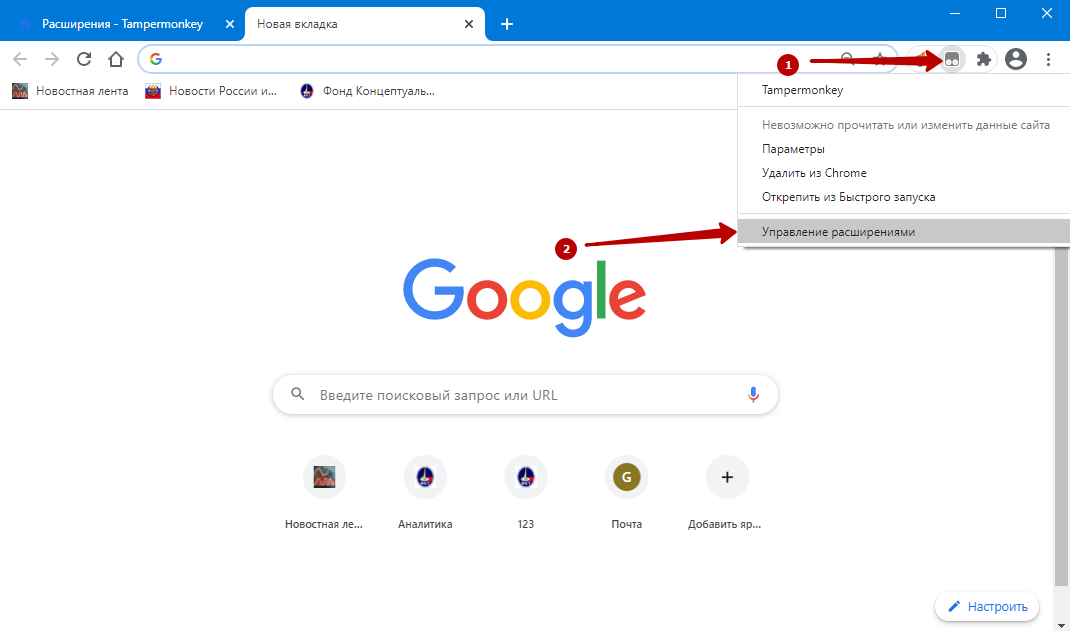
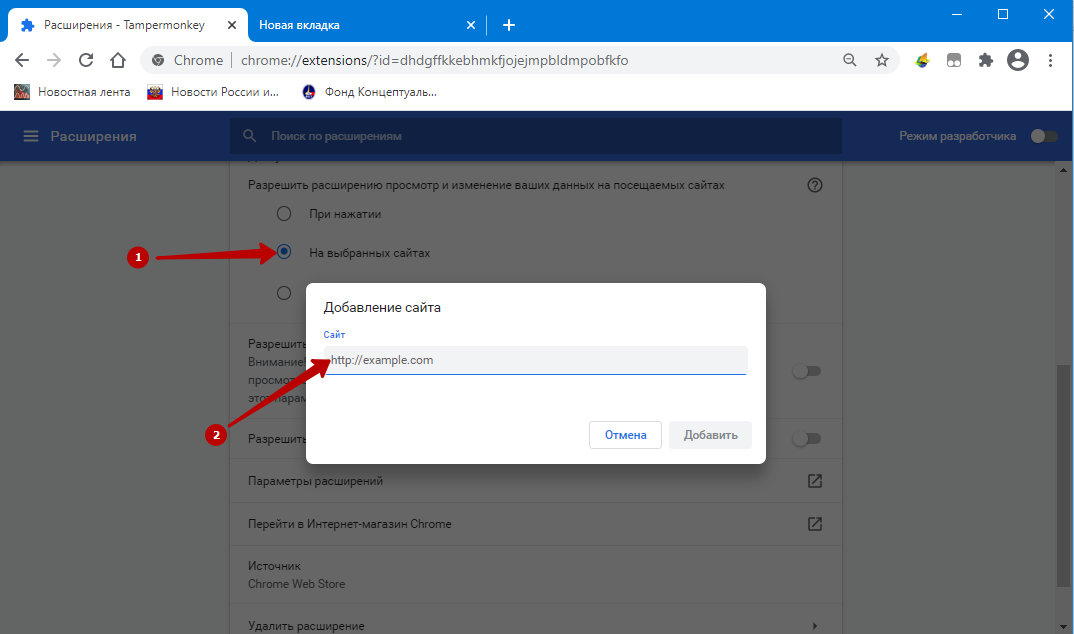
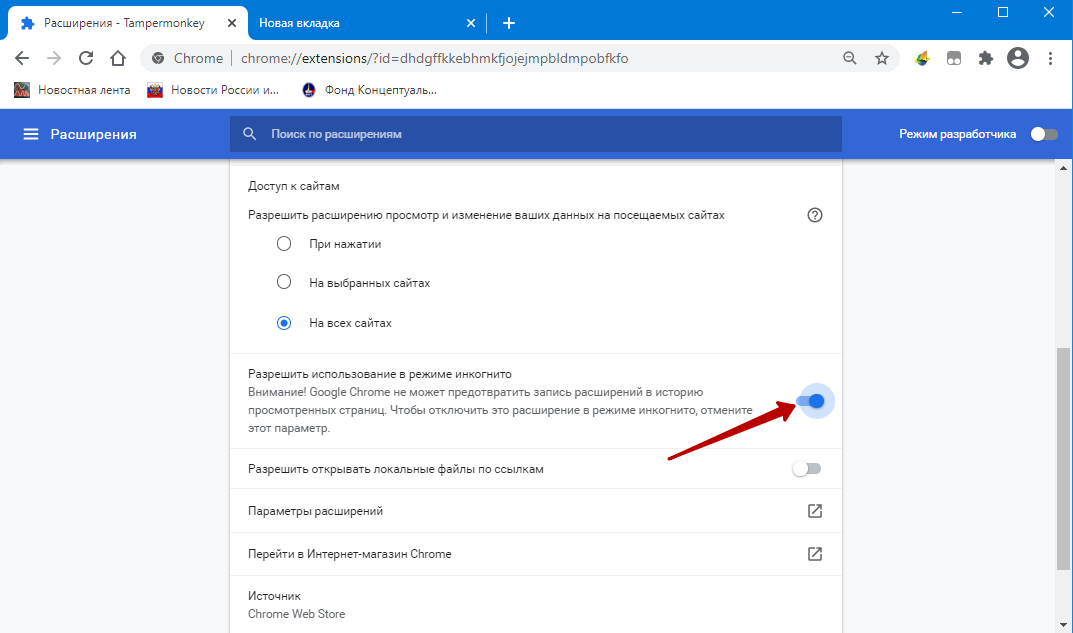





/rating_off.png)