Для продолжения работы в интернете иногда требуется восстановить закрытые вкладки в Гугл Хром после случайного закрытия веб-обозревателя, выключения (перезагрузки) компьютера или сбоя браузера. Разработчики Google Chrome предусмотрели не один способ восстановления закрытых страниц.
Открыть все недавно или только что закрытые последние страницы в Хроме помогут: контекстное меню, горячие клавиши, история навигации. Вернуть закрепленные сайты и обычные можно и посредством ряда расширений, но спасут они, если позаботиться о подобном развитии событий и установить соответствующие дополнения для браузера.
Содержание статьи:
- 1 Ситуации, после которых нужно будет вернуть ранее открытые окна
- 2 Варианты восстановления недавно либо только закрытых сеансов
- 3 Возврат всей сессии
- 4 Пропали закрепленные вкладки: используем синхронизацию
- 5 Инструкция для мобильной версии браузера Хром под Андроид
- 6 Включение опции восстановления сессии после случайного закрытия
Ситуации, после которых нужно будет вернуть ранее открытые окна
- После случайного закрытия страницы. Страничку можно непреднамеренно закрыть, кликнув по иконке крестика правее от ее названия.
- После закрытия браузера на компьютере. После открытия нескольких страниц в окне обозревателя можно случайно кликнуть по иконке его закрытия и нарушить весь рабочий процесс. Если странички открывались в последние несколько минут, ситуацию исправить легко, если загружались несколько часов назад – восстанавливать их с истории будет трудно.
- После выключения (перезагрузки). Компьютеру свойственно самопроизвольно перезагружаться в случае критических проблем в работе приложений, операционной системы или драйверов. Он может выключиться вследствие проблем с энергообеспечением.
- После сбоя. Браузер Chrome – далеко не идеальный интернет-обозреватель, и ему свойственно «вылетать» (принуждённый перезапуск вследствие критических ошибок в работе).
Гугл Хром в стандартной конфигурации не сохраняет активные вкладки после закрытия окна.
Варианты восстановления недавно либо только закрытых сеансов
В Chrome масса способов восстановить недавно закрытые, по описанным выше причинам, вкладки.
Горячие клавиша Ctrl + Shift + T
Самый быстрый и популярный метод возврата закрытых сайтов в браузере Хром – сочетание горячих клавиш Ctrl + Shift + T. Каждое нажатие этих кнопок открывает одну вкладку: первое – последнюю закрытую, второе – предпоследнюю и т. д.
Когда закрывали окно интернет-обозревателя, программа вылетела и была перезапущена или компьютер выключался или перезагружался, то сочетание кнопок Ctrl + Shift + T реанимирует все вкладки, закрытые в последнее время.
Через контекстное меню
Восстановить закрытую вкладку браузера можно через контекстное меню. Оно вызывается правым кликом мыши. В списке найдите команду «Открыть закрытую…». Такое действие аналогично описанному выше способу с горячими клавишами.
Ищем в истории посещений
Любой браузер всегда записывает историю навигации в специальный цифровой журнал. Открыв его, Вы сможете отыскать адреса ранее посещенных страниц, чтобы восстановить их, закрепить или добавить в закладки. Благодаря истории посещений сможете открыть вкладки, которые вы посещали после последней очистки журнала.
- В окне браузера кликните по значку многоточия в правом верхнем углу и подведите курсор к позиции «История».
- Кликните по нужной ссылке и она загрузится в текущем окне.
Если в предыдущем случае кликнете по первому пункту «Недавно закрытые», то браузер восстановит все сайты из перечня недавно посещенных (восстановит последнюю сессию).
Бывает, что сайт находится во вкладке долго, и в перечень недавно посещенных не входит. Если описанный прием не помог восстановить его, то в истории обозревателя отыщите ссылку на интересующую страницу. Откройте главное меню программы кликом по пиктограмме с точками. В подразделе «История» щелкните по названию одноименного пункта.
Как альтернативу можно использовать зажатие клавиш Ctrl + H.
Здесь ориентируйтесь на время посещения, название страницы или ее ссылку. Для быстрого поиска используйте строку вверху.
Просмотр и восстановление истории браузера: альтернативные варианты.
Через историю навигации
Вместо контекстного меню вкладок последние закрытые восстанавливаются через стрелки возле адресной строки слева. Нажмите раз для возврата на предыдущую страницу или зажмите левую стрелку, чтобы увидеть всю историю навигации во вкладке.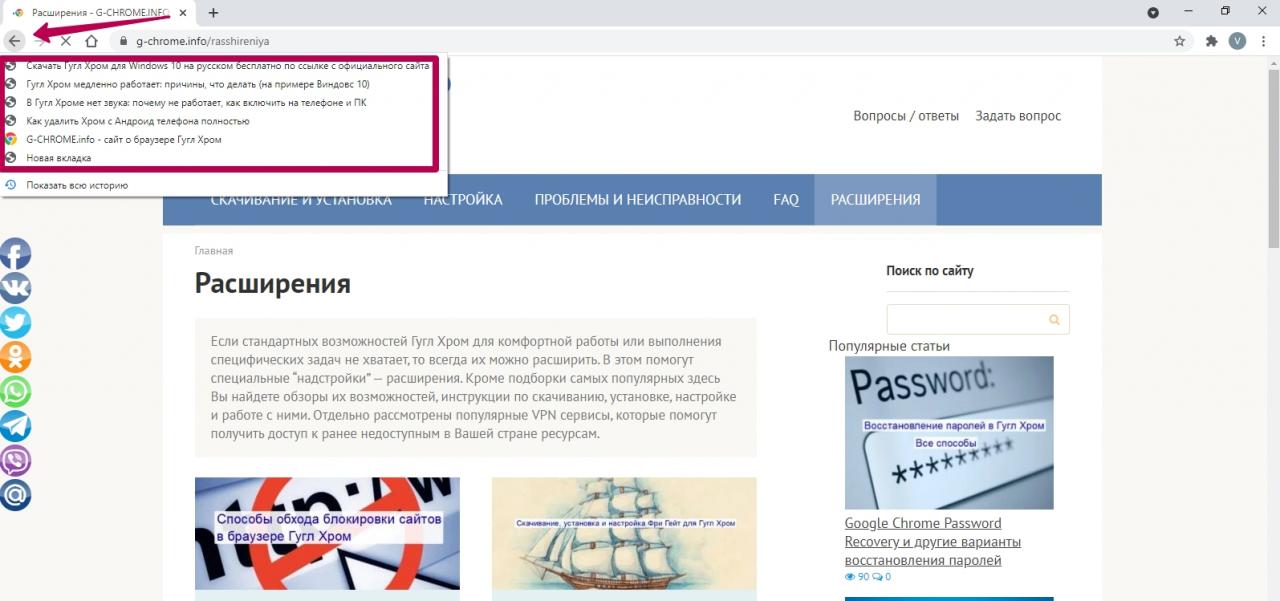
Расширения для возврата предыдущих вкладок, которые исчезли
Браузеры могут расширять свою функциональность за счет дополнений. Одно из таких Session Buddy. Это менеджер вкладок и закладок, позволяющий управлять сеансами работы в приложении. Сохраняет открытые сайты, как коллекции для экономии памяти, восстанавливает закрытые вкладки после сбоев программы, выполняет поиск по ним.
Подойдет в качестве превентивной меры, потерянные до его установки вкладки восстанавливает не всегда.
Прежде всего расширение следует установить.
- В главном меню зайдите в подраздел «Дополнительные инструменты» и выберите «Расширения».
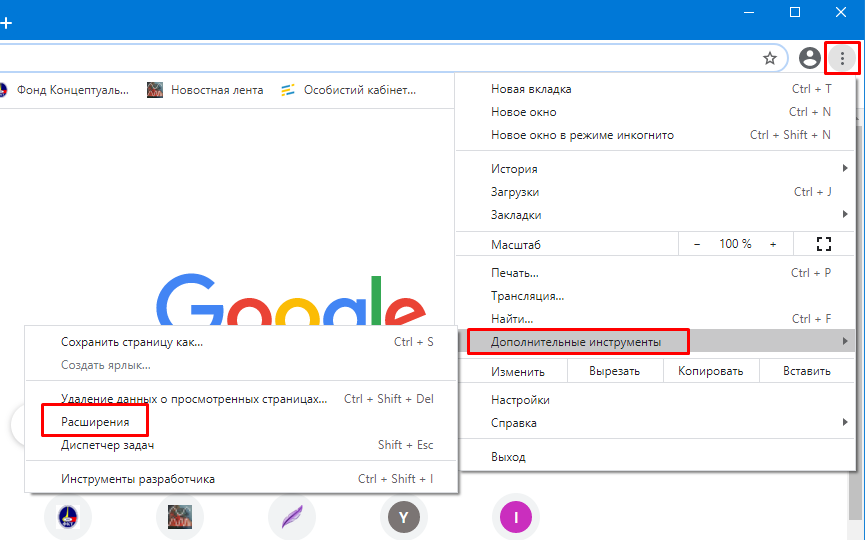
- Левее от поисковой строки жмите по значку троих горизонтальных линий.
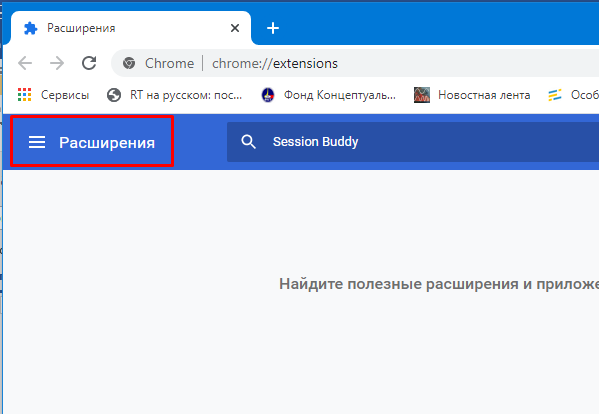
- Внизу выберите «Открыть интернет-магазин Chrome».
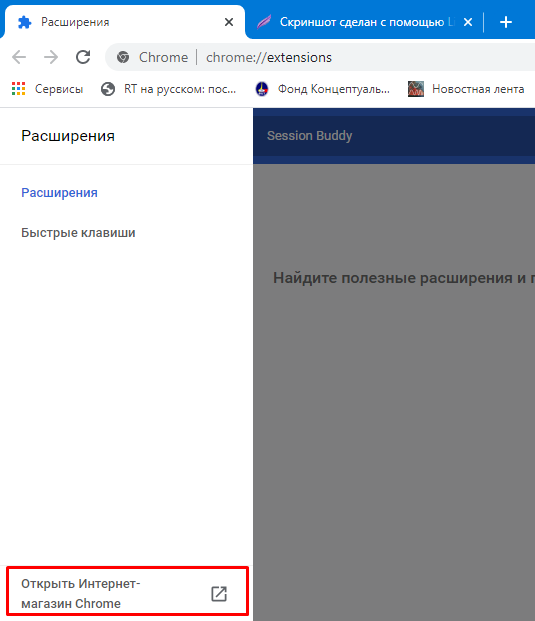
- Введите название дополнения «Session Buddy», нажмите Enter.

- В результатах поиска выберите дополнение для перехода на его страницу.
- Нажмите «Установить» (кнопка будет переименована на «Проверка») и подтвердите.
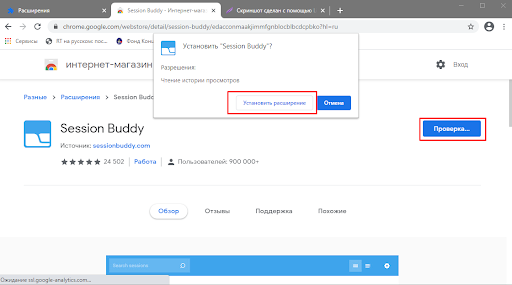
Альтернативные способы установки расширений в Хроме.
- Откройте нужные для работы вкладки.
- Кликните по иконке пазла правее от адресной строки и выберите «Session Buddy».
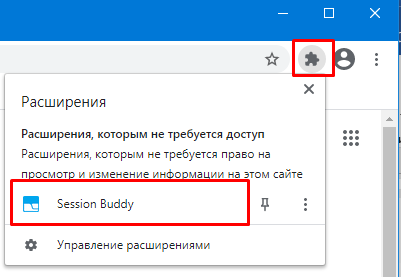
- Жмите «SAVE» справа сверху.
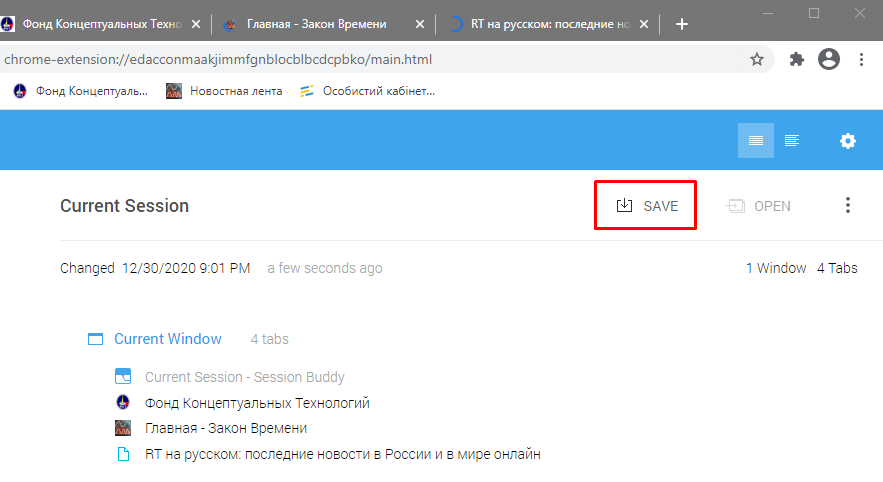
- Введите название сессии и жмите «ОК».
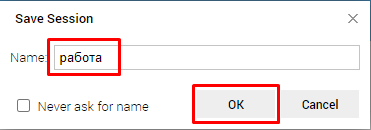
- При следующем перезапуске ПК или падении Chrome зайдите в настройки расширения, как на восьмом шаге, и посетите подраздел с названием своей сессии.
- Дважды щелкните по кнопке «Windows» левой клавишей, и все вкладки откроются в новом окне. Либо поочередно кликайте по нужным сайтам.
Tab Session Manager – расширение со схожей функциональностью.
https://youtu.be/X8DZUMgPFBw
Возврат всей сессии
Если после запуска браузера не появляется кнопка «Восстановить», или клик по ней ни к чему не приводит, то стоит попробовать одну «хитрость».
Необходимые условия
Периодически «состояние» интернет-обозревателя сохраняется на жесткий или твердотельный диск (в папку с его настройками). Бывает, что между такими сохранениями происходит сбой («сбой» программы, перезапуск компьютера), и информация не записывается. Поможет способ, придуманный пользовательским сообществом.
Главное, не запускать браузер повторно после неудачной рабочей сессии: открыли, увидели, что вкладки пропали, в истории их нет, закрыли программу и не трогайте. Если успели запустить его несколько раз, метод станет неактуальным.
Поиск в системных файлах
Выполните следующие шаги:
- В «Проводнике» посетите «%userprofile%\AppData\Local\Google\Chrome\User Data\Default».
- Переименуйте документ «Current Session» (мы добавили «единицу» после названия).
- Скопируйте «Last Session», назовите документ «Current Session».
- Запускайте браузер Хром.
Пропали закрепленные вкладки: используем синхронизацию
Закрепленные вкладки пропадают вследствие неосторожности пользователя и по причине несовершенства браузера Хром.
Способ подходит только для случаев, если вы работали из-под аккаунта Google с включенной синхронизацией с облаком в момент «падения» Chrome. В ином случае, скорее всего, закладки не будут синхронизированы.
- Откройте настройки приложения через главное меню либо перейдите по ссылке «chrome://settings».
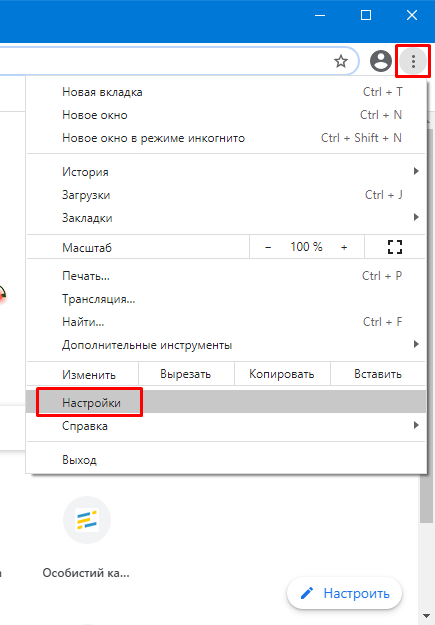
- Войдите в аккаунт Google: введите логин (почту), а на следующем экране – пароль от учетной записи.
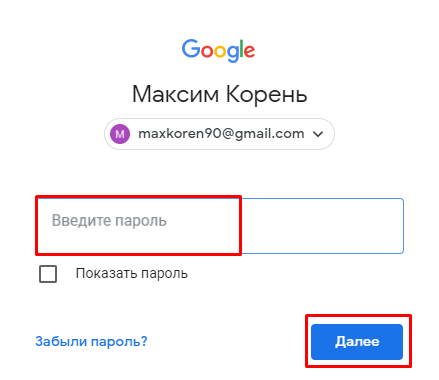
- Посетите первый подраздел «Синхронизация сервисов Google».
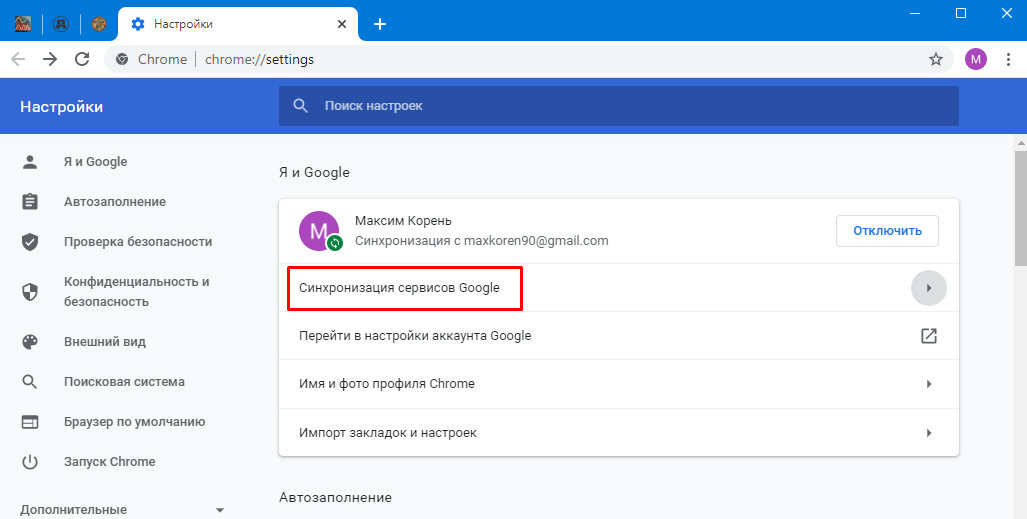
- Перейдите в «Управление данными для…».
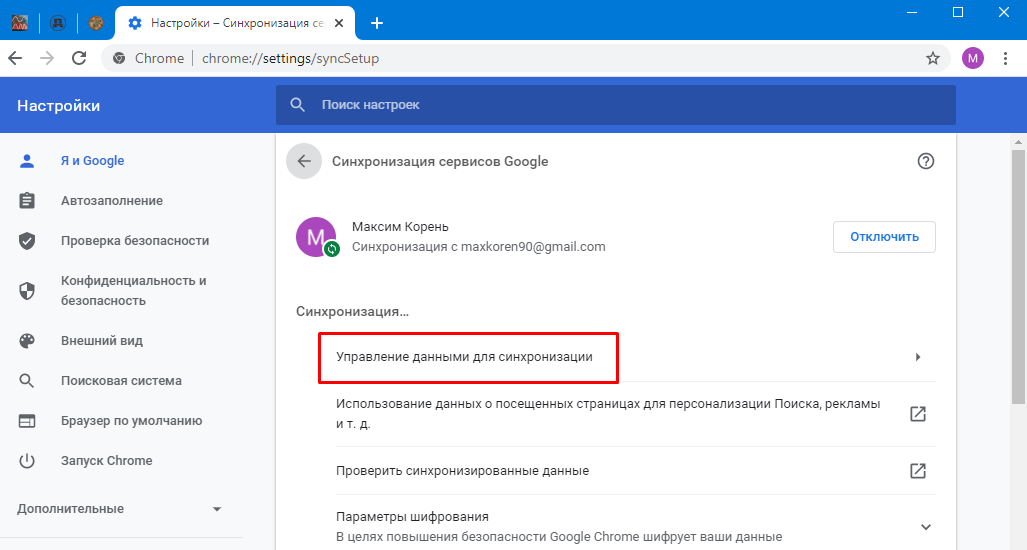
- Активируйте пункт «Настроить синхронизацию».
- Переключатель для «Закладки» и «Вкладки» перенесите в положение «Отключено» – окрасится в серый цвет.
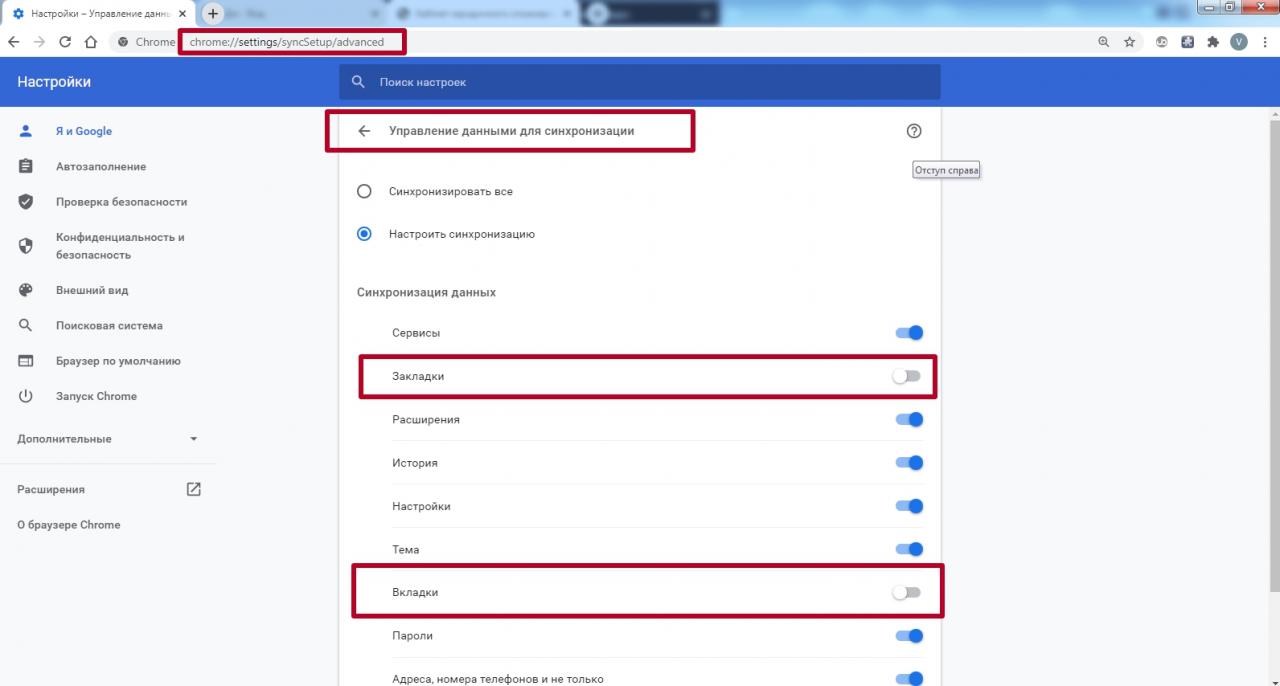
- Закройте программу через 5–7 минут.
- Снова запустите браузер. Через несколько минут после полной загрузки браузера проверьте наличие утерянных данных.
- Повторите процедуру с включенными ползунками для пунктов «Закладки» и «Вкладки», если восстановление не прошло.
Инструкция сработает, если на «облако» не было передано изменений в автоматическом режиме после удаления вкладок. Данный способ не гарантирует 100% результата получения потерянной информации.
Инструкция для мобильной версии браузера Хром под Андроид
В смартфоне применить способы с поиском файлов в системных папках или нажатием комбинации клавиш будет сложно, но вариант с просмотром истории посещений или включение синхронизации подойдет более чем.
Чтобы в меню браузера найти адреса недавно закрытых сайтов, действуйте так:
- Откройте приложение Chrome.
- Зайдите в главное меню нажатием многоточия в правом верхнем углу.

- Из списка выберите пункт «Недавние вкладки».
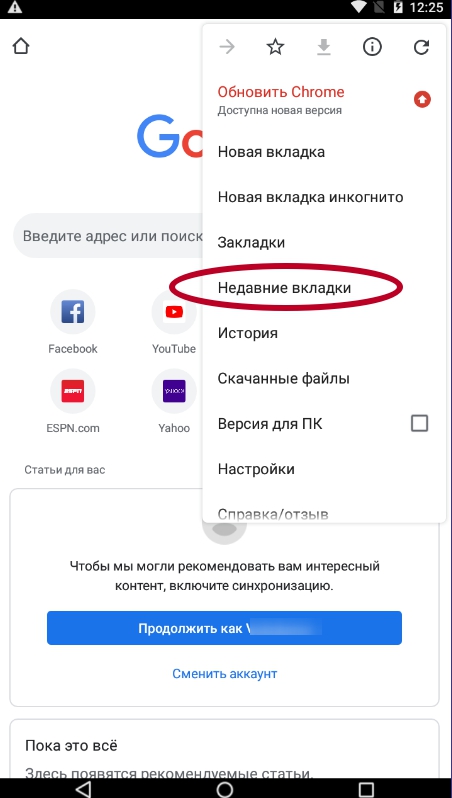
- В новом окне будет список последних
- посещенных страниц. Кликните по нужной.
- Полный список ранее открытых ресурсов можно посмотреть по ссылке «Показать всю историю».
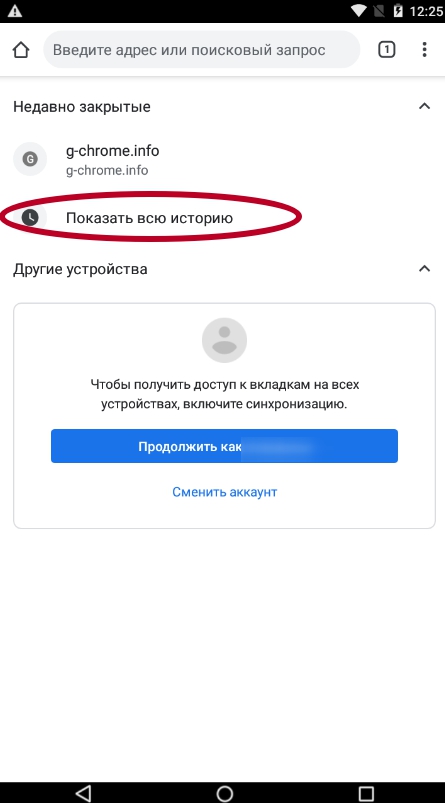
Как альтернативный вариант, можно использовать способ с синхронизацией устройства с серверами Гугл.
Включение опции восстановления сессии после случайного закрытия
Разработчики Google Chrome предусмотрели возможность восстановления рабочей сессии после перезапуска браузера. Вдруг ПК случайно выключился или было закрыто приложение, после старта оно откроет все активные на момент прерывания работы вкладки. По умолчанию данная функция почему-то выключена, но ее стоит активировать в настройках.
- Откройте главное меню и вызовите параметры конфигурации приложения.
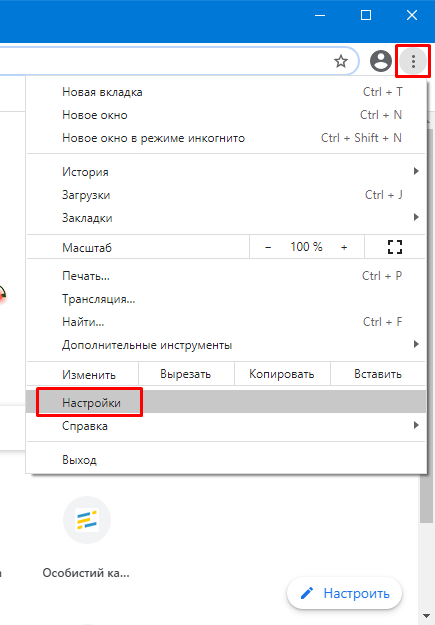
- Альтернативный путь – перейдите по пути «chrome://settings:» – введите или вставьте в адресную строку, жмите Enter.
- В главном окне «Я и Google» пролистайте содержимое страницы в конец списка настроек и перенесите переключатель в подразделе «Запуск Chrome» в положение «Ранее открытые…».
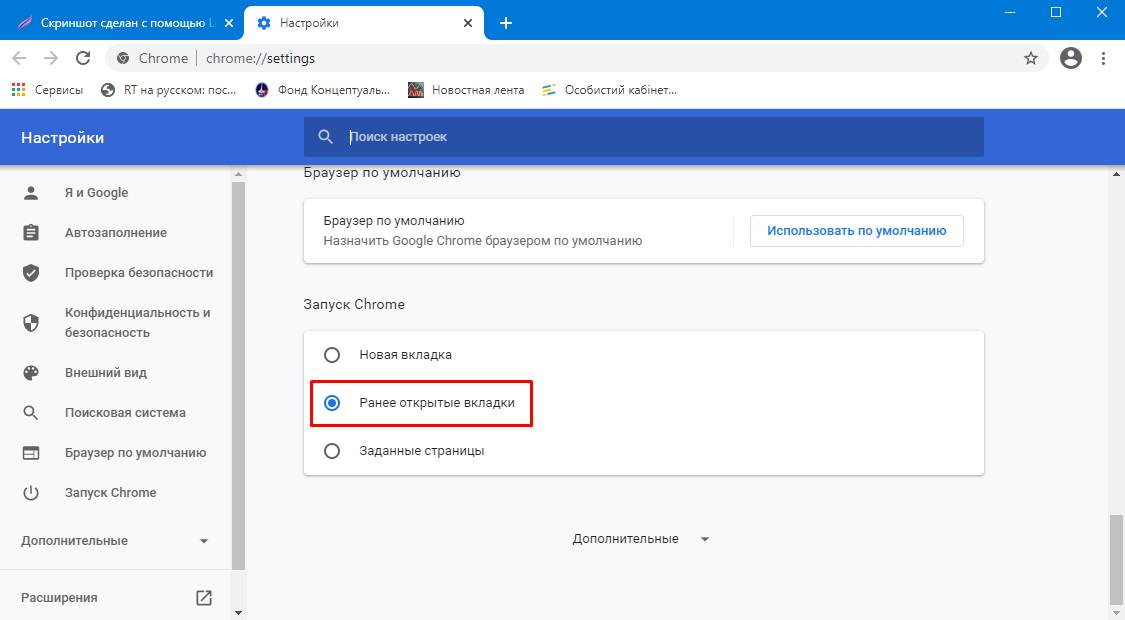
- Новые параметры сохраняются автоматически. После следующей загрузки программы все вкладки сохранятся.
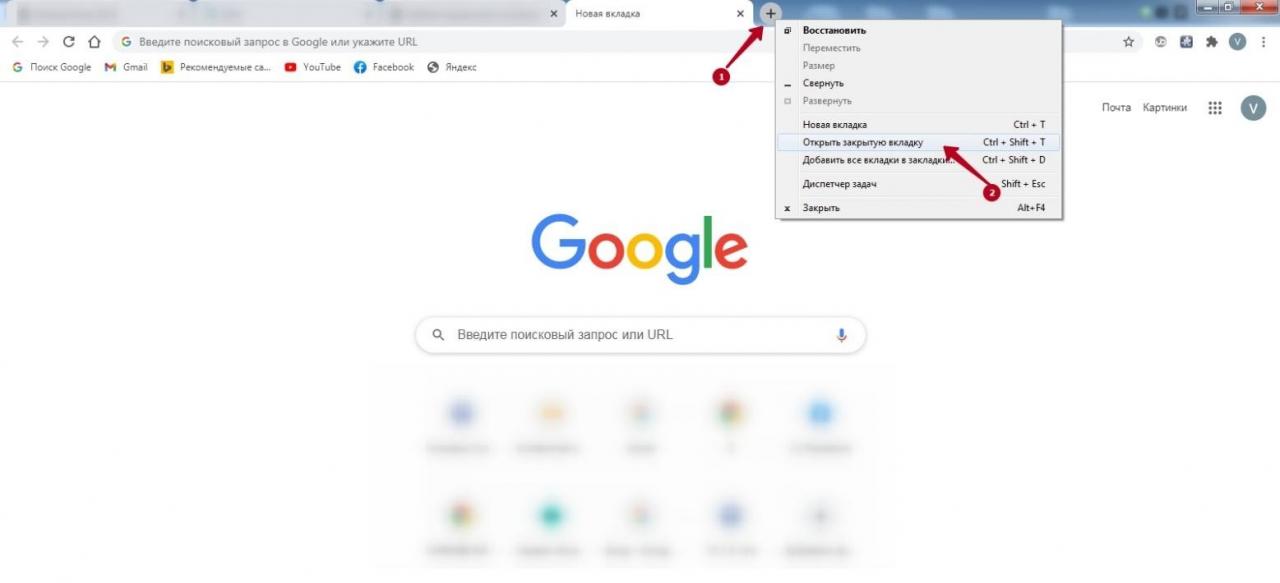

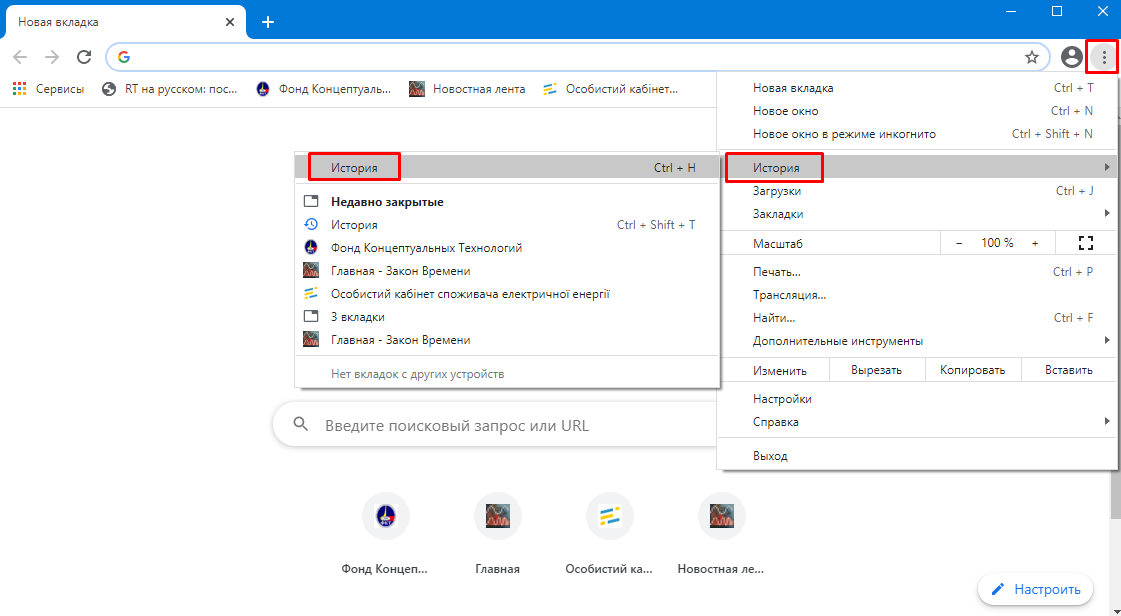
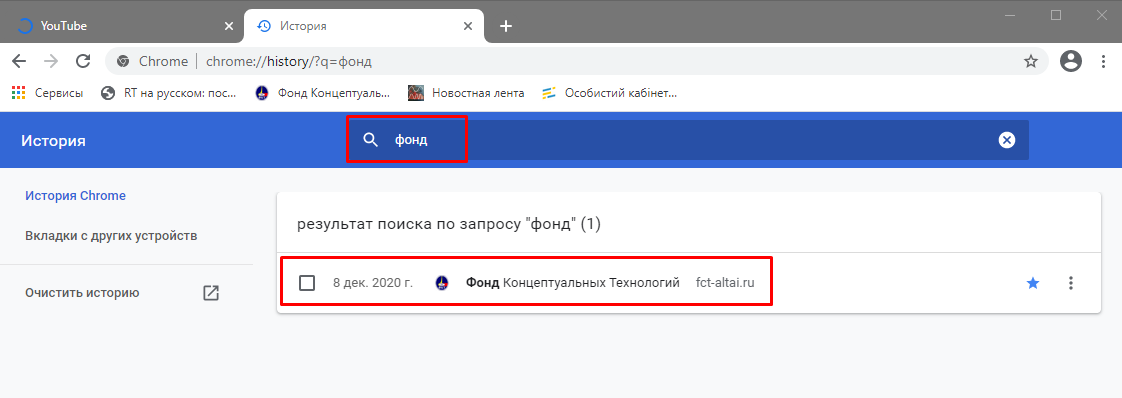
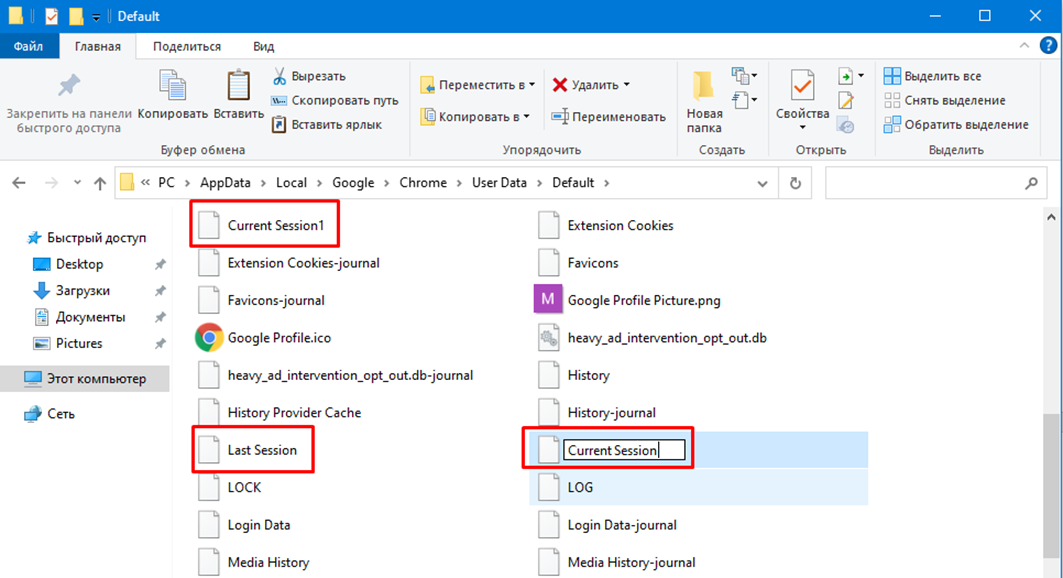


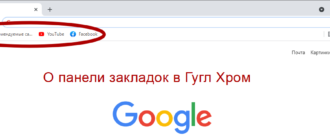


/rating_on.png)