Пользователи интернета посещают десяток-другой сайтов ежедневно: социальные сети, видеохостинги, новостные порталы, тематические ресурсы (хобби, работа, образование). Сохранить все открытые вкладки в Гугл Хром можно несколькими способами, чтобы в будущем посещать любимые сайты одним или парой кликов, а не набирать их адреса или регулярно искать через Google либо Яндекс.
Из статьи узнаете, что и как сделать, чтобы в браузере открывались прежние страницы при закрытии или переустановке программы, или всей ОС Windows. Достигается это благодаря инструментам самого веб-обозревателя, сторонних приложений или расширений для сохранения любимых сайтов и разных способов создания закладок и ярлыков.
Содержание статьи:
- 1 Как настроить, чтоб не закрывались, через настройки браузера
- 2 Другие способы оставить страницы в браузере после выключения
- 2.1 Закрепить вкладку
- 2.2 Добавить в закладки
- 2.3 Создание ярлыка на панели визуальных закладок
- 2.4 Синхронизация как вариант “перекинуть” список вкладок на сервер Гугла
- 2.5 Экспорт закладок с браузера
- 2.6 Сохранение кода страницы в HTML файл
- 2.7 Создание ярлыка и “преобразование” его в отдельное приложение
- 3 Расширения для сохранения более одной сессии
Как настроить, чтоб не закрывались, через настройки браузера
Chrome откроет активные на момент закрытия приложения вкладки, если предварительно сделать нужную настройку.
Инструкция
Для включения опции:
- Откройте настройки программы через главное меню или перейдя по ссылке chrome://settings.
- Опуститесь вниз и перенесите переключатель в положение «Ранее открытые вкладки».
Как работает функция
После закрытия программы активные вкладки записываются на диск, а после запуска Хром «встретит» Вас открытыми на момент завершения сессии страницами.
Другие способы оставить страницы в браузере после выключения
Рассмотрим сторонние инструменты и скрытые от глаз пользователя методы решения проблемы.
Закрепить вкладку
Функция закрепления активных страниц в Хром подразумевает, что они откроются при следующем запуске браузера. Кликните по заголовку открытой вкладки правой клавишей мыши и выберите «Закрепить».
Она появится слева в миниатюрном виде и без названия. Опознать можно разве по фавиконке. При подведении курсора выскочит всплывающее окошко со ссылкой и названием страницы.
Добавить в закладки
В Хроме закладками называются ссылки на страницы в интернете и ярлыки на файлы, расположенные в панели под адресной строкой. По умолчанию она не отображается, но мы сделаем этот элемент интерфейса браузера видимым.
Один сайт
- Откройте главное меню Chrome кликом по кнопке с тремя точками.
- В разделе «Закладки» щелкните по пункту «Показать панель…».
Альтернативный вариант – использование комбинации горячих клавиш Ctrl + Shift + B.
- Через правый клик по области панели закладок откройте контекстное меню и отправьте команду «Добавить страницу» для ее сохранения.
Когда соберется много избранных URL-ов, их можно разгруппировать по каталогам для простоты ориентирования или быстрого вызова.
- Откройте контекстное меню (правой клавшей) панели закладок, выберите «Добавить папку».
- Введите название каталога и сохраните изменения.
Заодно можете добавить другие папки.
В окне изменяется название вкладки и выбирается каталог для ее хранения.
А также быстро добавить страницу в сохраненные вкладки можно нажатием на «звездочку» справа в конце адресной строки, в момент когда Вы находитесь непосредственно на нужном сайте.
Весь сеанс: все открытые в данную минуту
Для сохранения сеанса (всех открытых на данную минуту страниц) щелкните правой клавишей по плюсу правее от последней вкладки и выберите «Добавить все…». В окне определитесь с каталогом для их хранения.
Альтернативный путь – комбинация клавиш Ctrl + Shift + D.
Настройка отображения под адресной строкой
Для отображения панели закладок под адресной строкой зажмите Ctrl + Shift + B или через пункт главного меню «Закладки» отправьте команду «Показывать панель…».
Создание ярлыка на панели визуальных закладок
Включение отображения панели
Для вывода панели визуальных закладок кликните по кнопке «Настроить» справа внизу, нажмите «Ярлыки», кликните по первому блоку и закрывайте окно с сохранением настроек.
Теперь вместо регулярно посещаемых сайтов появятся созданные вами ярлыки.
Добавление ярлыков
По умолчанию на пустой вкладке отображаются ярлыки на самые посещаемые сайты. Для добавления своих ярлыков кликните по одноименной кнопке с плюсом. Вставьте ссылку на страницу, введите ее название и сохраняйте изменения.
Еще несколько возможностей настроить новую вкладку в Хроме и сделать ее красивой.
Менеджеры закладок: что это, где скачать
Для удобства в работе также можно использовать расширения с различной функциональностью для управления вкладками. Для загрузки перейдите по ссылке, в строке поиска введите «tabs» и посетите страницу дополнения.
На ней нажмите «Установить» и подтвердите инсталляцию.
Синхронизация как вариант “перекинуть” список вкладок на сервер Гугла
Передача информации в браузере Google между устройствами позволяет полноценно работать в интернете с домашнего и служебного компьютера, ноутбука, смартфона, держа под рукой ссылки на часто посещаемые ресурсы.
- Для активации функции откройте настройки браузера, где щелкните «Включить синхронизацию».
- Если ранее в аккаунт Google не вошли, сделайте это сейчас: в первом окне укажите электронный адрес, во втором – пароль для авторизации.
- Подтвердите активацию функции кнопкой ОК».
Дальше необязательные шаги (можете включить синхронизацию только закладок или иных компонентов).
- Опять откройте параметры конфигурации браузера Chrome и жмите «Синхронизация сервисов Google».
- Перейдите в «Управление данными для…».
- Перенесите переключатель в положение «Настроить…» и укажите, какие данные будут переноситься между устройствами, а какие нет.
Экспорт закладок с браузера
При переходе на другой браузер либо в качестве одного из вариантов резервной копии закладки можно экспортировать из Хрома и сохранить в файл на жестком диске компьютера.
- Откройте «Диспетчер закладок» через меню.
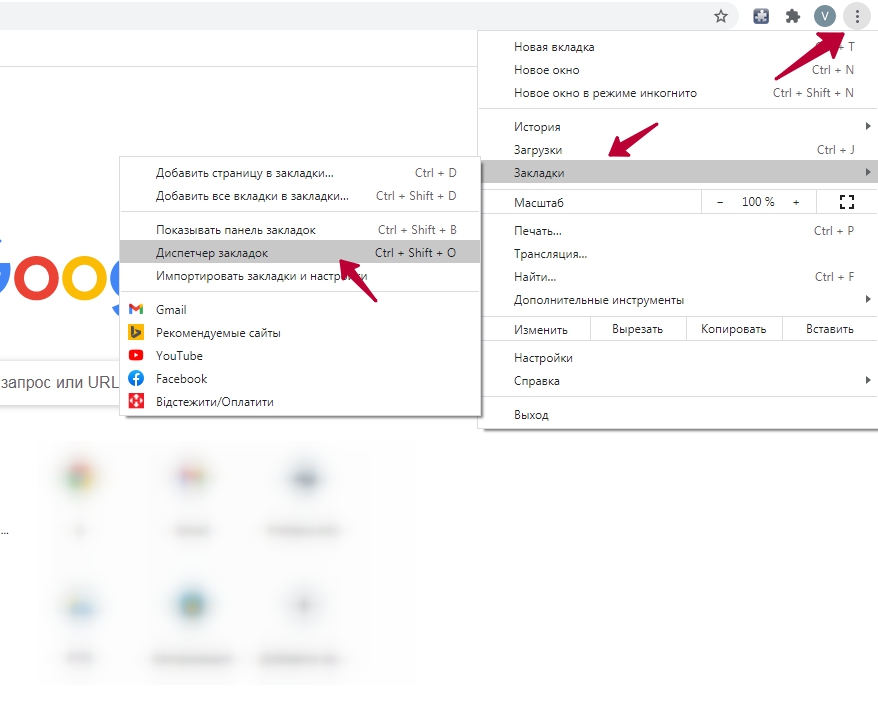
- Справа вверху нажмите на три точки на синем фоне для вызова меню. В нем выберите пункт «Экспортировать».
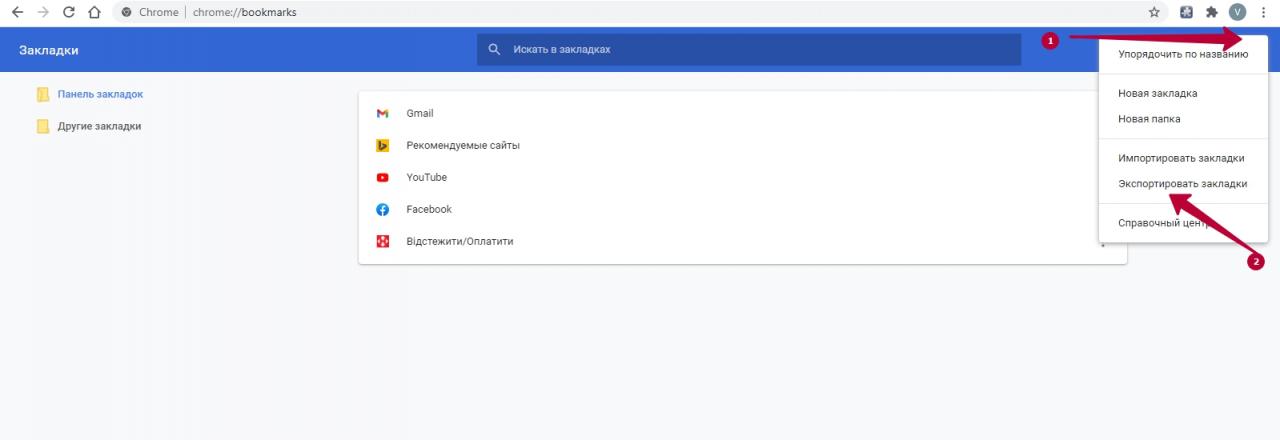
- В открывшемся окне укажите место хранения, имя файла и сохраните.
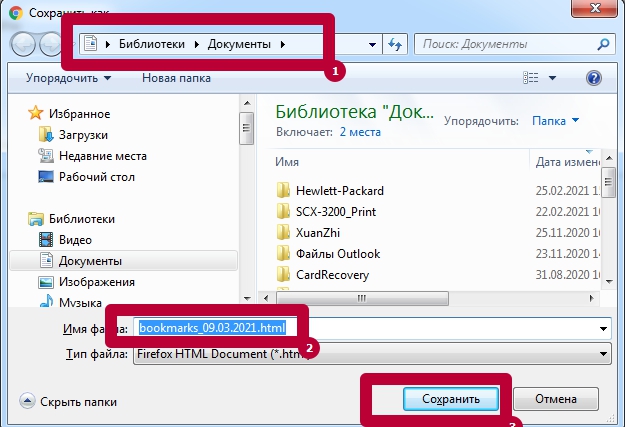
Импортировать обратно можно так:
- Через главное меню браузера вызовите команду «Импортировать закладки и настройки».
- Укажите формат, нужную информацию для выгрузки («Избранное/Закладки» обязательно) и жмите «Импорт».
Сохранение кода страницы в HTML файл
Для просмотра страницы офлайн ее содержимое можете сохранить на диске: зажмите клавиши Ctrl + S, укажите каталог для файлов и нажмите «Сохранить».
Создание ярлыка и “преобразование” его в отдельное приложение
Для запуска нужного сайта в браузере Chrome с рабочего стола предусмотрена функция создания ярлыков, которые откроют программу и тут же загрузят указанную страницу. Она выделяется фавиконкой сайта, на панели задач отображается отдельно от других окон и вкладок Хрома (опционально).
Через главное меню выполните команду «Дополнительные инструменты» – «Создать ярлык…».
Укажите название ярлыка, под которым он появится на «Рабочем столе».
А также ссылка дублируется на страничке «Сервисы». Если кнопки нет, откройте контекстное меню панели закладок, отметьте флажком «Показать кнопку…».
Расширения для сохранения более одной сессии
Для работы с вкладками в Chrome написаны десятки расширений.
OneTab
Инструмент для управления активными вкладками в браузере, позволяющий экономить до 95% оперативной памяти. Он выгружает содержимое неактивных или указанных страниц на диск, а после обращения к ним мгновенно подгружает, может сохранить на диск.
Установка
Для инсталляции расширения:
- Перейдите по ссылке и нажмите «Установить».
- Подтвердите инсталляцию.
Как работает
При необходимости выгрузить из памяти вкладки кликните по иконке дополнения правее от адресной строки. Они переместятся в список.
Для его просмотра снова нажмите по иконке OneTab. Весь список можно сохранить на диск, переместить в закладки, поделиться через интернет, восстановить — открыть все сохраненные ссылки во вкладках.
В настройках можно указать параметры восстановления, поведение при запуске браузера.
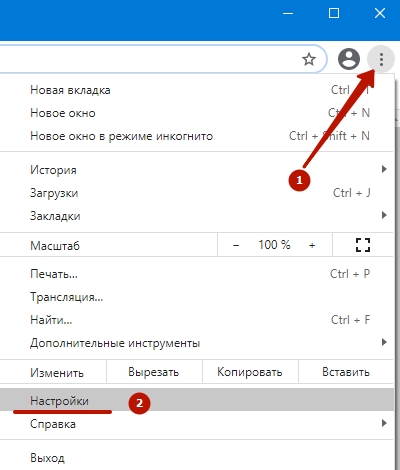
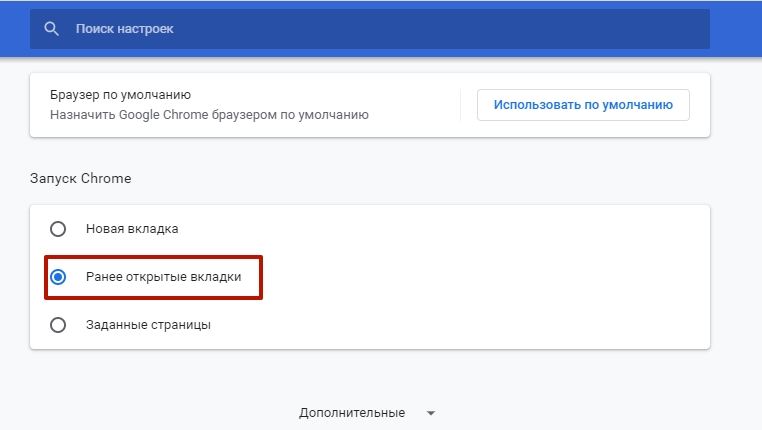
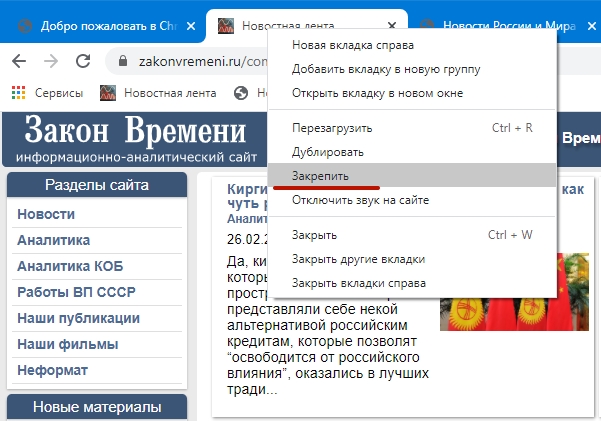
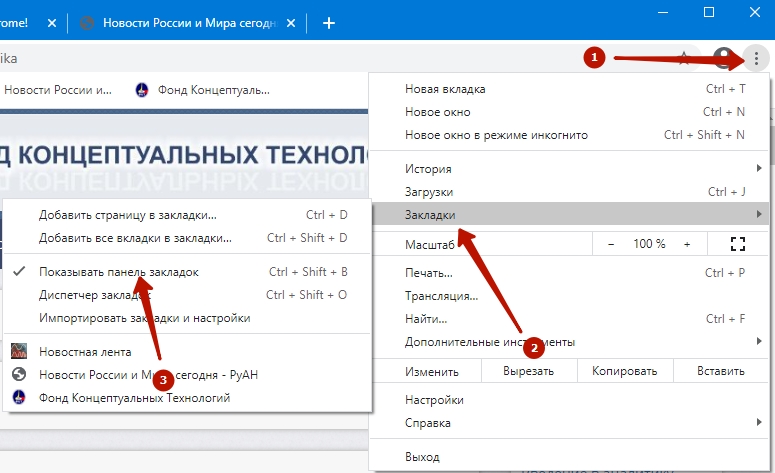
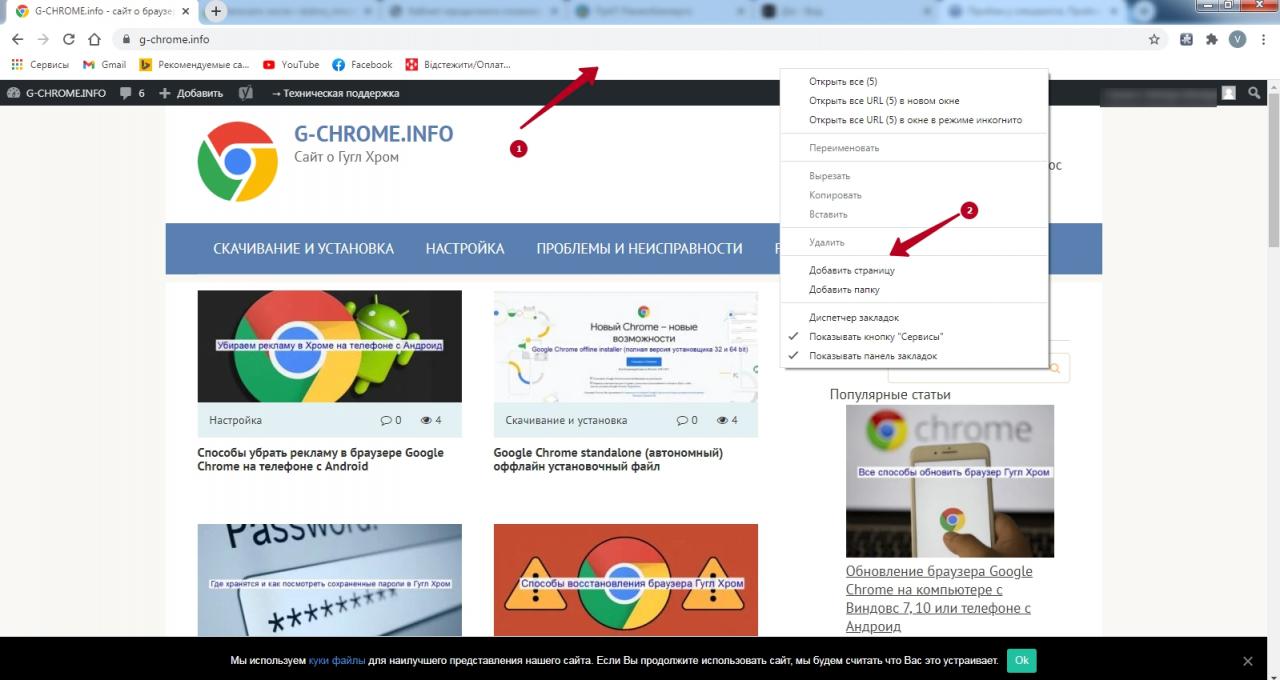
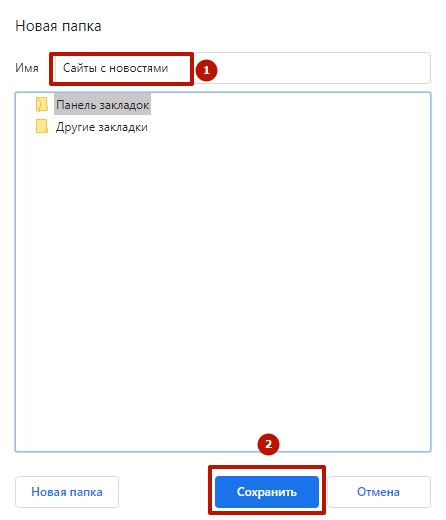
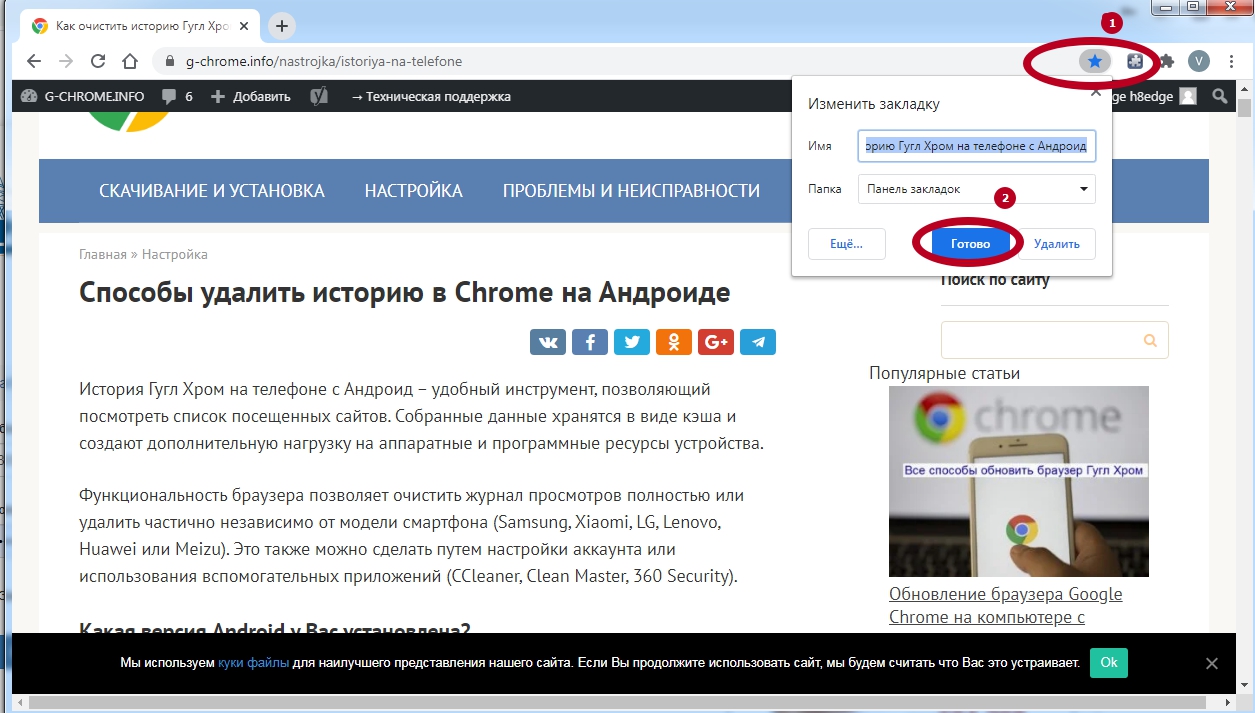
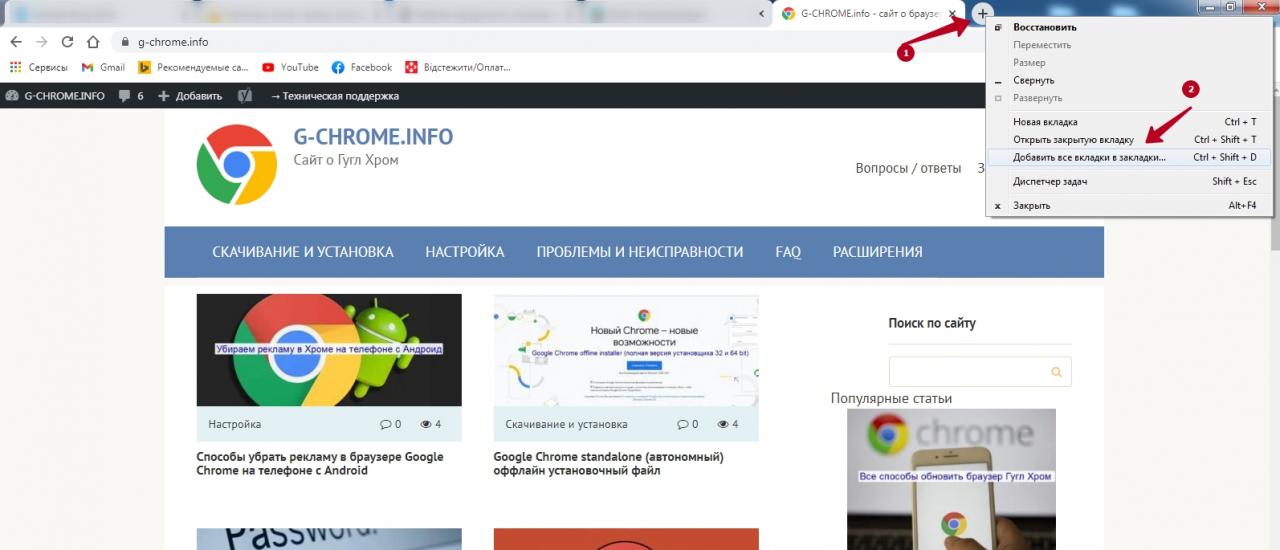
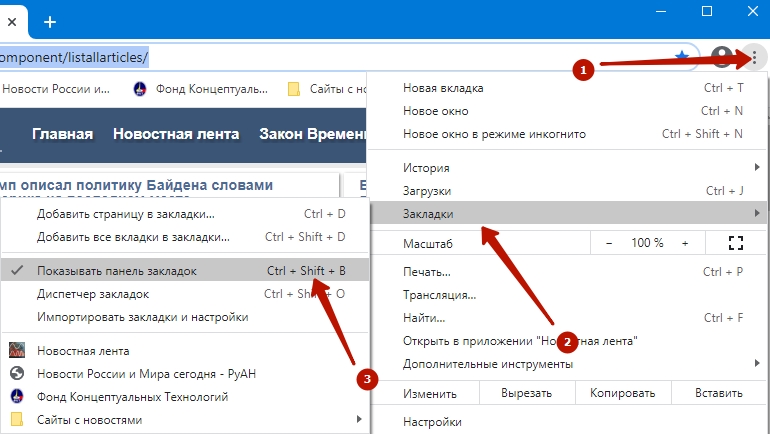
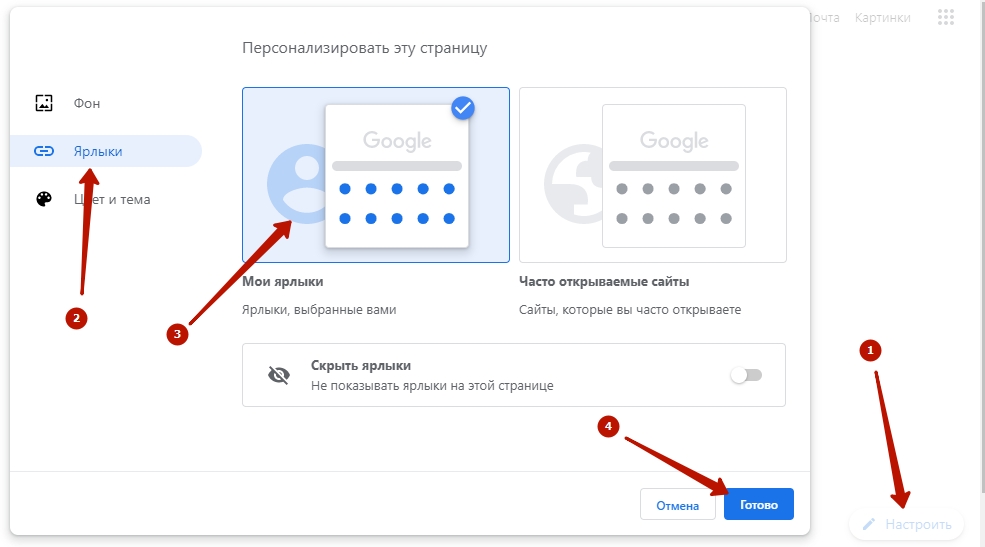
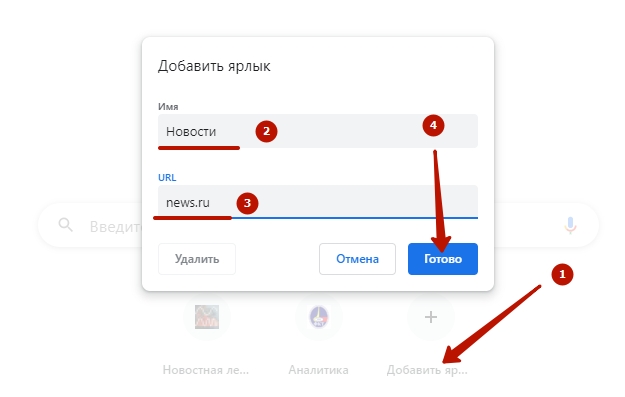
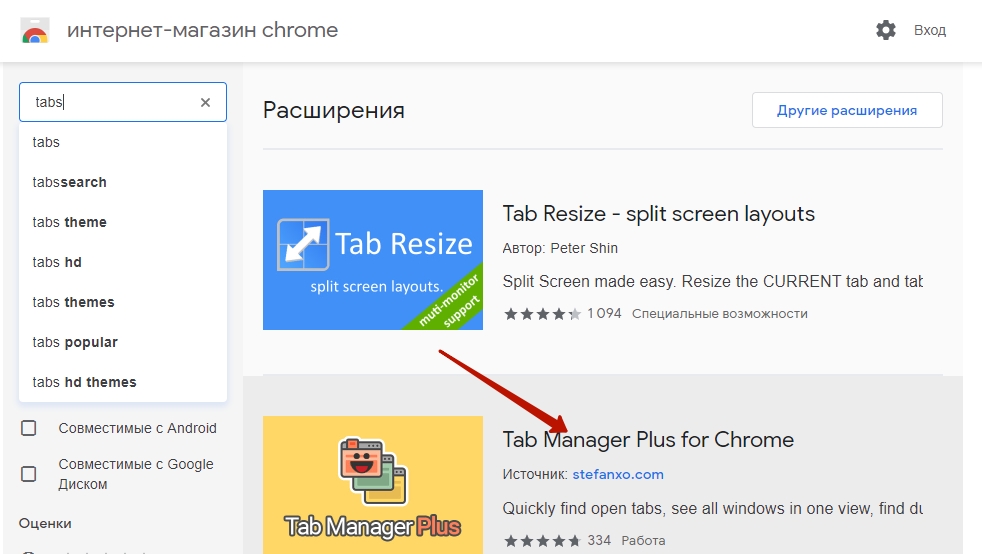

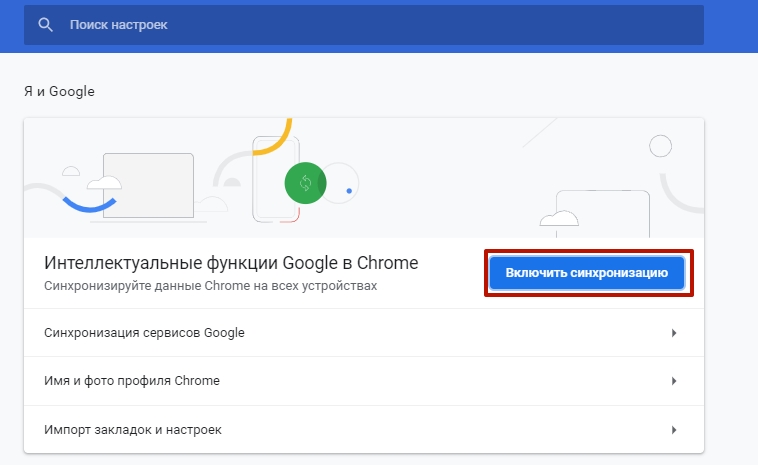
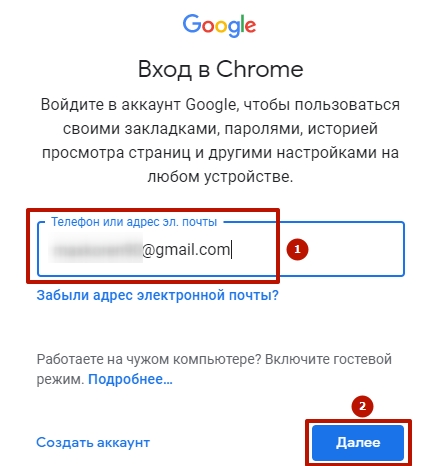

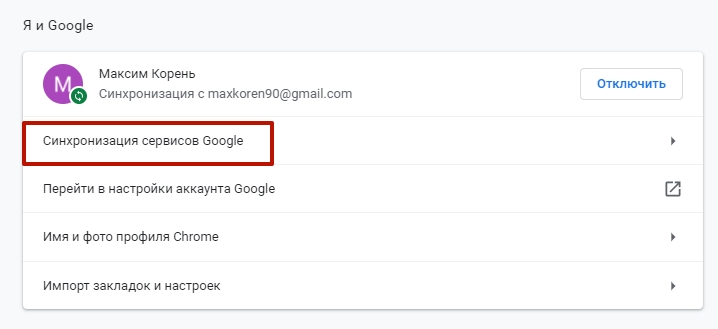
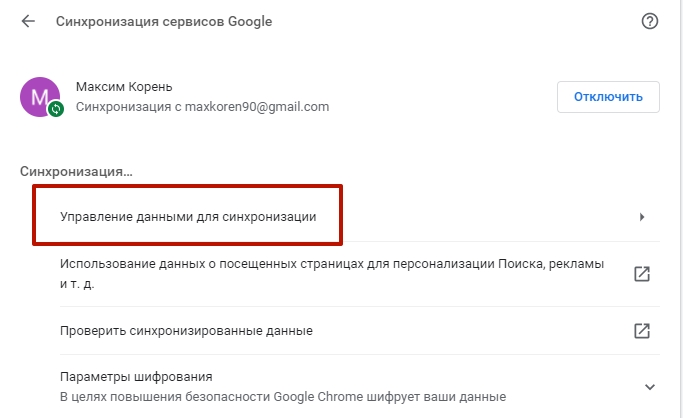


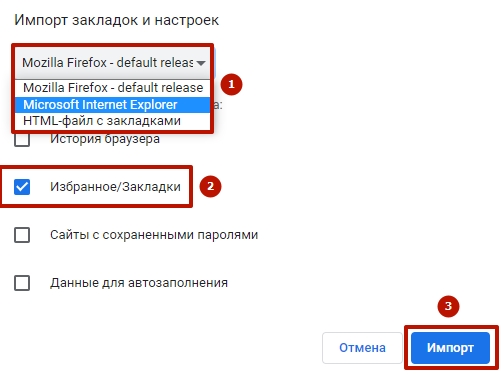

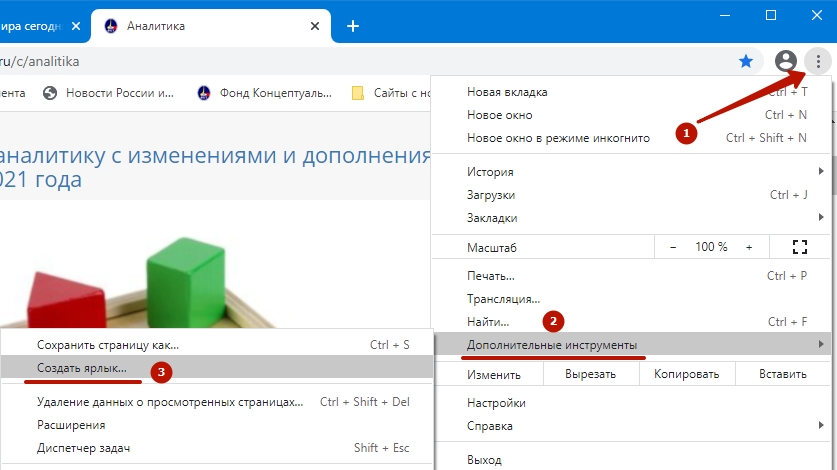
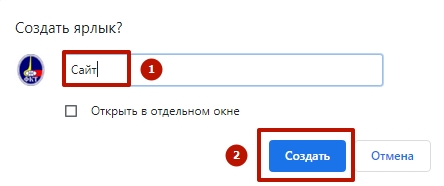
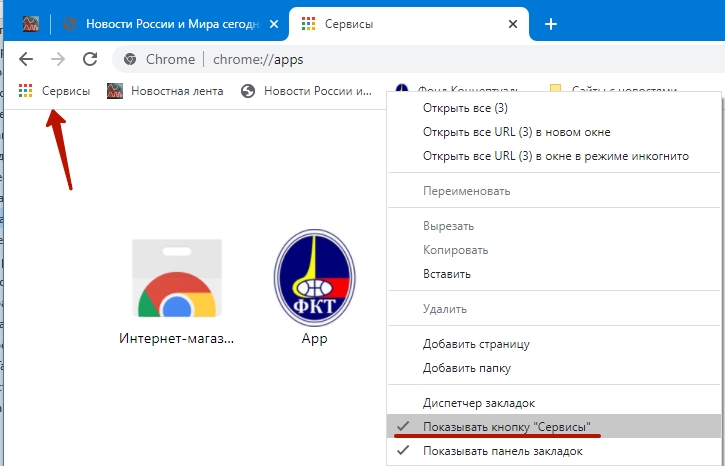
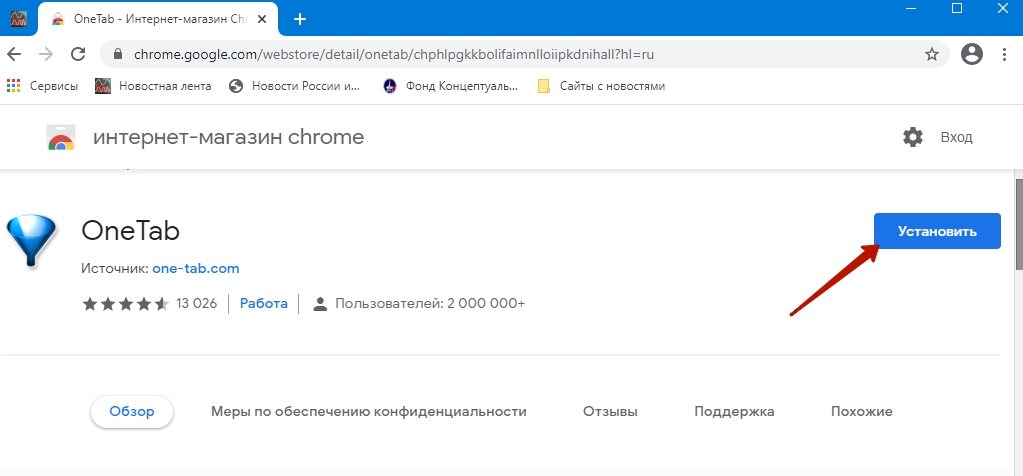

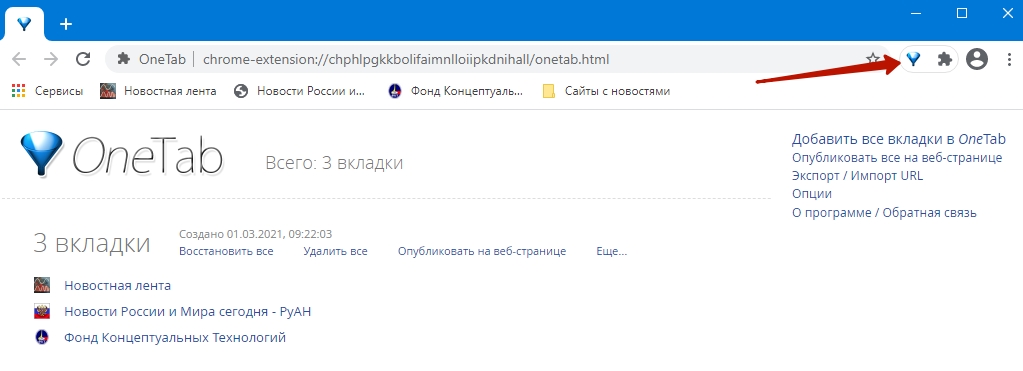
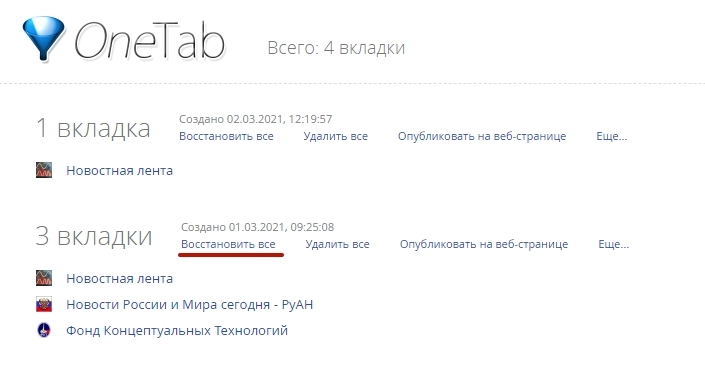






/rating_on.png)
/rating_off.png)