Добавить закладку в Гугл Хром на экспресс-панель главной страницы потребуется для быстрого доступа к нужному сайту во время работы в Интернете, загрузки необходимого URL-адреса сразу после запуска программы или персонализации пользовательского интерфейса.
Создавать новые вкладки или редактировать существующие можно при помощи стандартных опций браузера. А также можно использовать вспомогательные расширения и скрытые функции программы для отображения сохраненных сайтов.
Содержание статьи:
- 1 Как «работают» закладки
- 2 Виды: обычные и визуальные
- 3 Способы сделать новую
- 4 Что такое «Экспресс панель» в Хроме: как добавить новый сайт
- 5 Расширения визуальных закладок: установка, возможности
- 6 Как добавить закладку в Гугл Хром на главный экран
- 7 Добавить все вкладки в закладки Chrome
- 8 Полезные инструкции
- 9 На мобильном телефоне
Как «работают» закладки
- Это стандартный инструмент браузера Chrome, с помощью которого можно добавить необходимый адрес. Чтобы вернуться на нужную страницу, не потребуется выполнять поиск либо вручную вводить URL-адрес.
- Закладки хранятся в отдельном файле в системной папке Chrome на ПК. При необходимости добавленный сайт можно изменить либо удалить.
- Пользователь после захода на сайт или вручную может добавить его в список избранного, а уже оттуда получить к нему быстрый доступ.
Виды: обычные и визуальные
По сути закладка представляет собой ссылку с адресом, при переходе по которой можно быстро попасть на ранее просмотренную страницу. Chrome позволяет просмотреть список всех избранных сайтов через диспетчер при помощи комбинации CTRL+SHIFT+O.
Визуальной называют ссылку на страницу с соответствующим графическим символом. Обычно панель с этим инструментом размещается на стартовой странице браузера либо при открытии новой вкладки. В Chrome эта функция не предусмотрена по умолчанию, но эту проблему можно решить несколькими способами.
Способы сделать новую
Есть несколько способов включить страницу в список избранных. В зависимости от способа будет отличаться место ее отображения.
На панель под адресной строкой
Для прямого доступа к странице лучше закрепить ее на панели, расположенной ниже адресной строки. Предварительно необходимо убедиться, что она включена. Если панель отсутствует, нужно включить отображение вручную при помощи комбинации CTRL+SHIFT+B или через раздел «Закладки» меню Chrome.
Чтобы добавить ссылку в панель быстрого доступа:
- Откройте нужную страницу, нажмите символ «Добавить», расположенный справа от адресной строки.

- Кликните символ «Скрытые», выберите последнюю, перетяните ее в панель быстрого доступа, зажав левую кнопку мыши.

В «Другие закладки»
Похожим образом можно сохранить ссылку с адресом на нужную страницу в указанную папку. Для этого достаточно указать «Другие закладки» при сохранении сайта.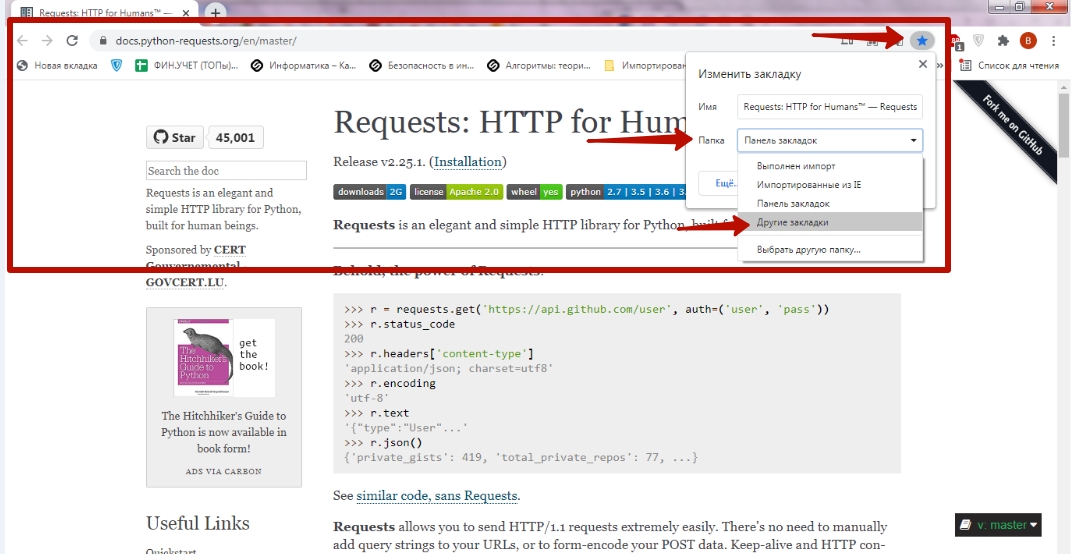
В результате справой стороны панели появится символ соответствующей папки, которая открывает доступ к сохраненным ссылкам.
Выбрать другую папку
Если Вы ранее создавали папку для хранения избранных сайтов, то можете использовать ее при добавлении. Если такая папка еще не создана, в конце статьи описана подробная инструкция, как это сделать.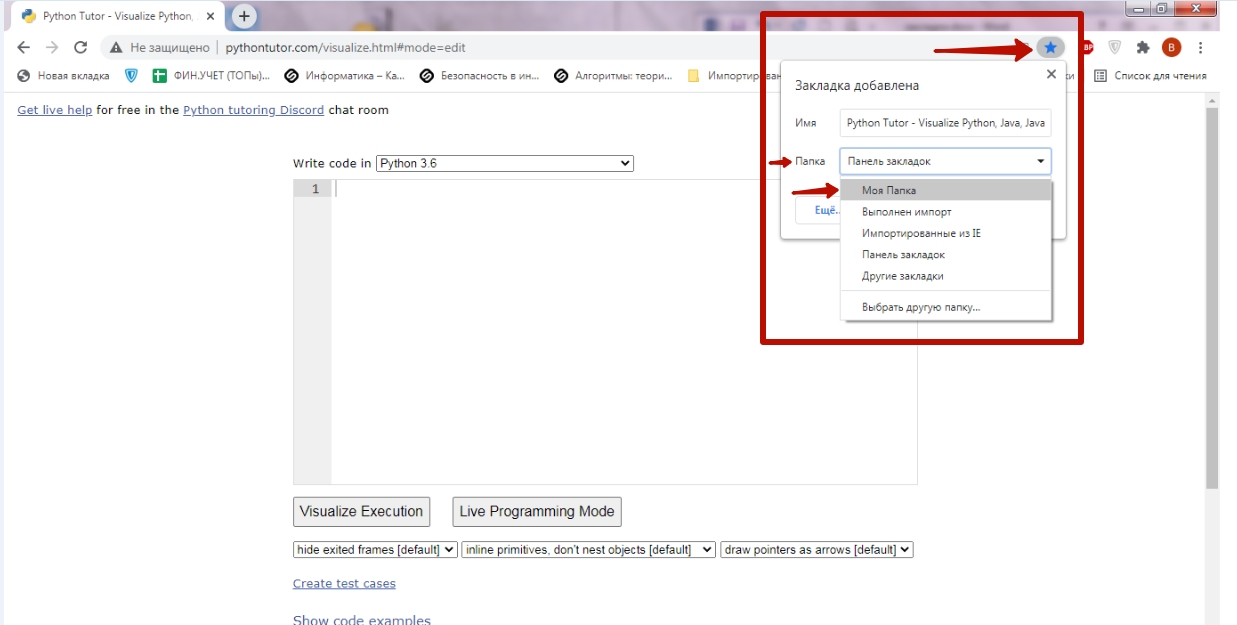
Что такое «Экспресс панель» в Хроме: как добавить новый сайт
Этот инструмент предназначен для прямого доступа к сохраненным сайтам. По умолчанию панель расположена на главной странице Chrome и отображает при открытии новой вкладки.
Чтобы включить отображение панели:
- Откройте новую вкладку браузера, внизу справа кликните команду «Настроить».
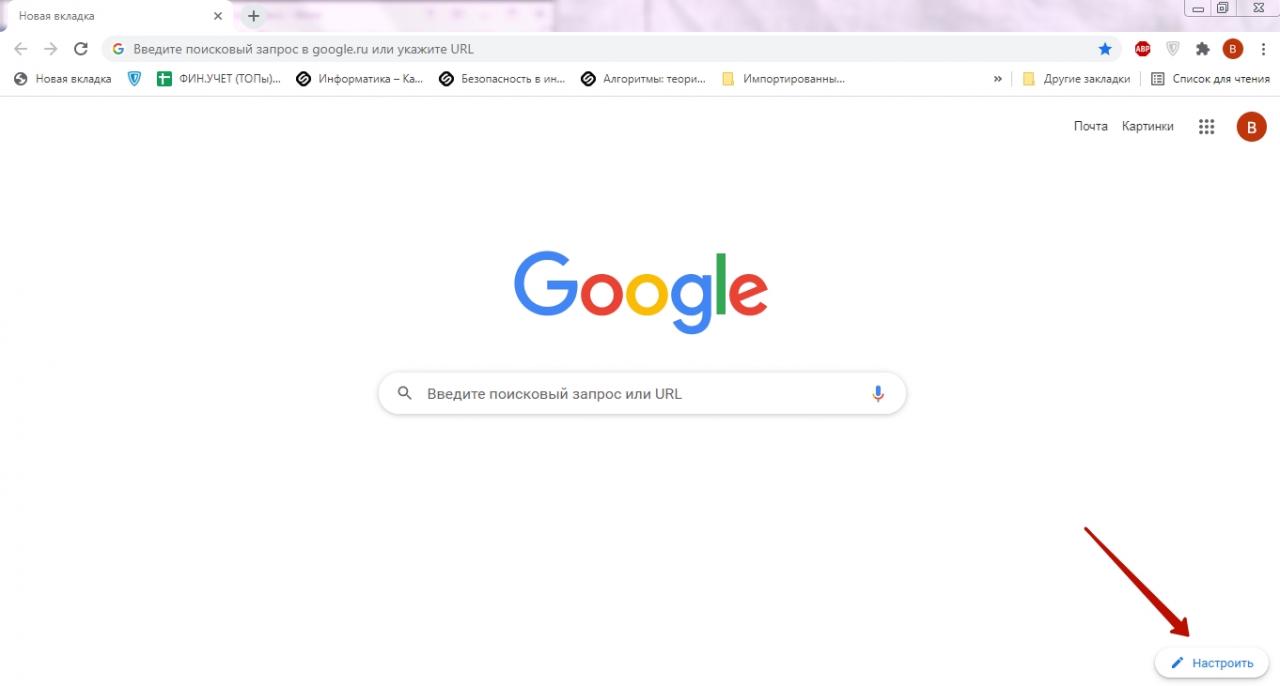
- Выберите «Мои ярлыки» в соответствующей вкладке, предварительно деактивировав флажок напротив команды «Скрыть ярлыки».
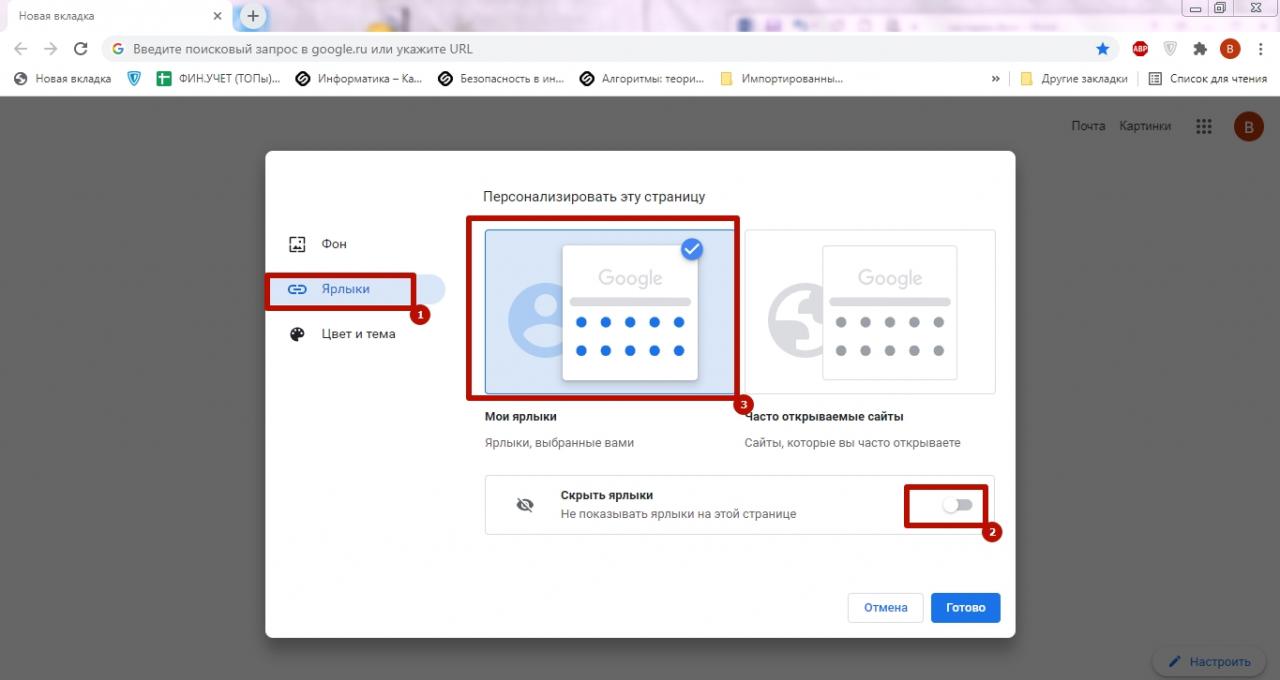
Чтобы закрепить новый сайт в экспресс-панели Chrome, нажмите соответствующую команду после запуска новой вкладки. Введите URL-адрес и название, нажмите «Готово», и появится соответствующая иконка.
Расширения визуальных закладок: установка, возможности
В браузере Chrome нельзя добавить ранее сохраненную закладку в экспресс-панель, только ввести адрес сайта вручную. Однако есть альтернативный вариант – расширения для создания графических ярлыков.
Чтобы установить плагин:
- Откройте «Настройки» через стандартное меню, перейдите в раздел «Расширения».
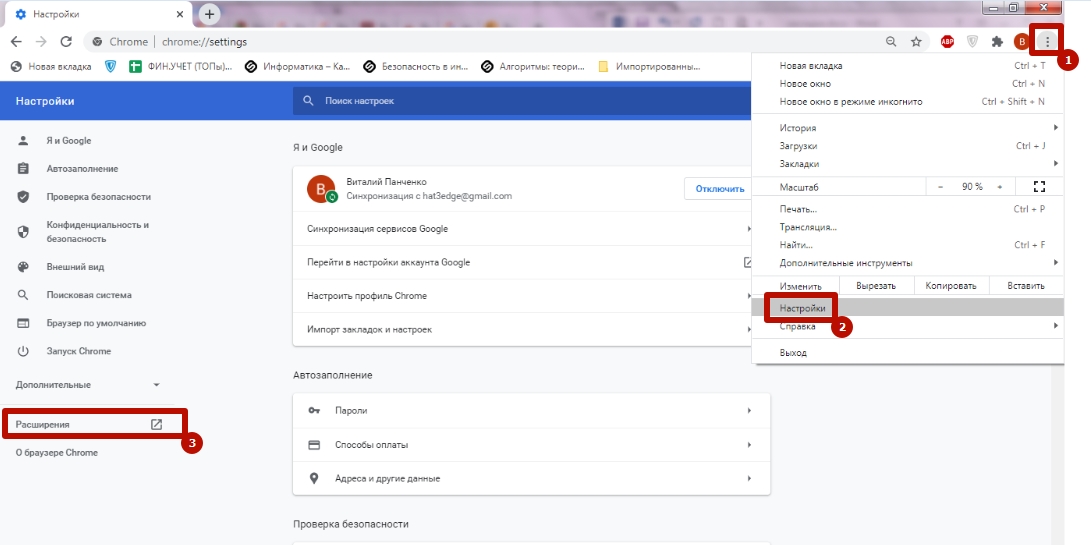
- Запустите меню слева, выберите «Открыть интернет-магазин Chrome».
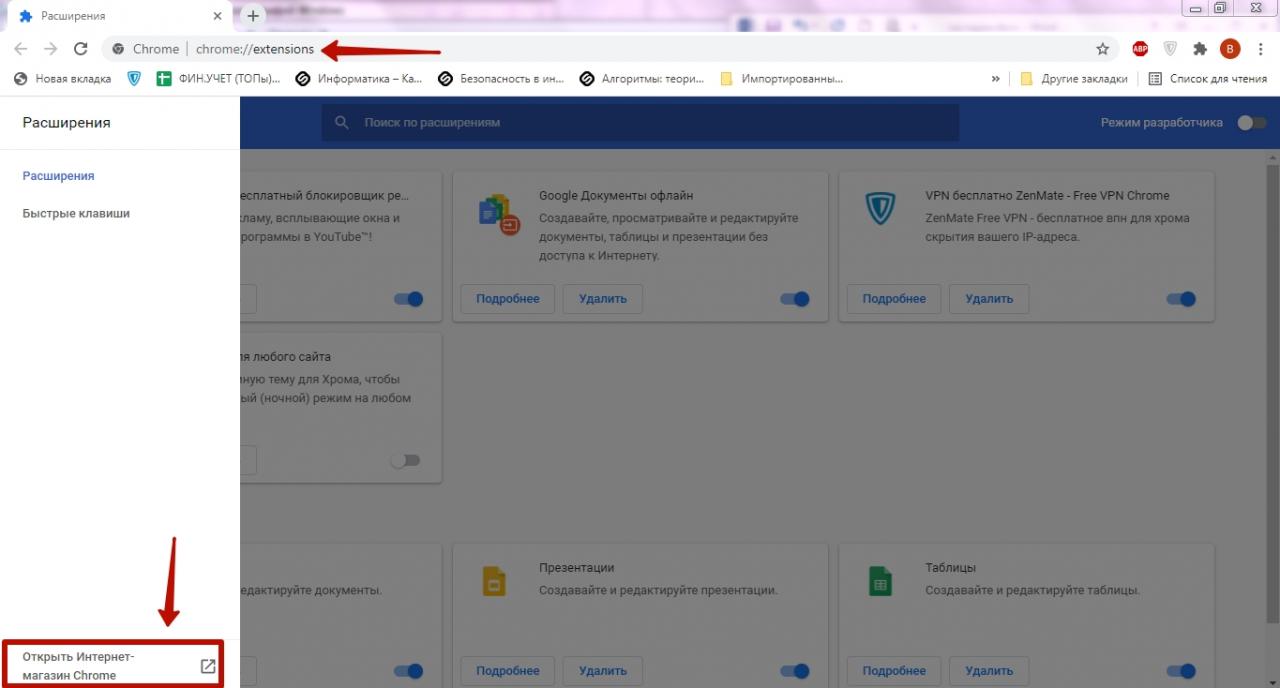
- Введите название плагина (Speed Dial, Визуальные закладки Яндекса) в строке поиска, найдите нужное расширение, выполните установку.
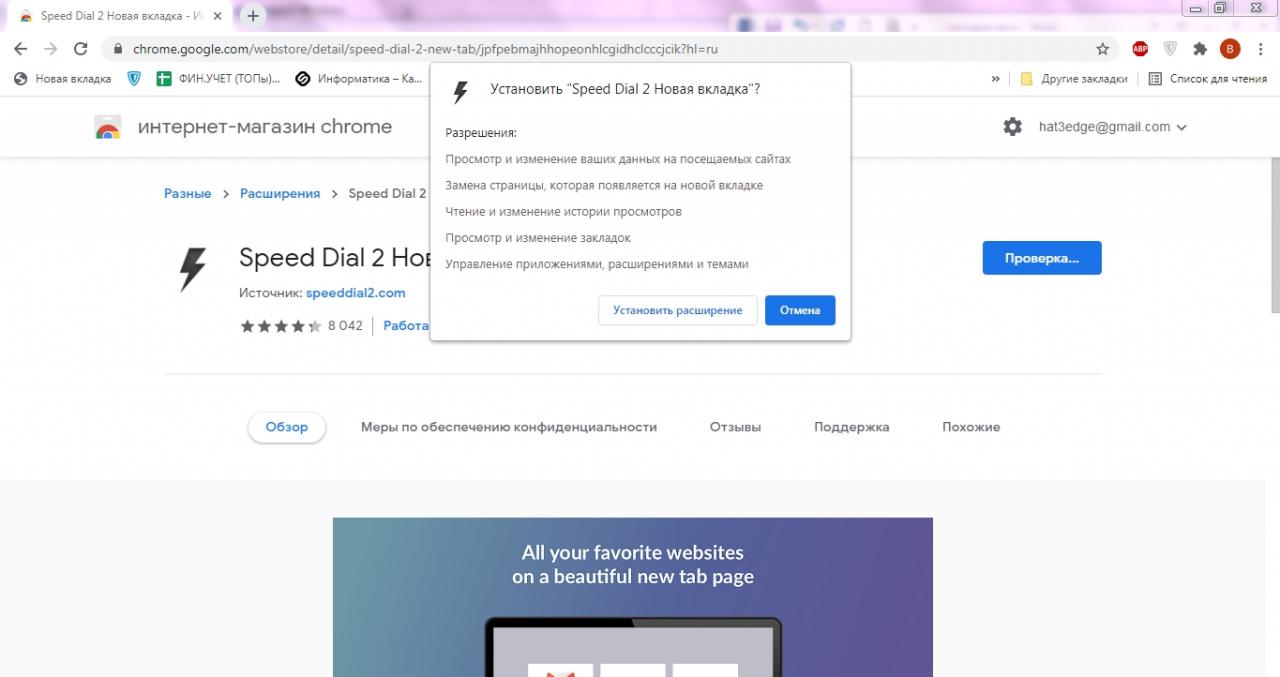
Учтите, что использование расширений для создания визуальных ярлыков может негативно отразиться на быстродействии ПК. Не рекомендуется устанавливать плагины на устаревшие ПК или устройства с небольшим объемом оперативной памяти, так как это приводит к снижению производительности.
Speed Dial 2
Удобное расширение, с помощью которого можно создавать визуальный ярлык со ссылкой на стартовую панель браузера. Плагин является прямым аналогом экспресс-панели, так как позволяет сохранять страницу вручную путем ввода URL-адреса и названия.
А также с помощью расширения можно создать ярлык в один клик. Для этого войдите на необходимый сайт, кликните символ плагина «Speed Dial 2» в панели быстрого доступа и выберите «Добавить домой». В результате в браузере появится ярлык с сохраненным адресом, который будет доступен при запуске новой вкладки.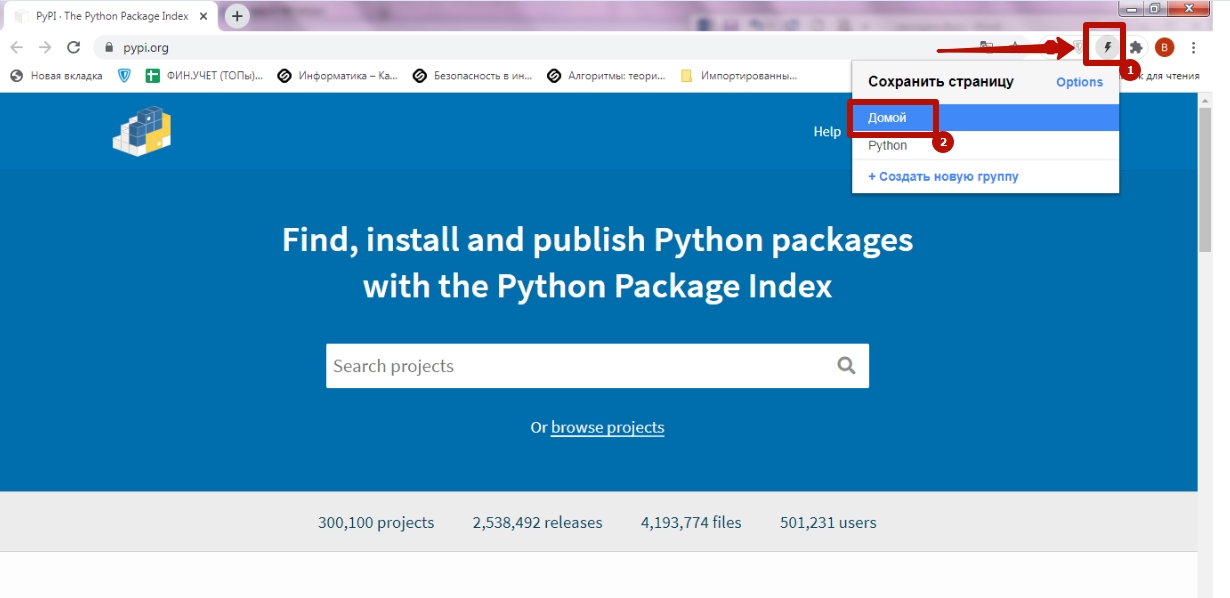
Визуальные закладки Яндекса
Расширение практически не отличается от предыдущего, так как выполняет аналогичную функцию. Сохраненные ссылки отображаются на стартовой странице и при открытии новой вкладки. Добавить новую ссылку можно напрямую с помощью соответствующей команды. А также создается визуальный ярлык для каждой страницы, сохраненной с помощью стандартного инструмента Хром.
Главный минус расширения – сторонние сервисы Яндекса, в том числе новостная лента, которая будет отображаться при запуске новой вкладки. Для снижения нагрузки на ПК ее нужно отключить.
Как добавить закладку в Гугл Хром на главный экран
Если Вы хотите обеспечить постоянный доступ к интересному сайту, добавьте ярлык с URL-адресом на рабочий стол Windows. Тогда вы сможете открывать сайт без предварительного запуска браузера, прямо с главного экрана.
Для этого откройте интересующий сайт, вызовите меню программы, откройте «Дополнительные инструменты», выберите «Создать ярлык». Введите подходящее название для значка и подтвердите во всплывающем окне. В результате на рабочем столе появится символ со ссылкой, с помощью которой можно совершить быстрый переход по указанному адресу.
При необходимости сменить настройки кнопки «Главная страница» это можно сделать в меню браузера. Опцию сначала нужно включить, а потом указать нужный урл.
Теперь будет доступна вот такая кнопка на каждой вкладке.
Добавить все вкладки в закладки Chrome
Если вы хотите одновременно сохранить адреса нескольких вкладок, воспользуйтесь соответствующей командой. Нажмите комбинацию горячих клавиш CTRL+SHIFT+D. Альтернативный способ: откройте меню Chrome, в разделе «Закладки» выберите «Добавить все вкладки».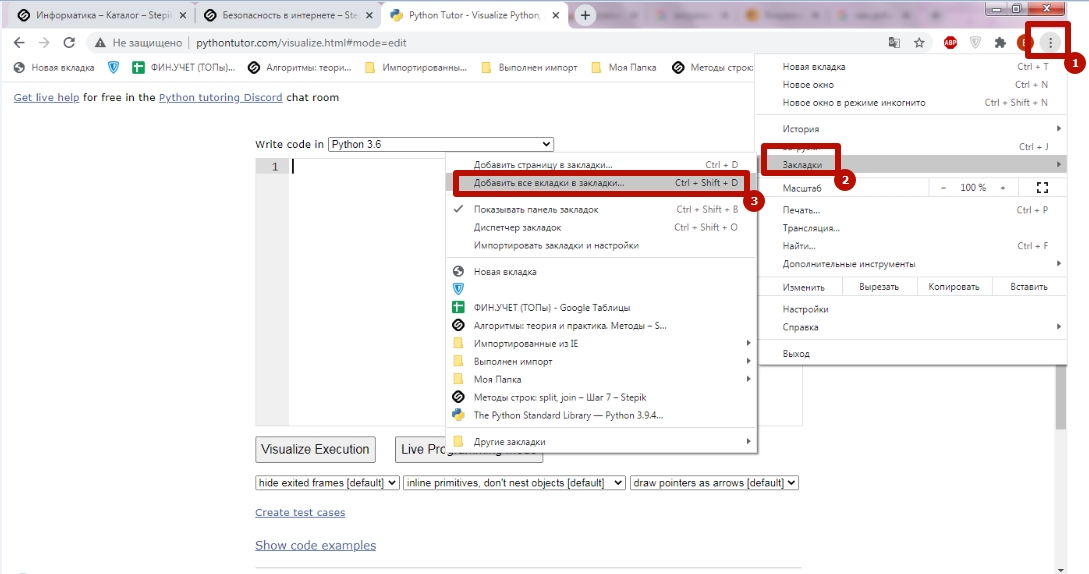
Полезные инструкции
Браузер Chrome поддерживает немало полезных функций для работы с избранными страницами. С их помощью можно существенно упростить работу с сайтами и сделать сеансы в интернете максимально комфортными.
Как найти и изменить
Для этого предусмотрен диспетчер, который можно запустить при помощи быстрой команды CTRL+SHIFT+O. Здесь отображены все папки и сохраненные адреса. При необходимости Вы можете отредактировать или удалить ссылку, выбрав соответствующий пункт в опционном меню.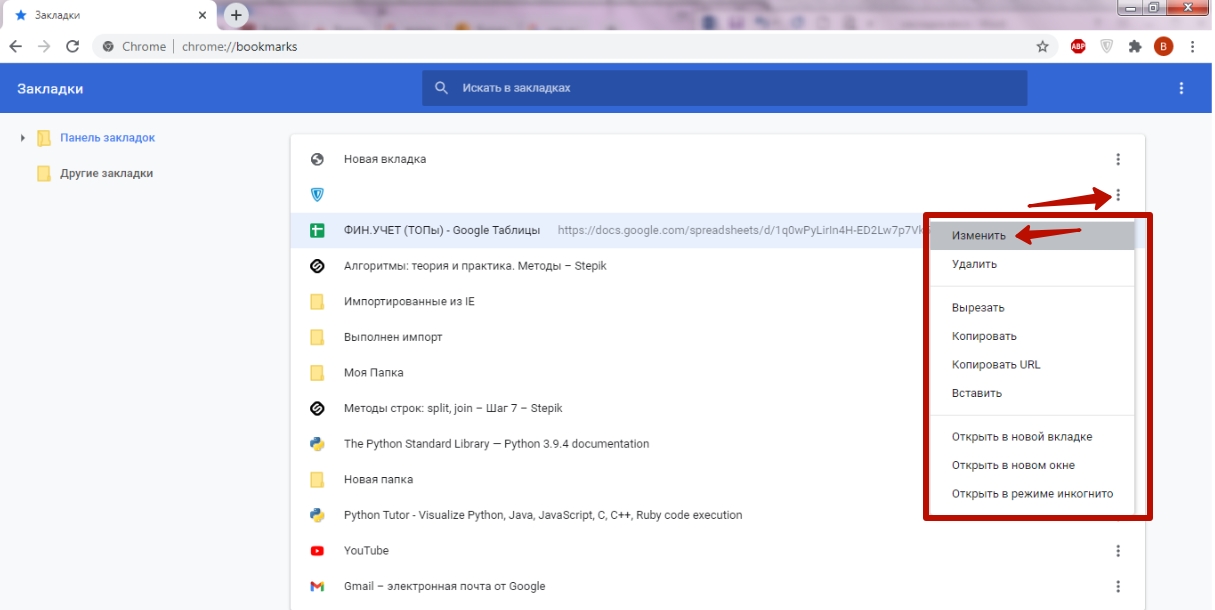
Если у Вас много сохраненных ссылок, можно выполнить быстрый поиск. Для этого введите название в строку «Искать».
Как удалить закладку: одну, несколько, все
Для удаления достаточно вызвать опционное меню напротив нужного названия и выбрать соответствующую команду. 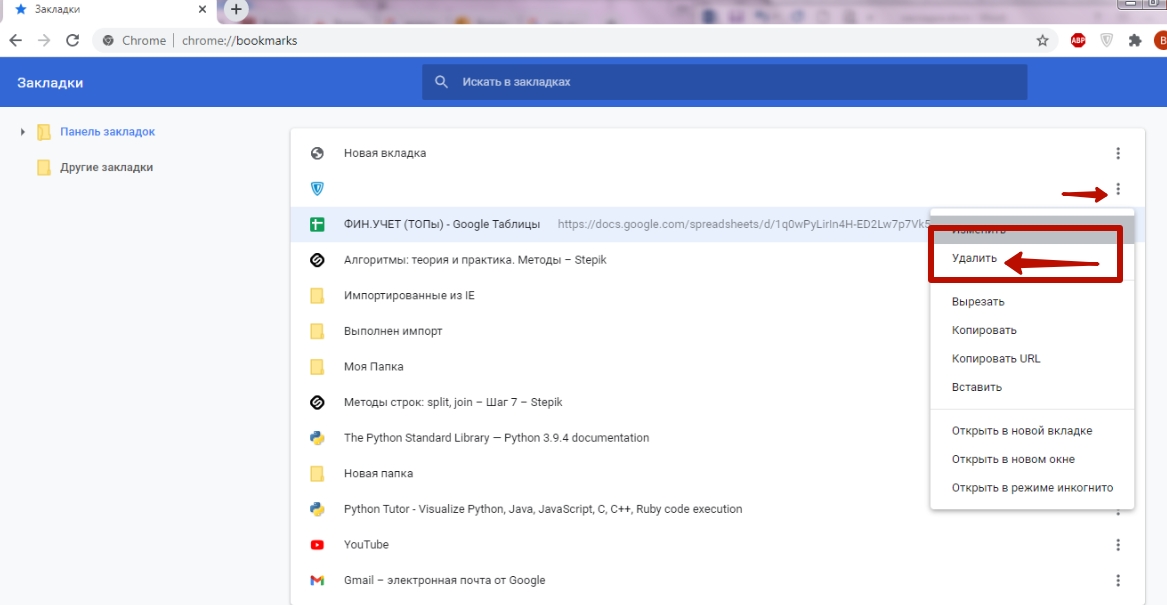 Если нужно частично очистить список, необходимо выбрать несколько адресов. Для этого зажмите клавишу CTRL и кликайте левой кнопкой мыши по строкам с названиями, которые подлежат удалению (они будут выделены другим цветом). Если вы хотите удалить весь список, выделите все сразу, нажав CTRL+A и подтвердите операцию.
Если нужно частично очистить список, необходимо выбрать несколько адресов. Для этого зажмите клавишу CTRL и кликайте левой кнопкой мыши по строкам с названиями, которые подлежат удалению (они будут выделены другим цветом). Если вы хотите удалить весь список, выделите все сразу, нажав CTRL+A и подтвердите операцию.
Другие способы удалить все закладки в Google Chrome разом.
Наводим порядок: создание папок с закладками, перенос, сортировка
В Chrome можно создать собственные папки для хранения избранных ссылок. Это очень удобно в случаях, когда нужно добавить много URL-адресов.
Для этого:
- Запустите программу Chrome, откройте меню, перейдите в «Диспетчер».
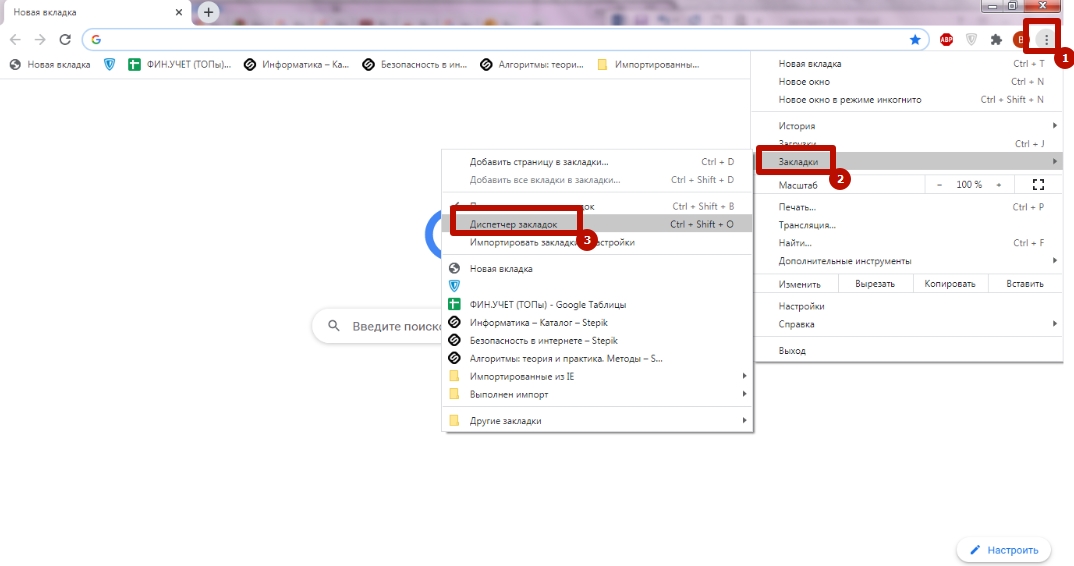
- Вызовите опции (символ трех точек справа) напротив строки поиска, выберите «Новая папка», введите название.
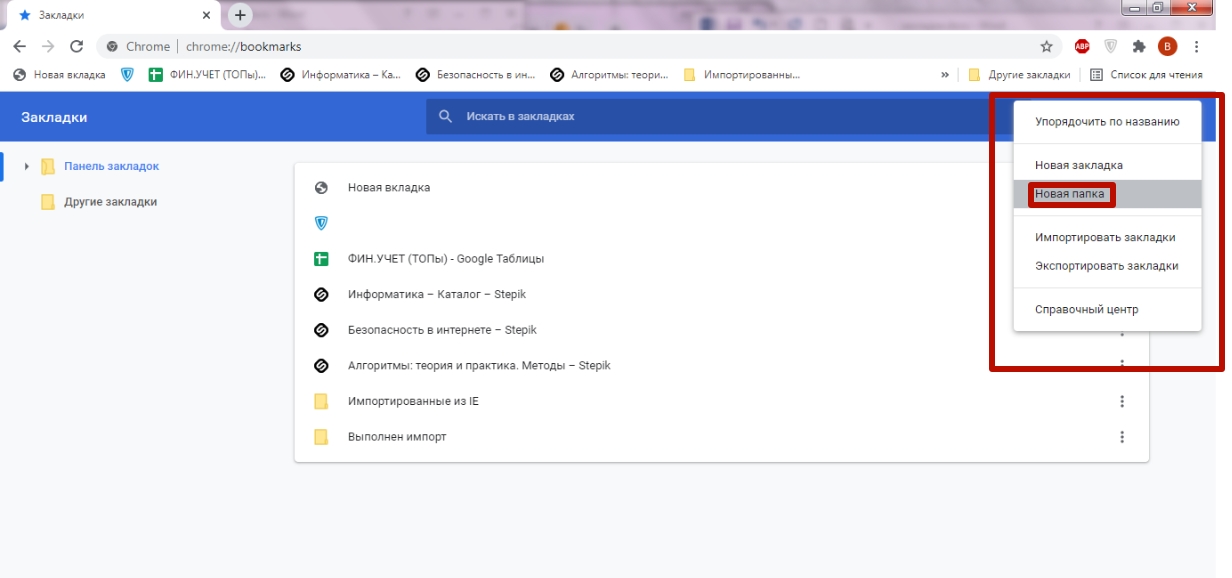
Если Вы храните большое количество избранных сайтов, их можно отсортировать в алфавитном порядке. Для этого откройте диспетчер, вызовите меню справа от поисковой строки, выберите «Упорядочить по названию».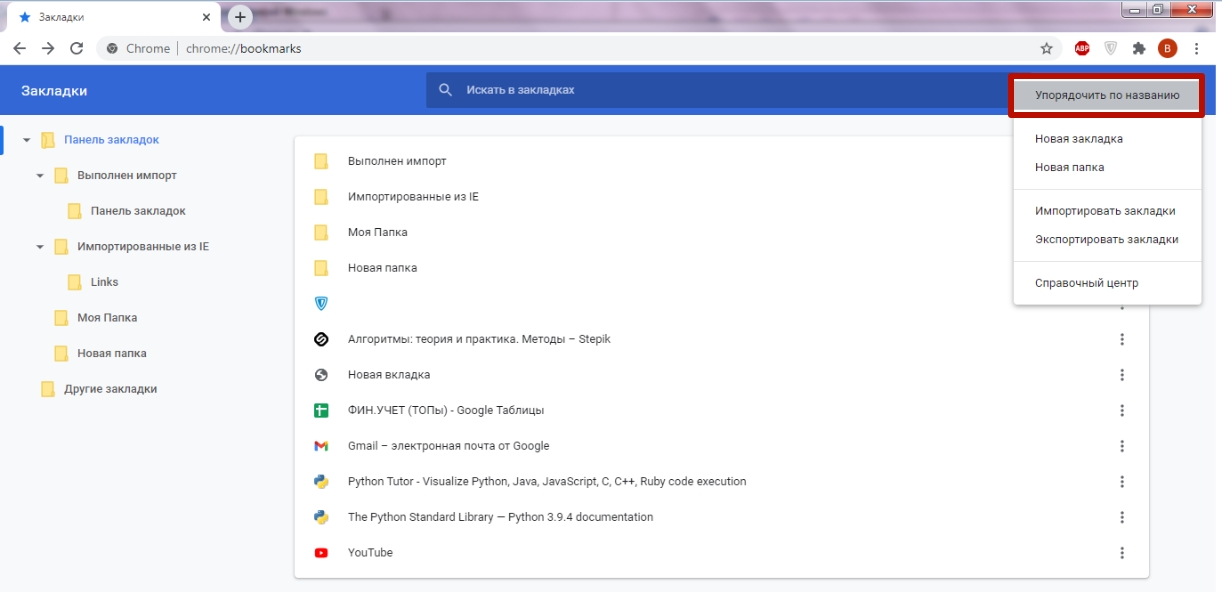
Для перемещения наведите курсор на нужную ссылку, зажмите левую кнопку мыши, перетащите ссылку в нужную папку. А также при необходимости можно скопировать адрес сайта при помощи комбинации CTRL+C, открыть нужную папку и вставить командой CTRL+V.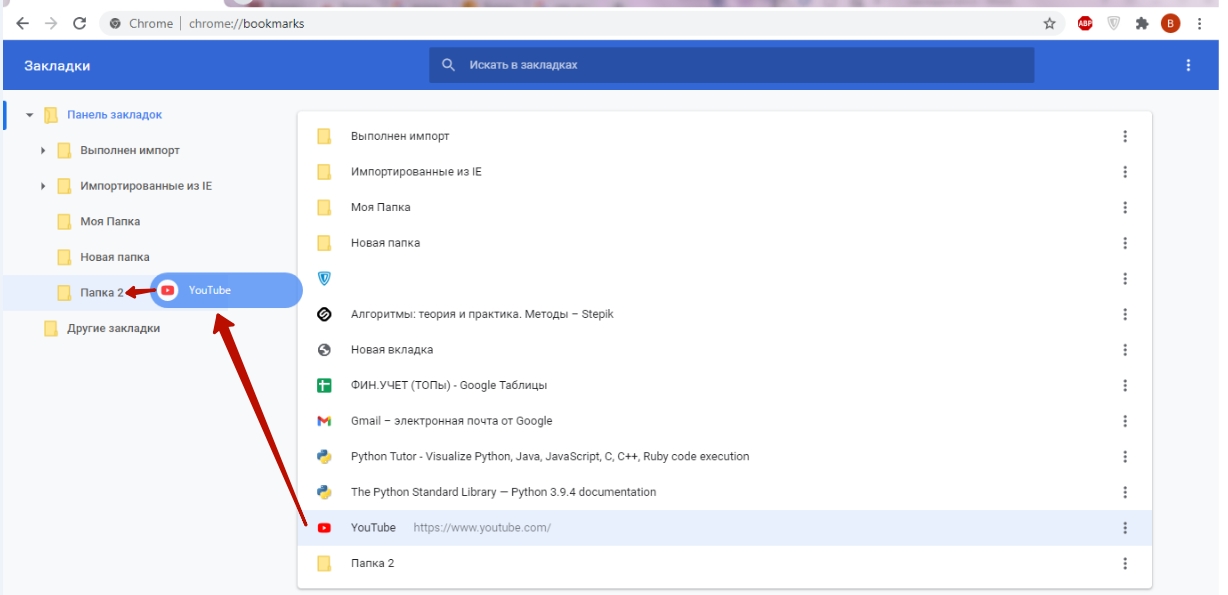
На мобильном телефоне
Закладки доступны пользователям приложения Google Chrome на смартфонах. В мобильной версии поддерживаются основные инструменты для работы с сохраненными сайтами.
Добавить
Чтобы сохранить прямой доступ к интересующей Вас странице, откройте приложение на смартфоне и выполните вход на нужный ресурс. Вызовите опционное меню нажатием на символ с тремя точками вверху экрана. Кликните на значок в форме звезды, чтобы добавить в избранное.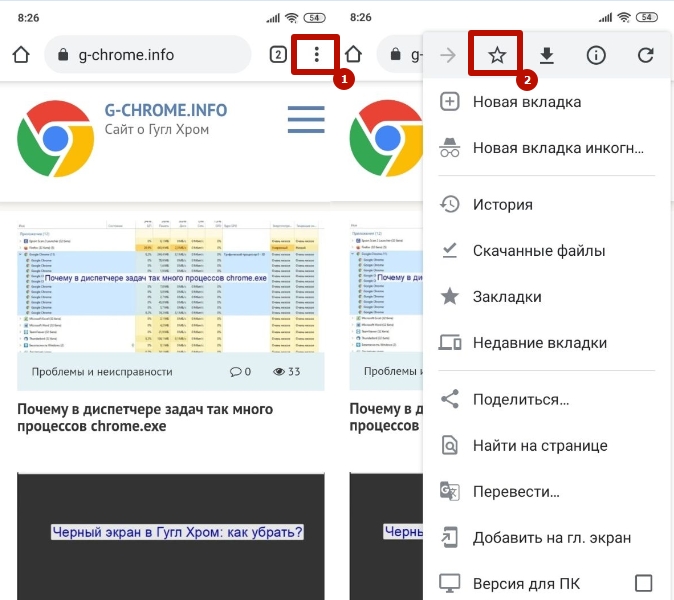
Найти
Откройте меню приложения на мобильном устройстве, перейдите в «Закладки». В результате будут отображены все папки, в которых хранятся сохраненные адреса. При необходимости Вы можете найти нужную по названию либо по URL, с помощью поисковой строки вверху.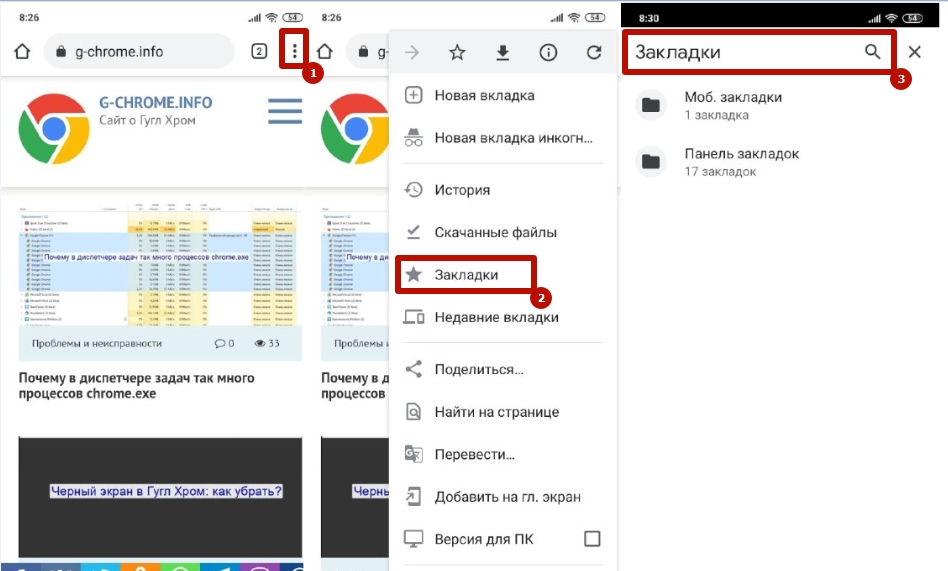
Открыть
Чтобы перейти по нужному адресу, достаточно открыть диспетчер через меню приложения и найти закладку. Чтобы открыть ее, необходимо нажать по названию, и в браузере автоматически будет создана новая вкладка.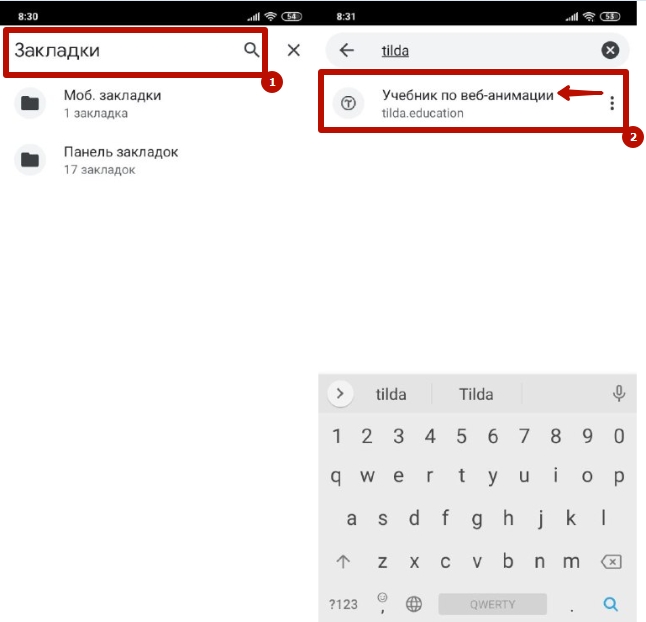
Изменить
Через диспетчер в мобильном приложении Chrome можно добавить и отредактировать закладку, изменив название либо URL-адрес. Для этого необходимо вызвать опционное меню напротив и выбрать «Изменить».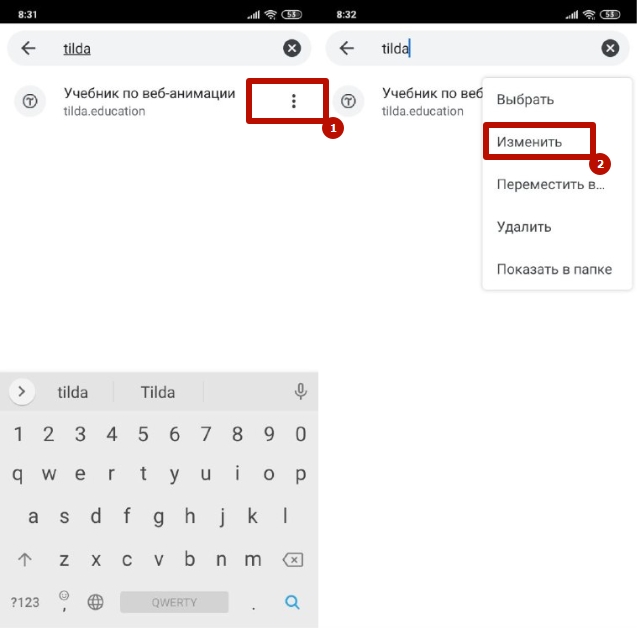
Создать папку
В мобильной версии Chrome можно создавать собственные папки. Это можно сделать через инструмент «Изменить», описанный выше. Кликните по названию папки, в которой ссылка хранится по умолчанию и укажите команду «Создать». Текущая закладка будет автоматически перемещена в новую папку.
Переместить в папку
Для переноса найдите нужную закладку в диспетчере, вызовите опции, выполните команду «Переместить в…». Укажите новую папку для хранения и подтвердите операцию.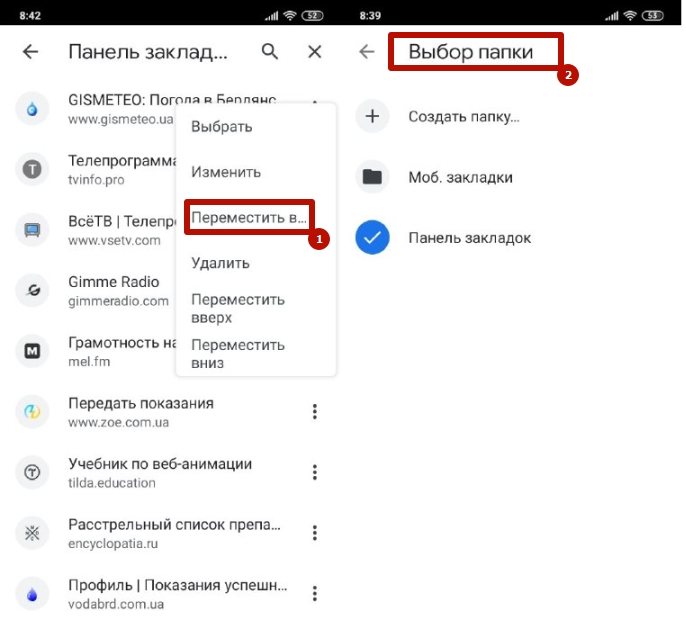
Удалить
Чтобы удалить закладку, выберите соответствующую команду при вызове опционного меню. А также в мобильной версии Вы можете полностью или частично очистить список избранных сайтов. Для этого при вызове меню укажите «Выбрать», выделите закладки, подлежащие удалению, подтвердите операцию, нажав соответствующий символ вверху.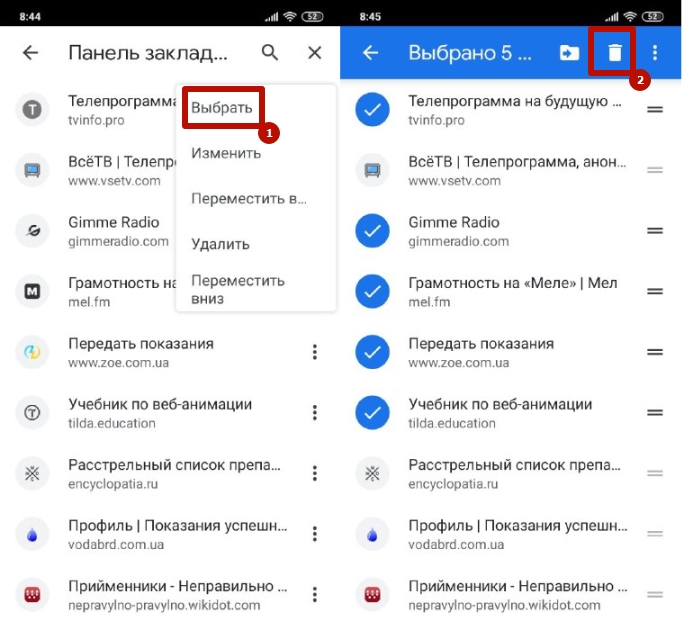
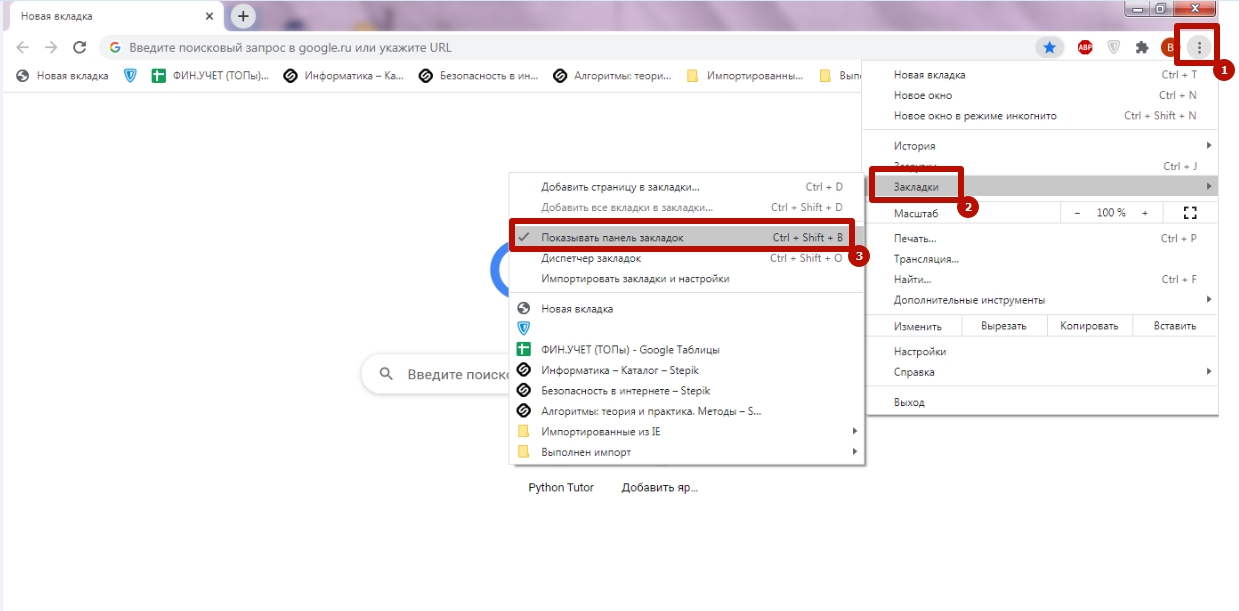
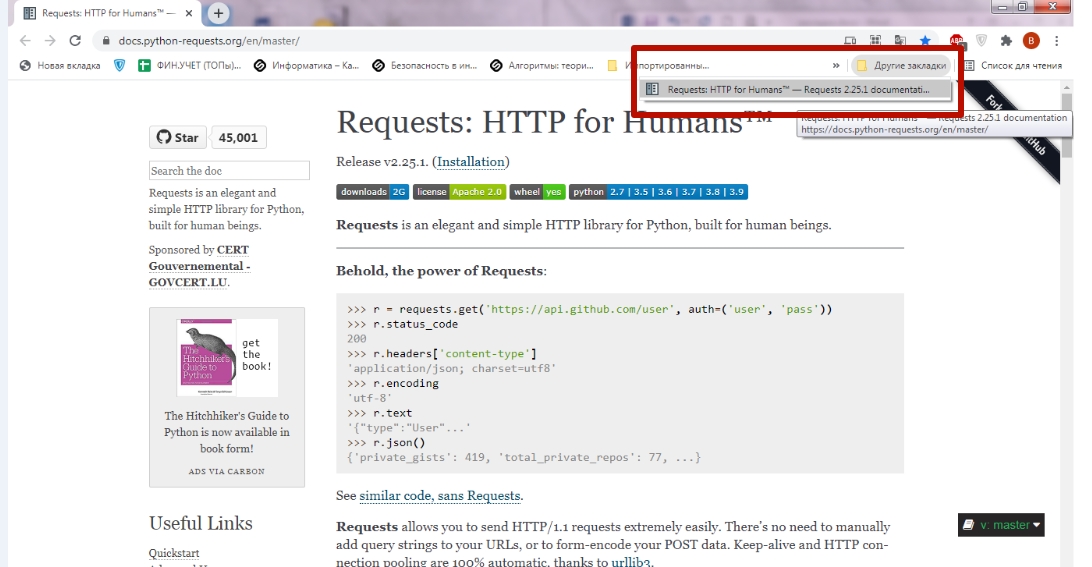
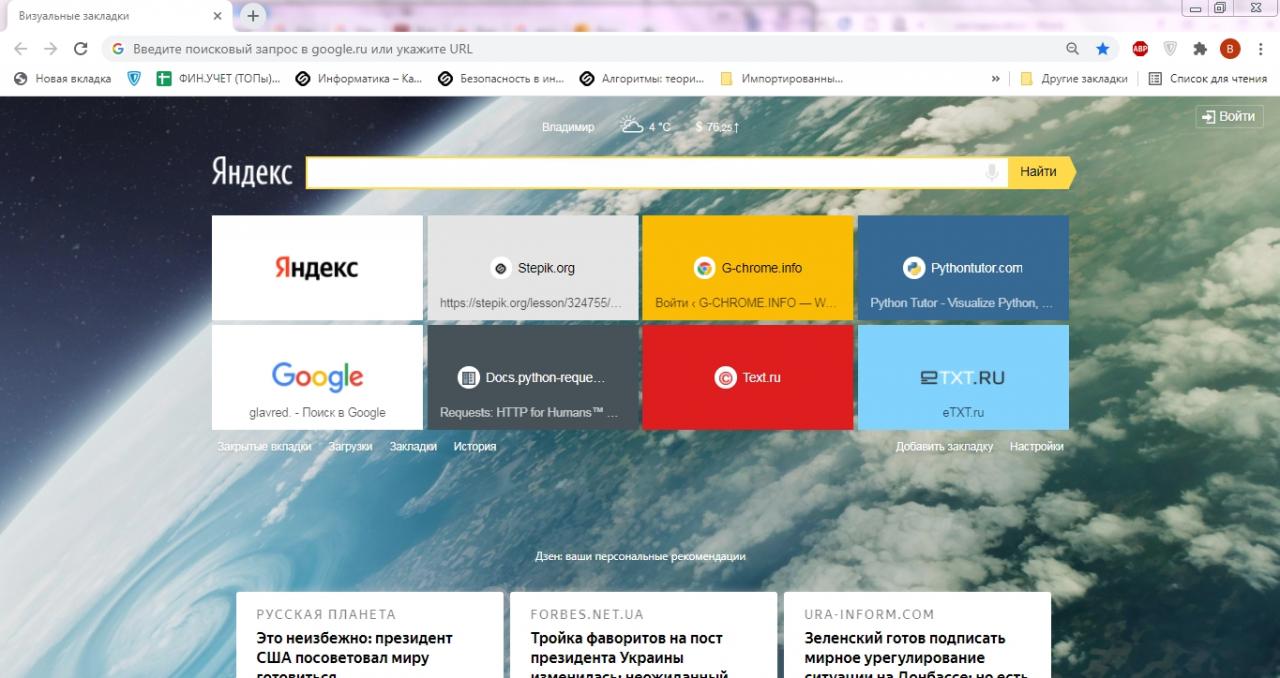
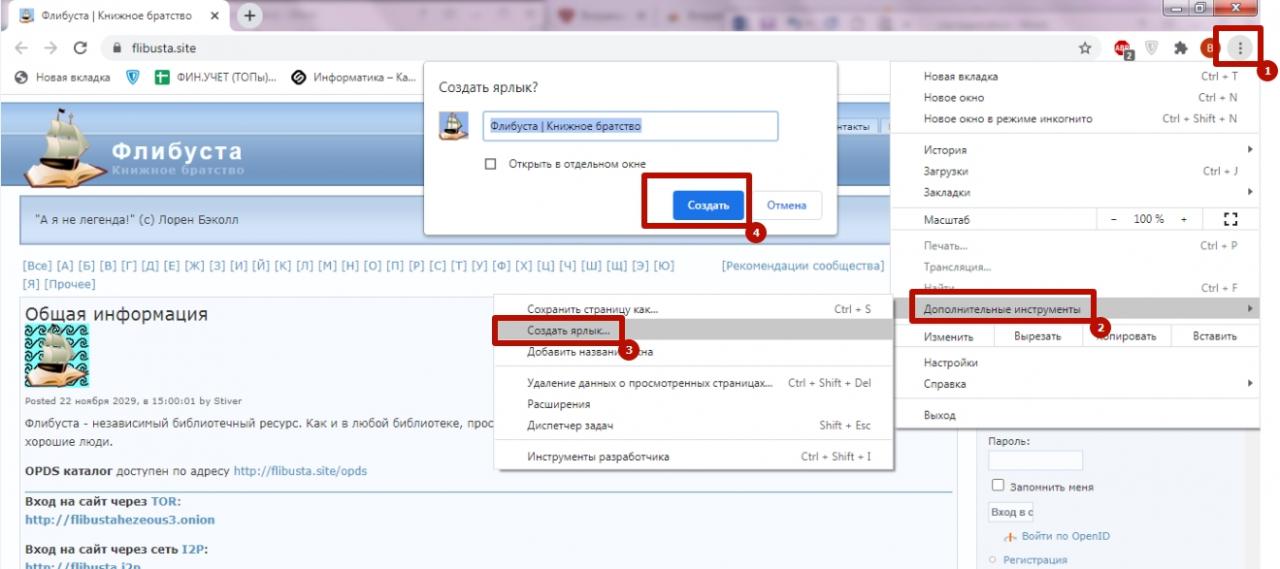
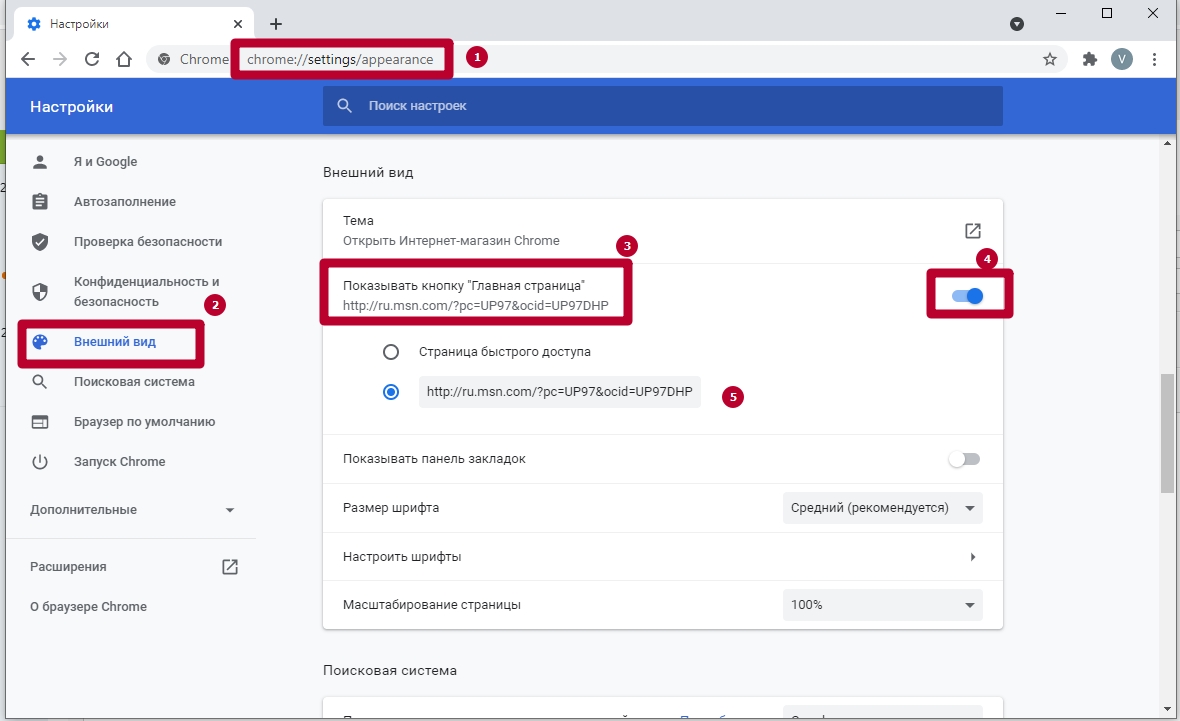
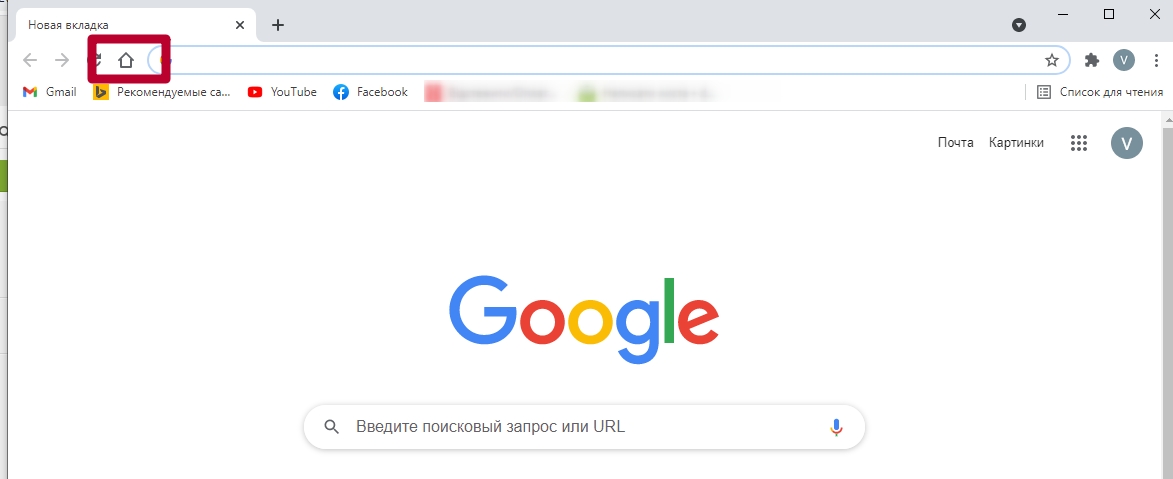
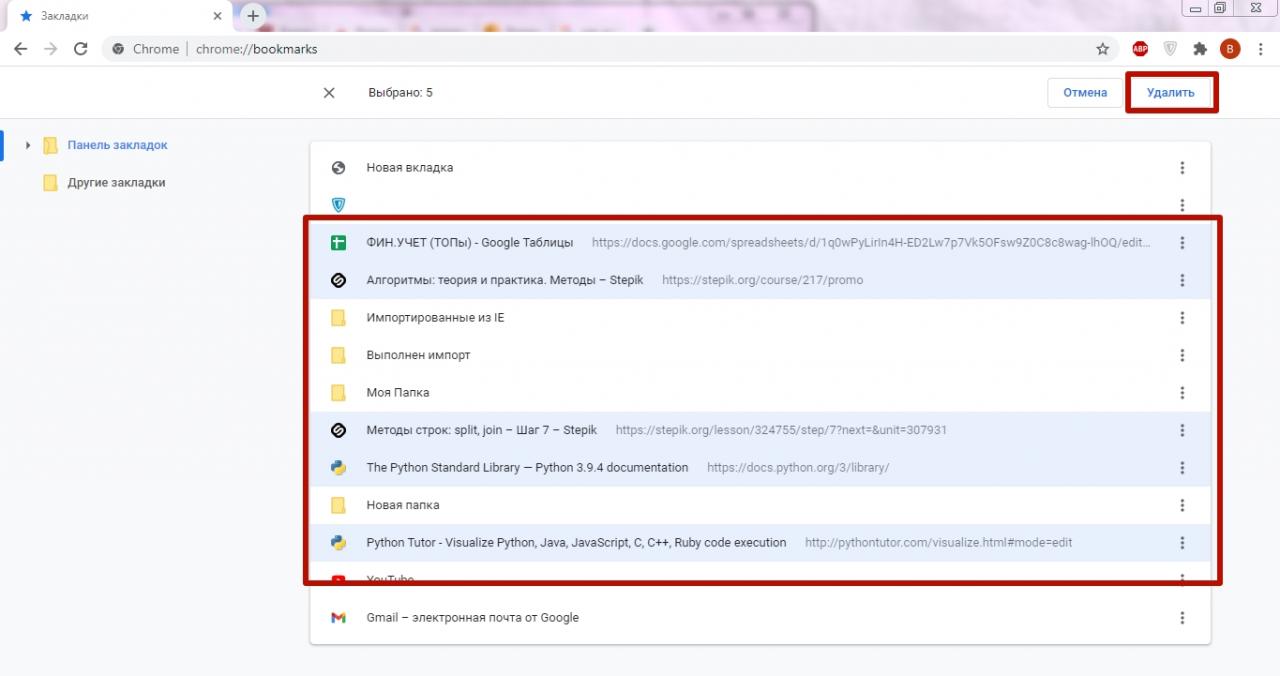
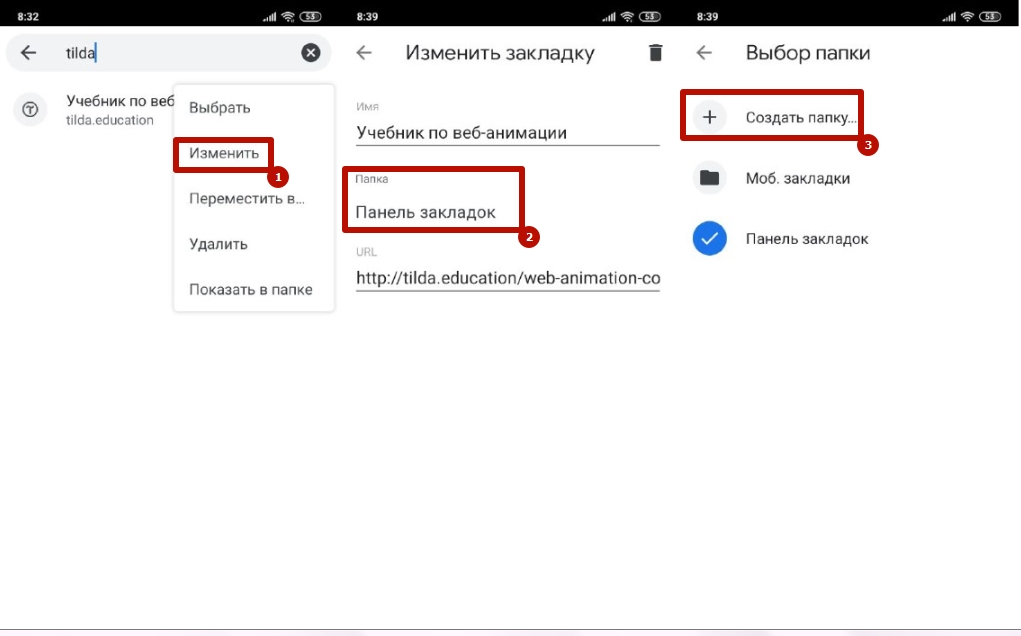
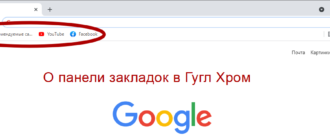




/rating_on.png)