Удалить все закладки в Google Chrome сразу на компьютере или телефоне необходимо в ситуациях, когда сохраненная информация уже не нужна или больше не актуальна. К этому действию прибегают многие пользователи, независимо от рода деятельности.
Существует несколько способов очистки браузера от накопившихся сохраненных сайтов. Каждый из них не потребует от Вас профессиональных навыков или большого опыта работы с Гугл Хром.
Содержание статьи:
О закладках в браузере
Добавление закладок — полезная функция Google Chrome, которая сохраняет ссылки на нужную информацию или ресурсы. Она облегчает работу в браузере, позволяет пользователю все в пару кликов переходить на любимые сайты и часто посещаемые страницы в интернете. Ссылки в избранном можно комбинировать по темам, добавлять в отдельные папки внутри Хрома. Делается это нажатием на «звездочку» напротив адресной строки. Браузер сохраняет ссылку на страницу сайта во внутренний «Диспетчер».
Chrome не имеет ограничений по количеству добавлений ресурсов в «Избранное». Со временем их накапливается слишком много. Это приводит к путанице, потере важной информации, нервному напряжению и снижению рабочей активности.
Причины удаления закладок:
- Информация устарела и больше не нужна.
- Битые или неправильные ссылки.
- Данные сформировал другой пользователь. Например, бывший владелец компьютера.
- Вирусные программы «добавили» ссылки с рекламой или спамом.
Иногда пользователи часами могут “рыться” в своей панели ссылок в поисках нужного ресурса. Поэтому диспетчер необходимо чистить от устаревшей информации и битых адресов. Порядок в избранном сэкономит время и нервы, а также повысит уровень комфорта при работе с браузером. Частично избежать, некоторых из перечисленных, проблем можно, если изначально правильно настроить панель закладок в Гугл Хром.
Способы удаления на компьютере
Разработчики предусмотрели несколько способов удаления закладок из браузера. Ни один из них не требует от пользователя дополнительных знаний и навыков специалиста.
Как быстро убрать с панели закладок
Чаще всего пользователи очищают раздел «Избранное» вручную. Этот способ позволяет избавиться только от лишних адресов.
- Запустите Chrome.
- Нажмите на значок с многоточия в правом верхнем углу экрана.
- В открывшемся меню выберете параметр «Закладки».
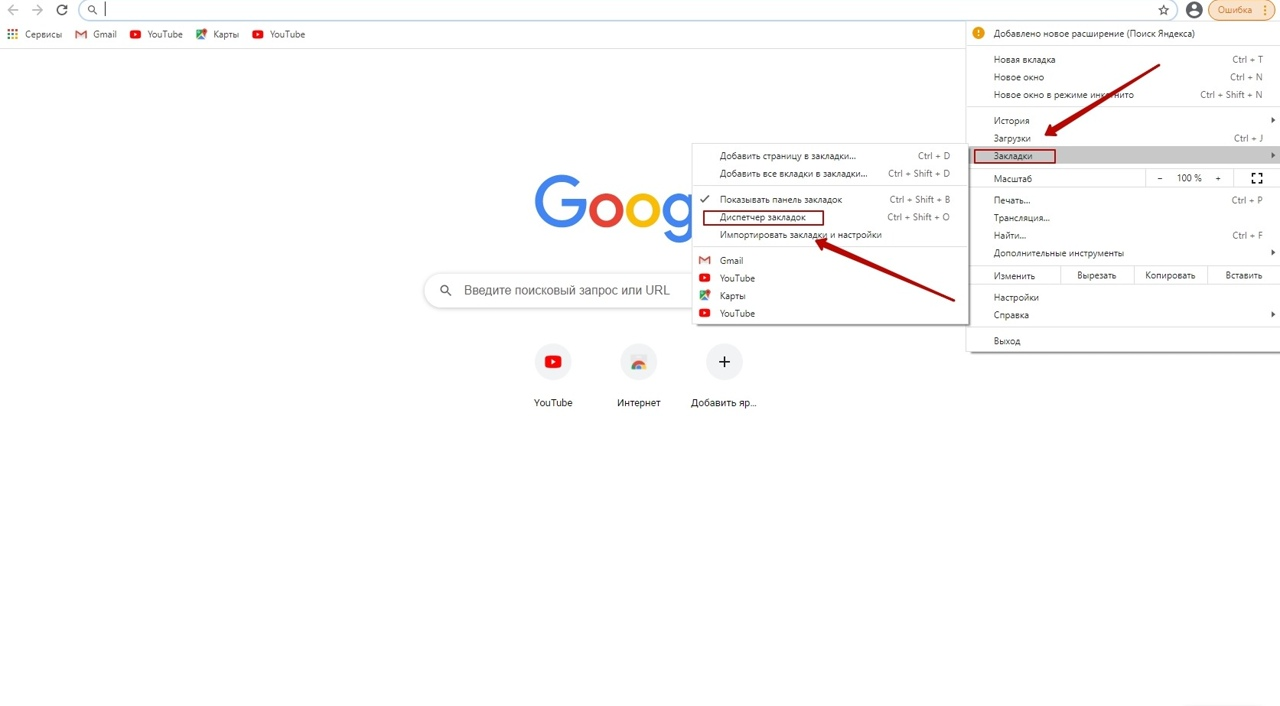
- Перейдите в «Диспетчер».
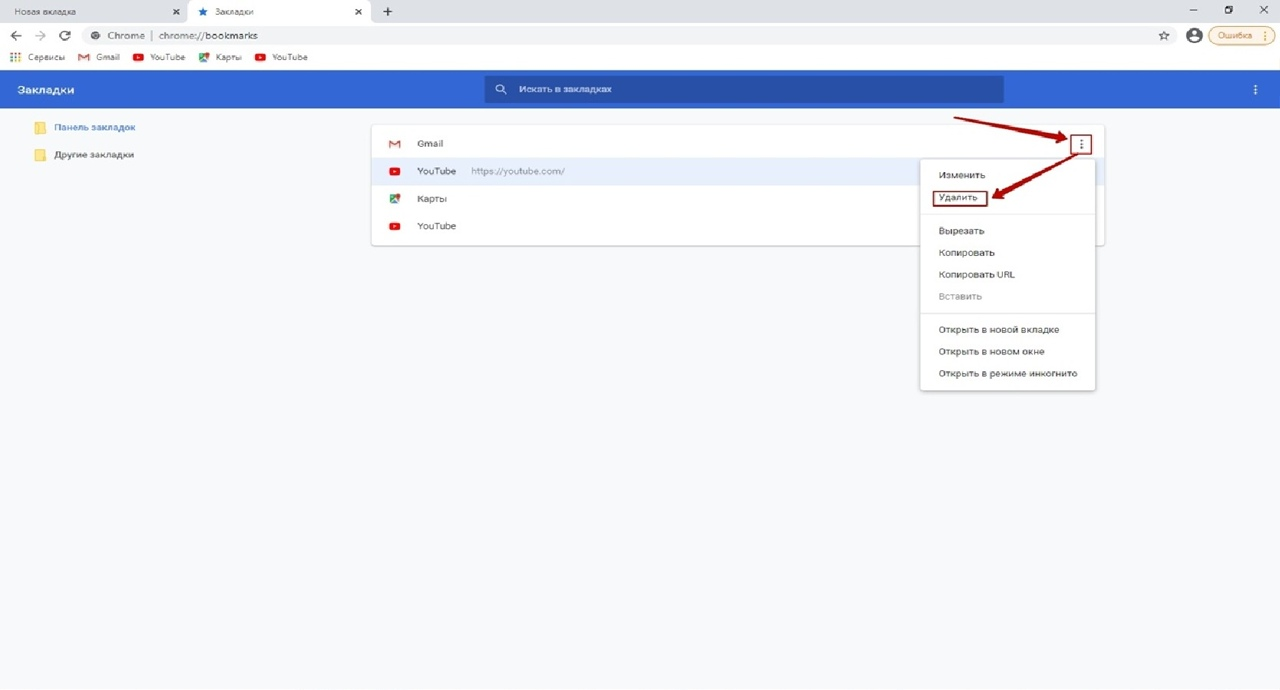
- Найдите в списке ненужную ссылку и нажмите на значок «Свойства».
- Выберите параметр «Удалить».
Стереть сохраненные страницы можно кнопкой «Delete» на клавиатуре. Это сэкономит время, если в диспетчере большое количество устаревших ссылок.
Убираем “звездочку” после перехода на сайт
Если раздел «Избранное» несильно заполнен, Вы можете воспользоваться другим способом. Для этого необходимо:
- Запустите Хром.
- Нажмите на иконку трех вертикальных точек в правом верхнем углу экрана.
- Далее выберете пункт «Закладки».
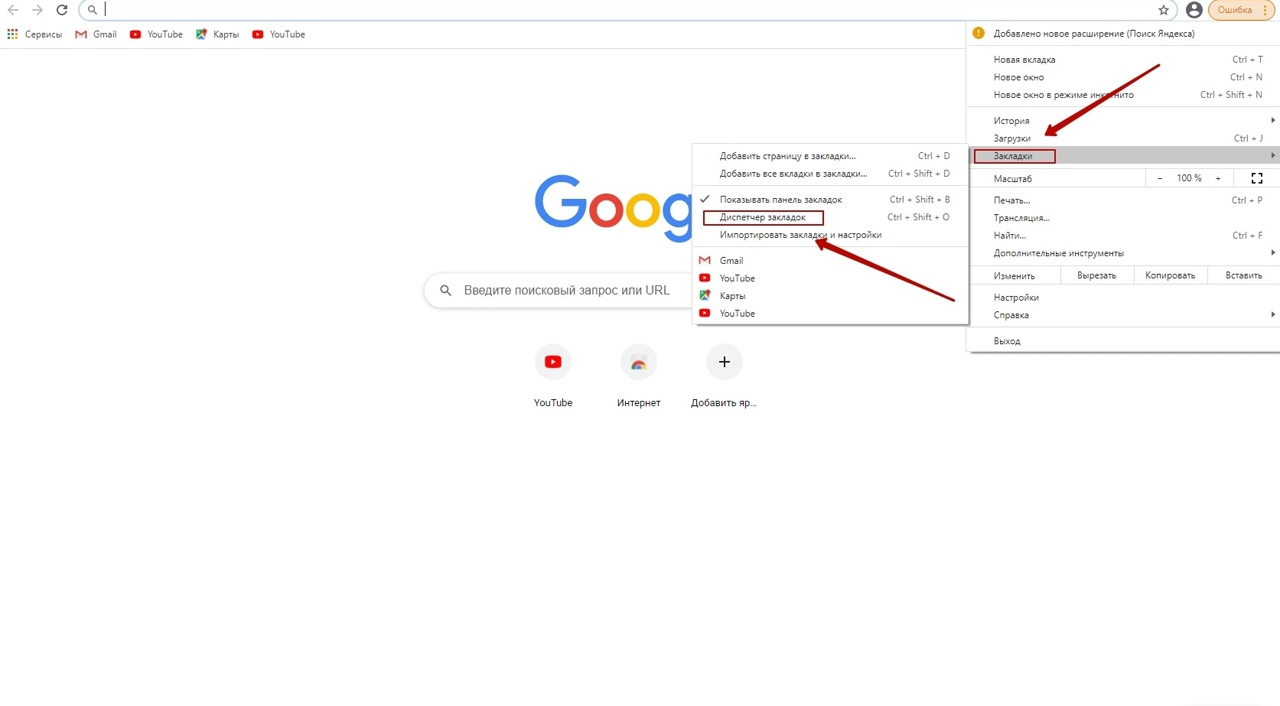
- Откройте «Диспетчер».
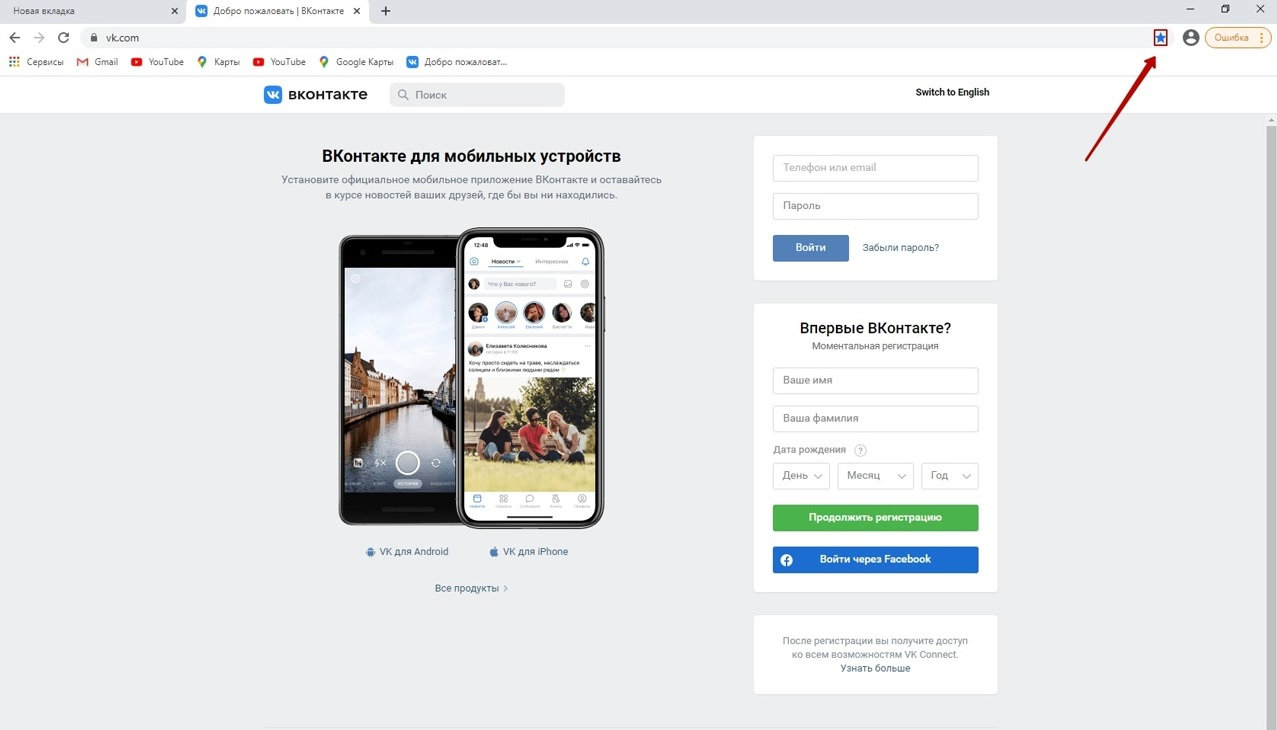
- Затем переходите на каждый сайт и убирайте «звездочку» на верхней панели Хрома.
После выполненных действий, содержимое «Диспетчера» удалится автоматически. Этот способ также подходит при случайном обнаружении сохраненных ресурсов.
Как удалить сразу несколько сайтов или полностью почистить весь список избранных сайтов
А также накопившиеся ссылки можно удалить одним кликом. Эти способы подходят в случаях, когда у Вас нет свободного времени или сохраненных сайтов слишком много.
Через диспетчер в меню Хрома
Чтобы очистить раздел «Избранное» инструментом в меню браузера, необходимо:
- Откройте Google Chrome.
- Выберите символ «вертикального троеточия» в правом верхнем углу рабочей панели.
- Кликните на пункт «Закладки».
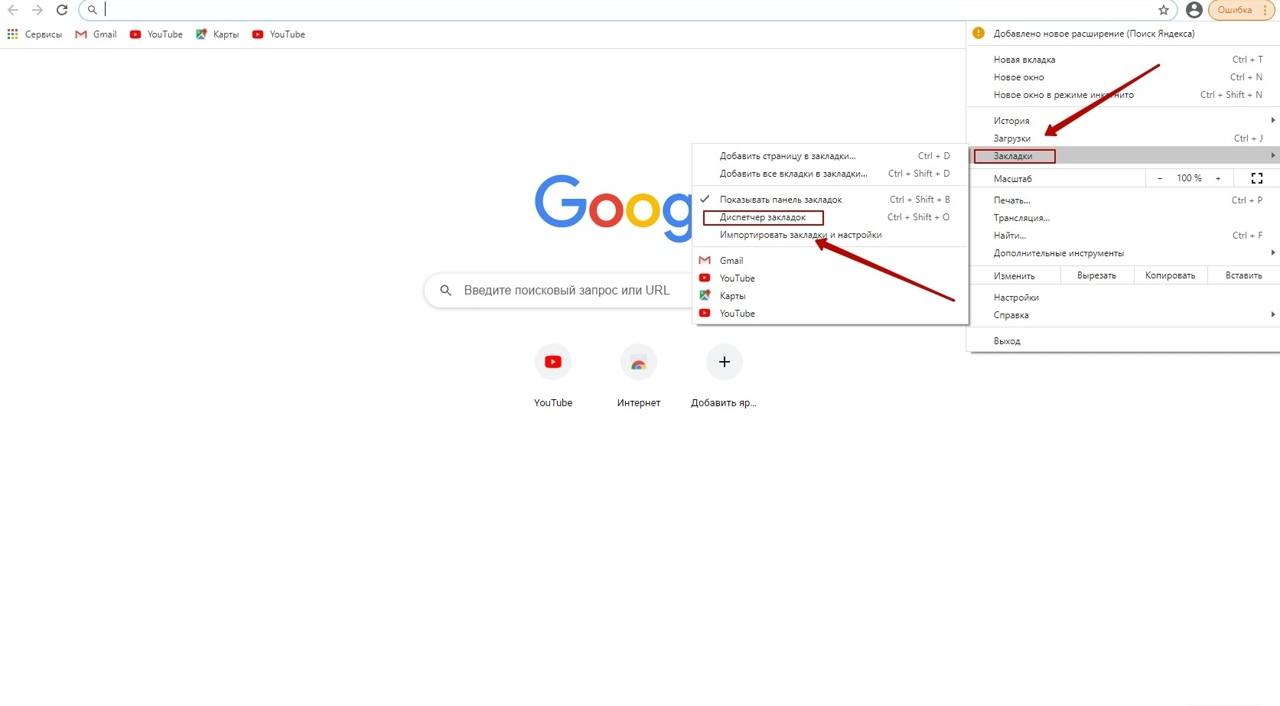
- Нажмите на параметр «Диспетчер».
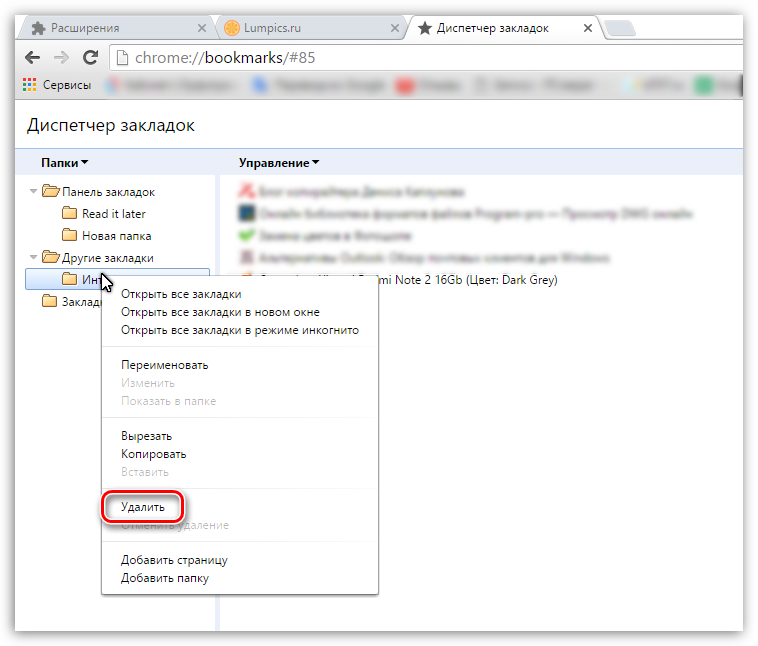
- В открывшемся меню выделите сразу несколько сайтов или папок.
- Щелкните правой кнопкой мыши и выберете пункт «Удалить».
Через системную папку Windows
Удалить закладки из Хрома можно вручную. Для этого необходимо узнать месторасположения системной папки Хрома. Этот способ удаляет все избранные закладки.
- Закройте Chrome.
- Перейдите в место расположение системной папки Windows.
- Обычным выделением или через клавишу Ctrl выберите параметры «bookmarks» и «bookmarks.backup».
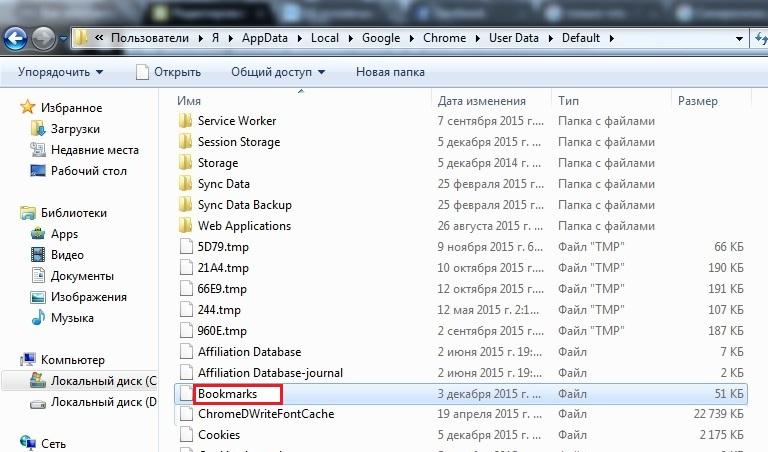
- Удалите нажатием кнопки «Del» на клавиатуре.
- Запустите браузер и проверьте содержимое диспетчера.
Системная папка Гугл Хром находится по умолчанию на диске C. Чтобы ее найти, нужно щелкнуть правой кнопкой мыши по ярлыку браузера и выбрать пункт «Расположение файла».
Как удалить закладку на телефоне
Мобильный Chrome также позволяет создавать и удалять избранные сайты. Интерфейс приложения копирует компьютерную программу, поэтому иконки и значки идентичны.
Андроид
Чтобы удалить на телефоне с операционной системой Android, необходимо:
- Откройте приложение Chrome.
- Вызовите меню настроек.
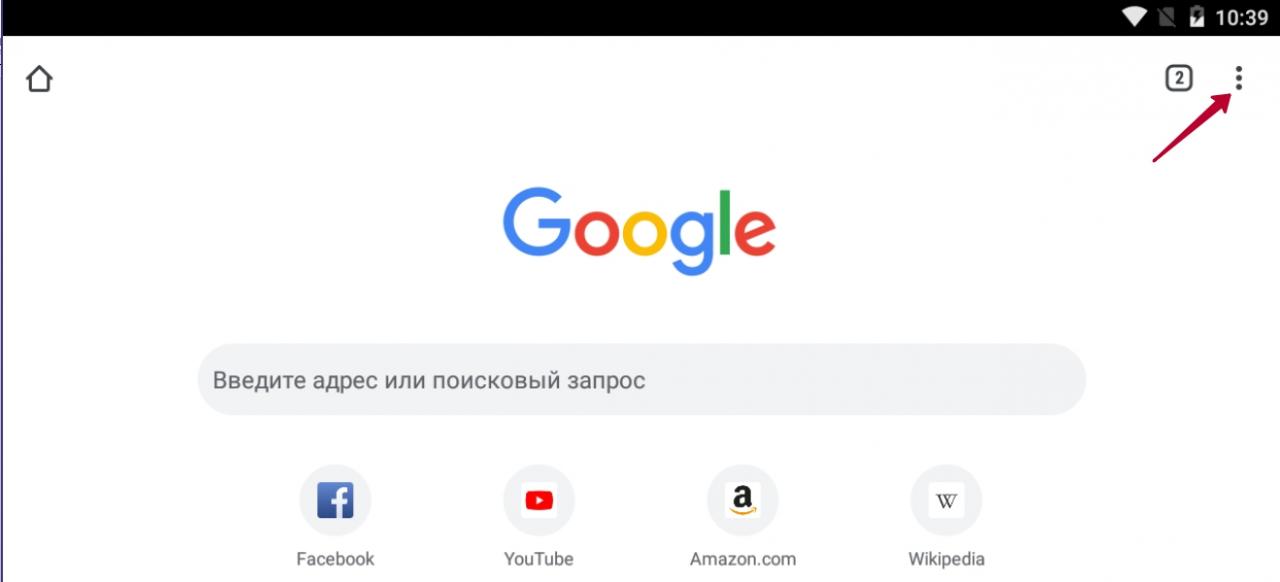
- В выпавшей панели откройте параметр «Закладки».
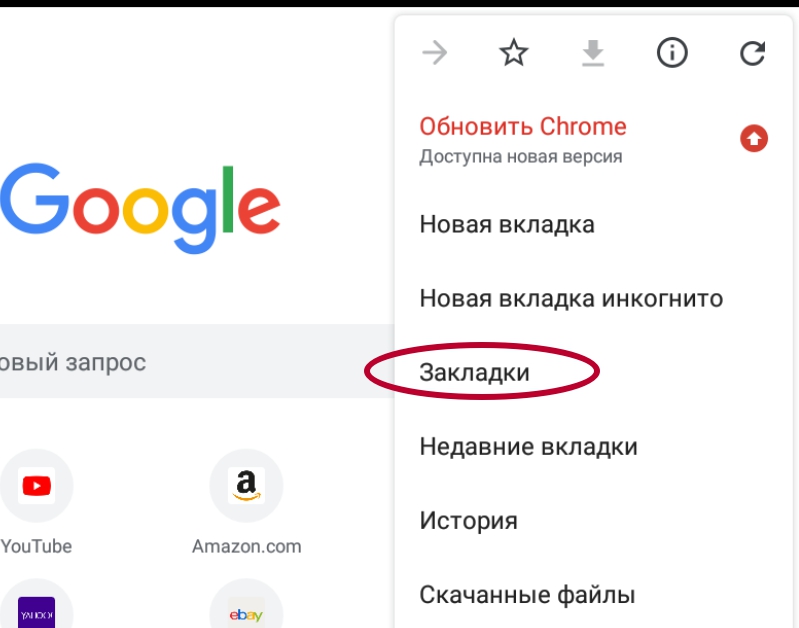
- Долгим нажатием выберите пункт «Удалить».

IOS
Алгоритм действия на IOS и Android — одинаковый. Чтобы стереть ссылки:
- Запустите приложение.
- Откройте настройки нажатием на значок вертикальных полосок.
- Найдите в списке «Закладки».
- Вызовите долгим нажатием на адрес сайта контекстное меню.
- Выберите параметр «Удалить».
Иногда вирусные программы автоматически добавляют ссылки в «Избранное». В этом случае можно переустановить Гугл Хром.
Как вернуть случайно удаленные закладки
Если нужная ссылка была случайно удалена, ее можно восстановить из папки Temp. Там Windows сохраняет временные файлы, недавно измененные пользователем. По умолчанию эта папка находится на диске C.
- Перейдите в папку с временными файлами.
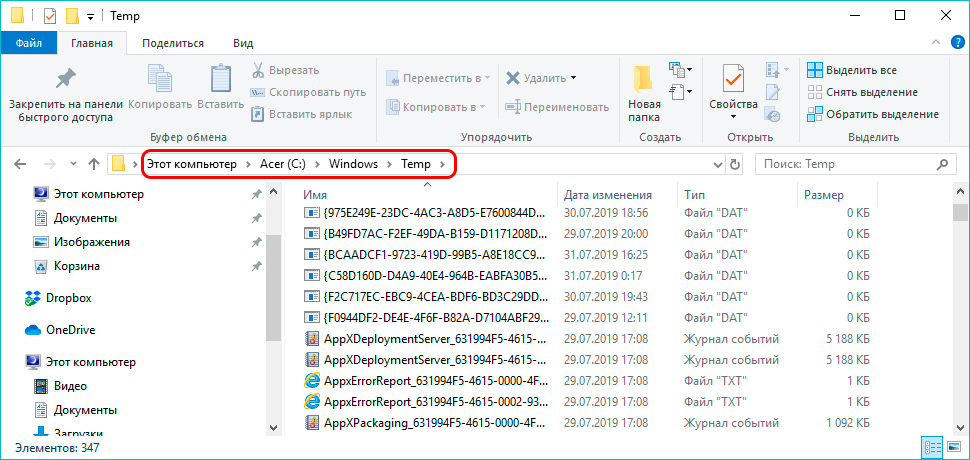
- Найдите файл «bookmarks».
- Затем щелкните по нему правой кнопкой мыши.
- В выпавшем меню нажмите на пункт «Восстановить прежнюю сессию».
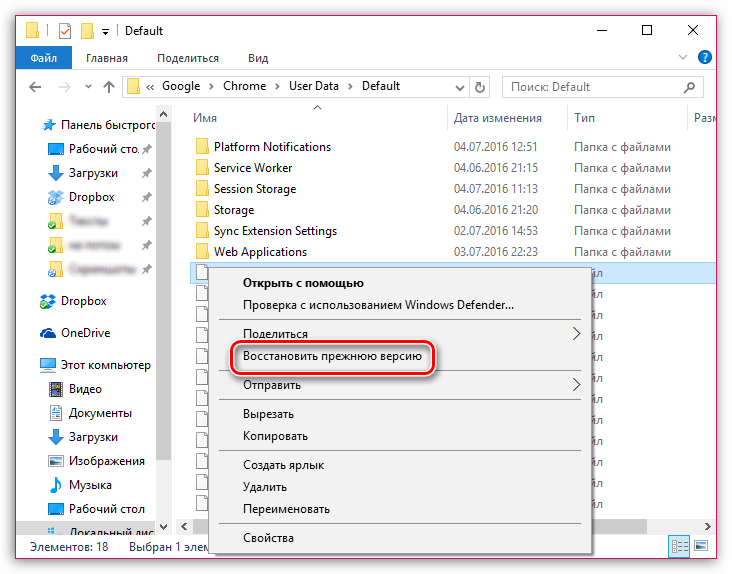
- Запустите браузер и проверьте наличие закладок в «Диспетчере».
Помните, что компьютер сохраняет данные по работе от предыдущего запуска Google Chrome. Если закладки были удалены давно, то этот способ не поможет. Чтобы восстановить нужную закладку, придется вручную искать ее в истории браузера.
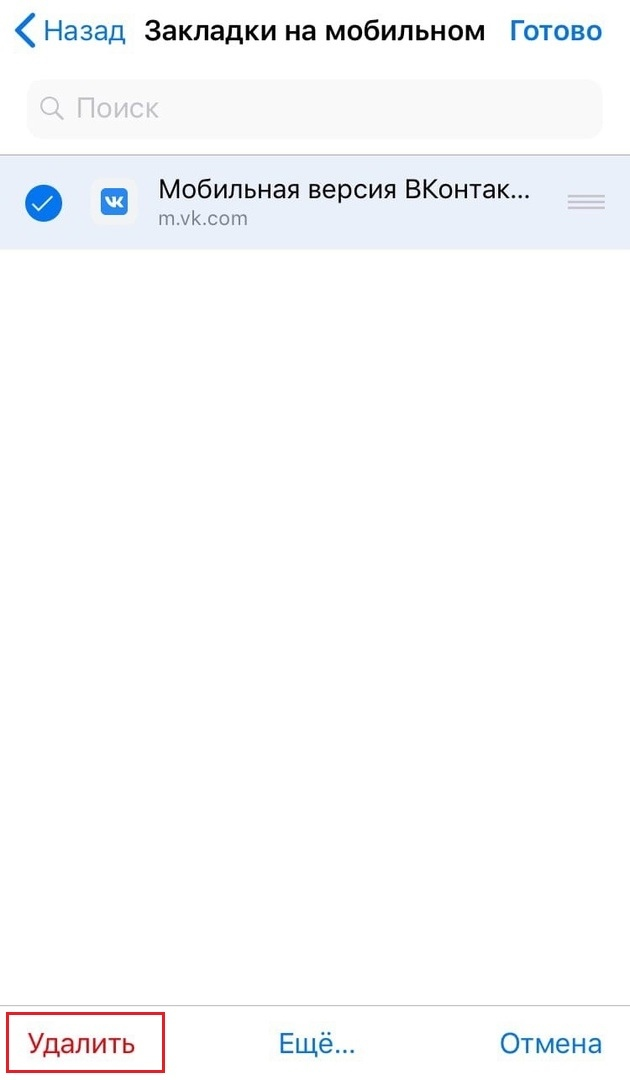





/rating_on.png)