Перенести закладки из Яндекс.Браузера в Хром или в обратном направлении обычно требуется при переходе на другой веб-обозреватель или при попеременной работе в каждом из них. В этом случае все часто посещаемые сайты будут доступны в обеих программах, что будет более удобно для пользователя.
Основные способы импортировать информацию из одного браузера в другой – это формирование HTML-файлов и настройка автоматического копирования данных (синхронизация).
Содержание статьи:
Возможен ли перенос закладок?
Разработчики программного обеспечения (браузеров в том числе) стараются сделать удобным процесс использования своего продукта, а потому одним из условий комфортной работы является возможность синхронизации.
При помощи простых манипуляций пользователи могут переместить нужные закладки между программами или же сформировать специальный файл, позволяющий восстановить информацию на другом компьютере.
- Отметим, что у Вас также есть возможность сделать Яндекс домашней страницей в Гугл Хром. Возможно ради этого Вы затеяли весь процесс копирования закладок.
- Рассмотрите установку популярного портала главным в браузере как альтернативу.
- Кроме закладок из Яндекс Браузера в Хром можно перенести пароли.
- А также Вы можете изменить поисковую систему в Хроме на сервис как от Гугла, так и от Яндекса, выбрав поисковик, который более комфортный.
Экспорт закладок
Экспорт предусматривает создание специальной HTML-выгрузки, в которой будут сохранены необходимые данные.
В Яндекс.Браузере
Чтобы выполнить процедуру, нужно совершить следующие несложные действия:
- На главной странице перейти в меню и кликнуть «Закладки».
- В появившемся списке выбрать «Диспетчер...».

- Нажать на «Экспорт в файл HTML».
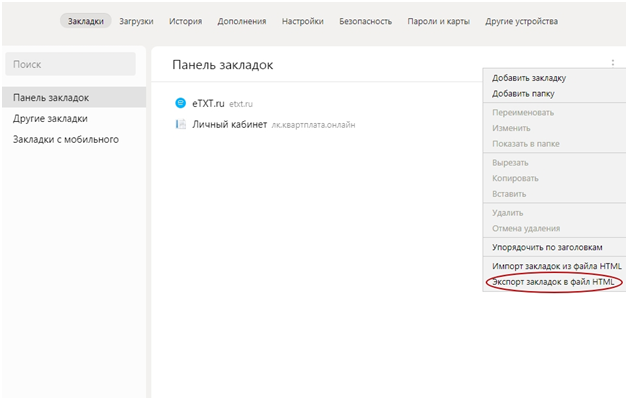
- Сохранить под нужным именем, чтобы после легко его найти в своем ПК.
В Google Chrome
В Хроме экспорт осуществляется похожими действиями и для этого Вам понадобится:
- Войти в меню.
- Перейти в раздел «Закладки», ссылка на который находится в списке по центру, и нажать на «Диспетчер…».
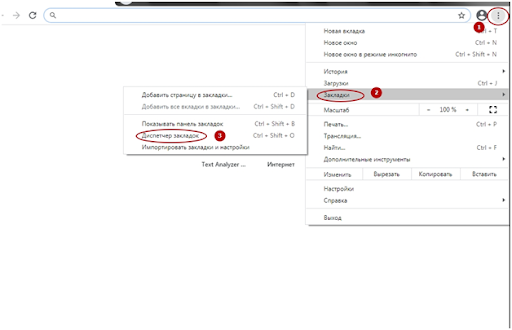
- В открывшемся окне кликнуть на три точки в верхнем правом углу и нажать на строку «Экспорт».

- Указать имя файла и сохранить выгрузку на диске компьютера или сразу на флешку.
Импорт закладок
Для разных программ процедура может немного отличаться, в зависимости от интерфейса и установленной версии.
В ЯБ
Источник «Гугл Хром»
Яндекс.Браузер дает возможность получить необходимые закладки, историю, пароли и настройки из сторонней программы.
Вам следует:
- Открыть приложение и кликнуть на значок с тремя полосками для вызова меню.
- Перейти в «Закладки», а там уже нажать «Импортировать».
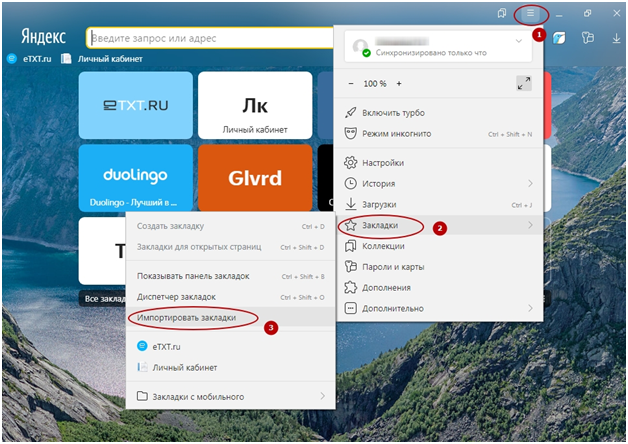
- В новом окне в выпадающем списке выбрать Chrome и мышкой отметить флажками все копируемые элементы.
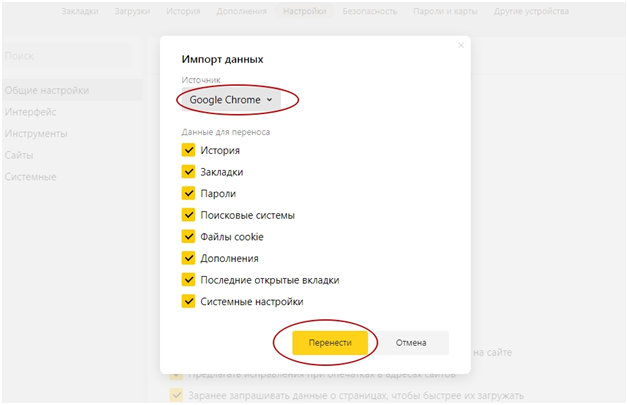
- Кнопкой «Перенести» выполнить импорт данных в выбранный браузер.
Источник “HTML файл”
Если нужно переместить закладки из имеющегося HTML, следует выполнить указанные выше действия. Но на последнем этапе вместо Chrome в качестве источника укажите файл с сохраненными данными. Система позволит найти его в памяти компьютера и использовать для получения информации.
В Гугл Хроме
В Chrome также предусмотрены инструменты для импорта данных из других программ.
Из файла
Порядок действий, которого нужно придерживаться:
- Открыть обозреватель Хром и нажать на кнопку в правом верхнем углу в виде трех точек.
- В меню найти «Закладки», после нажатия откроется еще один список, теперь следует кликнуть на «Импортировать…».
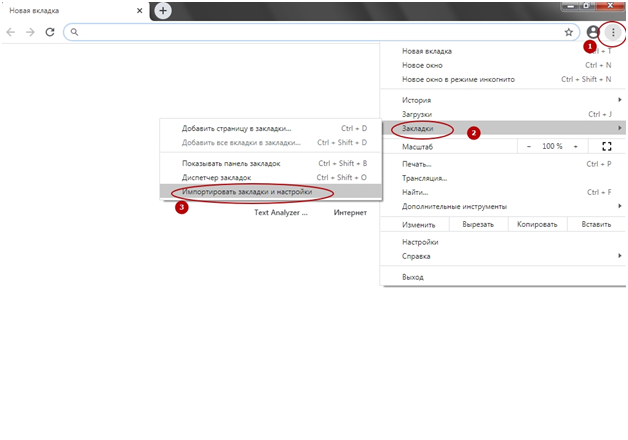
- В выпадающем списке указать HTML и нажать кнопку «Выберите файл», а в открывшемся окне выбрать ранее сохраненный список.

Напрямую из ЯБ
Для копирования данных между обозревателями потребуется выполнить действия, указанные выше, но при выборе источника указать «Яндекс.Браузер».
Видео инструкции
Копирование файлов хранения
Учитывая, что обе программы действуют на движке Chromium, можно использовать еще один способ, который заключается в переносе системного файла bookmarks из рабочей папки обозревателя. Инструкция Ваших действий:
- Узнать путь к каталогу из свойств ярлыка Хрома (он указан в графе «Рабочая папка») и скопировать, а потом сразу вставить в окне проводника.

- Открыть папку User Data, затем Default, найти Bookmarks и, используя контекстное меню вызванное правой клавишей мыши или сочетанием клавиш CTRL+V на клавиатуре, скопировать его в буфер обмена.
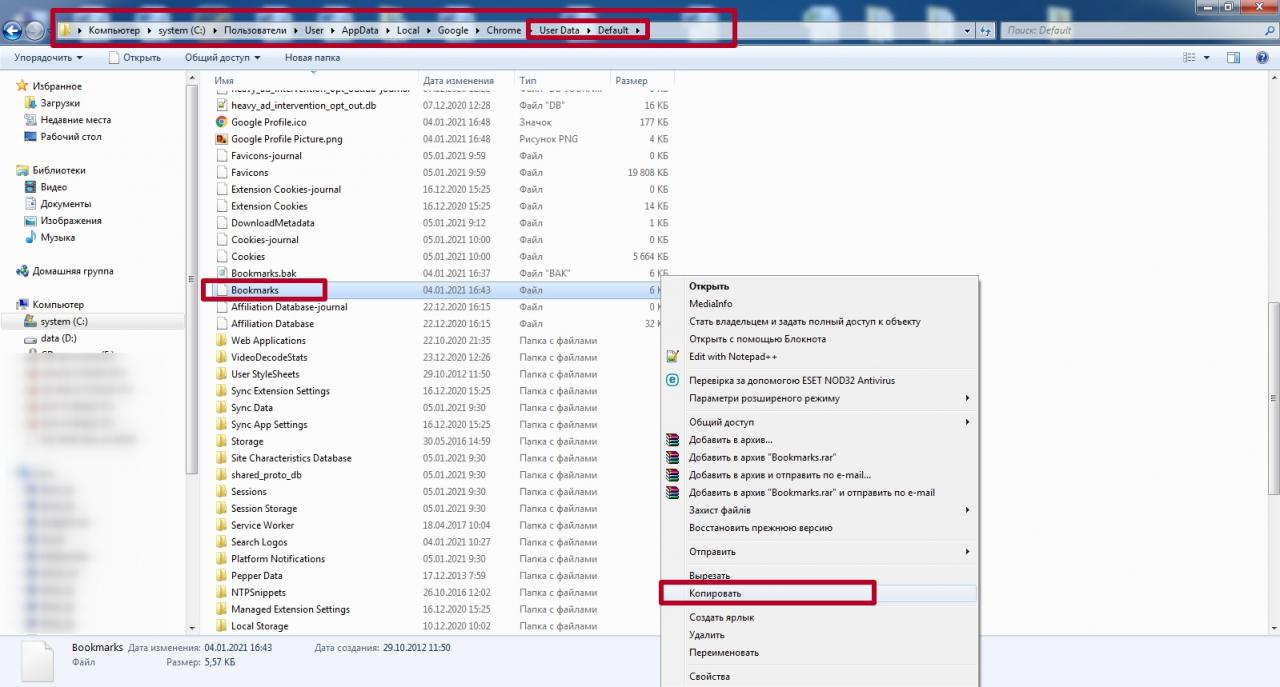
- Найти аналогичную папку Яндекс.Браузера и вставить файл, подтвердив замену уже имеющегося.
- По аналогии можно выполнить процедуру в обратном направлении, если это необходимо.
Автоматический перенос в Яндекс.Браузер из Хрома
Для удобства пользователей в ЯБ предусмотрена система синхронизации, автоматически копирующая все необходимые файлы из других браузеров.
Настройка синхронизации при первом запуске после установки
- Чтобы настроить перенос данных между программами (в данном случаи их Хрома), достаточно просто выполнить инсталляцию Яндекс.Браузера на компьютер. При первом запуске будет предложено осуществить копирование необходимой информации сражу же в новый браузер.
- Можно будет указать, какие именно сведения необходимо переместить, а именно: историю (ранее посещенные страницы), сохраненные пароли от сайтов, файлы cookies, настройки дизайна и функциональности, установленные расширения.
Отключение автоматической синхронизации данных между обозревателями
Если пользователю не нужно выполнять перенос информации между программами, он всегда может отказаться от этой процедуры.
При первом запуске ЯБ на главной странице будет предложено провести синхронизацию данных и настроек. Ниже расположены две кнопки, из которых нужно выбрать «Не переносить».
Затем подтвердите действие во всплывающем окне и перезапустите программу. При необходимости, на страницу «Перенос данных» всегда можно попасть по адресу browser://activation/.
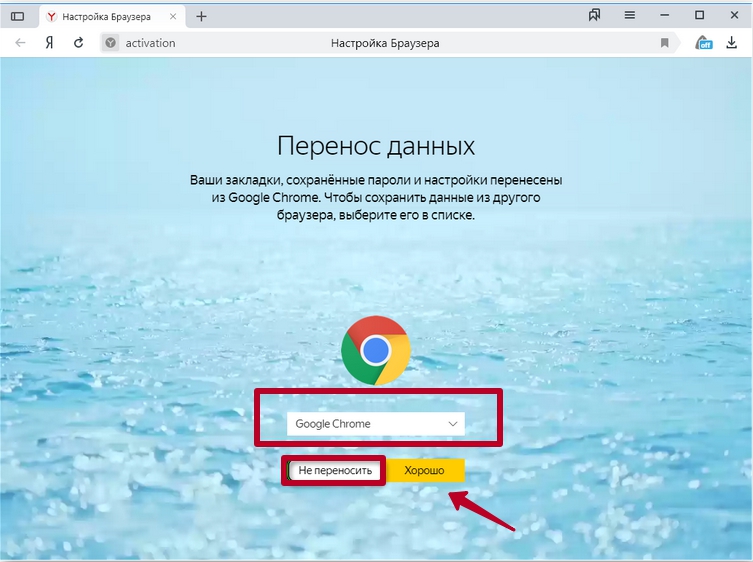





/rating_on.png)