Импорт и экспорт закладок Google Chrome – функции, позволяющие переносить сохраненные сайты из одного браузера в другой, открывать избранные страницы на разных ПК, обеспечить доступ к нужным URL-адресам после смены операционной системы.
Функциональность программы позволяет быстро добавлять, копировать или переносить адреса необходимых сайтов. Это можно сделать через настройки синхронизации браузера, путем сохранения адреса страницы в файл или с помощью инструмента «Диспетчер».
Содержание статьи:
О закладках
Chrome позволяет хранить неограниченное количество ссылок на веб-страницы. Они называются закладками и содержат прямой URL-адрес и метку с именем, по которой Вы можете быстро найти нужный сайт. А также программа позволяет осуществлять перенос этих страниц между разными устройствами и браузерами.
Плюсы использования в Хроме
Закладки – инструмент, обеспечивающий быстрый доступ к нужному сайту. Если Вы покинули страницу, но позже хотите вернуться к ней, необязательно искать ее через поисковую систему или историю посещений. Достаточно добавить ссылку с нужным адресом, и она постоянно доступна пользователю.
В Chrome можно не только хранить ссылки, но и сортировать их. В панели создаются папки, где можно добавлять адреса интересующих сайтов.
Как сделать закладку на сайт
Сохранить адрес текущей страницы можно несколькими способами. Простейший вариант – добавить сайт с помощью функциональной кнопки, расположенной возле адресной строки.
Откройте нужный Вам сайт и кликните на символ звездочки слева от URL страницы. Кликнув по значку, адрес будет добавлен, и здесь же Вы можете изменить папку, где будет храниться нужный Вам сайт. Альтернативный вариант – комбинация клавиш CTRL+D.
Экспорт
Эта функция предусматривает перенос в другой браузер или устройство. Вы можете выполнить экспорт несколькими способами: сохранить ссылки в виде документа и скопировать их на носитель, настроить синхронизацию с ПК или мобильным устройством либо добавить нужные сайты в другой обозреватель после установки.
Через настройки браузера в файл (для копирования на флешку)
Стандартный способ предусматривает экспорт избранных страниц в виде HTML-документов. Их можно скопировать на внешний накопитель и перенести на другой ПК, чтобы открыть в Chrome или другой программе.
Для этого:
- Запустите приложение и введите комбинацию клавиш CTRL+Shift+O или вызовите диспетчер посредством меню.
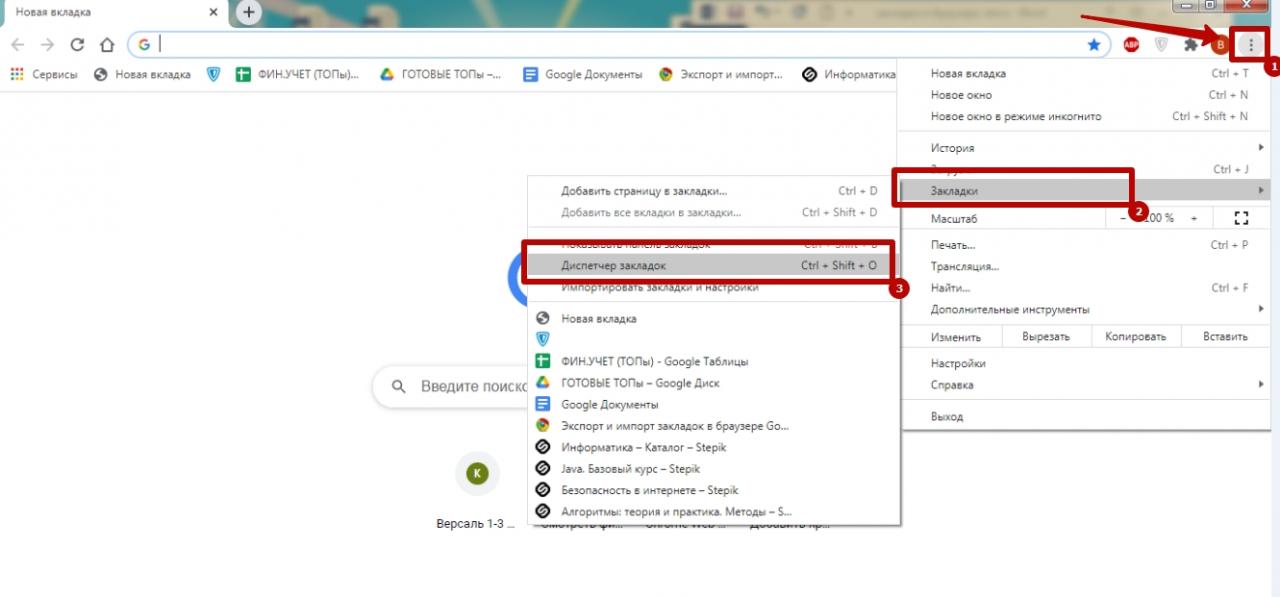
- Кликните по символу с тремя точками справа от строки поиска и нажмите на «Экспорт закладок».
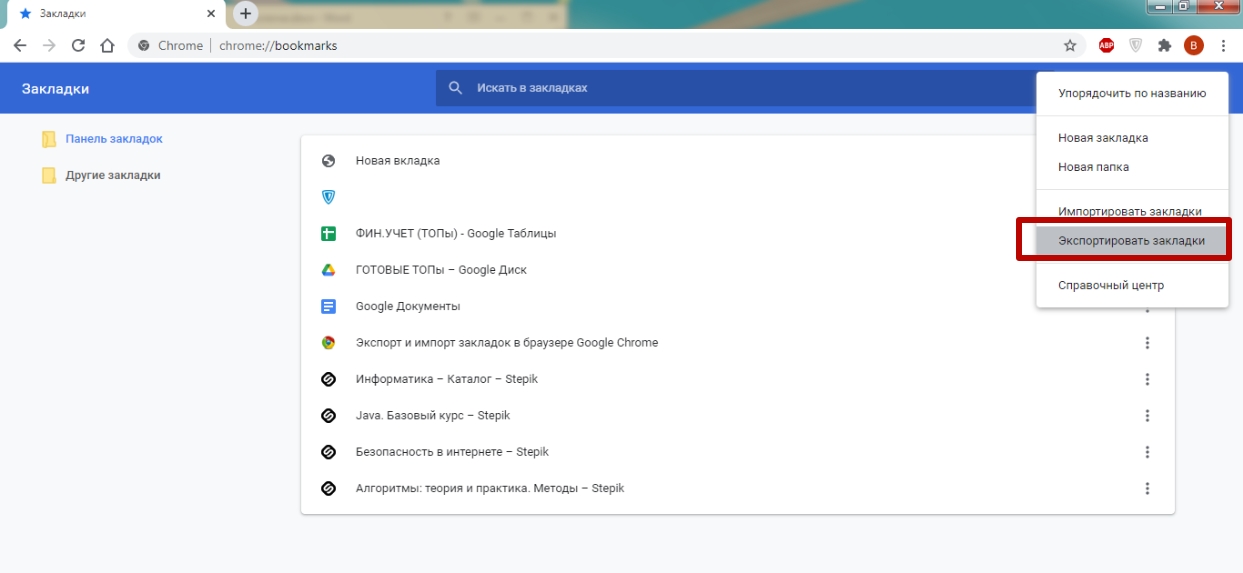
- Укажите папку, где будет расположен HTML-документ, при необходимости дайте ему имя, кликните «Сохранить». Затем можно перенести файл на внешний носитель и загрузить в новый обозреватель.
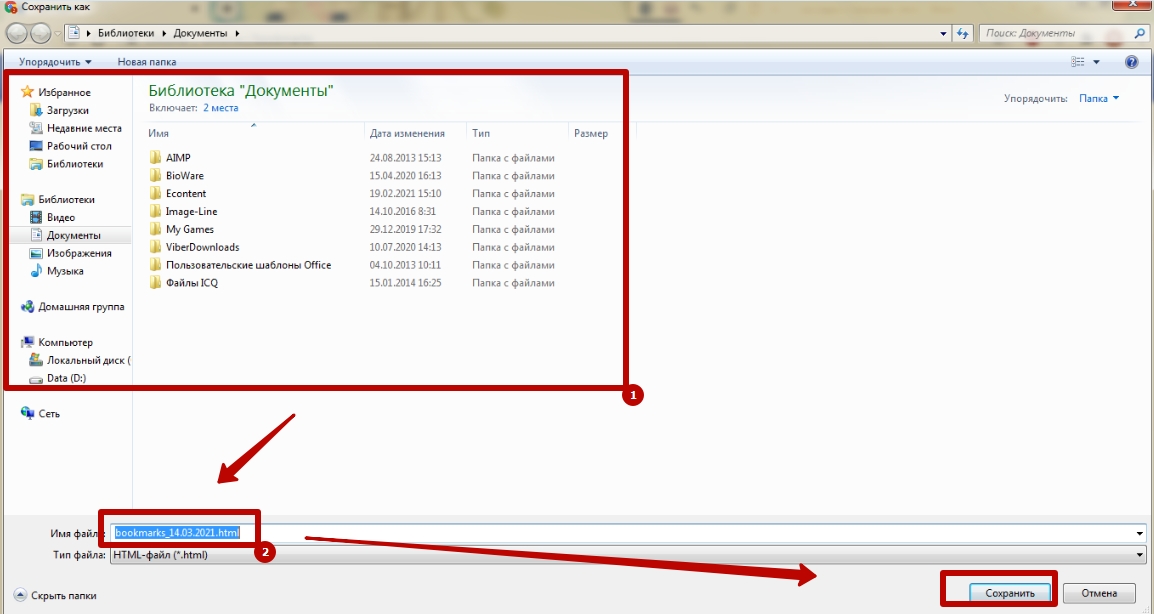
Включение и настройка синхронизации, как альтернативный вариант
Этот способ полезен, если Вы хотите осуществить экспорт на другой ПК. Однако данный метод доступен при условии, что есть возможность авторизоваться в сервисе Google.
Для этого
- Откройте программу на ПК и кликните символ «Текущий пользователь», расположенный справа от адресной строки. В появившемся окне выполните команду «Включить синхронизацию».
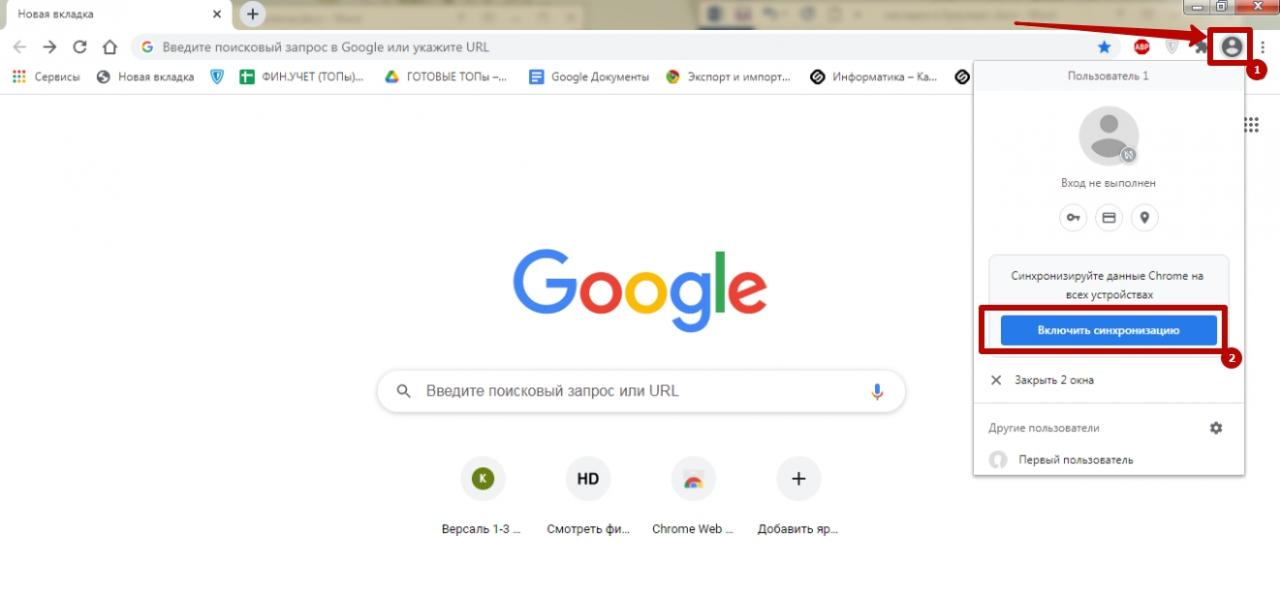
- Введите данные, обязательные к заполнению, чтобы войти в аккаунт Google.
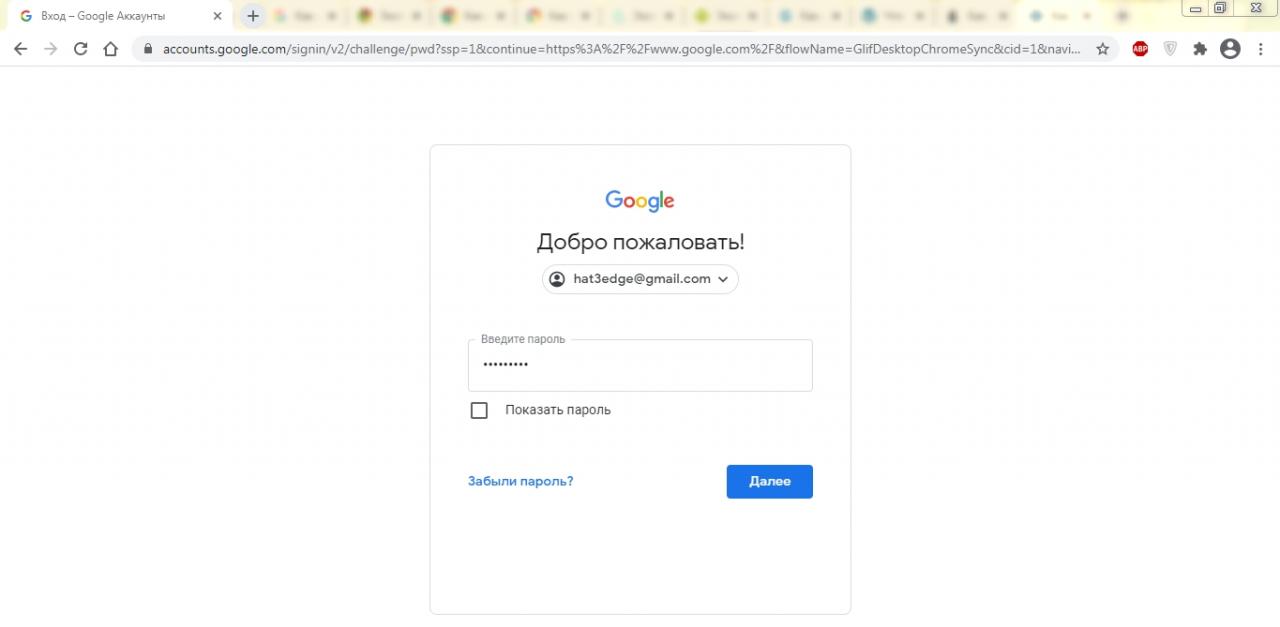
- Чтобы включить синхронизацию и добавить закладки на новое устройство, нажмите «ОК» в появившемся окне.
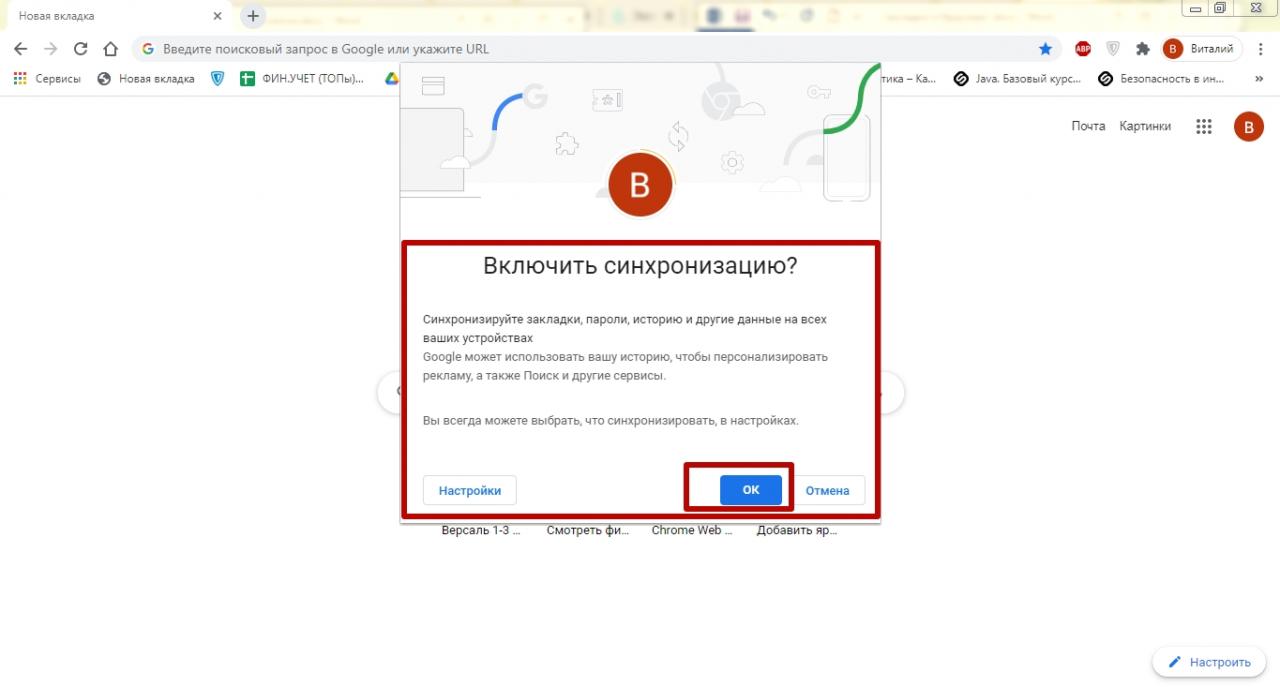
Из Хрома в другой обозреватель (на примере Яндекс.Браузера)
Добавленная закладка – это HTML-файл, открыть который можно любым обозревателем. Это очень удобно, если Вы пользуетесь несколькими программами для выхода в интернет и хотите использовать ссылки на ценные сайты. Для Яндекс.Браузера действует два основных способа экспорта.
Автоматически при установке
После загрузки на ПК, Яндекс.Браузер самостоятельно синхронизируется с Google Chrome, копирует закладки и данные автозаполнения. В результате после установки открывает доступ к сайтам, которые были добавлены ранее в другой программе. Об этом Я.Б сообщает пользователю с помощью голосового помощника и сообщения на экране.
Если причиной всех действий является желание использовать сервисы российского поисковика, то напомним, что Вы можете сделать Яндекс стартовой страницей в Хроме и использовать браузер от Гугла и далее.
Из файла экспорта
Альтернативный вариант – загрузка HTML-документа с URL-адресами. Для этого необходимо создать файл, с помощью уже описанной инструкции.
После этого:
- Запустите Яндеккс.Браузер, вызовите меню, перейдите в раздел «Закладки», выберите пункт «Импортировать».
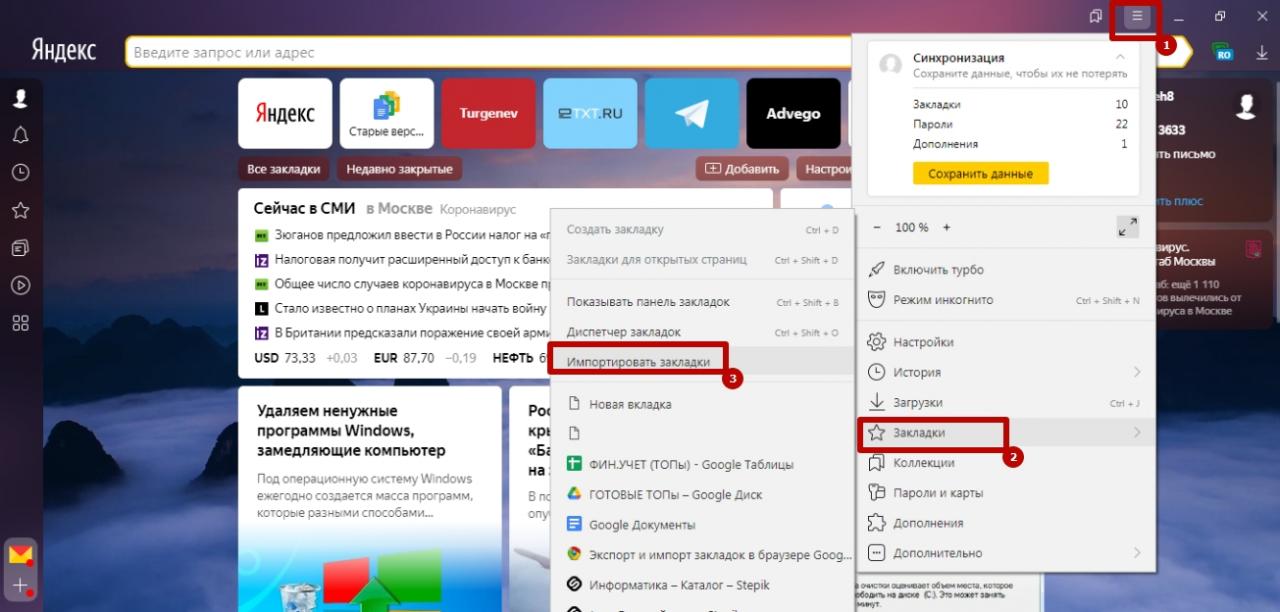
- В качестве источника в списке укажите «HTML-файл» и выполните команду «Выбрать».
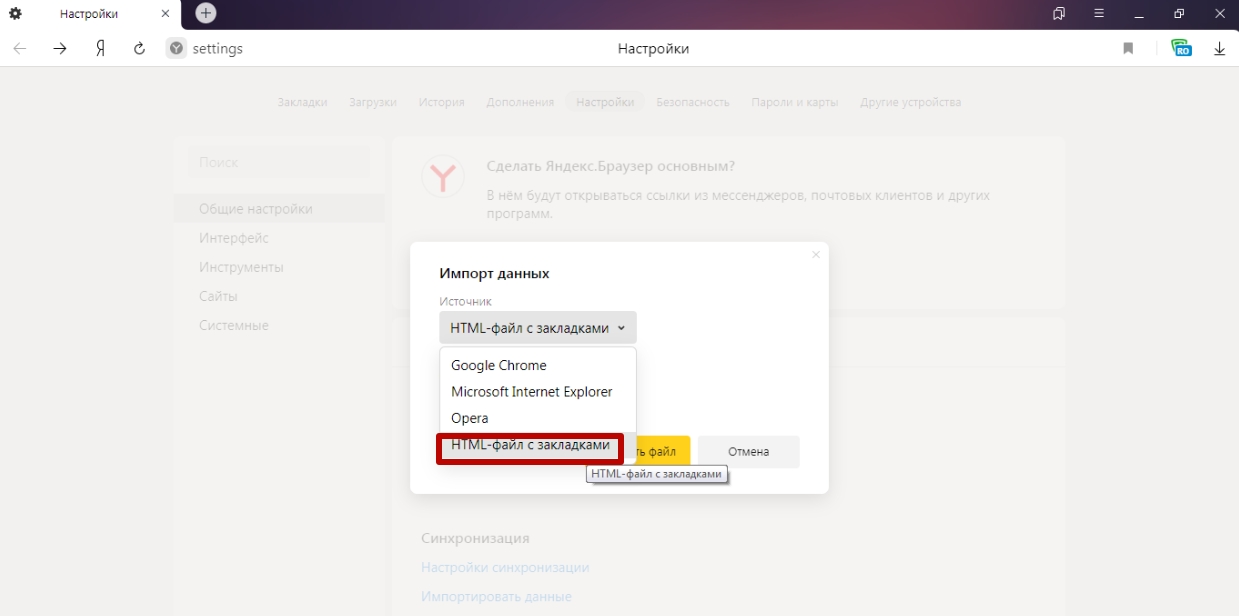
- Найдите нужный документ в системе ПК и выполните команду «Открыть». На экране появится сообщение подтверждающее, что импорт прошел успешно.
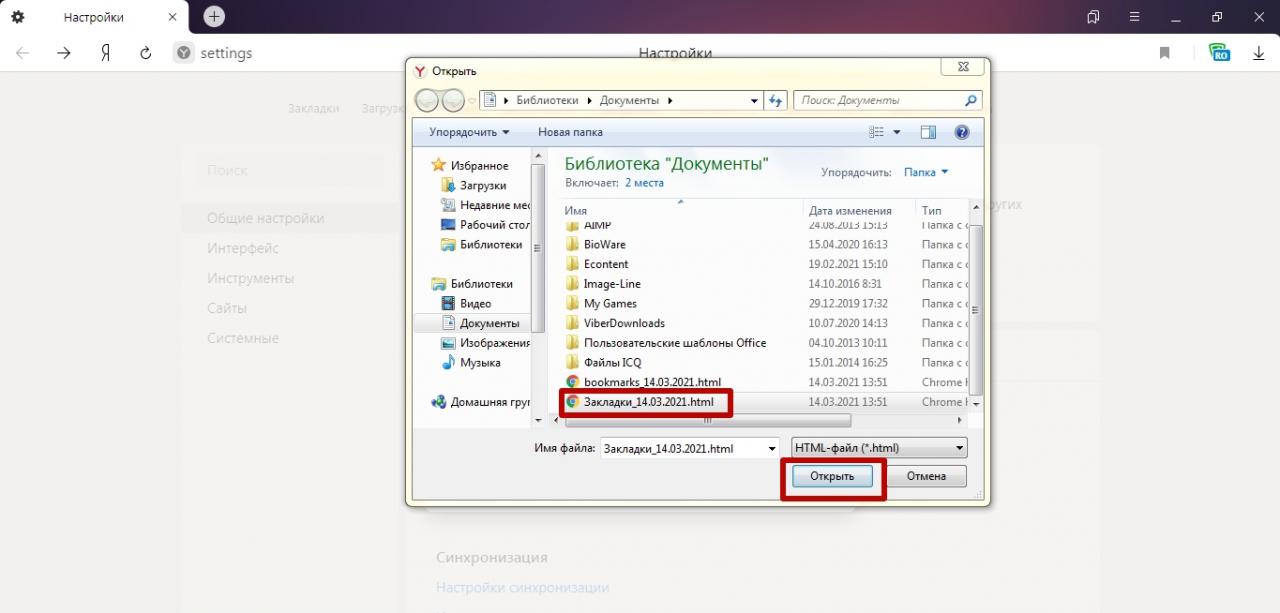
Импорт
Эта функция позволяет быстро добавить в Хром данные из других обозревателей. Вы можете выполнить импорт одним из предложенных способов.
Закладок и настроек через меню Хром из других браузеров
Это оптимальный способ, позволяющий добавить список избранных ссылок из другого обозревателя. Чтобы осуществить импорт, Вам не потребуется создавать HTML-файл.
Выполните следующие действия:
- Откройте меню Chrome, перейдите в раздел «Закладки» и выберите «Импортировать закладки и настройки».
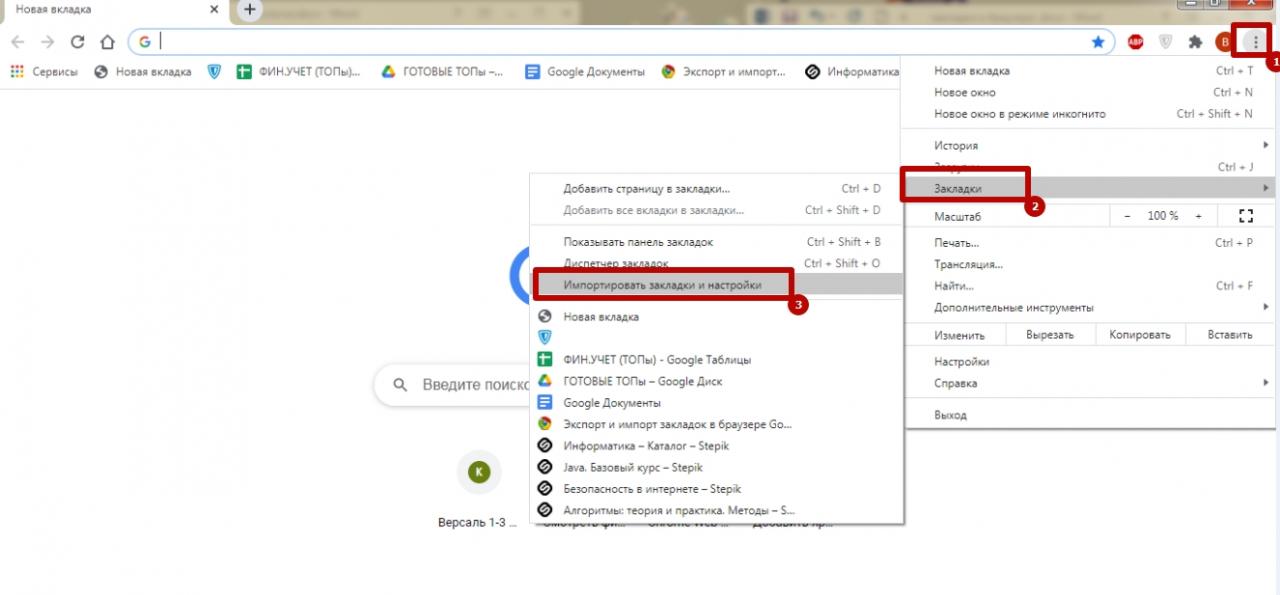
- Укажите источник из списка и выполните команду «Импорт», в результате чего будут добавлены избранные страницы из выбранного обозревателя.
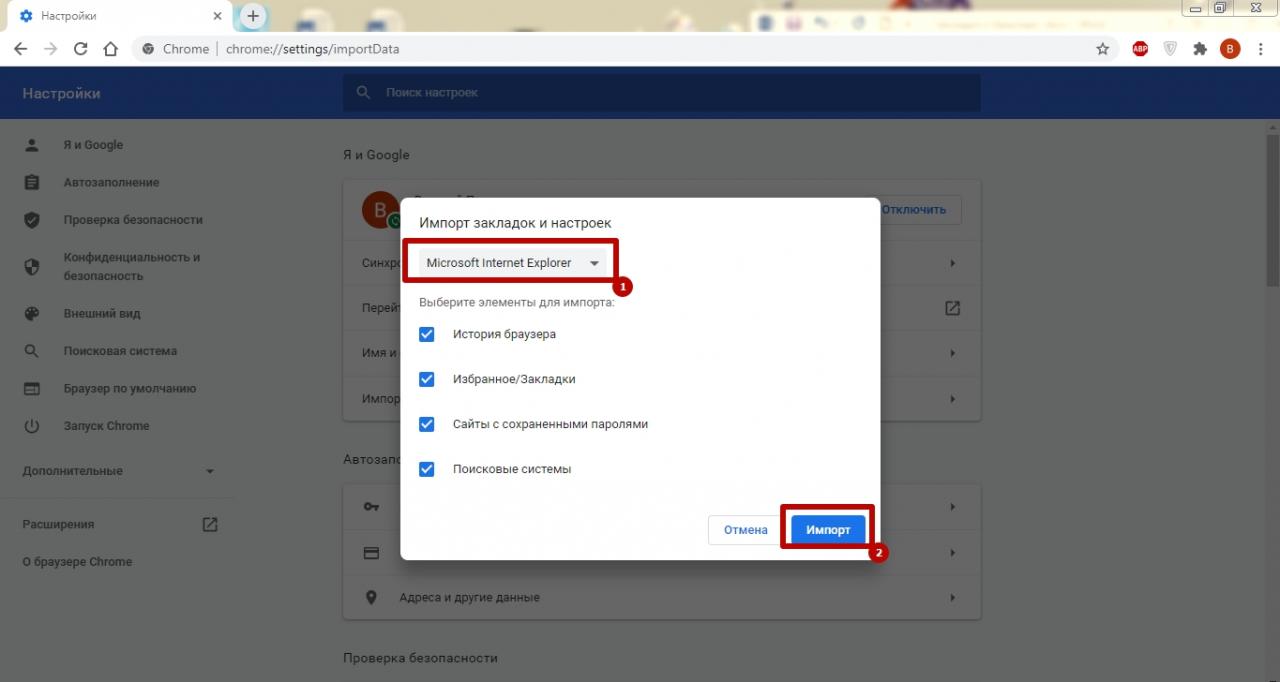
Как выгрузить сохраненные сайты в разных программах
Импорт ссылок в Chrome возможен с помощью HTML-документа. Но чтобы сделать это, нужно предварительно создать файл с ссылками. Для этого воспользуйтесь инструкцией для нужной программы.
Яндекс браузер
- Откройте меню программы и выберите пункт «Закладки», оттуда перейдите в диспетчер.
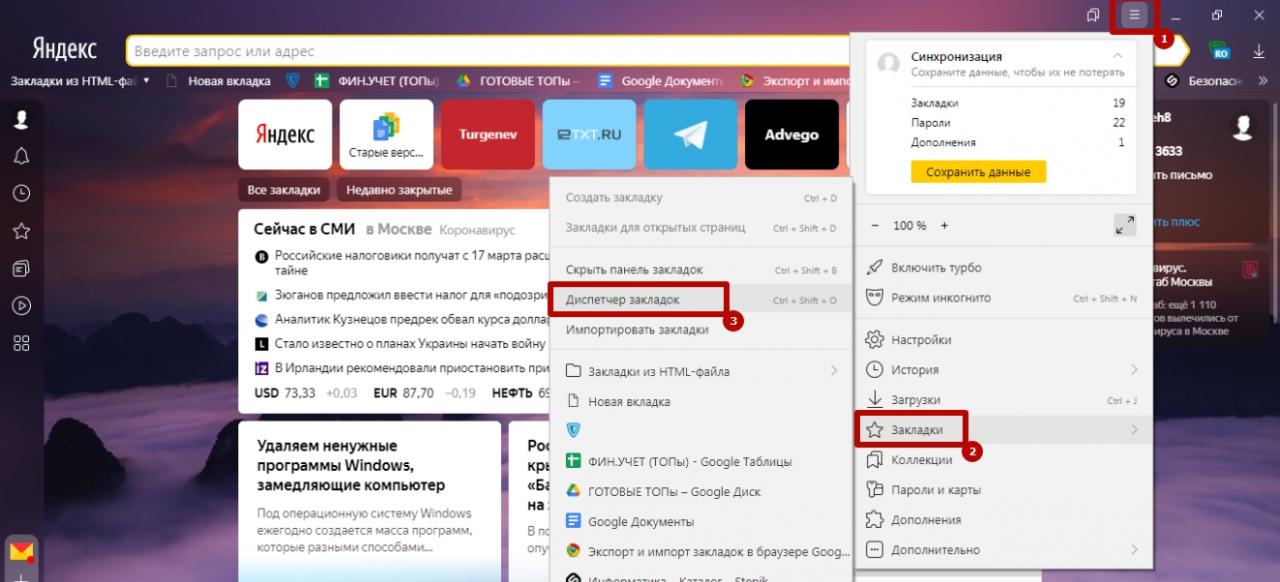
- Нажмите на символ трех точек слева от надписи «Панель закладок» и выполните команду «Экспорт в файл HTML».
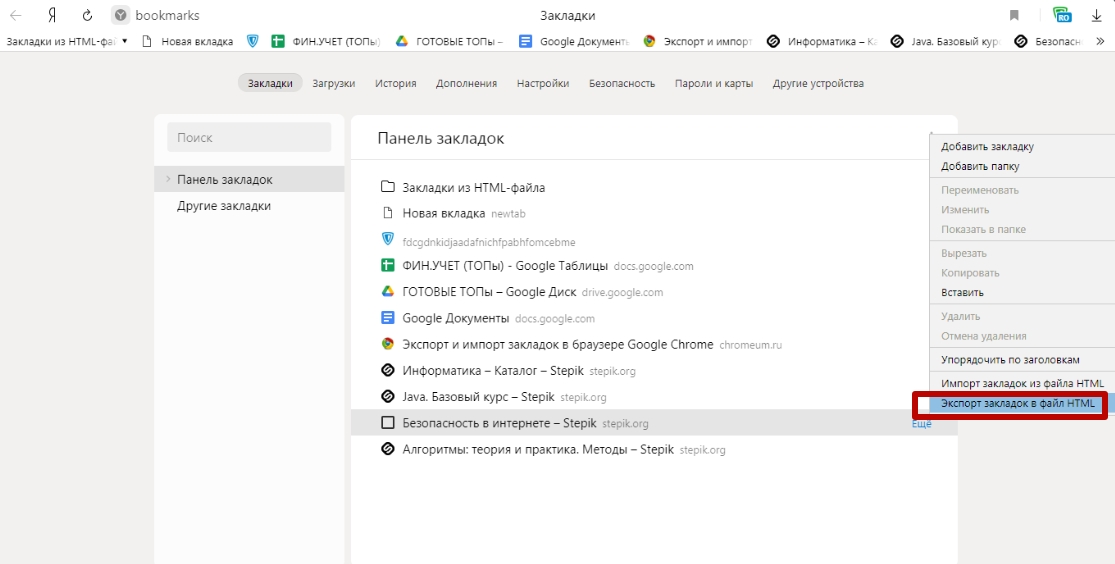
- Укажите папку, в которой будет находиться документ, измените его название при необходимости и нажмите «Сохранить».
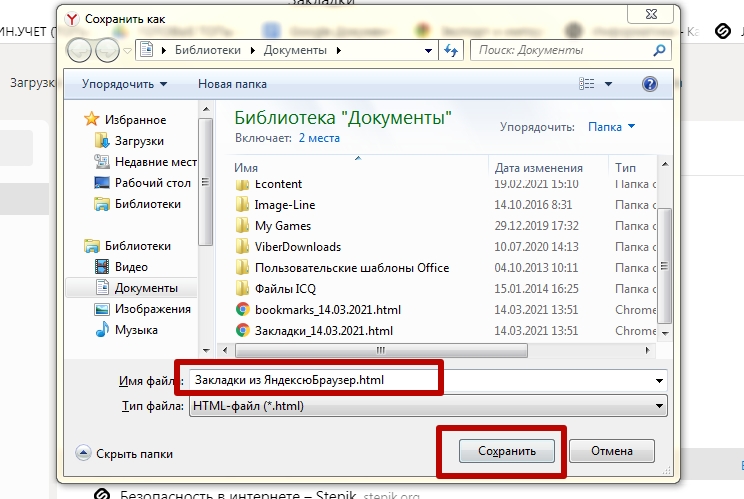
«Попутно» сразу же можете перенести пароли и другие данные из Яндекс Браузера в свой Хром. Это не занимает много времени, но позволит более быстро и комфортно работать в дальнейшем.
Edge
В этой программе можно быстро создать документ для переноса в Chrome без входа в меню.
Для этого:
- Нажмите на символ «Избранное», в появившемся окне вызовите «Дополнительные параметры» кликнув по символу троеточия, и выберите пункт «Экспорт избранного».
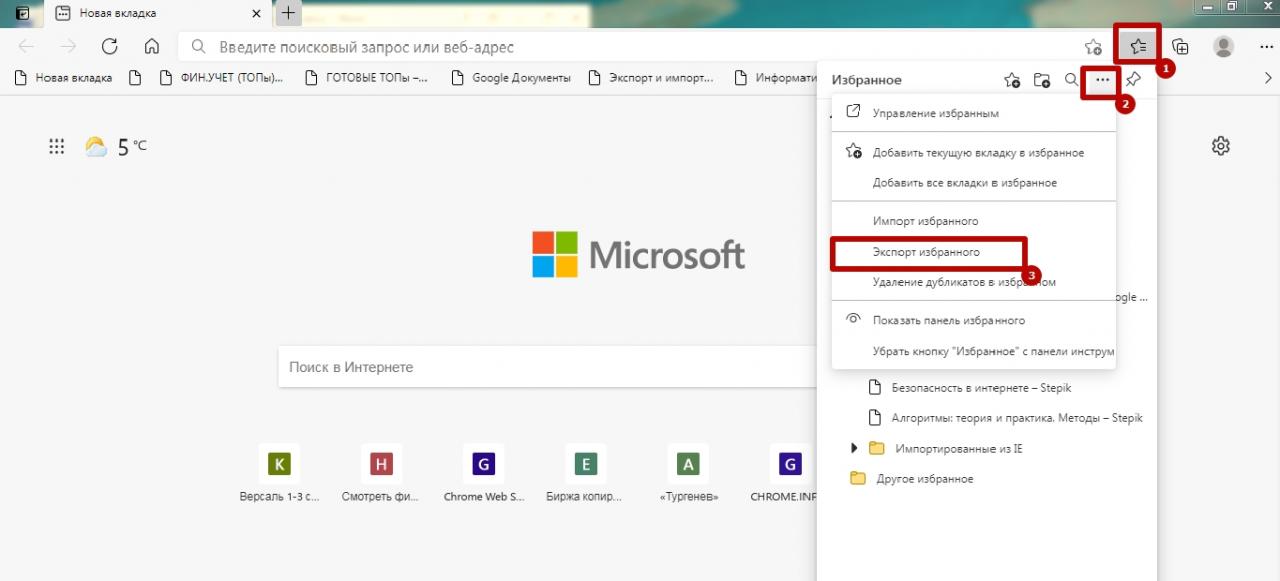
- Выберите папку, при необходимости введите новое имя документа, нажмите «Сохранить».
IE
- Запустите Internet Explorer на Вашем ПК, нажмите символ звезды в правом верхнем углу, кликните по стрелке возле команды «Добавить в избранное» и перейдите в «Импорт и экспорт».

- Сделайте отметку напротив строки «Экспортировать в файл», затем выберите в списке «Избранное».
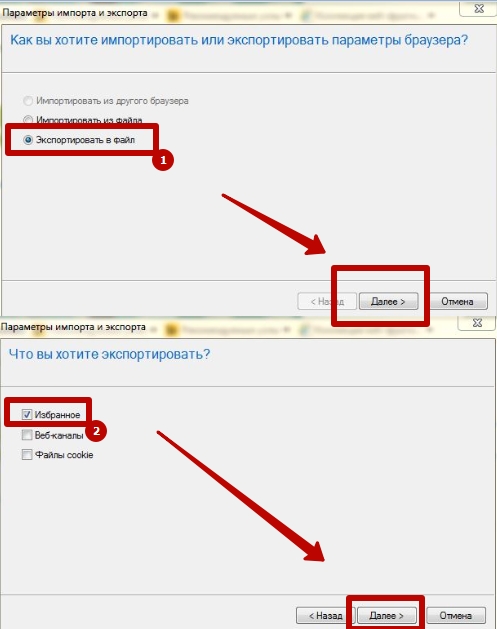
- Сохраните документ из Internet Explorer в нужной Вам папке и нажмите «Готово».
Opera
В новых версиях программы нельзя создать файл для экспорта в Chrome. Это возможно только используя расширение Bookmarks Import & Export, которое можно установить в Opera по ссылке.
Чтобы создать HTML-файл с сохраненными страницами, Запустите Bookmarks Import & Export в Opera и нажмите Export. Документ будет создан и автоматически добавится в папку «Загрузки».
Firefox
- Запустите браузер, войдите в «Библиотеку», нажав соответствующий символ в окне программы, выберите «Закладки».
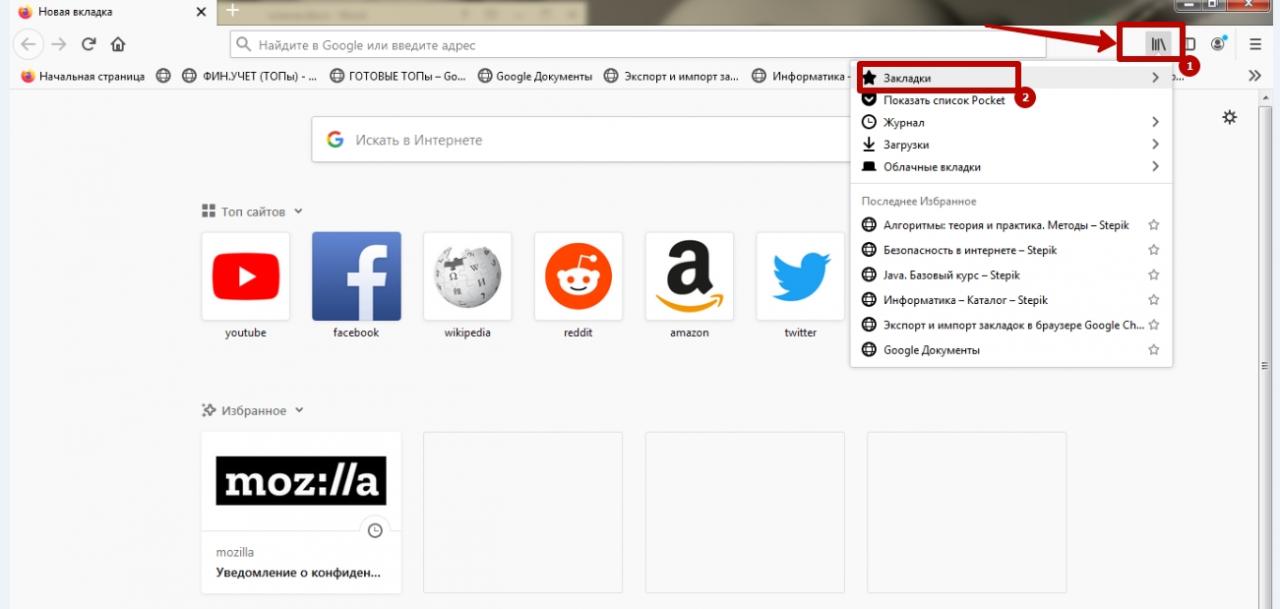
- В нижней части появившегося окна выберите «Показать все».
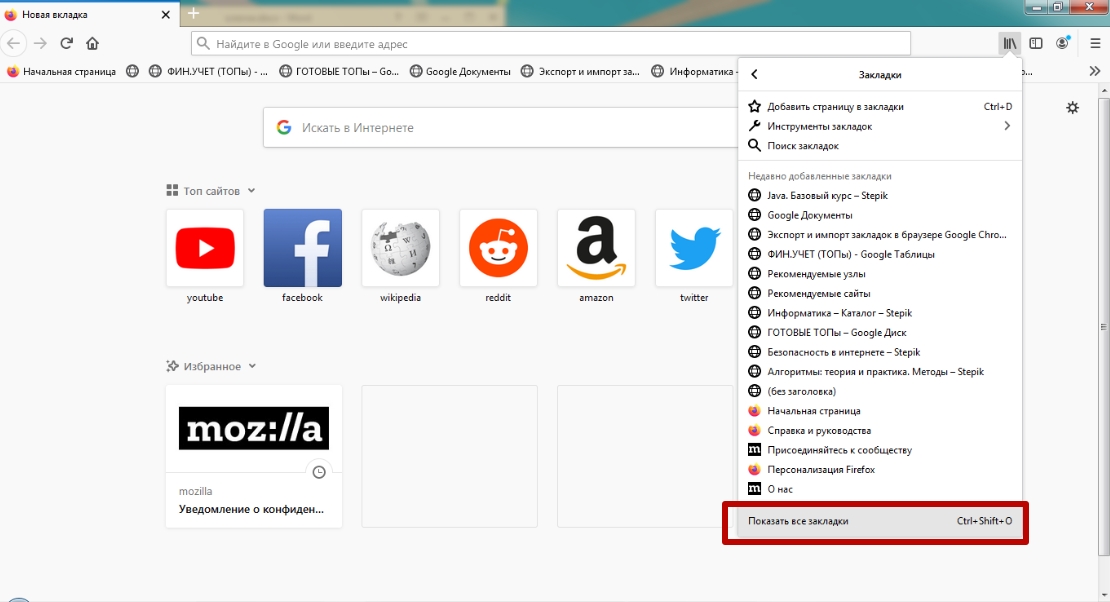
- Откройте раздел «Импорт и резервные копии» и кликните по команде «Экспорт в HTML-файл».
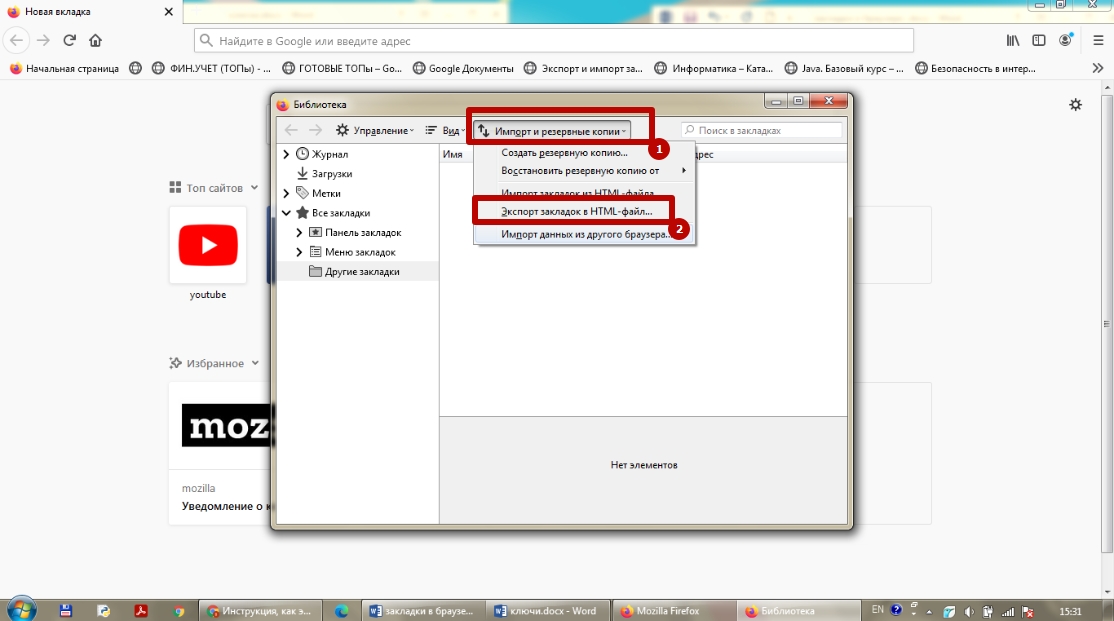
- Выберите папку для документа с ссылками и нажмите «сохранить».
Используем «Диспетчер закладок» для импорта из файла
После того как документ с адресами сохранен, можно осуществить импорт в Chrome.
Для этого:
Быстро открыть диспетчер можно с помощью ссылки chrome://bookmarks/. Это простой способ быстрого импорта документа в обход меню. А также можно попасть в диспетчер используя клавиши CTRL+SHIFT+O.
- Запустите диспетчер через меню браузера.
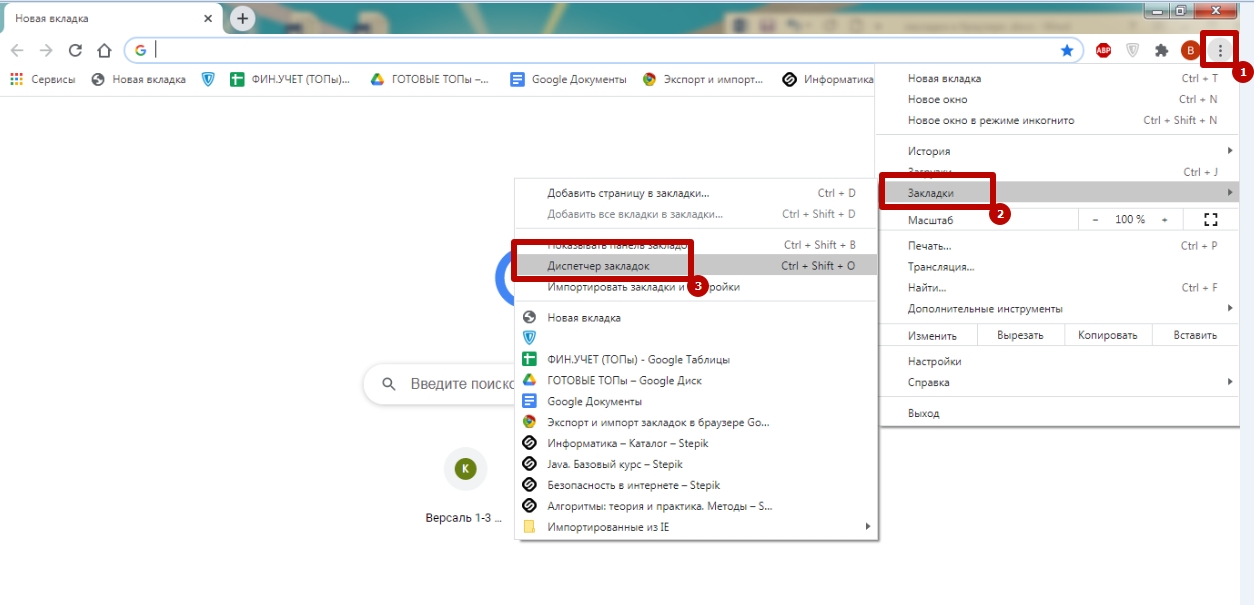
- Вызовите параметры, нажав на символ многоточия справа от строки поиска, выберите пункт «Импортировать».
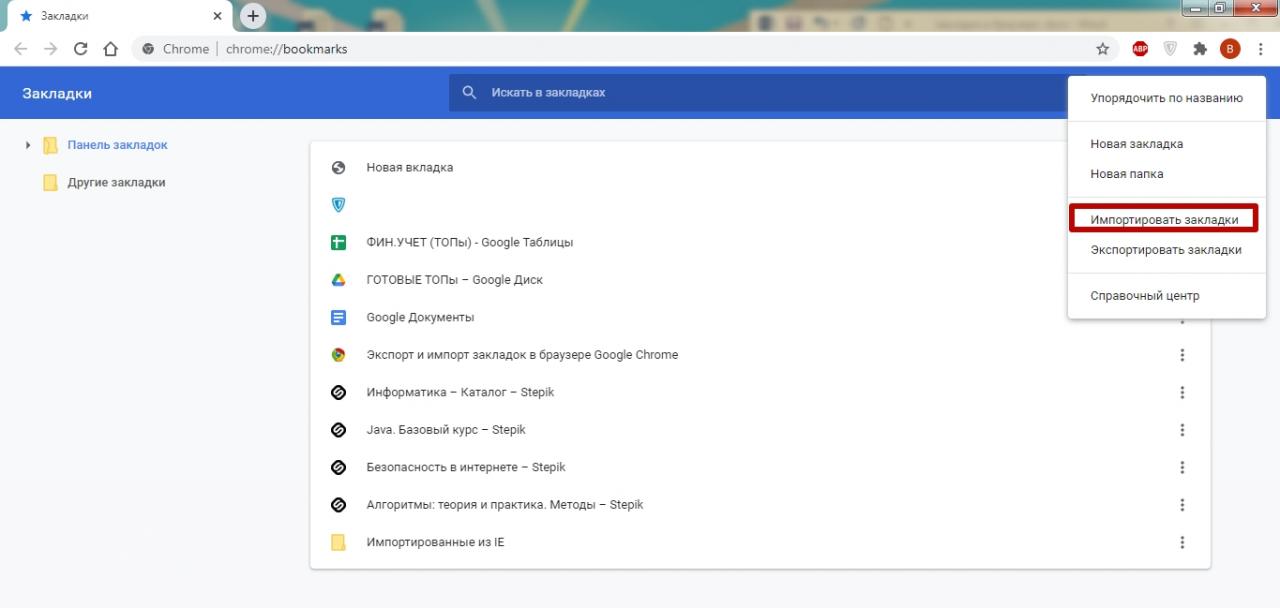
- Найдите нужную папку, укажите документ и нажмите «Открыть».
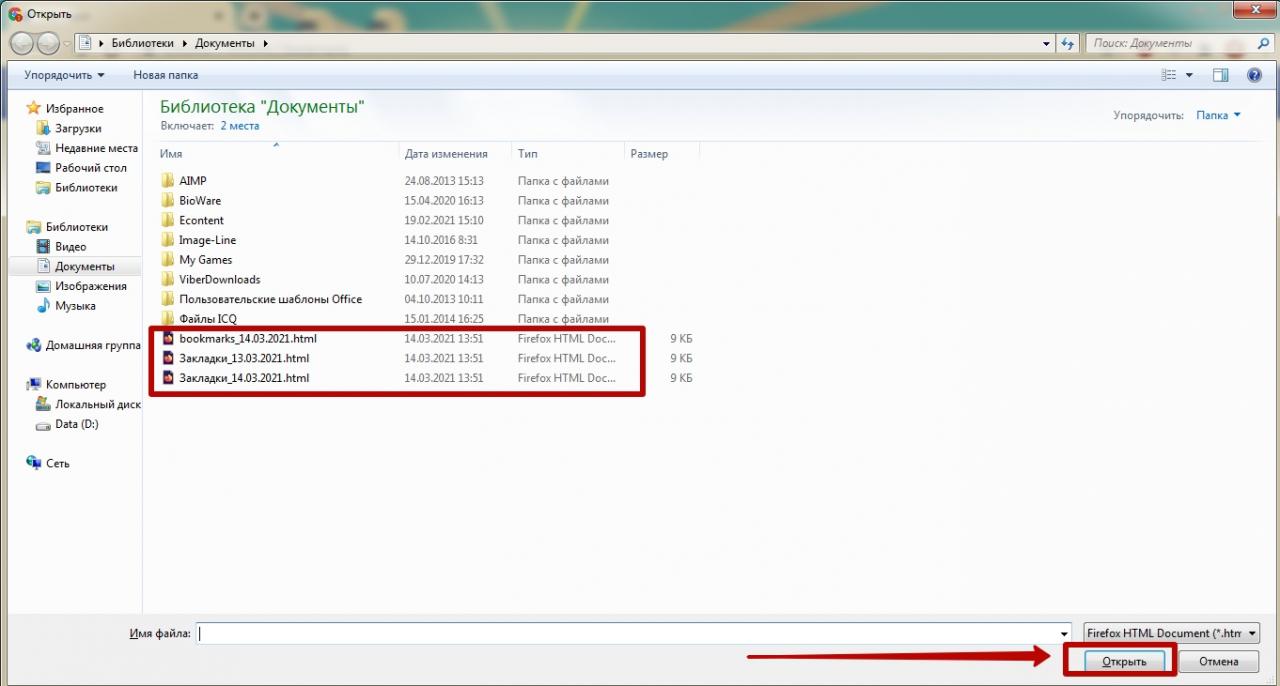
Как скопировать и перенести файл с закладками из системной папки
Еще один способ экспорта и импорта сохраненных сайтов из Chrome – использование документа из системной папки. Программа автоматически сохраняет избранные ссылки в файле Bookmarks, путь к которому следующий: C:\Users\Имя пользователя\AppData\Local\Google\Chrome\User Data\Default. Вы можете скопировать этот документ и перенести его на карту памяти, чтобы открывать страницы на других ПК.
Как экспортировать или импортировать на телефоне Андроид
Стандартный экспорт и импорт избранных страниц в мобильной версии Chrome недоступны. На смартфоне или планшете нельзя создать либо добавить HTML-файл. Для мобильных устройств единственный оптимальный вариант для импорта избранных ссылок – синхронизация с ПК. Этот способ позволяет пользоваться страницами, сохраненными на компьютере.
Чтобы синхронизировать телефон с ПК:
- Войдите в мобильное приложение Chrome и вызовите настройки.
- Выберите «Синхронизация сервисов Google».
- Поставьте отметку напротив строки «Синхронизировать данные Google» и введите данные для входа в аккаунт.
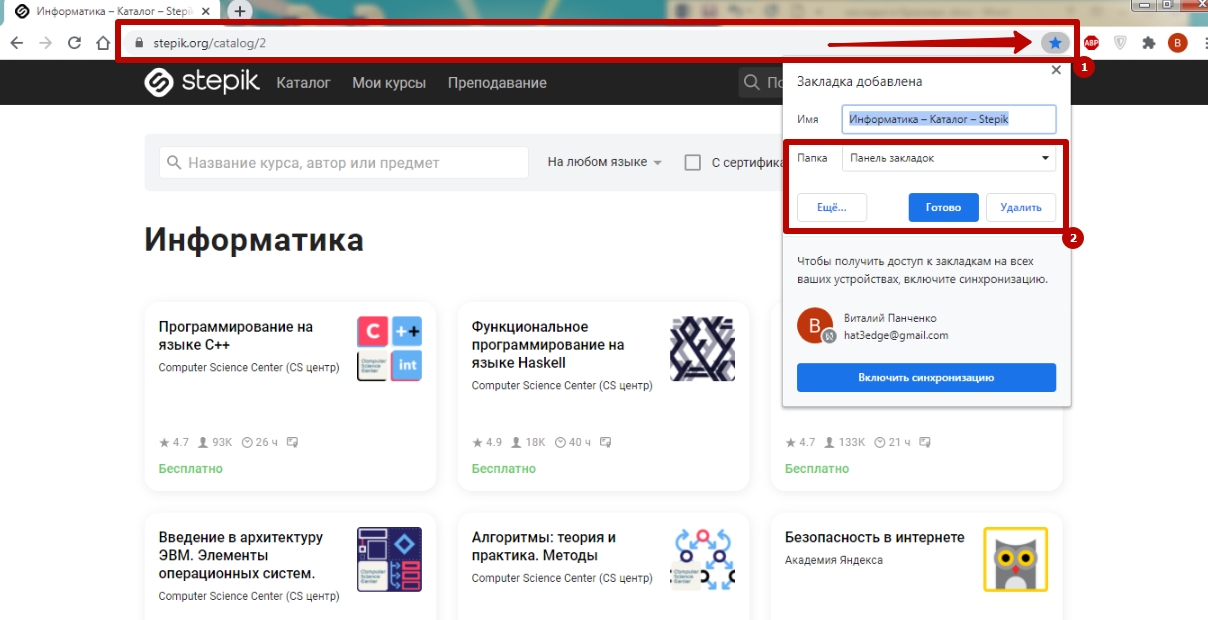
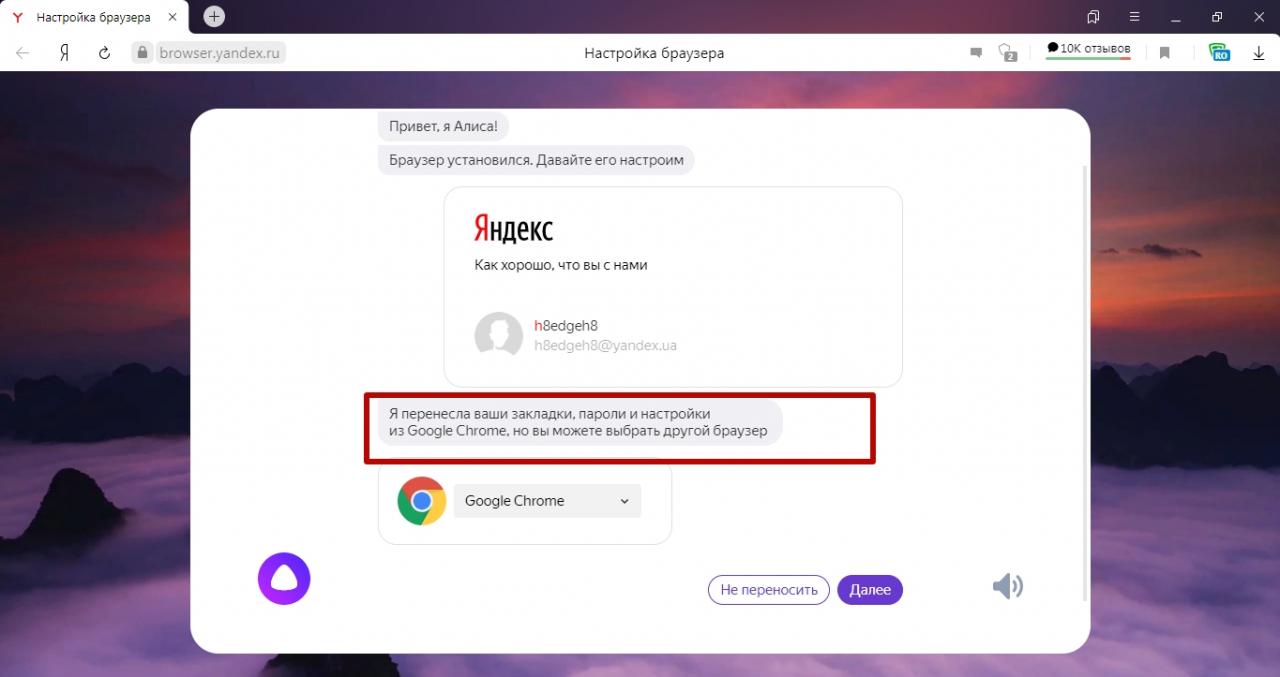
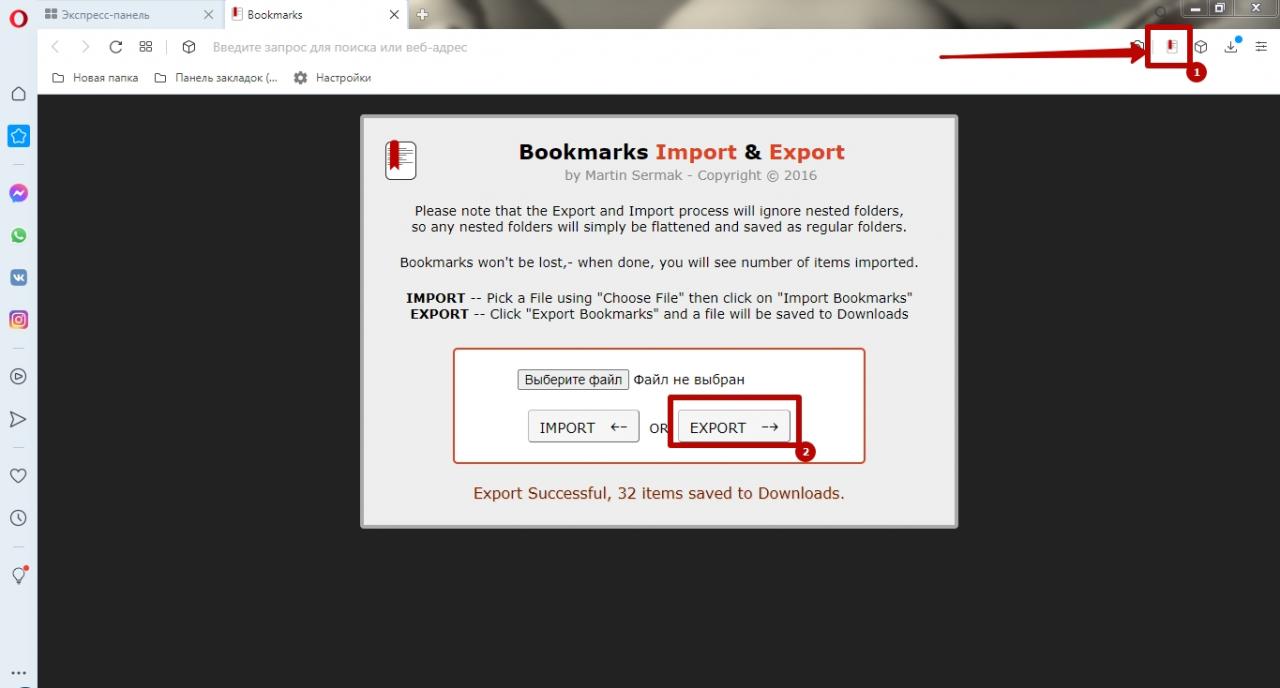
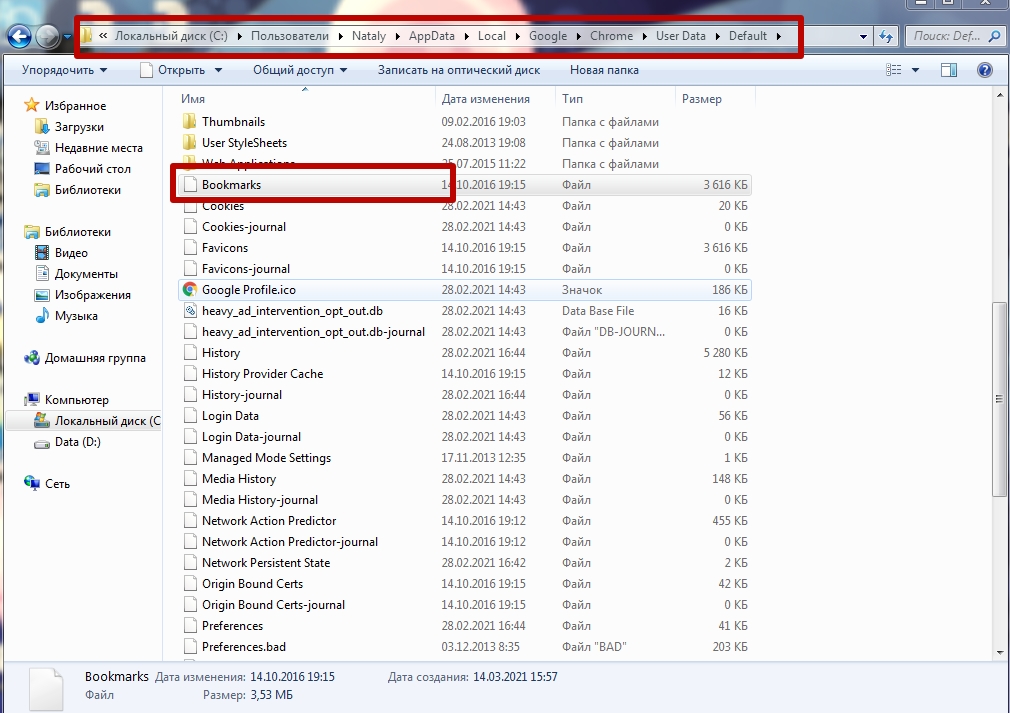
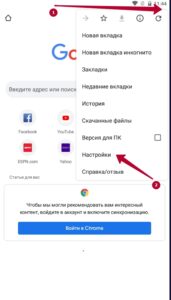
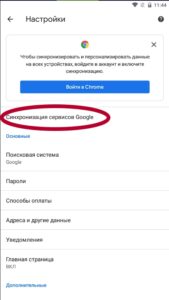
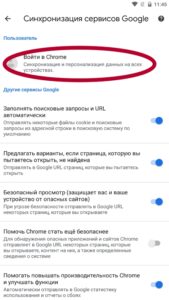





/rating_on.png)