Сделать Гугл Хром браузером по умолчанию в Windows 7,10 потребуется в таких ситуациях: на компьютере установлено несколько программ для просмотра веб-страниц, стандартный обозреватель от Майкрософт работает слишком медленно либо Вам необходимо оптимизировать работу в интернете, используя для сеансов, открытия HTML-файлов и ссылок только одно приложение.
Установить какой-либо обозреватель основным можно несколькими способами: в настройках операционной системы, при загрузке и инсталляции программы, через опции после установки.
Содержание статьи:
Что значит использовать «браузер по умолчанию»
Помимо стандартного обозревателя, предустановленного в ОС Виндовс, обычно на компьютере присутствуют еще несколько программ для просмотра страниц в интернете. Среди них всегда есть одна, к которой применяется опция «по умолчанию». Это означает, что это приложение приобретает приоритетное значение на фоне других и используется как основное.
Если Вам необходимо открыть ссылку, HTML-документ, выполнить поиск в интернете, будет использоваться именно выбранный браузер. Рекомендуется назначить Chrome в качестве основного браузера, так как он характеризуется высокой скоростью работы, обладает большим набором дополнительных функций и инструментов.
Способы поставить Хром основным на ПК и сделать, чтобы все ссылки открывались через него
Чтобы использовать Chrome по умолчанию, не потребуется выполнять какие-либо сложные операции. Воспользуйтесь одним из предложенных способов, следуя представленным инструкциям.
При первом запуске после инсталляции
После загрузки и установки приложение запрашивает пользователя об изменении главного браузера. При первом запуске вверху экрана всплывает соответствующее сообщение. Вы можете предоставить согласие на внесение изменений, нажав «Сделать браузером по умолчанию», и Chrome будет назначен основным на Вашем ПК.
В настройках браузера
Если Вы не хотите намеренно проводить переустановку, запустите опционное меню, откройте «Настройки». Возле строки «Браузер по умолчанию» выполните команду «Использовать».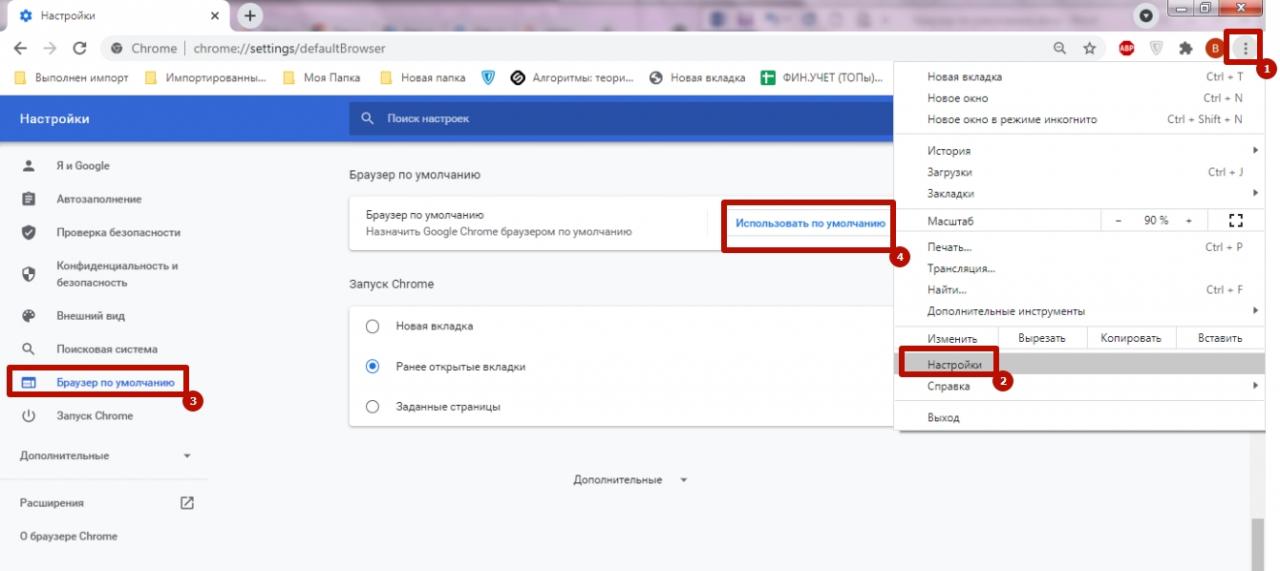
В настройках ОС своего компа
Еще один способ – выбор приложения для просмотра сайтов в параметрах операционной системы. В этом случае Вам не потребуется предварительно переустанавливать или запускать Хром.
Windows 7
Операция выполняется через панель управления, которую можно запустить через команду «Пуск», расположенную внизу экрана слева.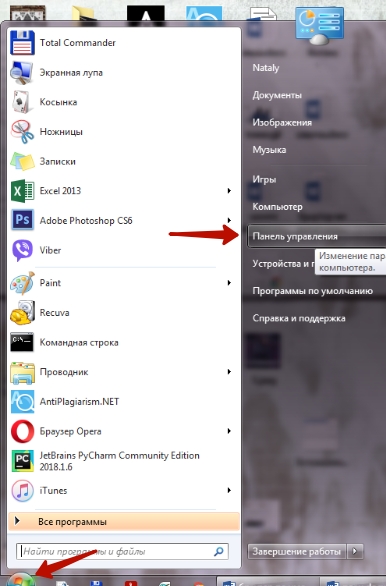
Дальнейшие действия:
- Откройте панель управления, выберите раздел «Программы».
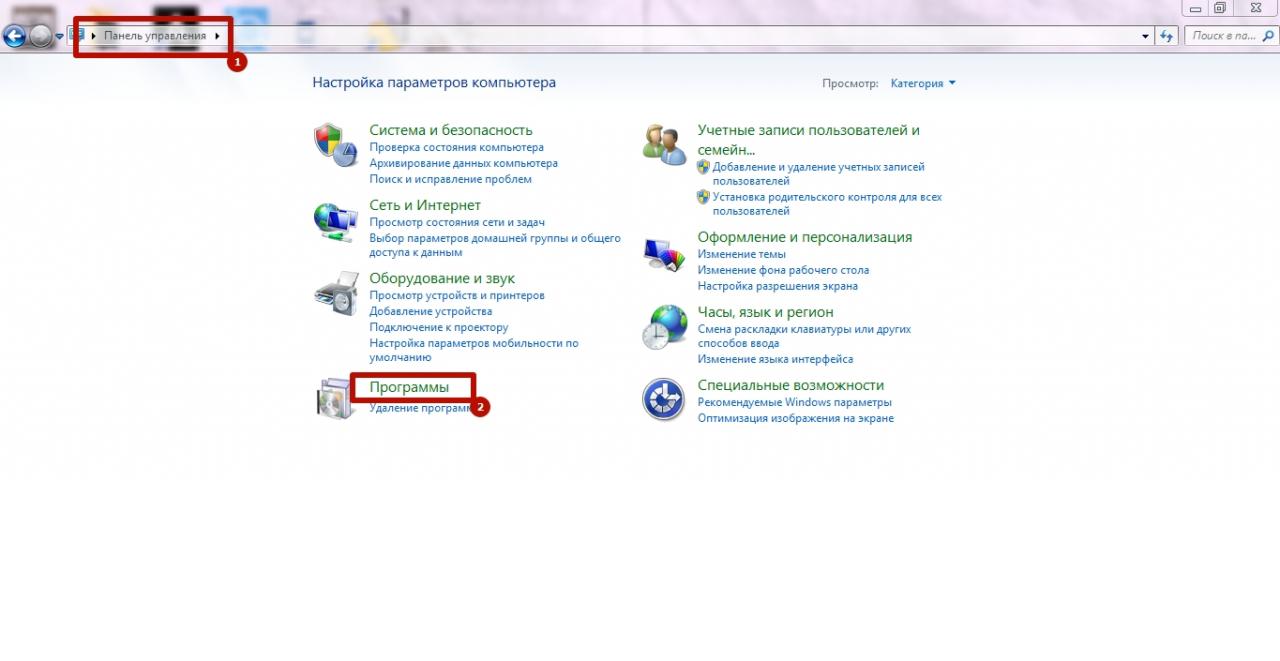
- Выберите «Задание по умолчанию».

- Найдите Хром в списке слева, выберите команду «Использовать эту программу», подтвердите изменение, нажав «Ок».
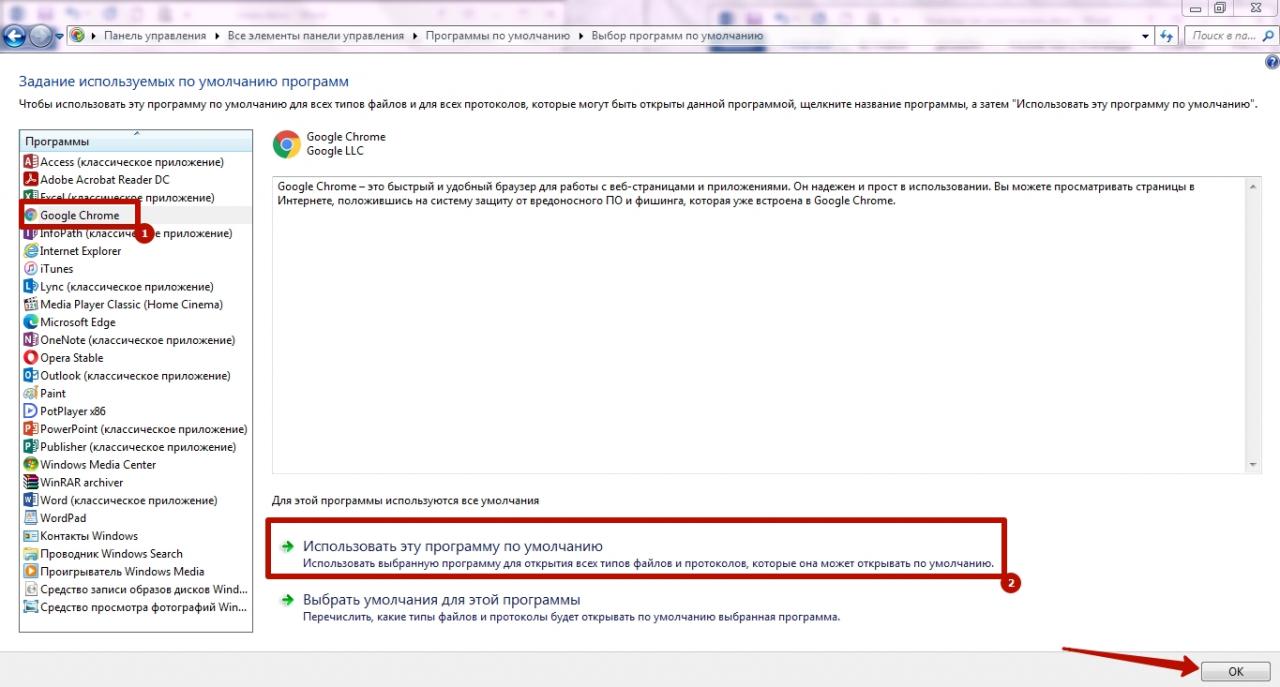
Иногда инструмент «Программы по умолчанию» доступен при открытии меню «Пуск», что позволяет исключить запуск панели управления.
Виндовс 8,10
Десятая версии немного отличаются от Виндовс 7, поэтому порядок смены браузера другой.
Порядок действий на Windows 10:
- Откройте стартовое меню (аналог команды «Пуск») через символ внизу слева, нажмите на символ шестеренки, который отвечает за вызов параметров ОС.
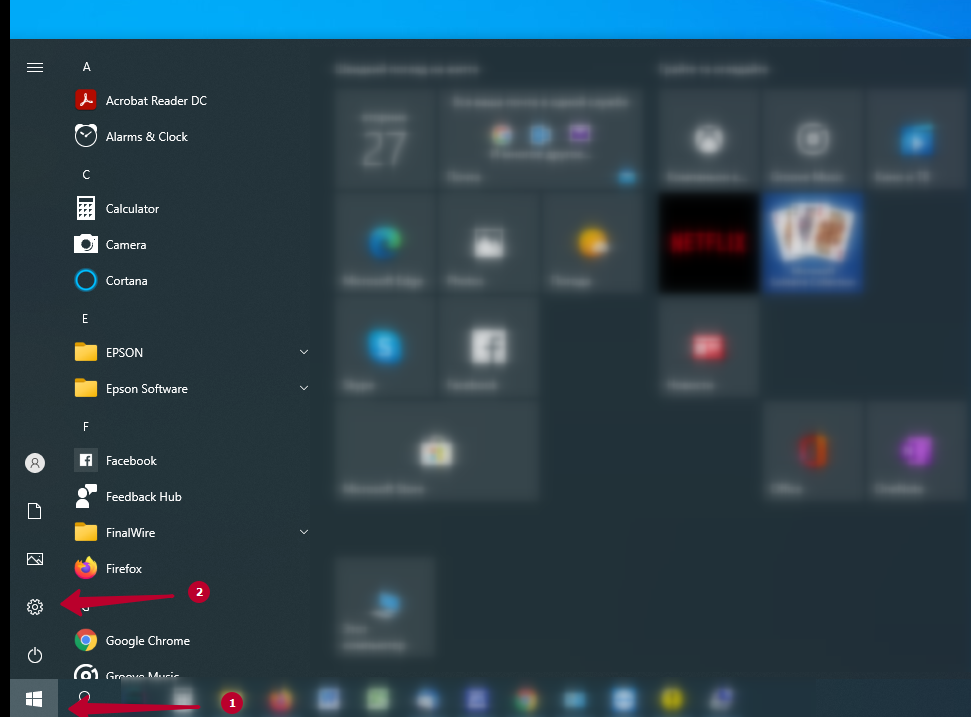
- Перейдите в «Приложения»
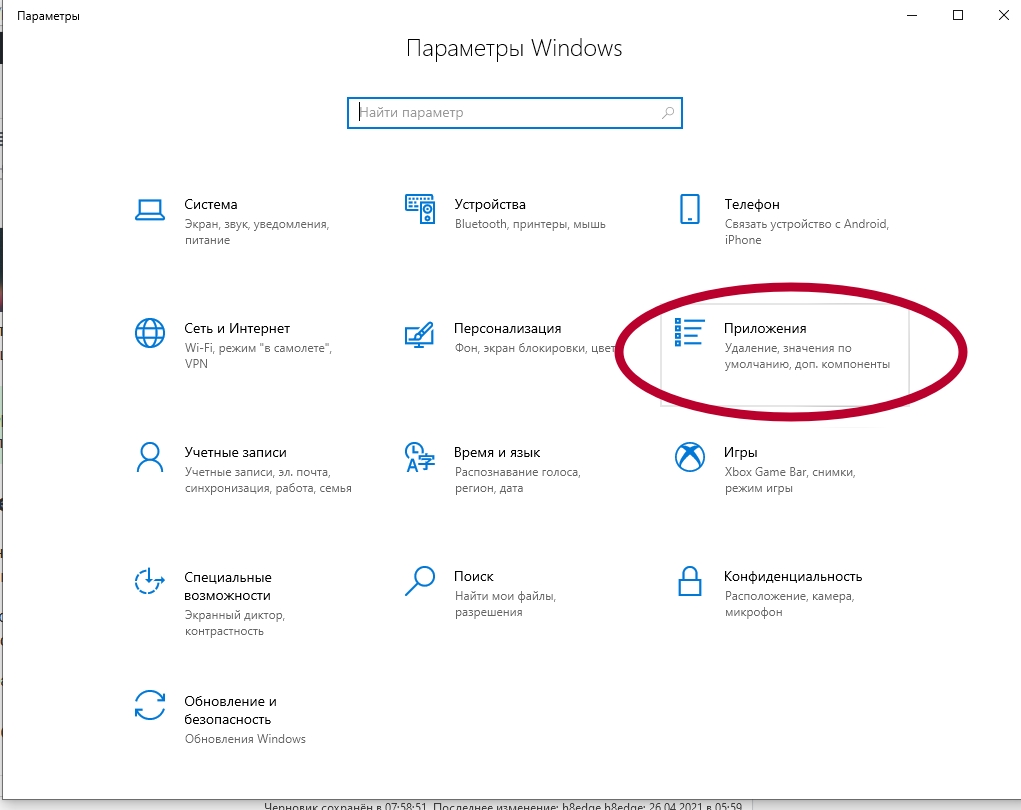 , выберите «По умолчанию», найдите пункт «Веб-браузер»
, выберите «По умолчанию», найдите пункт «Веб-браузер»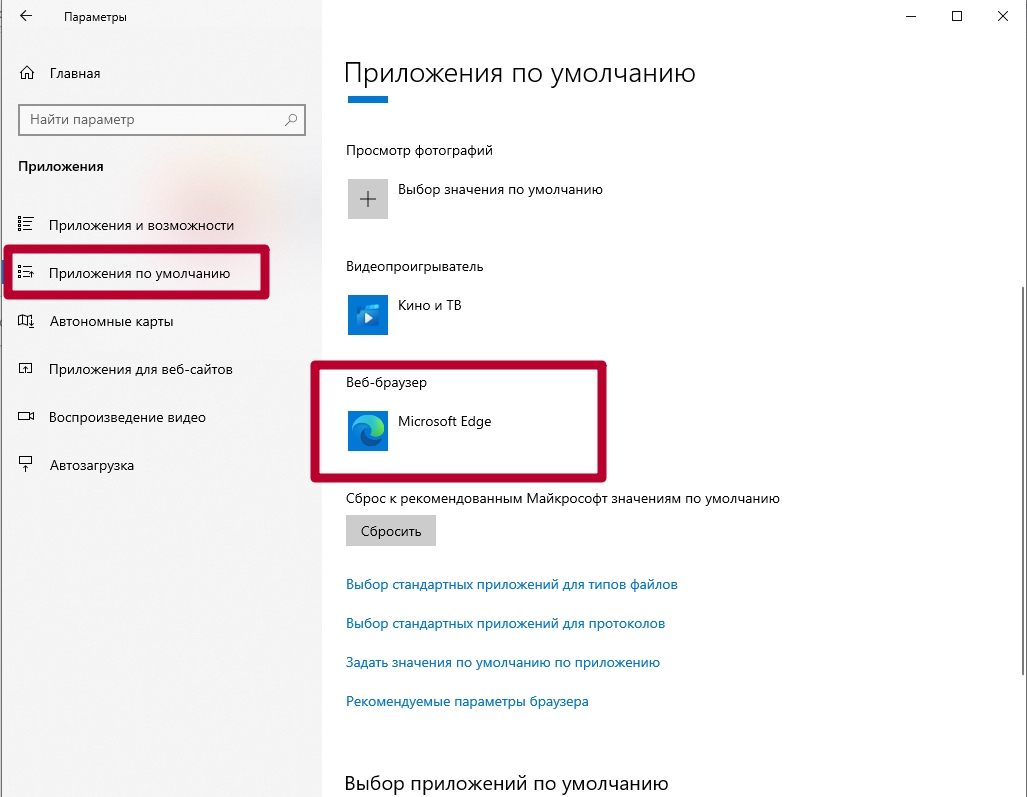 .
. - Кликните по строке с названием текущего обозревателя и в появившемся списке выделите Chrome.
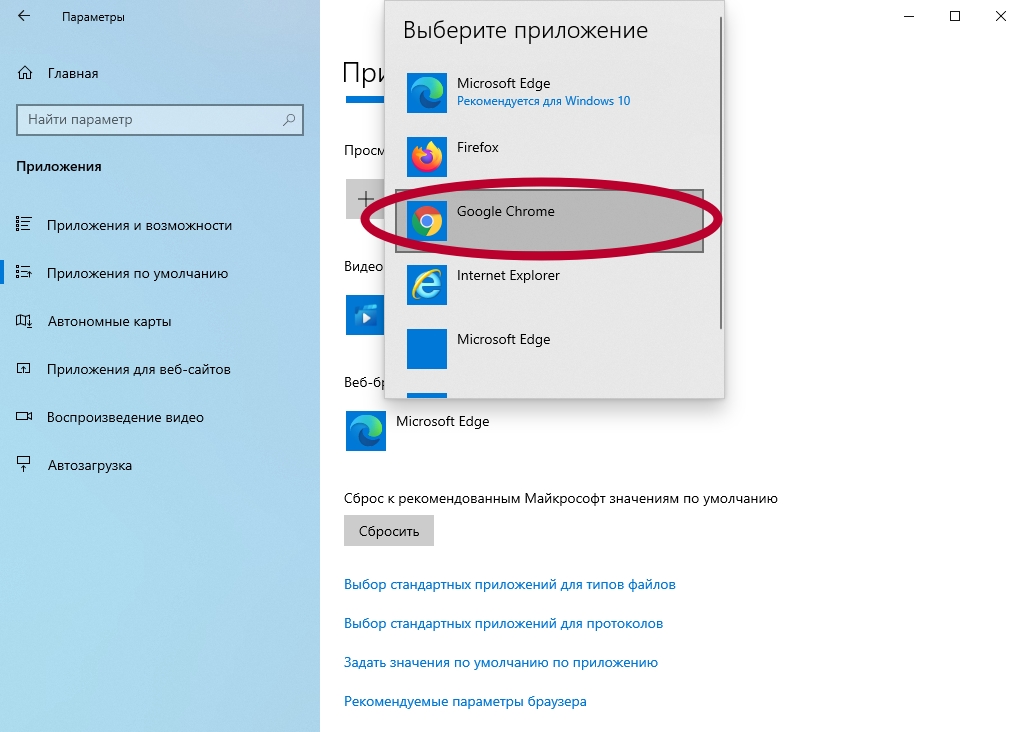
- Подтвердите свой выбор нажатием по «Переключится в любом случае».
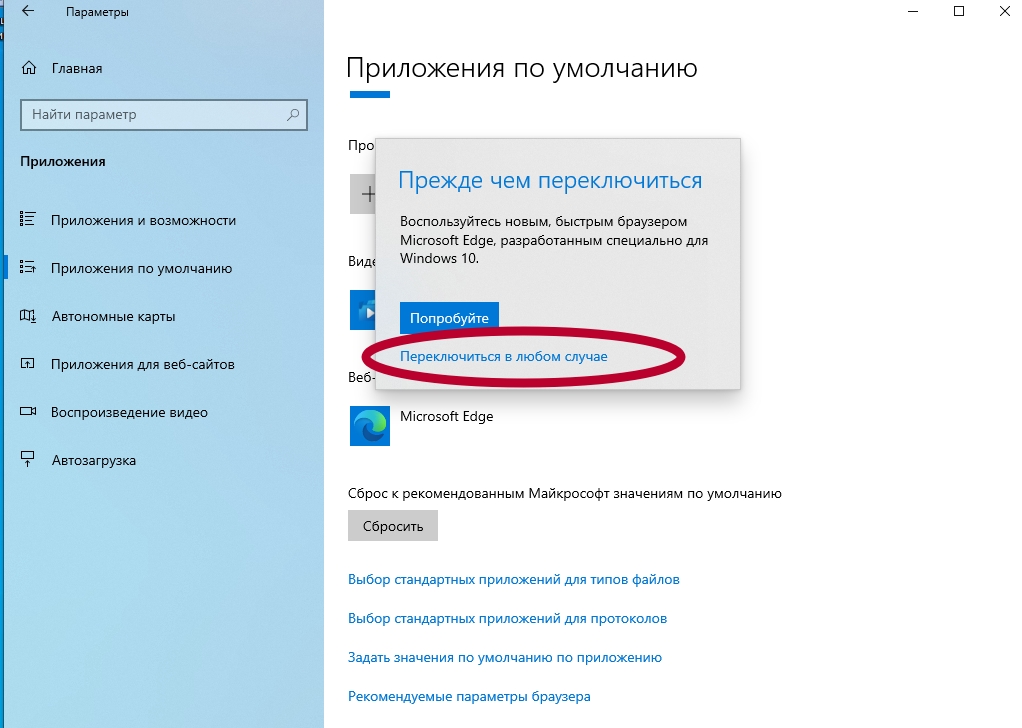
На компьютерах с Виндовс 8 порядок смены программ такой же, как на десятой версии ОС. Поэтому Вы можете воспользоваться инструкцией, предложенной выше.
Инструкция для владельцев MacOS
На устройствах Apple сделать чтобы страницы всегда открывал Chrome можно через параметры приложения. Порядок действий практически не отличается от идентичной процедуры на Windows.
- Запустите браузер на ноутбуке или компьютере, вызовите опционное меню, нажав символ трех точек вверху экрана.
- Откройте «Настройки», пролистайте страницу вниз, выполните команду «Использовать по умолчанию».
Аналогичным образом можно изменить браузер на устройствах, работающих под управлением Linux.
Как сменить браузер в телефоне
На смартфонах также нередко используется несколько браузеров. Можно выбрать мобильную версию Chrome, вместо стандартного приложения, предустановленного на телефоне либо планшете.
Android
На устройствах Андроид нельзя сделать Chrome по умолчанию через опции приложения. Однако эта возможность доступна через параметры телефона, что довольно удобно.
- Откройте настройки на Вашем смартфоне, перейдите в «Приложения».
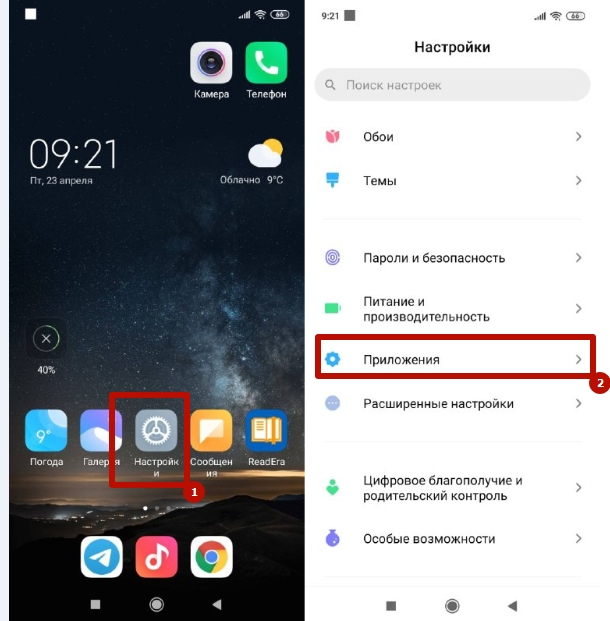
- Выберите «Все», вызовите опционное меню вверху экрана, укажите «По умолчанию».
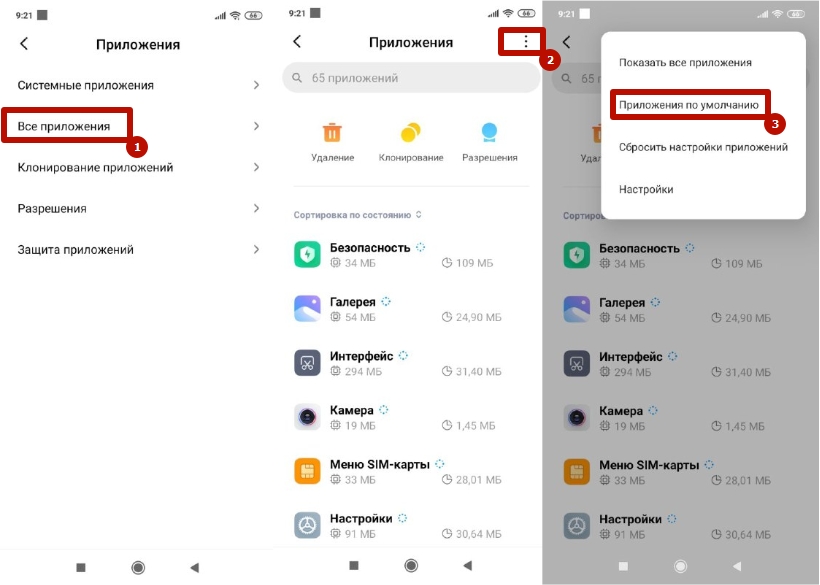
- Выберите Chrome, чтобы сделать программу ведущим инструментом для просмотра страниц в интернете.
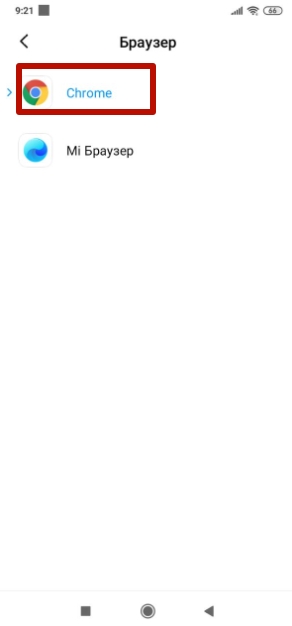
Больше способов сделать Гугл Хром браузером по умолчанию на Андроид.
IOS
На устройствах Apple смена приложений выполняется в параметрах устройства.
- Запустите «Настройки», пролистайте страницу вниз, где находится список установленных программ, найдите и откройте пункт «Chrome».
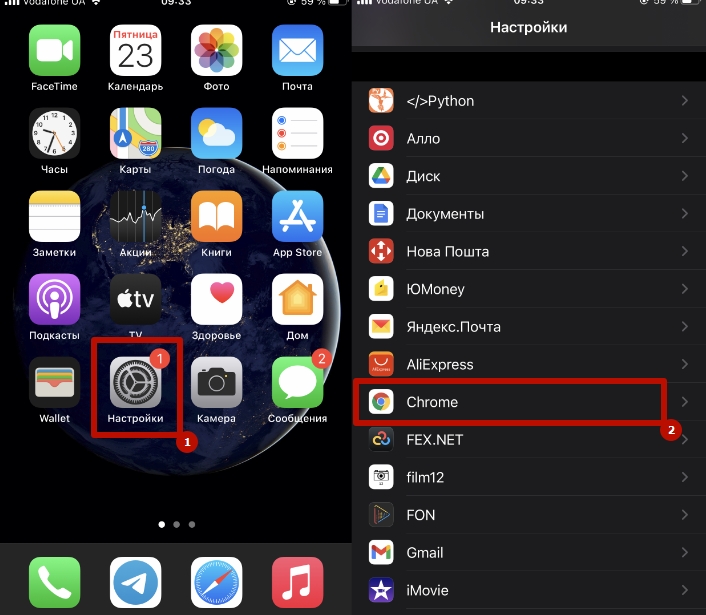
- Перейдите в «Приложение по умолчанию», выберите нужный вариант.
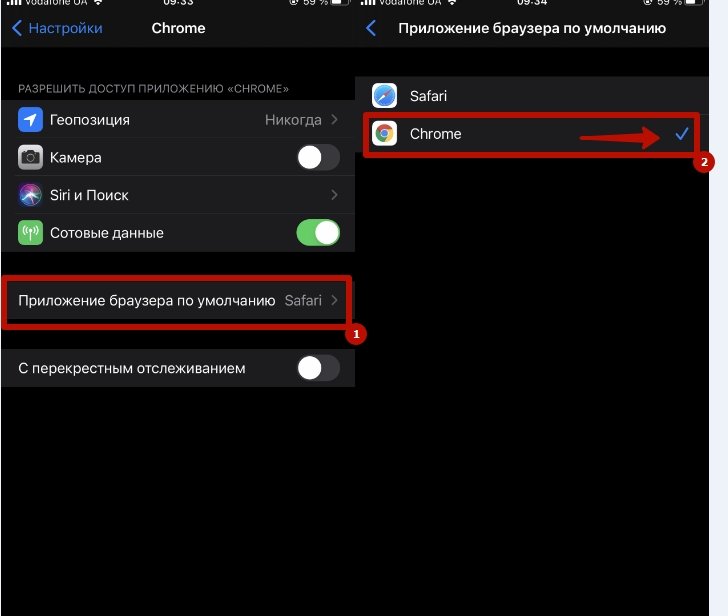
Не дает сделать Хром главным: причины
Если Вам не удалось назначить Google Chrome, попробуйте выполнить запуск от имени администратора. Для этого кликните ярлык программы на рабочем столе правой кнопкой, выберите соответствующую команду.
Если Вы хотите пользоваться правами администратора при каждом запуске:
- Вызовите «Свойства», кликнув правой кнопкой мыши по ярлыку на рабочем столе.
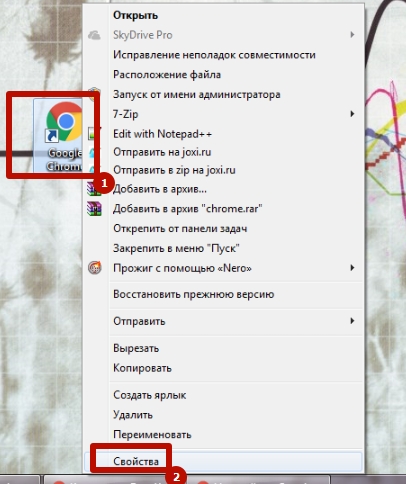
- Перейдите в раздел «Дополнительно», поставьте флажок возле строки «Запуск от имени администратора».
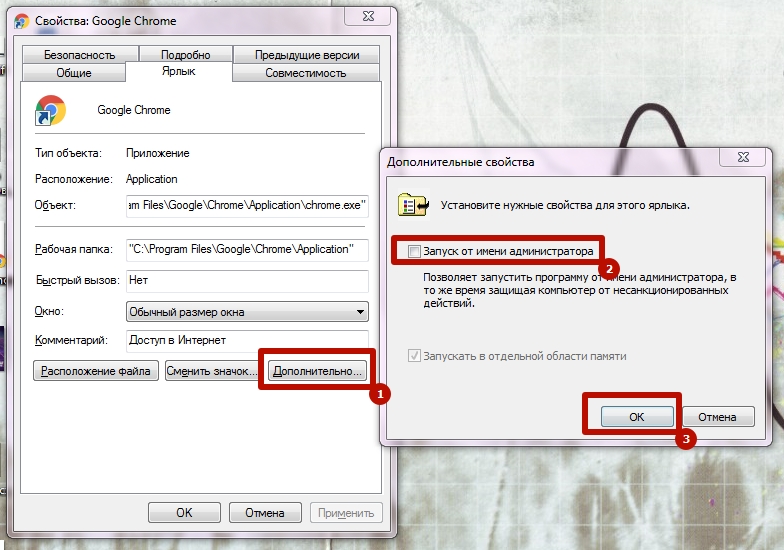
Если после этого Вам не удалось сделать Хром браузером по умолчанию на ПК, то:
- Проверьте компьютер на наличие вирусов при помощи «Защитник Windows» или загрузите специальную утилиту в интернете.
- Удостоверьтесь в наличии прав редактирования. Они могут быть ограничены, если Вы пользуетесь ПК в компьютерном клубе, интернет-кафе, на рабочем месте.
- Воспользуйтесь плагином «Default Programs Editor» для Виндовс 10.
- Перепроверьте, что на ПК установлена последняя версия Chrome, совместимая с текущей операционной системой. При необходимости выполните обновление.
- Удалите с Вашего персонального компьютера программы, которыми Вы не пользуетесь во время сеансов в интернете.
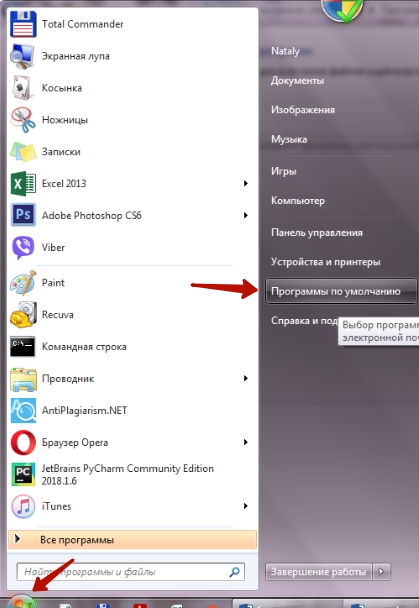


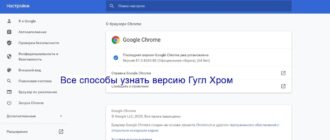


/rating_on.png)