Посмотреть код страницы в Гугл Хром часто необходимо при разработке, верстании или программировании сайтов и веб-приложений. Нужно это для того, чтобы увидеть структуру страницы, используемые на ней java-скрипты, ссылки на мультимедийный контент и другие элементы. Можно использовать сразу комбинацию или один конкретный способ открыть исходник страницы: главное или контекстное меню, горячие клавиши, специальную ссылку.
Просмотр исходника применяется для внесения изменений на страницу, мониторинга их эффективности, устранения проблем в функционировании сайта. Нередко помогает извлечь защищенный от копирования контент, изучить метаданные конкурентов, определить наличие тех или иных инструментов на сайте.
Содержание статьи:
- 1 Что такое HTML-код
- 2 Что нам «дает» возможность открыть код
- 3 «Просмотреть код» и «Просмотр кода страницы»: в чем разница
- 4 Все способы открыть код
- 5 Смотрим отдельный элемент HTML
- 6 Как открыть код сайта на мобильном телефоне
- 7 Редактирование и сохранение
- 8 Если ничего не выходит: возможные причины и решения
Что такое HTML-код
HTML – своего рода язык программирования, применяемый для разметки интернет-страниц. Основа языка гипертекстовой разметки – теги – символы или слова, они служат инструкциями для браузера, где какие типы информации выводить (текст, таблицы, меню, графические файлы, видео). Например, данные помещенные в тег:
- <head>информация</head> – сообщают браузеру, что это метаданные, они невидимы для пользователя (не выводятся на дисплей), но считываются поисковиками;
- <meta> – содержат ключевые слова, запросы, которые приведут пользователя на страницу;
- <h1>название</h1> – <h6><h6> – это заголовок соответствующего уровня;
- <p>текст</p> – абзац.
На практике HTML – это текст, код, содержащий инструкции по структурированию контента на странице, порядок его расположения. Вследствие выполнения этих инструкций веб-обозревателем на дисплей выводится текст, графические, видеоматериалы, анимация, выполняются скрипты.
Код страницы – это совокупность гипертекстовой разметки (HTML), стилей (CSS), скриптов, задействованных на странице, ссылки на используемые на ней файлы.
Что нам «дает» возможность открыть код
Функция просмотра исходного кода предоставляет ряд возможностей как разработчику, так и рядовому юзеру:
- Скопировать текст со страницы, где нет контекстного меню – не работает правая клавиша.
- Сохранить на свой компьютер изображение, защищенное от копирования.
- Найти прямую ссылку на встроенный видеоролик.
- Увидеть метаданные сайтов конкурентов.
- Узнать информацию о счетчиках, сборщиках статистики, скриптах, плагинах.
- Увидеть параметры форматирования контента (применяемые шрифты, цвета, отступы).
- Изучить исходящие ссылки, URL на вложения.
- Отыскать проблемы в коде для исправления ошибок или его оптимизации.
- Экспериментировать с разметкой в процессе освоения HTML, разработки сайтов.
«Просмотреть код» и «Просмотр кода страницы»: в чем разница
Браузер Google Chrome предлагает два варианта отображения структуры сайта:
-
- «Просмотреть код» – откроется в текущем окне, разделенном надвое по вертикали. Слева – содержимое сайта, справа – его структура во вкладке «Elements» инструментов разработчика (DevTools). Поддерживает редактирование исходника, изменения визуализируются в реальном времени, что дает сразу же видеть результат работы.
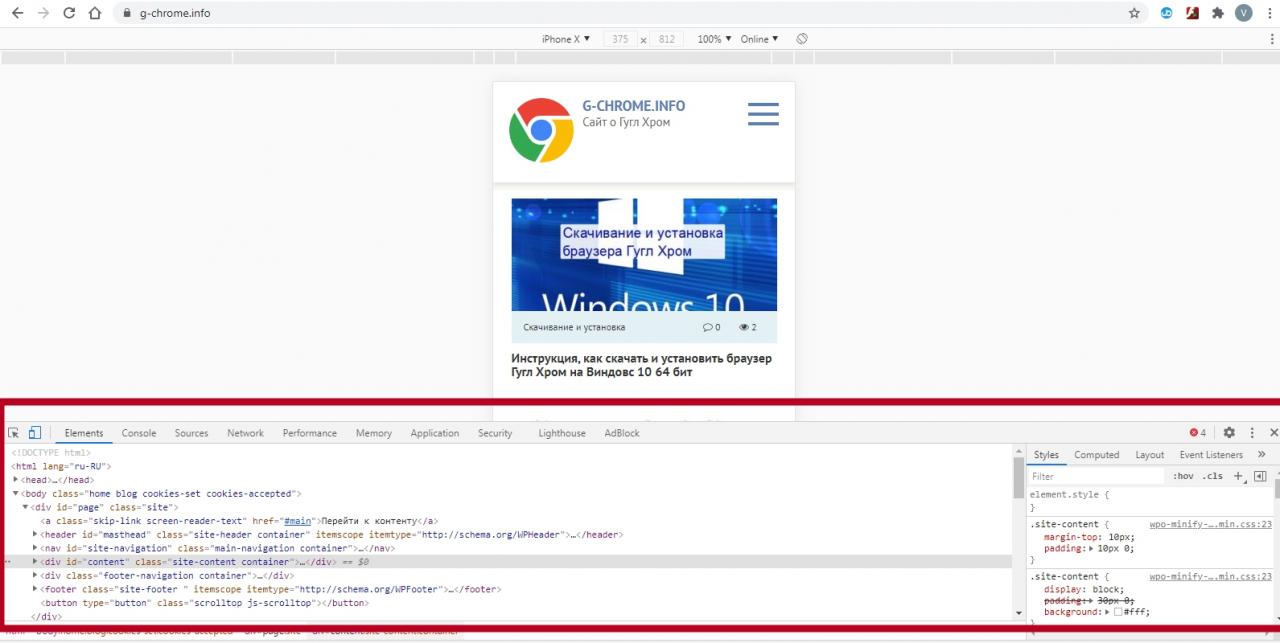
- «Просмотреть код» – откроется в текущем окне, разделенном надвое по вертикали. Слева – содержимое сайта, справа – его структура во вкладке «Elements» инструментов разработчика (DevTools). Поддерживает редактирование исходника, изменения визуализируются в реальном времени, что дает сразу же видеть результат работы.
Если во втором случае команду вызвать, кликнув правой клавишей по какому-либо элементу или выделенному фрагменту (тексту, картинке, таблице), на нем будет акцентировано внимание. А также пользователь сможет тут же видеть код элемента, на котором находится курсор.
Все способы открыть код
Методов вывести на экран код страницы, которым его видит браузер, множество.
Горячие клавиши
В Google Chrome часто используемые функции закреплены за комбинациями клавиш:
- За визуализацию исходника в новой вкладке (аналог команды «Просмотреть код») отвечает «Ctrl + U»;
- За отображение во фрейме инструментов разработчика отвечает кнопка F12 и горячие клавиши «Ctrl + Shift + I».
Контекстное меню на странице
Кликните правой клавишей по пустой области, выберите соответствующую команду из выпавшего меню. Если кликнуть по функциональному объекту (графика, кнопка, ссылка, видео), сможете увидеть HTML-код выбранного элемента, примененные к нему стили.
Инструменты разработчика
Вызывается клавишей F12, комбинацией Ctrl + Shift + I либо через главное меню. В последнем случае:
- Кликните по иконке с тремя точками.
- Подведите курсор к пункту «Дополнительные инструменты».
- Щелкните по последнему элементу выпавшего списка.
Средство примечательно тем, что во вкладке «Sources» приведен перечень прикрепленных файлов: мультимедиа, Java-скрипты, шрифты, каскадные таблицы стилей. Сгруппированы они по источнику – адресам серверов, где хранятся.
Во вкладке «Audits» проводится проверка доступности, скорости загрузки и применения прогрессивных веб-технологий. Поможет выявить проблемы в работе страницы, повысить ее качество.
Ссылка view-source
Если заметили, при открытии исходника в адресной строке перед ссылкой появляется «view-source:» – просмотреть исходный код. Перед адресом добавьте «view-source:» с двоеточием, но без кавычек. Неважно, есть перед URL www или http (https).
Смотрим отдельный элемент HTML
Для визуализации части HTML, где располагается определенный элемент, кликните по нему правой клавишей и выберите «Просмотреть код». Перемещаясь по строкам в правом фрейме (части окна) сможете «путешествовать» по структуре странички.
Как открыть код сайта на мобильном телефоне
В Google не предполагают, что кто-то собирается заниматься веб-разработкой на мобильных платформах, поэтому версия браузера для гаджетов подобным функционалом не оснащается. Выходов два:
- Добавить «view-source:» в адресной строке перед ссылкой без кавычек.
- Воспользоваться приложением вроде «VT View Source», «View Web Source», «HTML Source Code Viewer».
Редактирование и сохранение
Правки в HTML-структуру можно вносить в случае ее просмотра через инструменты разработчика. Они тут же визуализируются в левой части. Изменения актуальны только для текущей сессии (до закрытия или обновления вкладки, перехода на иной сайт) и на сам сайт никак не влияют. Сохранить их можно только для просмотра офлайн:
- Через правый клик мыши выберите команду «Сохранить как».
- Укажите каталог для файла и жмите «Enter».
Если ничего не выходит: возможные причины и решения
Иногда этот пункт неактивен, в коде нет ничего либо появляется ошибка. Факторами, вызывающими проблемы, могут быть:
- Повреждение файлов профиля.
- Блокировка одним из расширений для браузера. Попробуйте отключать поочередно и проверять работу инструмента просмотра кода.
- Работа вредоносного ПО.
https://youtu.be/dl-E5r6rgss
Поврежденный профиль
Удалите файлы старого профиля (если он синхронизирован с Google, то настройки, история посещений, пароли не исчезнут):
- Через «Проводник» (Win + E) откройте каталог %LOCALAPPDATA%\Google\Chrome\User Data\.
- Переименуйте папку Default или заархивируйте, затем удалите ее.
- Запустите браузер.
Вирусы и вредоносные программы
Откройте свой антивирус и запустите полное подробное сканирование системы. При обнаружении пораженных файлов их нужно вылечить или удалить. Если антивирусной программы не используете, то произвести подобную процедуру можно с помощью «одноразовых» утилит-сканеров. Например «DrWEB CureIt» или других аналогичных.
Не стоит пренебрегать возможностями самого браузера по устранению вредоносных файлов. Найти и удалить их можно встроенным инструментом.
Сброс групповых политик
Если проблема не решилась, перейдите к следующим действиям:
- Запустите командную строку: зажмите Win + R и выполните «cmd».
- В ней последовательно выполните команды:
- RD /S /Q «%WinDir%\System32\GroupPolicyUsers»;
- RD /S /Q «%WinDir%\System32\GroupPolicy»;
- gpupdate /force.
- Перезагрузите ПК.
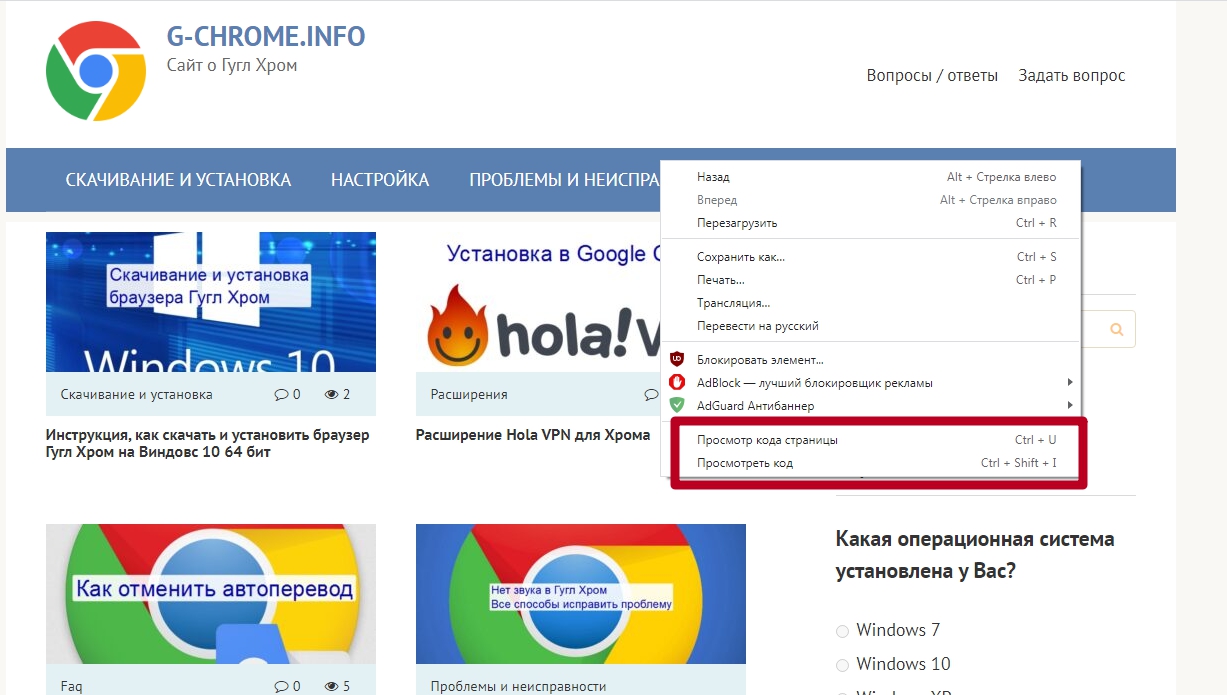
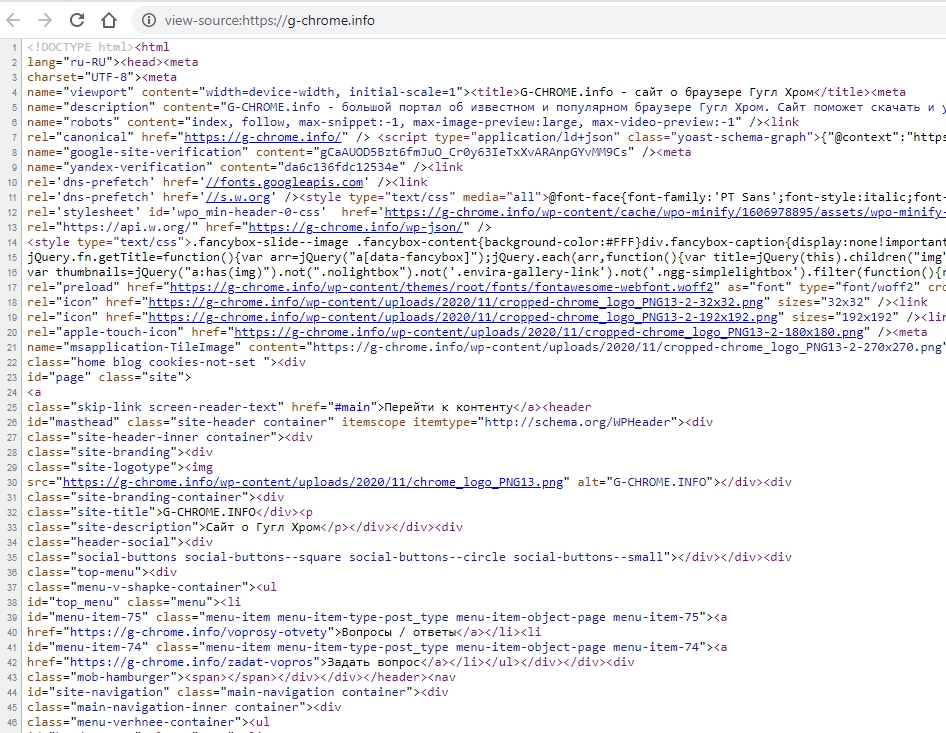
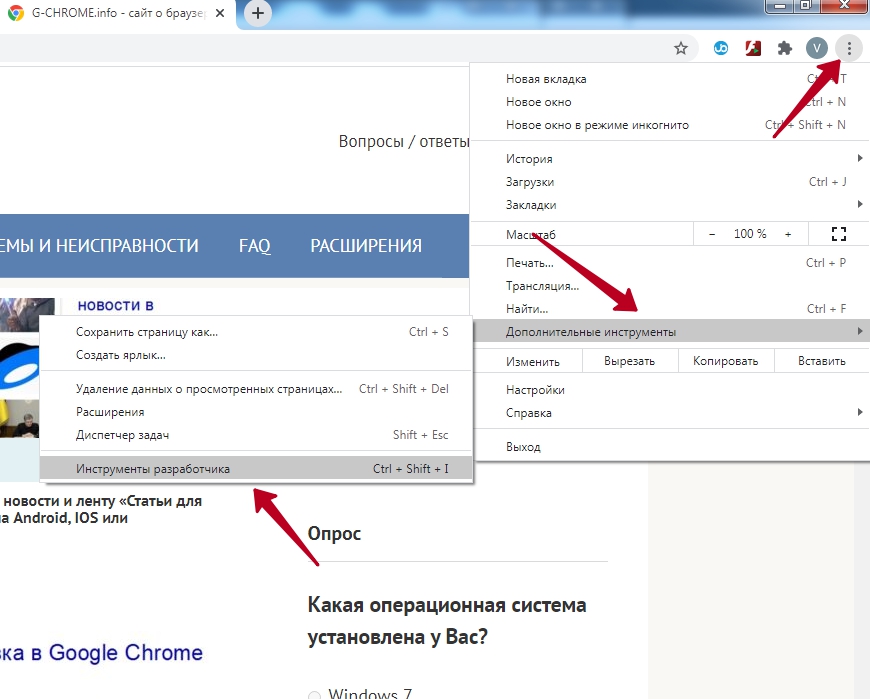
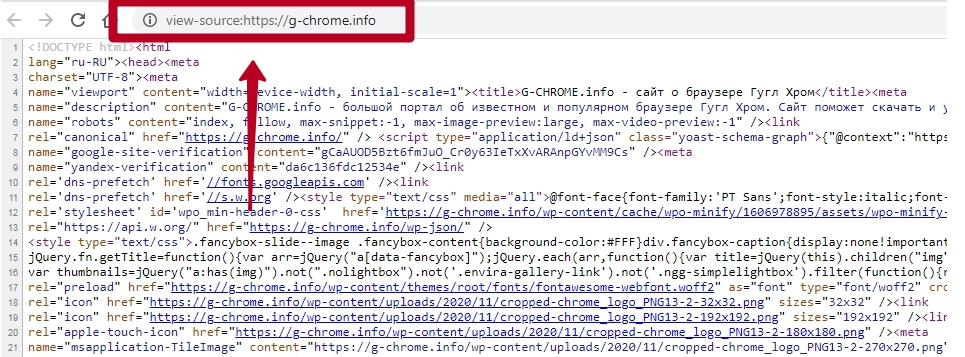
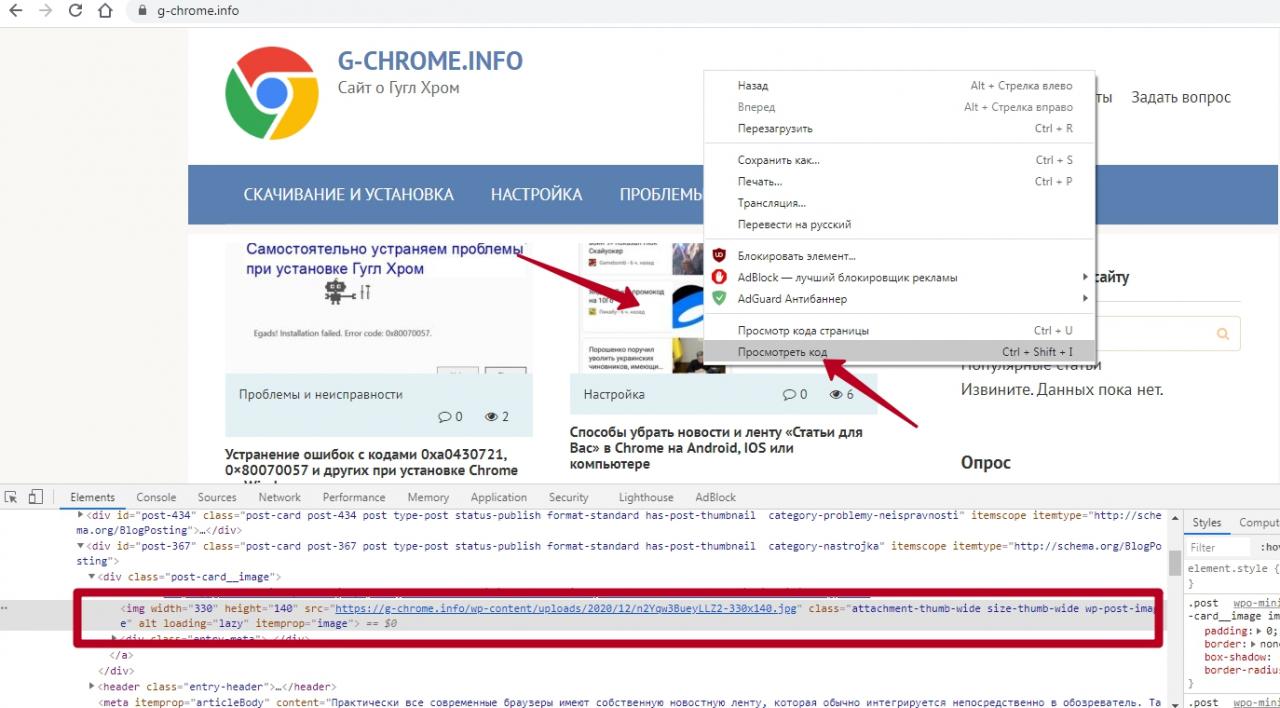
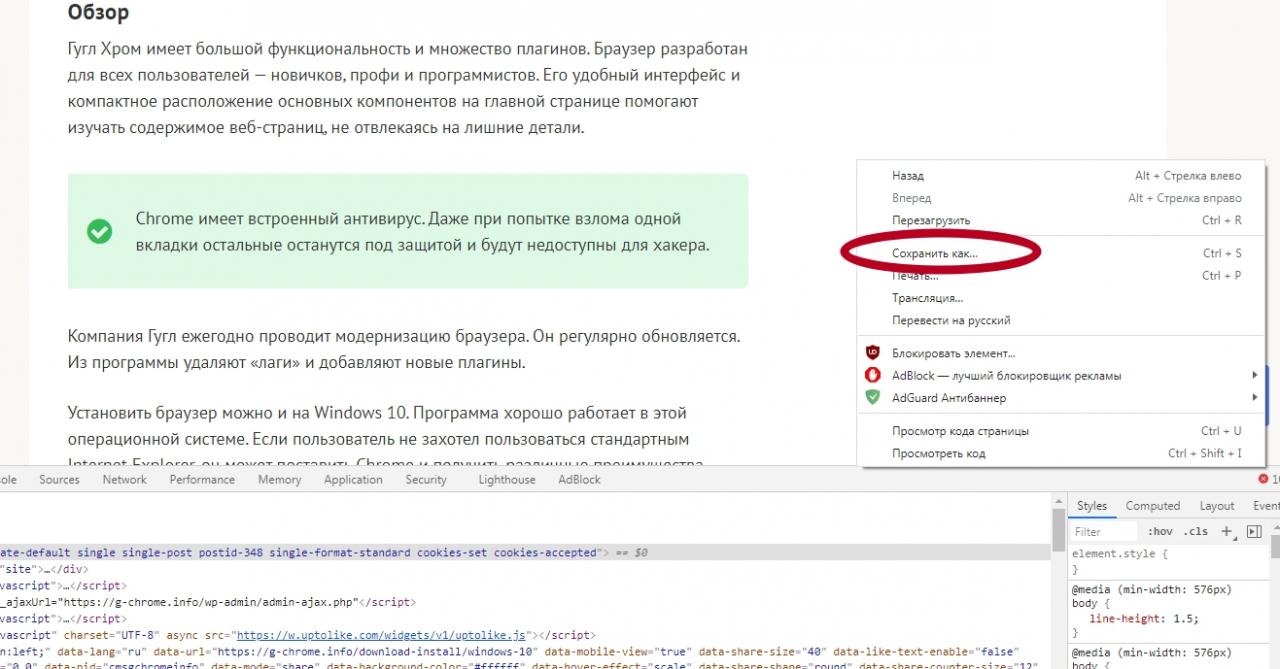
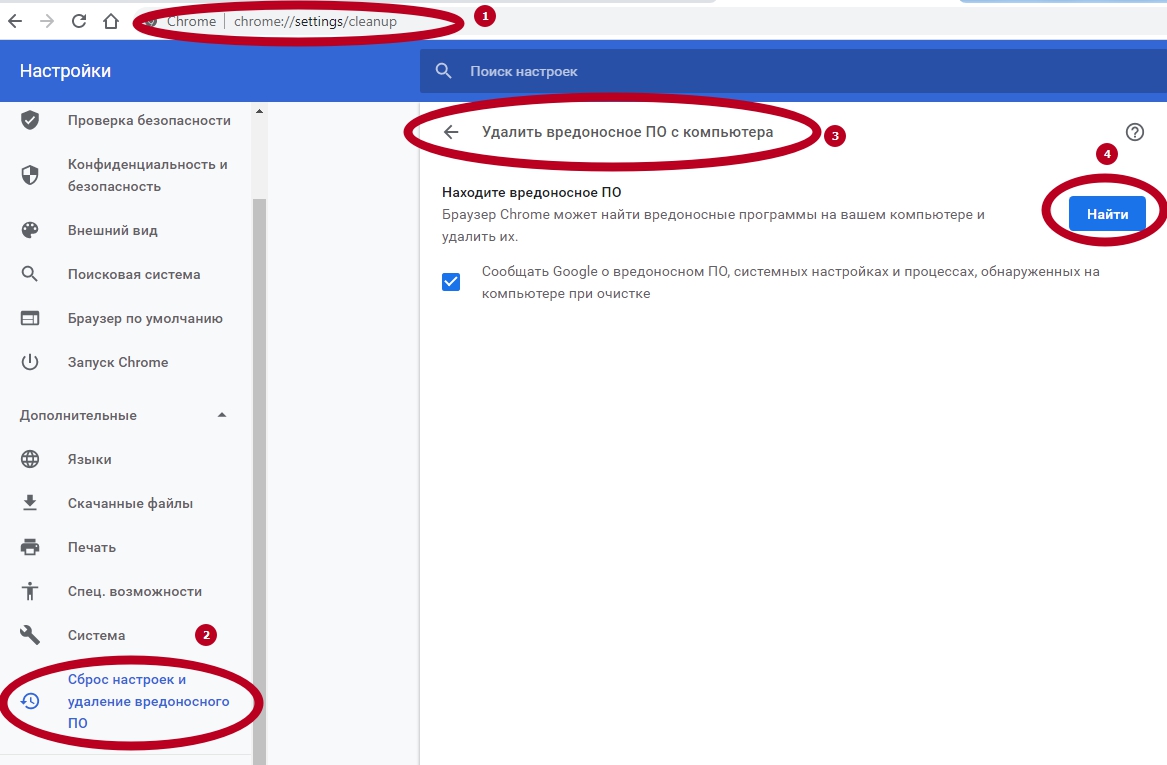
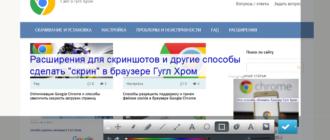




/rating_on.png)