Расширения для скриншотов в Google Chrome позволяют создавать снимки всей страницы целиком или ее части без установки дополнительного программного обеспечения на компьютер. Необходимость сделать скрин в браузере возникает, когда нужно запечатлеть интересный момент на сайте, поделиться им в мессенджере или социальной сети. Снимки веб-страниц используются для написания статей и инструкций, последующей обработки в фоторедакторе, добавления в видеоуроки.
Запечатлеть состояние окна интернет-обозревателя можно с помощью встроенных в операционную систему средств, расширений для браузера и сторонних приложений. Рассмотрим особенности каждого способа.
Содержание статьи:
Какими способами можно сделать: плюсы и минусы каждого варианта
Скриншот экрана в Google Chrome можно сделать несколькими способами.
Программой в операционной системе (Print Screen + MS Paint):
- Не требуют установки дополнительного софта.
- Примитивная функциональность: не сохраняет в файл, нельзя добавлять акценты.
Набросок на фрагменте экрана:
- Автоматически сохраняет картинку в файл.
- Нет инструментов для последующей обработки изображения.
Расширения для Гугл Хром:
- Придется скачать и установить стороннее приложение.
- Обладают рядом дополнительных возможностей (их перечень зависит от самой программы).
Инструменты разработчика:
- Неудобно работать.
- Есть функция создания скрина страницы с прокруткой.
- Нет средств для постобработки картинки.
Подборка расширений
Для сохранения состояния окна интернет-обозревателя Chrome разработаны десятки расширений. Рассмотрим самые популярные: где скачать, как установить и пользоваться.
Lightshot
Простое расширение, позволяющее делать и загружать на сервер скриншоты части окна, предварительно редактируя их. Не требует регистрации.
Скачивание и установка
Для загрузки утилиты кликните «Установить» на ее странице в магазине расширений для Chrome.
Подтвердите инсталляцию.
Остальные расширения устанавливаются аналогично.
Как пользоваться
Для быстрого доступа к функциям Lightshot (и остальных расширений, рассматриваемых ниже) закрепите иконку приложения на панели инструментов: кликните по пиктограмме пазла, затем – по кнопке скрепки.
- Щелкните по значку Lightshot, обведите рамкой прямоугольную область.
- Добавьте акценты (стрелки, обводки, текст, заливка, выделение) кнопками в вертикальном меню справа.
- Выберите, что хотите сделать с картинкой, кнопками в горизонтальном ряду.
Есть возможность:
- Загрузить в облако.
- Отправить в социальные сети.
- Отыскать похожие изображения через Google.
- Отправить на печать.
- Скопировать в буфер обмена.
- Сохранить на диске.
Joxi
Joxi – расширение для скриншотов со встроенным графическим редактором, поддерживает скролл страницы. Откройте сайт, щелкните по иконке приложения и выберите, что хотите «захватить»: всю страницу с прокруткой или свободную прямоугольную область. Можете воспользоваться клавишами: Ctrl + Shift + 1 или Ctrl + Shift + 2 соответственно.
Внизу появится панель с инструментами для редактирования. Добавьте нужные элементы и сохраните картинку на диск или отправьте в облако.
Nimbus
Расширение «сфотографирует» видимую, выбранную часть окна, отдельный фрагмент страницы или ее целиком с прокруткой. Вызовите меню и укажите подходящее задание. Есть функция создания отложенного захвата, если Вам нужно проделать какие-то операции (вызвать меню). Готовый результат можно изменять во встроенном редакторе: добавлять текст, стрелки, фигуры, другие изображения.
FireShot
Простое расширение для получения скриншотов содержимого окна браузера с базовой функциональностью. Активируйте пиктограмму и определитесь с затрагиваемой зоной.
Редактор в бесплатной версии недоступен.
Screenshot Extension
Сразу после клика захватывает содержимое страницы или ее фрагмента и сохранит в файл. Позволяет обработать во встроенном графическом редакторе, отправить в облако и поделиться ссылкой.
Awesome Screenshot
Делает скриншоты любой части содержимого браузера или окна открытого приложения по клику или с задержкой. Записывает видео с экрана, позволяет редактировать изображения: добавлять стрелки, фигуры, текст, делиться ссылками на них. Есть мобильное приложение с аналогичными возможностями.
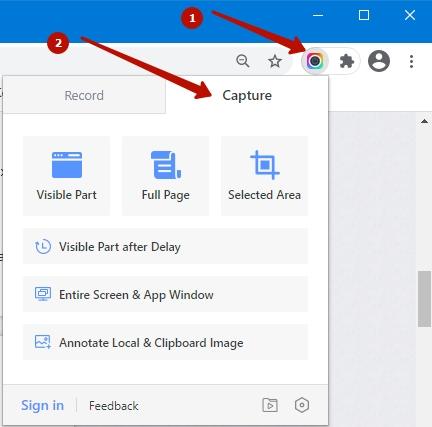
GoFullPage
Аналог Screenshot Extension с графическим редактором. Позволяет добавлять обводки, стрелки, размытия, стикеры, обрежет изображение, загрузит скрин в интернет и предоставит ссылку на него.
Diigo Web Collector
Расширение для создания заметок с функцией создания скриншотов окна браузера и возможностью их сохранения на диске. Позволяет быстро искать картинки среди заметок, отправлять их по почте. Работает также в виде мобильного приложения.
Standardized Screenshot
Мгновенно делает скриншот видимой области и сохраняет в каталог Загрузки.
Другие возможности
Ниже инструкции, как получить скриншот каждым из способов: встроенными в операционную систему Windows 10 приложениями, расширениями для Google Chrome (обойдемся без использования сторонних программ для компьютера).
Встроенные средства операционной системы: «Print Screen»
В Windows есть два способа получения снимков дисплея с сохранением в файл.
Делаем скриншот
Откройте нужный сайт: найдите на клавиатуре кнопку Print Screen (PrtSc, PrtScr) и нажмите ее.
На ноутбуках работает в тандеме с клавишей Fn.
Снимок полного экрана копируется в буфер обмена.
Сохраняем
Для сохранения скриншота на диск запустите графический редактор (воспользуемся стандартным MS Paint) командой «mspaint».
- Введите ее в поиск, адресную строку обозревателя (Win + E) или окно Win +R.
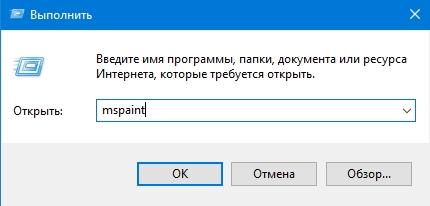
- Вставьте содержимое буфера обмена в окно Paint через главное меню (пункт «Правка»), соответствующей кнопкой на панели инструментов или комбинацией Ctrl + V.
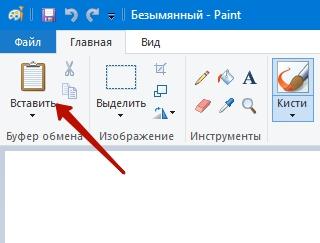
- При необходимости обрежьте изображение средствами Paint.
- Кликните по иконке дискеты или вызовите диалог сохранения через пункт главного меню «Файл».
- Выберите формат изображения (оптимальный – JPEG).
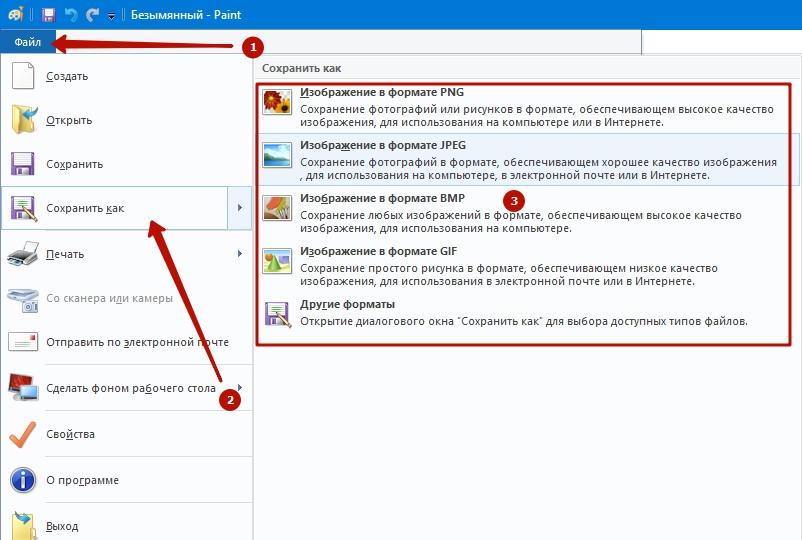
- Введите название файла и нажмите «Сохранить».
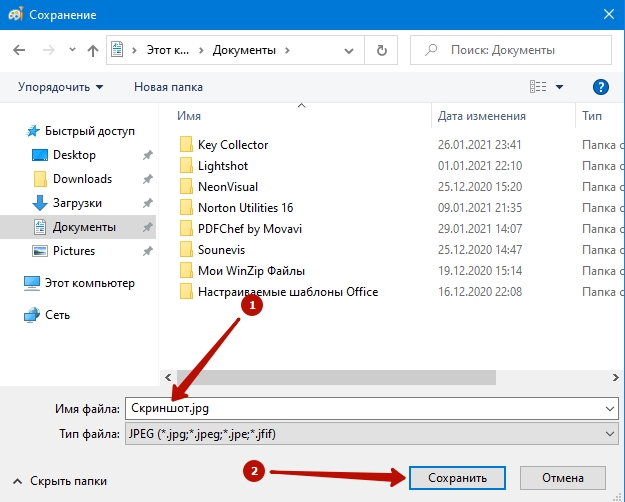
«Инструменты разработчика» в браузере
В браузере Google Chrome есть встроенные инструменты для получения скриншотов.
Инструкция по применению
Рассмотрим, как воспользоваться средствами самого Хрома.
- Запустите браузер и откройте интересующую страницу.
- Нажмите F12 для вызова средств разработчика или откройте их через главное меню: кликните по иконке с тремя точками справа вверху, выберите «Дополнительные…» — «Инструменты разработчика».
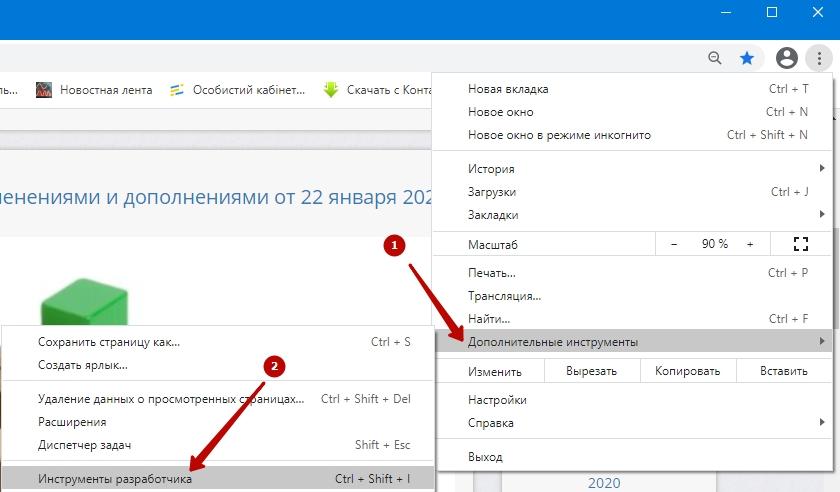
- Щелкните по иконке с тремя точками, расположенными вертикально, и выберите «Run Command».
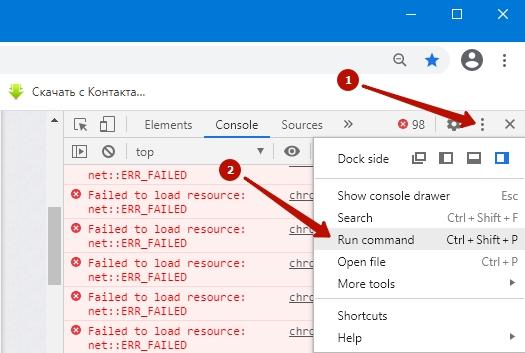 Альтернативный вариант – комбинация клавиш Ctrl + Shift + P.
Альтернативный вариант – комбинация клавиш Ctrl + Shift + P. - В командную строку введите «screen» и выберите одну из команд, название которой начинается на «Capture…».
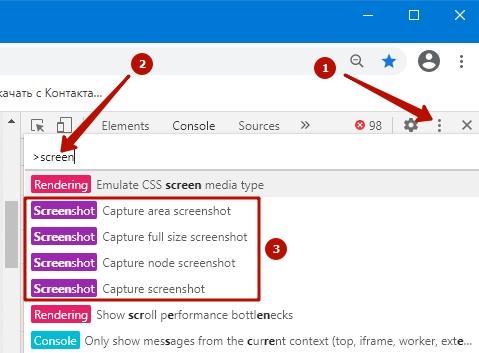
Варианты снимков экрана: “full size”, “area”, “node”, “capture”
Среди вариантов:
- Area (скриншот части окна) – очертите ее прямоугольной рамкой с помощью курсора мыши.
- Full size – всего сайта с прокруткой.
- Node – снимок выбранного объекта.
- Screenshot (скриншот текущего содержимого окна браузера) что видите, то и сохранится в файл.
Готовые изображения ищите в каталоге «Загрузки». Можете открыть их из истории скачивания внизу дисплея или через главное меню.
Возможности Виндовс 10: «Набросок на фрагменте экрана»
Приложение появилось в Windows 10. Захватывает прямоугольную область окна, полный экран или его фрагмент любой формы. Постобработку скриншотов не поддерживает, из-за чего пользуется низким спросом.
Для вызова утилиты зажмите клавиши Win + Shift + S. Вверху появится всплывающая панель, а содержимое дисплея заморозиться и затемнится. Выберите, какую область хотите захватить:
- Прямоугольная – обведите рамкой.
- Свободная – очертите мышью.
- Оконная – выбранное окно.
- Полноэкранный скриншот.
Результат будет автоматически скопирован в буфер обмена. Оттуда его придется «доставать» через графический или текстовый редактор – запустите такой и нажмите Ctrl + V.
Снимки экрана могут сохраняться в каталог Pictures/Screenshots.
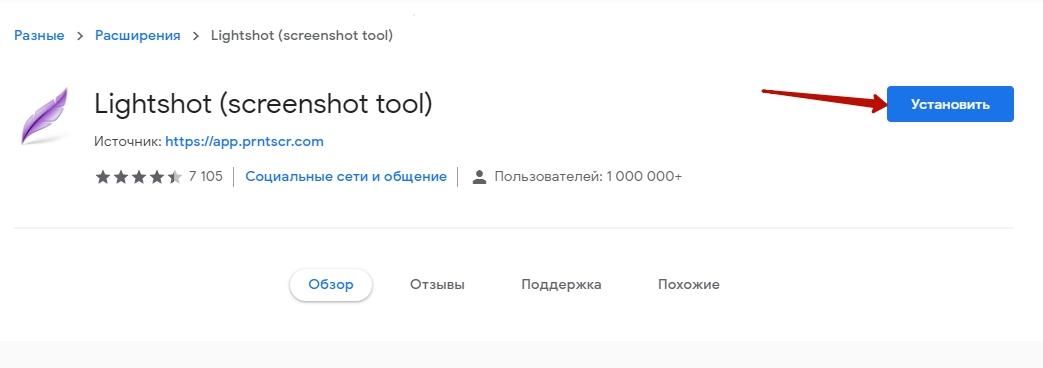
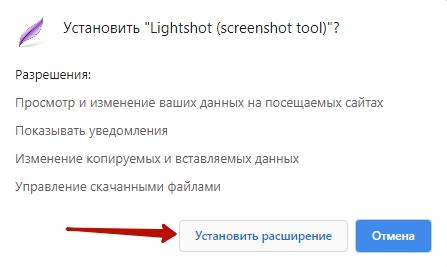
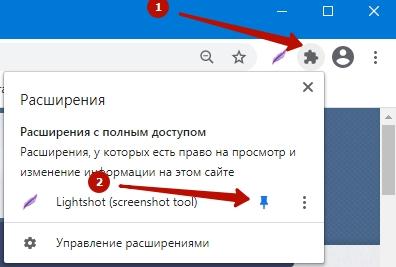
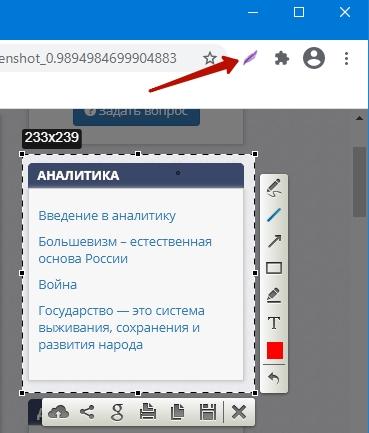
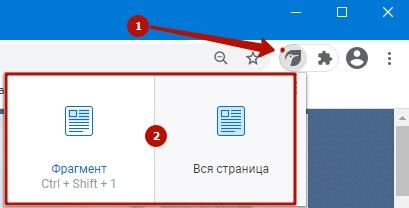

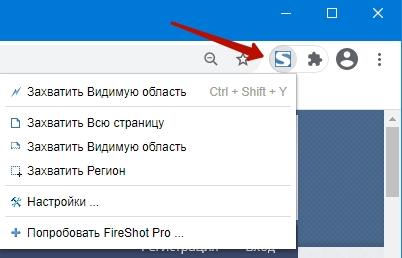
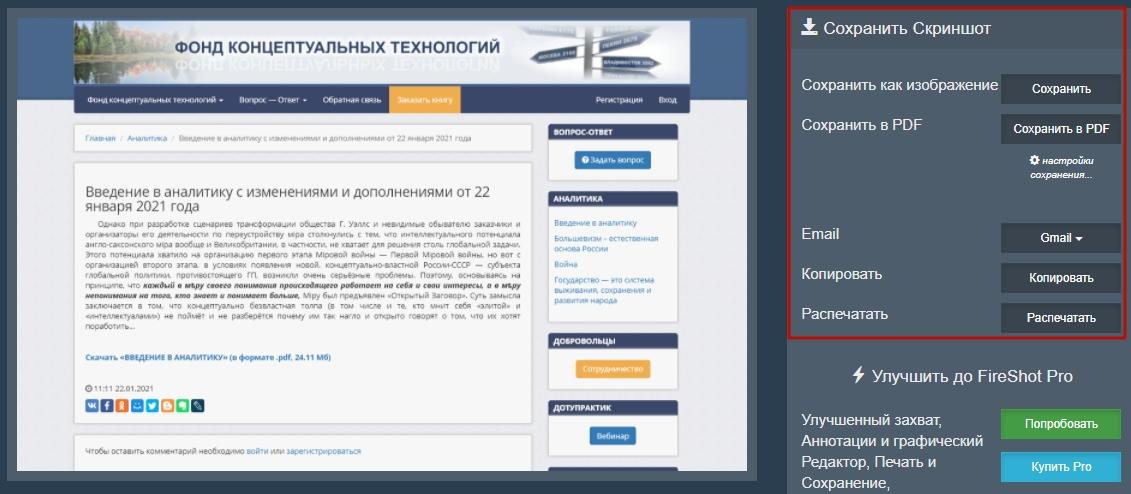

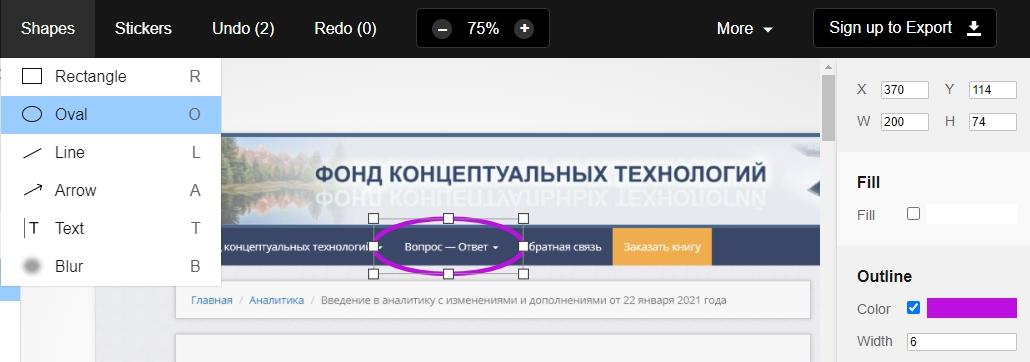
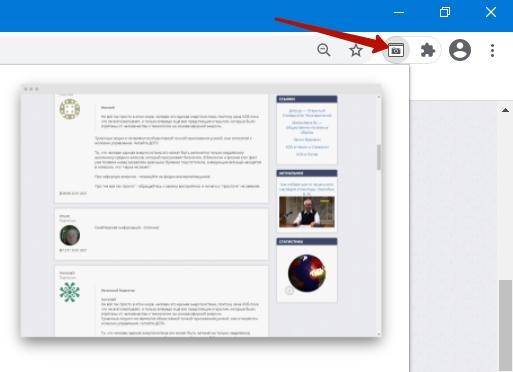

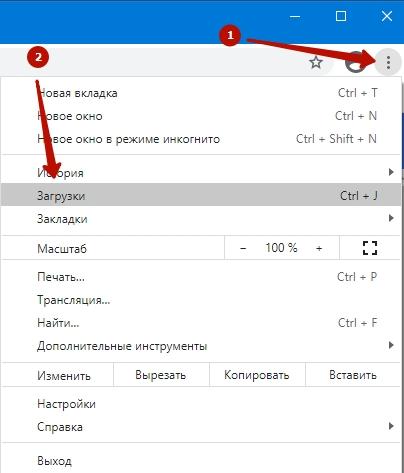
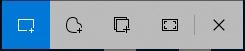


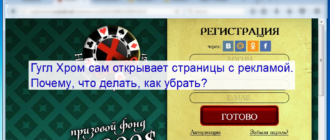


/rating_on.png)