Сохранить пароли в Гугл Хром понадобится для быстрого входа в личные страницы, веб-сервисы, для посещения социальных сетей, переноса данных автозаполнения между разными устройствами. Эта функция позволяет защитить персональную информацию и снижает риск ее утери пользователем.
Запомнить данные для авторизации на сайтах в браузере можно в автоматическом режиме, либо добавить вручную через встроенный в программу диспетчер. Если у Вас функция не работает, то ознакомитесь с основными причинами, почему браузер не сохраняет коды и пути их решения.
Обратите внимание на отдельные инструкции:
Содержание статьи:
- 1 Сохранение паролей в браузере: как это работает, зачем нужно
- 2 Варианты сохранения
- 3 Экспорт паролей
- 4 Импорт данных для доступа к сайтам: включение возможности
- 5 Сохраненные пароли
- 6 Причины почему не сохраняются или браузер не предлагает это делать
- 7 Пароли на телефоне
- 8 Минусы использования опции «Хранения паролей»
- 9 Почему не стоит сохранять данные доступа к важным сайтам
- 10 Проверка безопасности сохраненных паролей
- 11 Включение оповещения о необходимости сменить
Сохранение паролей в браузере: как это работает, зачем нужно
- Для входа на различные сайты, социальные сети, интернет-магазины и сервисы необходима авторизация. Введенные при ней сведения легко забыть, особенно если пользоваться несколькими комбинациями для разных страниц.
- При сохранении в Chrome необходимость повторного ввода личных сведений исключается. После первого входа программа автоматически подставляет данные в поле для заполнения при посещении нужной страницы. Для этого Хром создает документ в системной папке, доступный для экспорта, импорта или удаления.
Варианты сохранения
В Chrome можно несколькими способами включить сбор личной информации для автоматического заполнения форм входа. После установки в браузере по умолчанию активен менеджер паролей, но также программа может запоминать их при помощи синхронизации и с использованием сторонних расширений.
При посещении сайта
Если в Chrome включено запоминание, то при первом посещении страницы после регистрации и входа на экране появится всплывающее окно с запросом. Вы можете подтвердить либо отклонить сохранение, нажав соответствующие команды.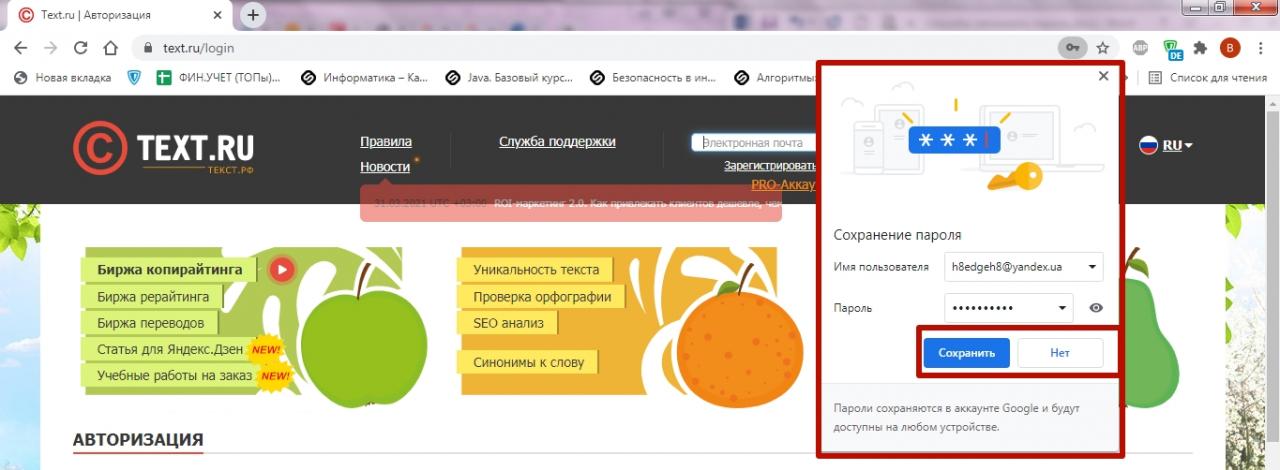
Синхронизация: способ настроить автосохранение логинов и паролей от сайтов
При синхронизации сохраненные данные авторизации становятся доступными на всех устройствах, на которых используется единый аккаунт Google. Благодаря этому Вы сможете пользоваться логинами и паролями на разных ПК, смартфонах и планшетах.
Чтобы включить синхронизацию:
- Запустите программу, кликните значок «Текущий пользователь», выберите «Включить синхронизацию».
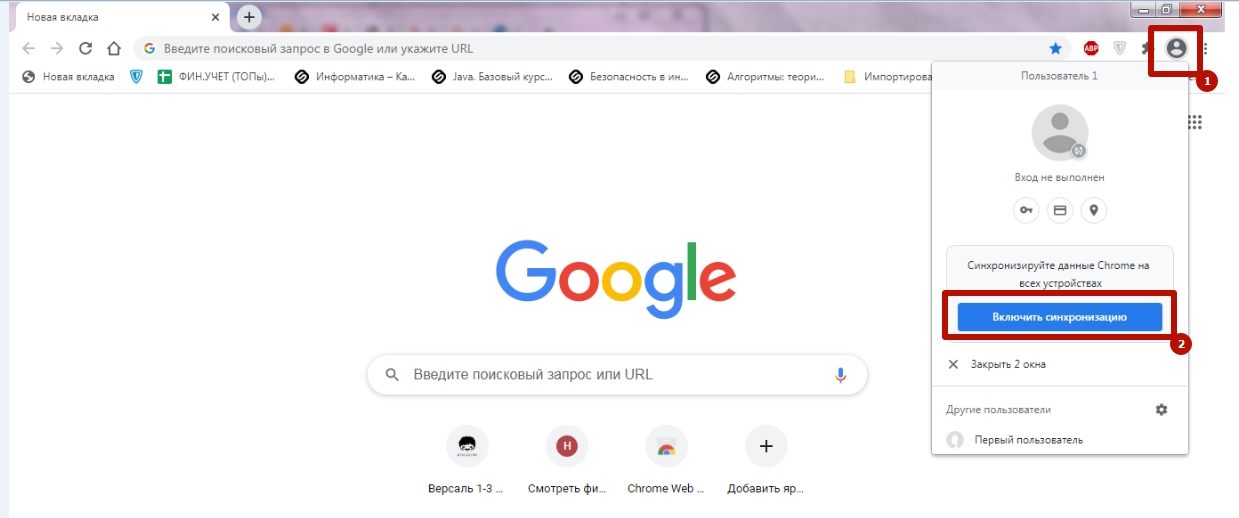
- Выполните вход в персональный аккаунт Google, а затем подтвердите включение синхронизации, нажав «Ок».

Сохраненные коды доступа по умолчанию доступны на всех синхронизируемых устройствах. Если по каким-либо причинам они не отображаются, выполните следующие действия.
- Нажмите символ «Текущий пользователь», кликните по строке «Синхронизация включена».
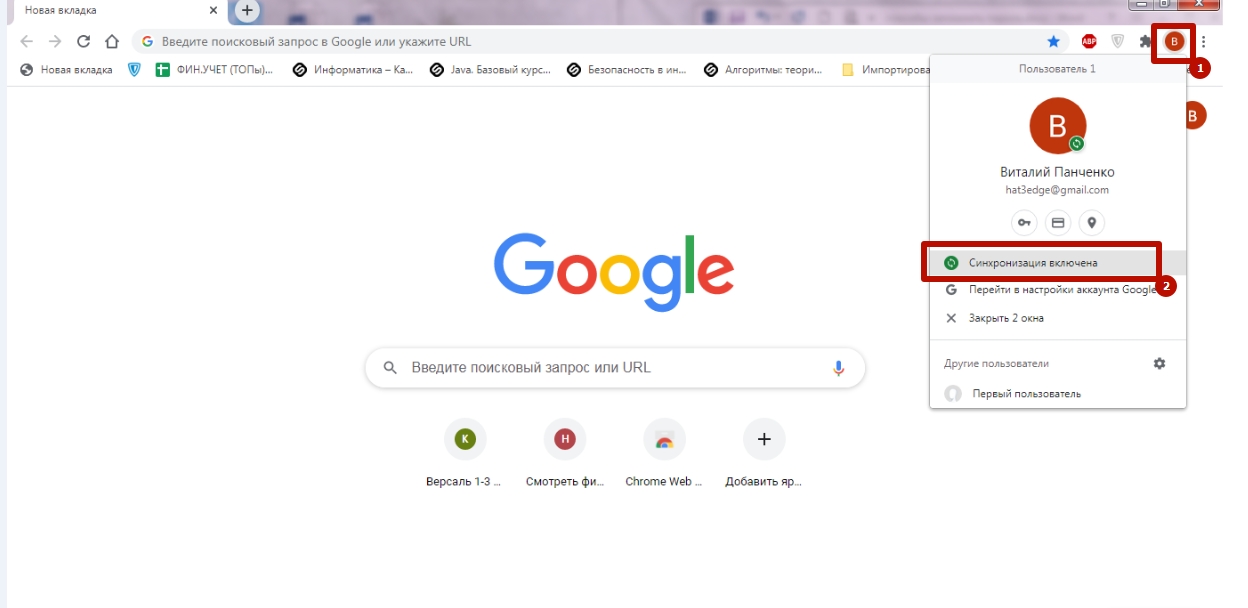
- Откройте раздел «Управление данными синхронизации».
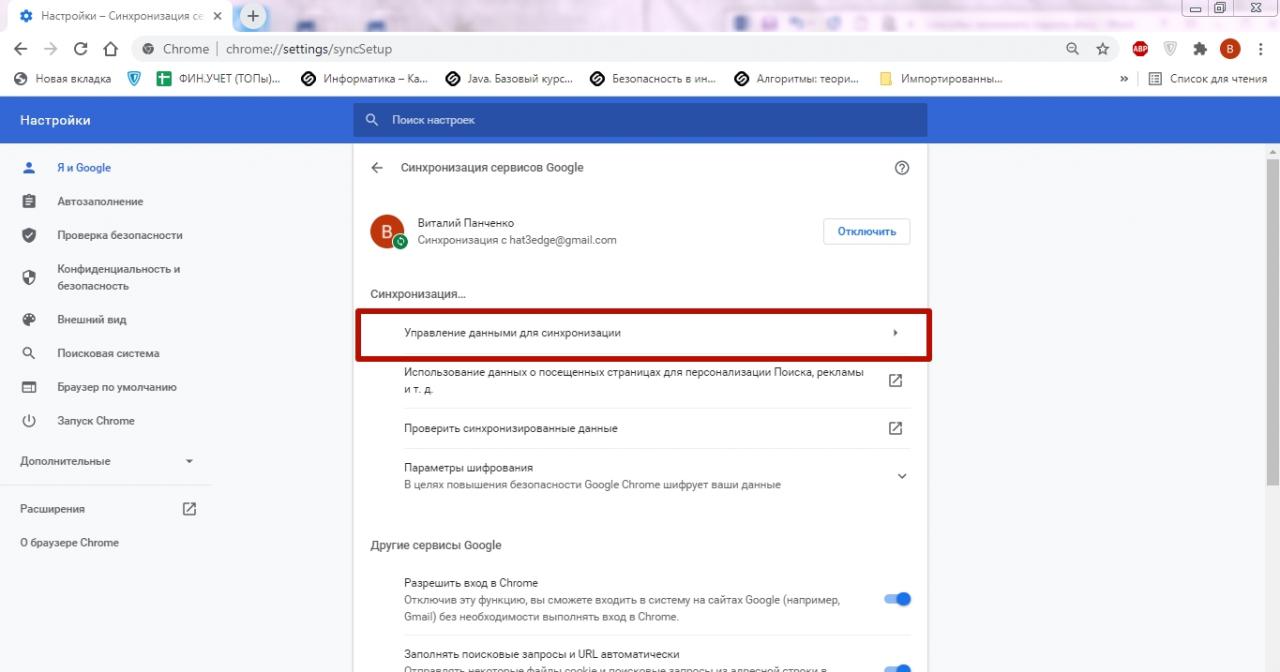
- Выберите «Синхронизировать все» или убедитесь, что флажок напротив строки «Пароли» активен, если выбран другой вариант.
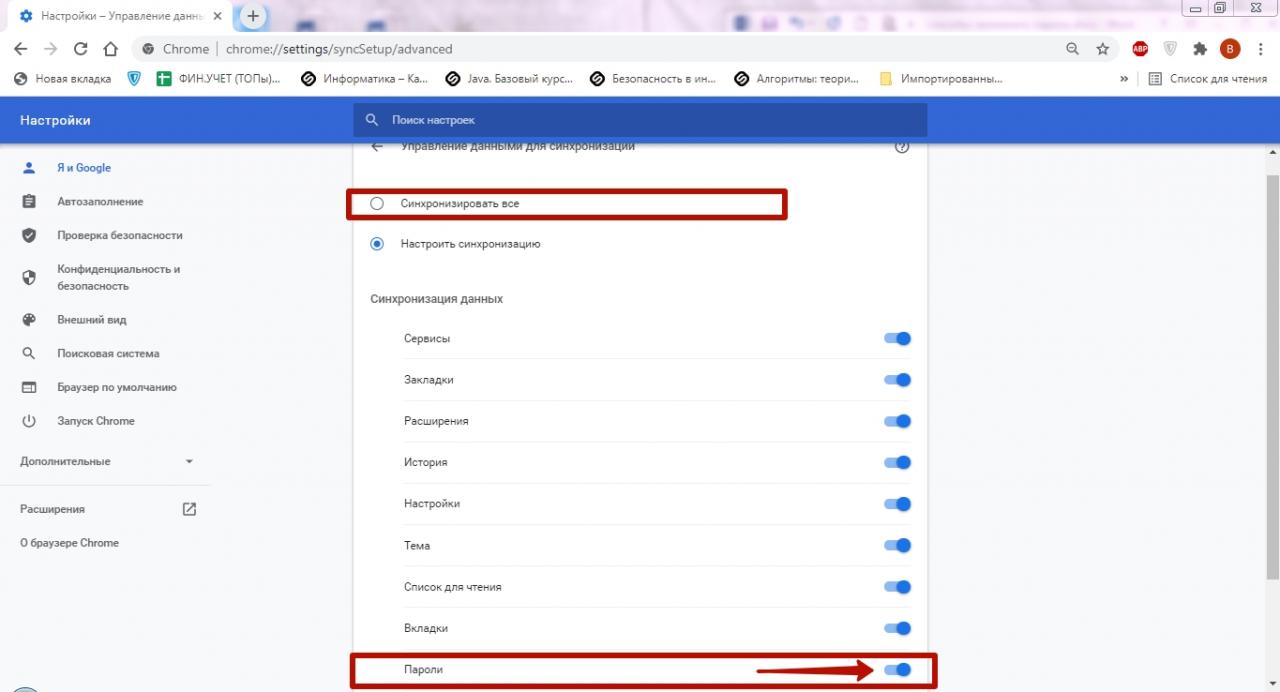
Применение расширений
Вместо стандартного менеджера Chrome можно пользоваться расширениями, так как микропрограммы удобны. Еще один плюс – наличие вспомогательных инструментов, благодаря которым пользователь может защитить персональную информацию во время интернет-сеансов.
Расширения для хранения паролей в Chrome:
- LastPass.
- RememBear.
- Keeper security.
- Dashlane.
- 1Password.
- Sticky Password.
Принцип действия расширений практически идентичен. Данные для заполнения добавляются в облачное хранилище, при посещении нужной страницы автоматически подставляются в форму ввода.
Экспорт паролей
Ключи доступа сохраняются в системном документе, который можно перенести на другой ПК либо использовать в нескольких браузерах одновременно. Функция экспорта работает на версиях Google Chrome старше 49.0.
Чтобы экспортировать:
- Нажмите на символ «Текущий пользователь» в панели быстрого доступа, выберите соответствующий значок.

- Вызовите контекстное меню напротив строки «Сохраненные пароли», выберите команду «Экспорт».
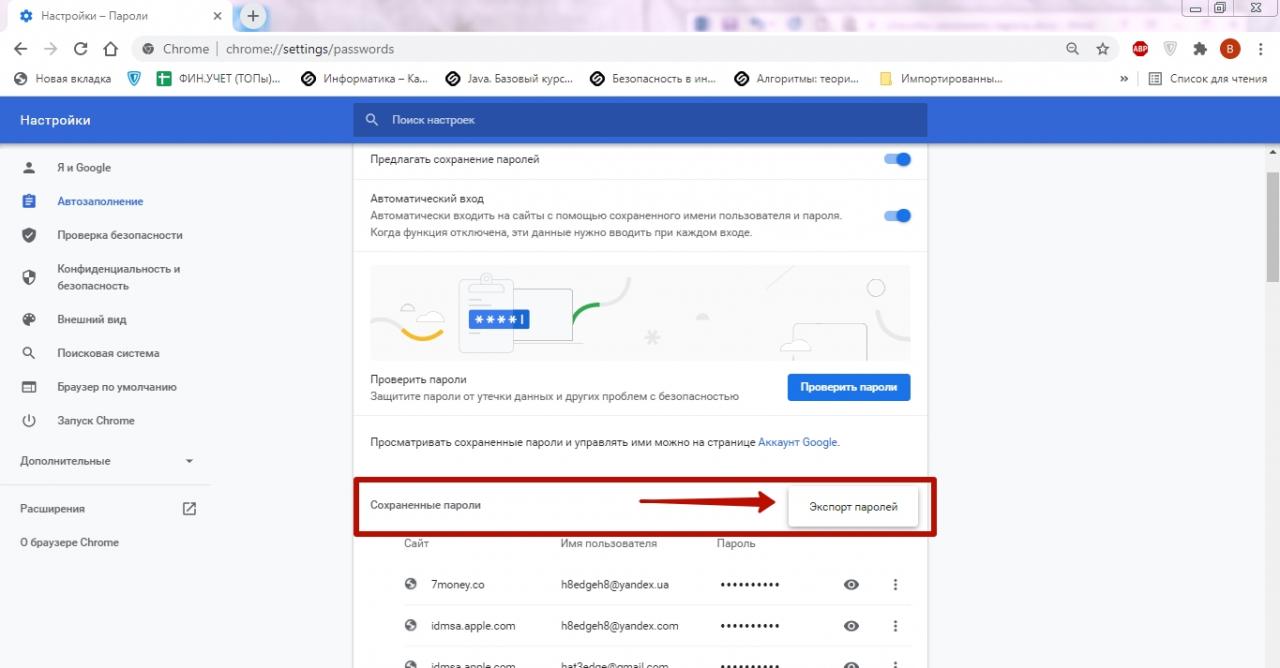
- Укажите папку для системного файла, нажмите «Сохранить» в нижней части экрана.
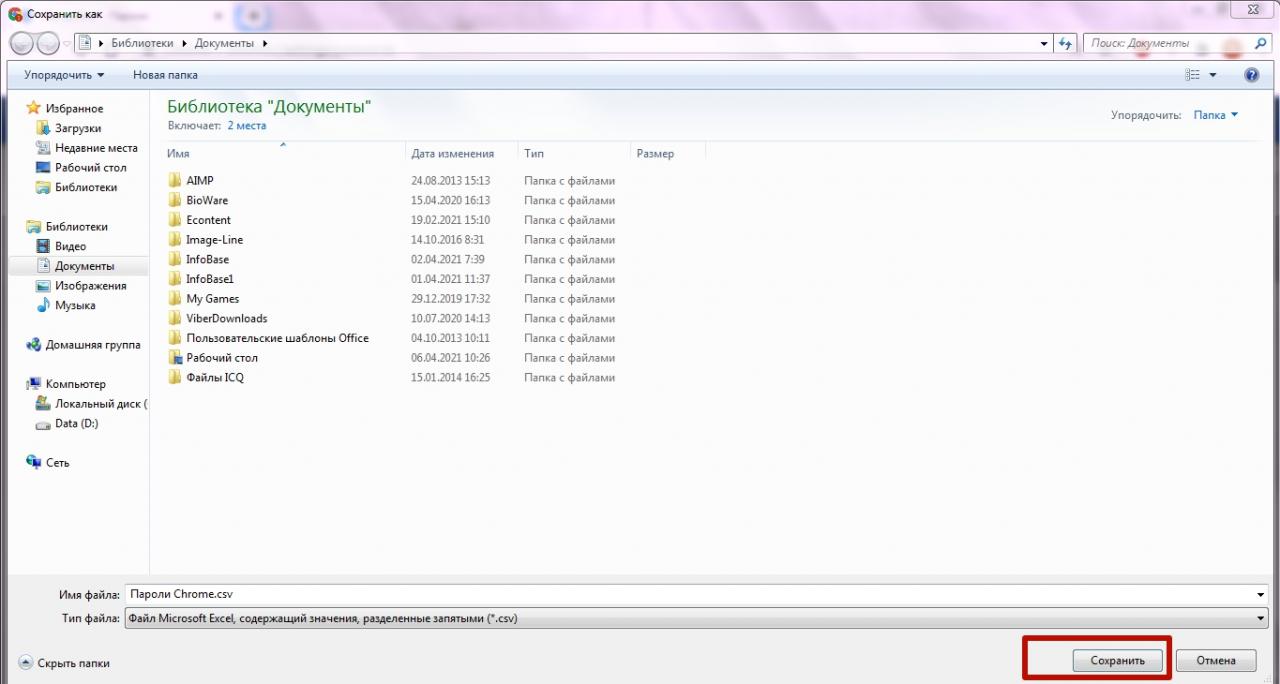
Если Ваша учетная запись Windows защищена ключом, введите его прежде, чем экспортировать системный файл из Chrome.
Импорт данных для доступа к сайтам: включение возможности
Коды доступа учетных записей можно не только экспортировать, но и добавить из другого обозревателя. Этот инструмент Chrome не активирован по умолчанию, но Вы можете включить его вручную.
Для этого перейдите по ссылке chrome://flags/ и введите в поисковую строку «Password import». Напротив нужного результата выберите пункт «Enabled» из всплывающего списка. Чтобы добавленная функция активировалась, перезагрузите приложение.
Дальнейшие действия:
- Откройте «Текущий пользователь» через панель быстрого доступа, перейдите нажмите значок в форме ключа.
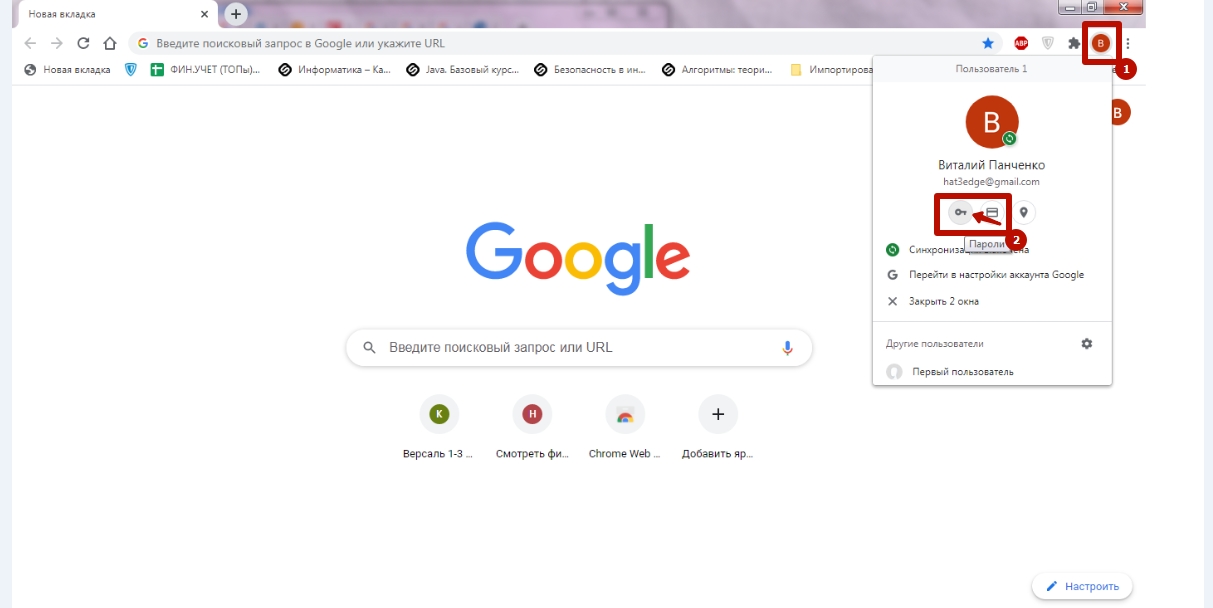
- Напротив строки «Сохраненные пароли» кликните символ с тремя точками, в меню выберите «Импорт».
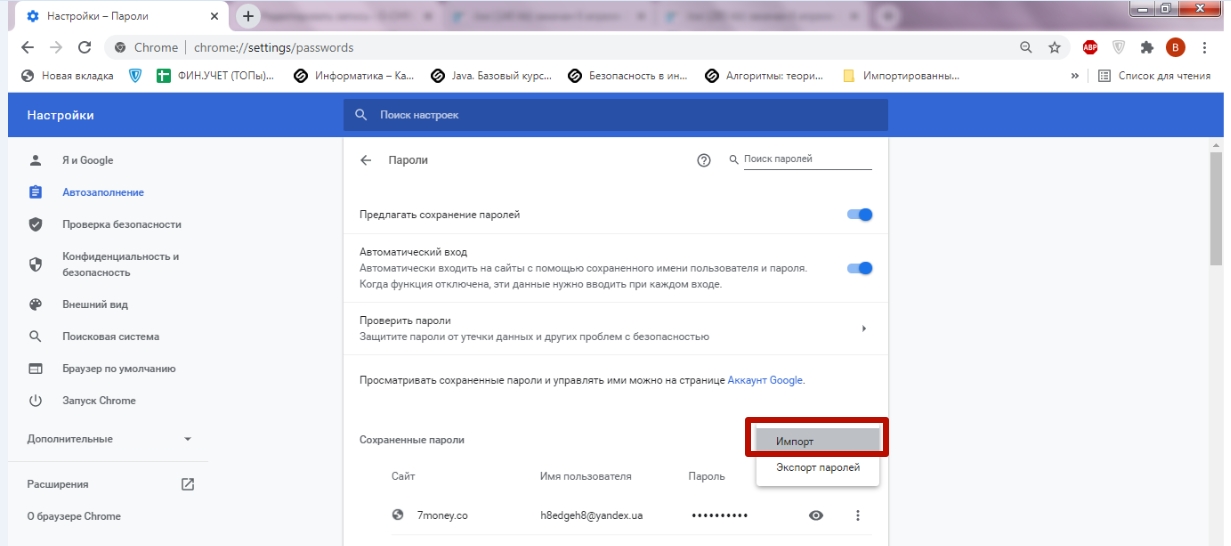
- Выберите CSV-документ, экспортированный из другого обозревателя, нажмите «Открыть».
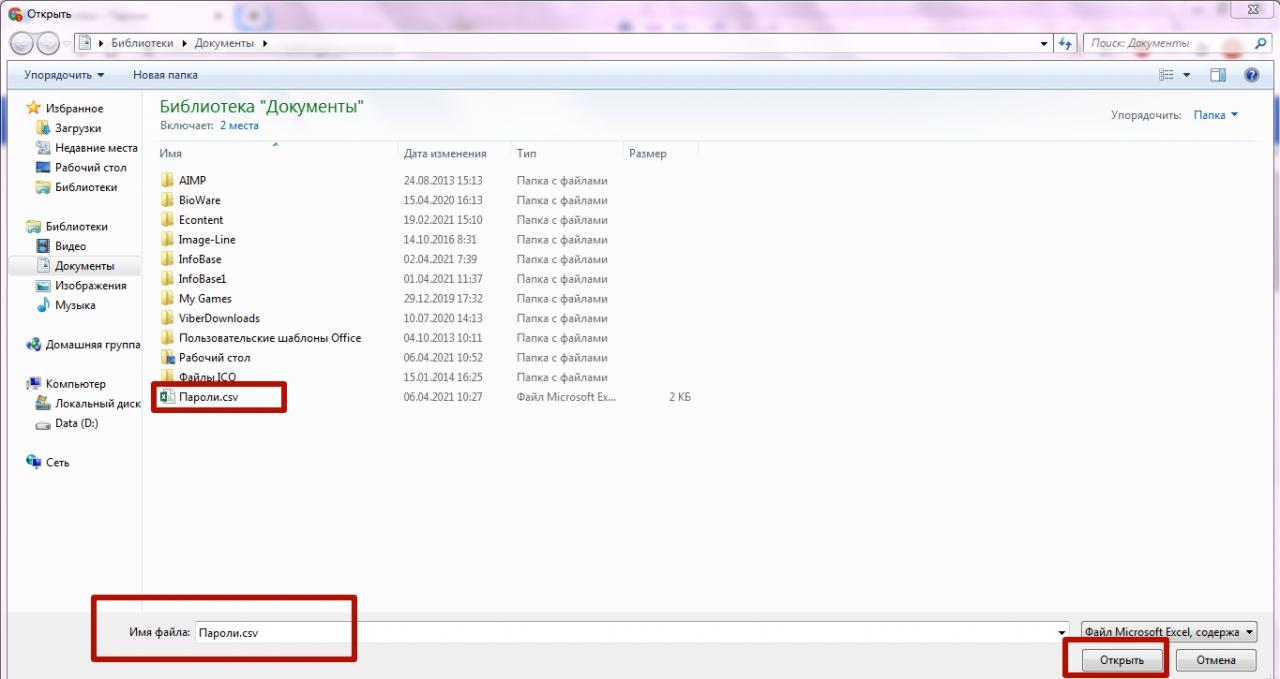
Сохраненные пароли
Браузер Chrome позволяет просматривать, менять или удалять данные автоматического заполнения, которые хранятся в памяти ПК. Проще всего сделать это в меню настроек.
Просмотр
Чтобы выяснить, какой код используется для конкретного логина или адреса электронной почты, войдите в «Сохраненные пароли» через опцию «Текущий пользователь». Кликните символ в форме глазка, и если Ваша учетная запись Windows сохранена, предварительно введите ключ безопасности.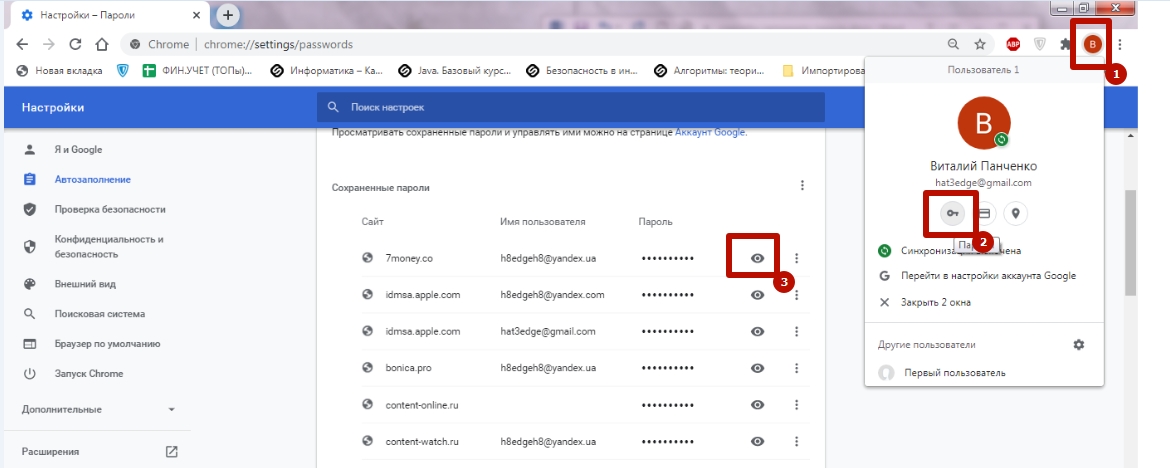
Как изменить
Периодически возникает необходимость изменить или скорректировать код учетной записи для безопасности персональной информации. В Chrome это можно сделать путем настройки в меню «Текущий пользователь».
Для этого:
- Вызовите контекстное меню (символ трех точек) напротив нужного URL-адреса в списке.
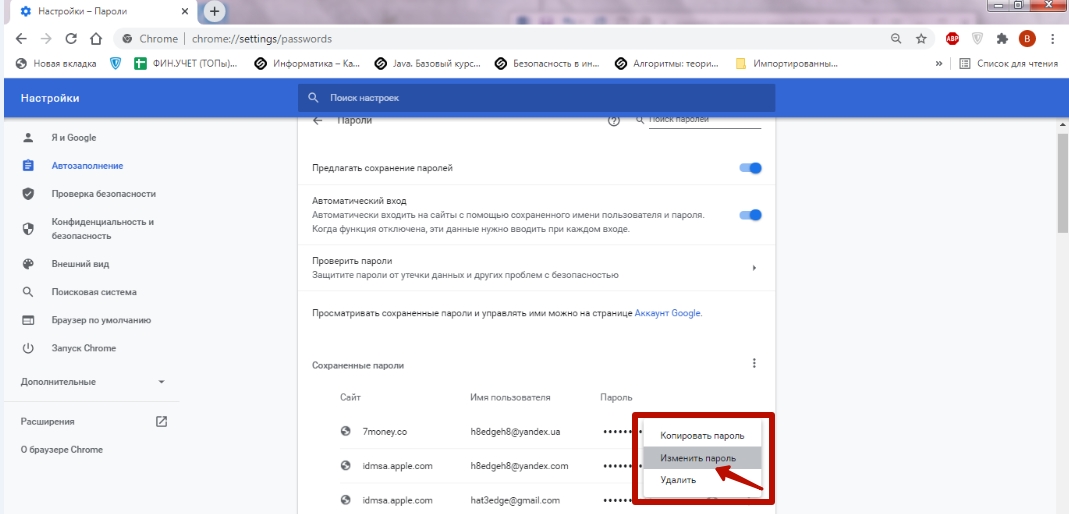
- Нажмите «Изменить», введите корректный вариант для последующего сохранения, подтвердите операцию.
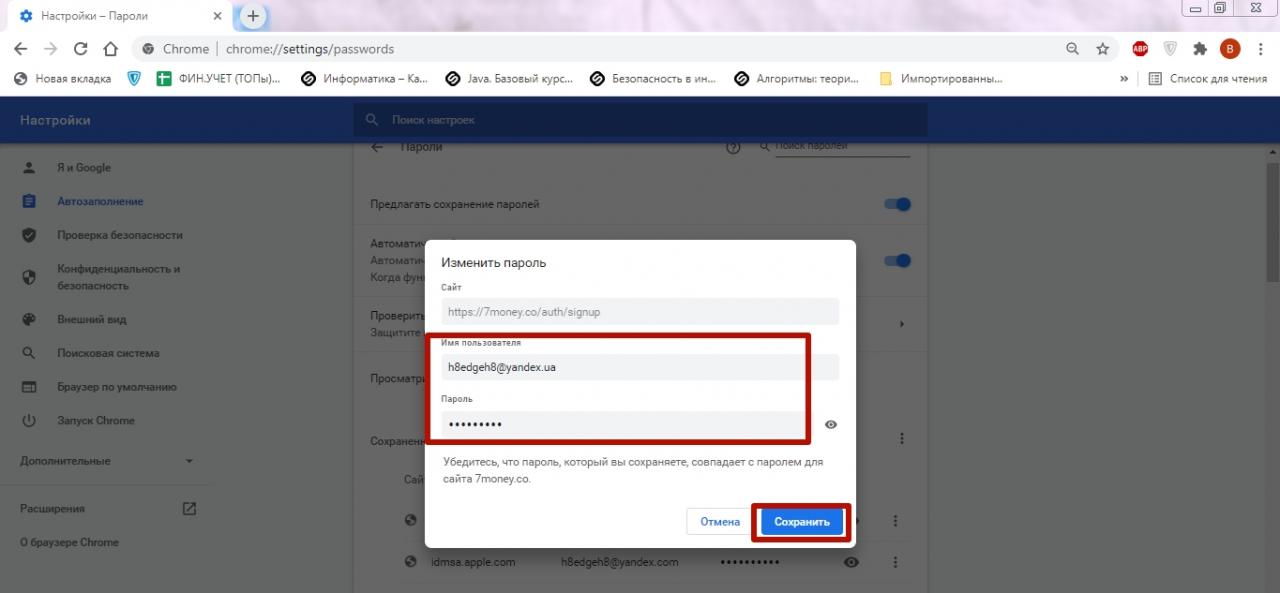
Удаление одного или всех сразу
Вы не хотите, чтобы Chrome собирал персональную информацию, то можно отключить сохранение после авторизации. Еще один вариант – частичное или полное удаление списка сохраненных паролей.
Быстро стереть сохраненный код можно через диспетчер. Для этого напротив нужного Вам адреса откройте меню и выберите «Удалить». Пользователям с защищенной учетной записью предварительно потребуется ввести код авторизации Windows.
Полностью очистить список можно путем удаления истории:
- Запустите меню Chrome, выберите «Дополнительные инструменты», перейдите в «Удаление данных о просмотренных страницах». Альтернативный вариант – комбинация горячих клавиш CTRL+Shift+DEL.
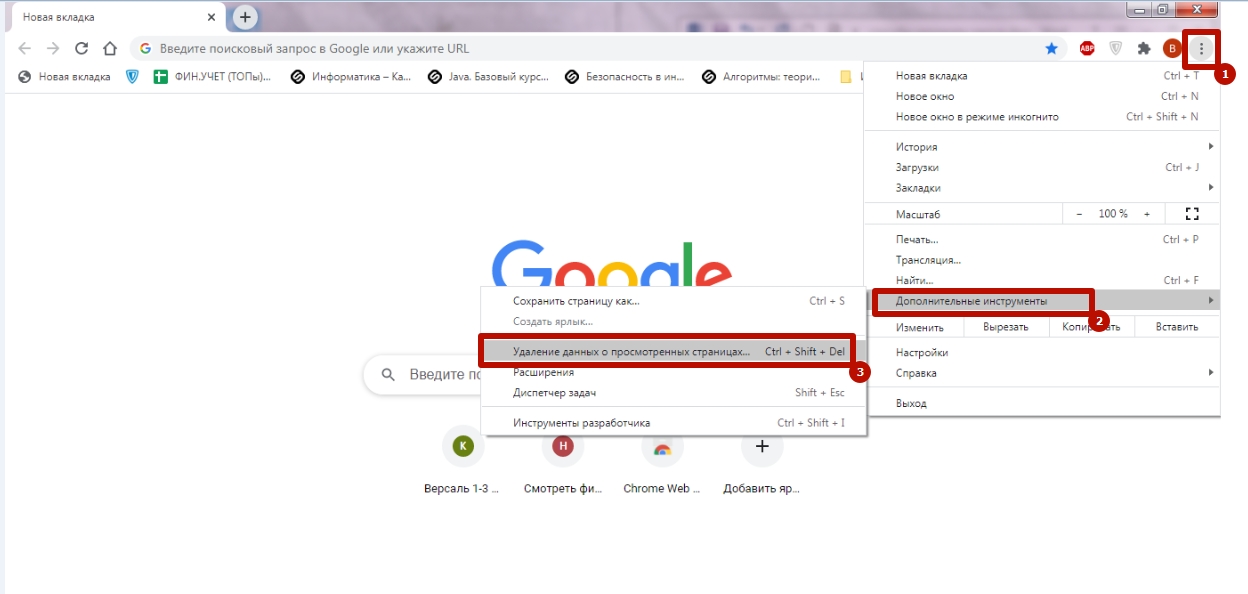
- Откройте вкладку «Дополнительно», укажите временной диапазон – «Все время», убедитесь, что напротив строки «Пароли» стоит флажок, нажмите «Удалить».
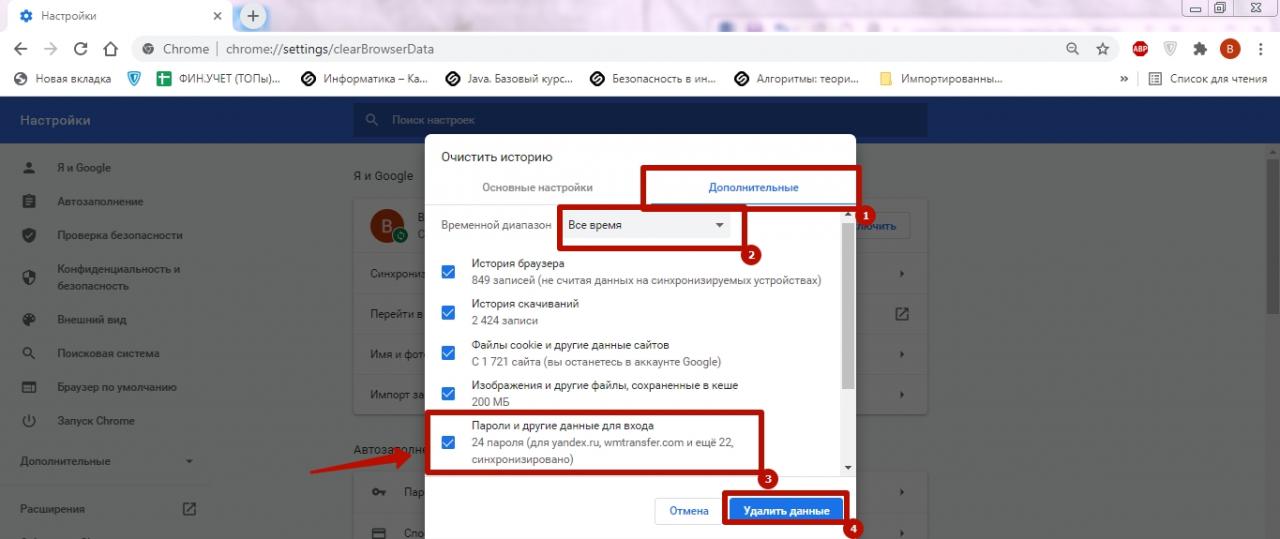
Помните, что при очистке истории также удаляется вся информация о посещениях. Это может привести к утрате ценной информации, поэтому этим способ следует пользоваться только в исключительных случаях.
Причины почему не сохраняются или браузер не предлагает это делать
Существует ряд причин, по которым программа не запоминает информацию для ввода. Если менеджер Chrome не работает, воспользуйтесь одним из вариантов решения.
Настройка опции «Предлагать сохранять»
Если обозреватель не собирает данные для заполнения, убедитесь, что эта функция включена. Для этого нажмите значок «Текущий пользователь», перейдите в «Пароли» и проверьте, что флажок напротив строки «Предлагать сохранения» активен.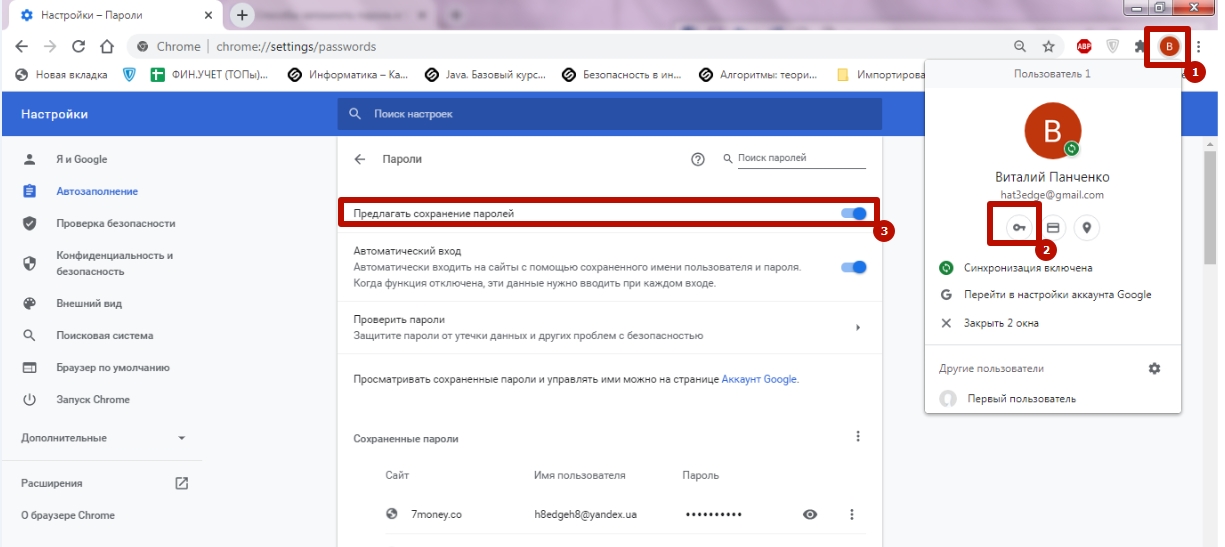
Удаление из списка, для которых пароли не сохраняются
Если ранее Вы отклоняли предложение браузера сохранить логин и код при авторизации, адрес страницы автоматически добавляется в список тех, для которых конфиденциальная информация не собирается. Просмотреть этот перечень можно в разделе с сохраненными паролями. Напротив адреса каждого пункта находится крестик, нажав на который Вы удалите сайт из списка.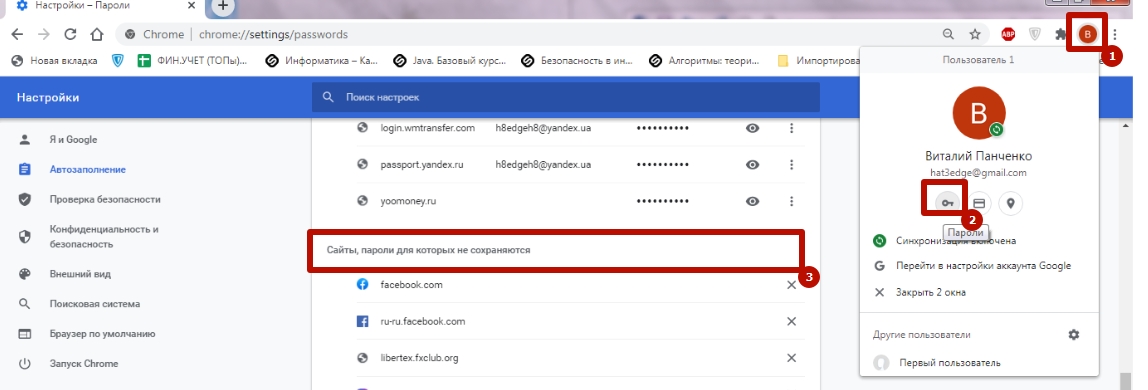
Включение всплывающих уведомлений
Функция может быть неактивна из-за того, что в браузере заблокированы всплывающие окна. Из-за этого сообщение с запросом сохранения на экране при посещении страницы не появляется.
В этом случае:
- Откройте настройки через меню Chrome, перейдите в раздел «Конфиденциальность и безопасность», выберите «Настройки сайтов».
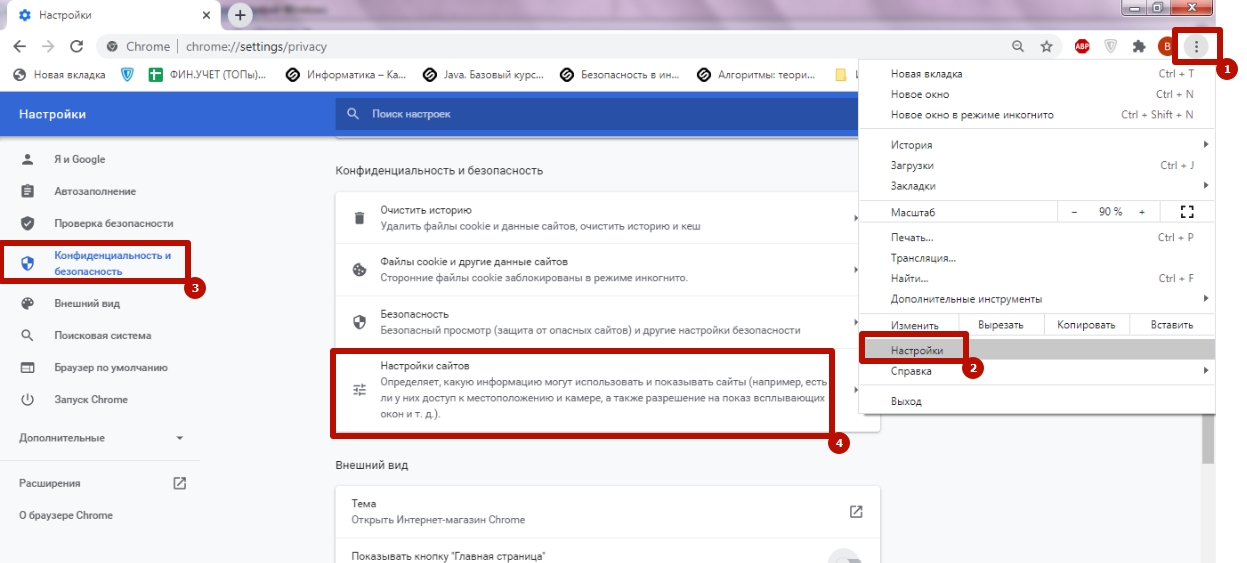
- В нижней части странице откройте пункт «Всплывающие окна и переадресация», убедитесь в том, что флажок справа от строки «Разрешено» активен.
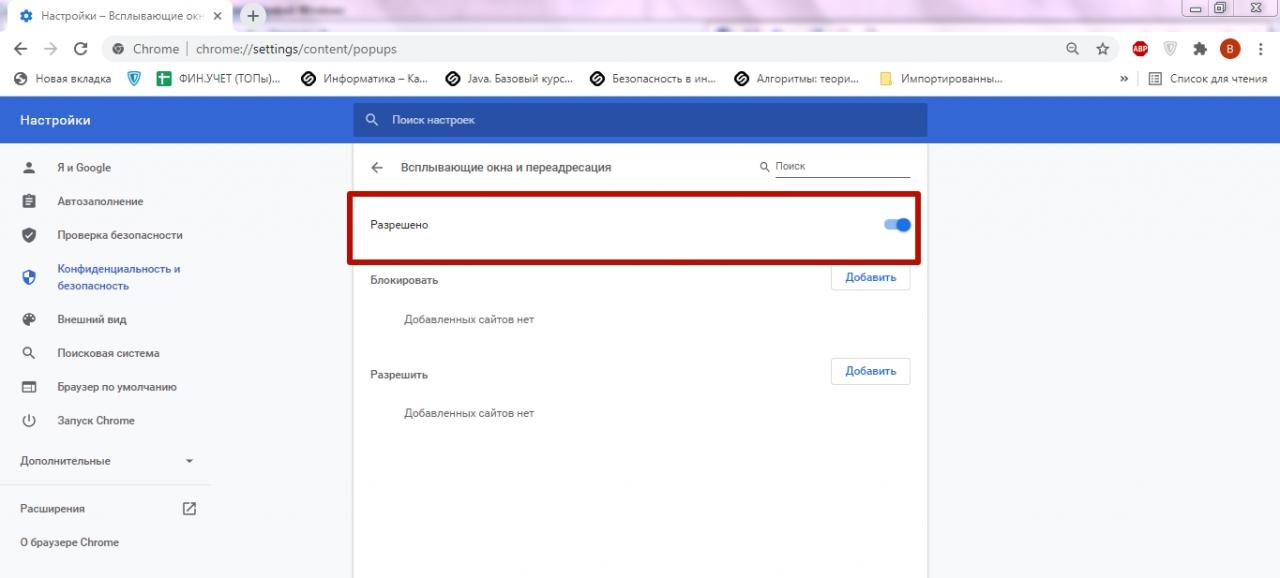
Пароли на телефоне
Мобильная версия приложения, так же как и стандартная, собирает информацию, которая потребуется для авторизации. При необходимости инструмент можно деактивировать или настроить.
Включение и отключение сохранения
- Запустите мобильное приложение Chrome, запустите меню, выберите пункт «Настройки».
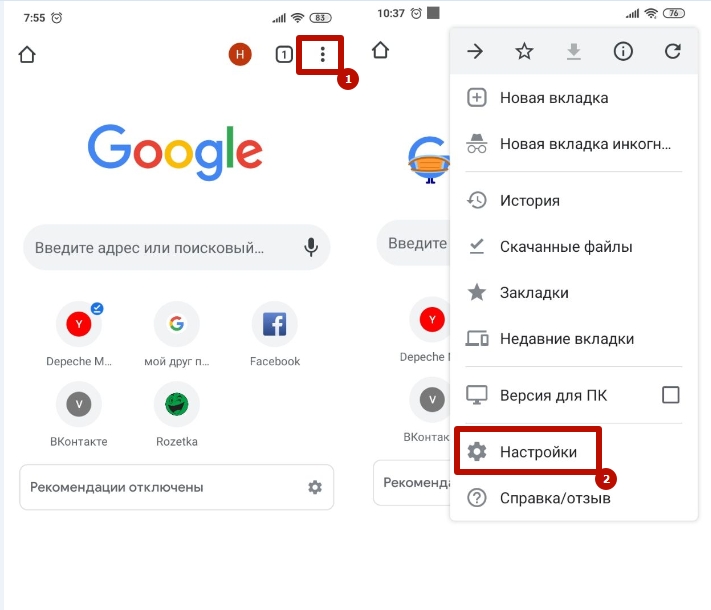
- Откройте раздел «Пароли», убедитесь, что функция сохранения активна.
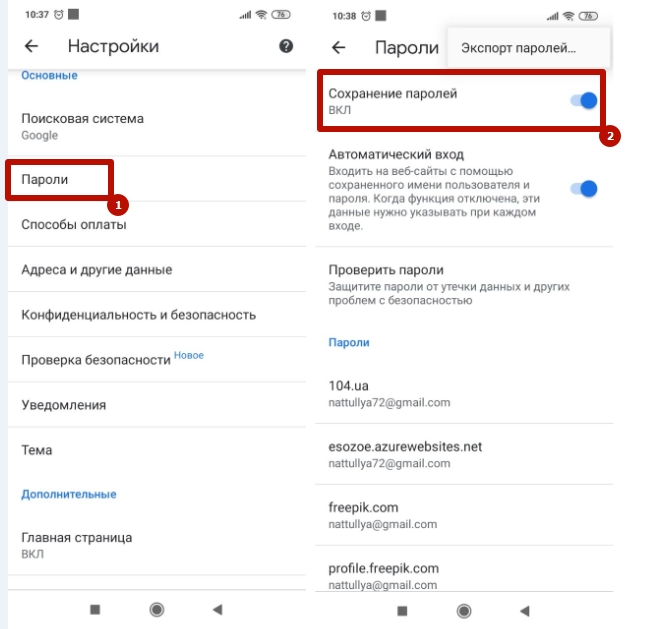
Просмотр, удаление, экспорт
На телефоне можно не только активировать автоматический сбор сведений для входа в учетные записи, но и посмотреть список всех сохраненных кодов.
При необходимости список можно очистить. Для этого нужно выбрать адрес необходимой страницы, кликнуть по нему и выполнить удаление с помощью соответствующей команды в верхней части экрана.
Экспортировать файл с паролями можно при помощи опции, которая вызывается через контекстное меню – символ трех точек с правой стороны экрана. Импорт в мобильной версии не предусмотрен.
Минусы использования опции «Хранения паролей»
Сохранение данных входа в Chrome – удобная функция, но одновременно она имеет ряд недостатков.
Среди них:
- Низкий уровень надежности, если сравнивать со встраиваемыми расширениями, плагинами.
- Системный файл с паролями слабо защищен от взлома, просмотра третьими лицами.
- Возможность утраты ценной информации из-за сбоев программы, после обновлений, чистки жесткого диска.
- Обмен между браузерами возможен только путем синхронизации или экспорта через файловую систему ПК.
- Для стабильной работы нужно отключать блокировщик рекламы, активировать всплывающие окна.
- После смены кода доступа учетной записи потребуется вручную менять его и в диспетчере Chrome.
- Для извлечения сведений из системного файла программа задействует дополнительные аппаратные ресурсы ПК.
- Функция доступна только пользователям, которые авторизованы в браузере с помощью аккаунта Google.
Учитывайте перечисленные минусы, чтобы исключить трудности, связанные с авторизацией на сайтах и безопасностью.
Почему не стоит сохранять данные доступа к важным сайтам
- Хранить информацию для авторизации в браузере не рекомендуется. При взломе этими данными смогут воспользоваться злоумышленники.
- Многие применяют одинаковую комбинацию символов при регистрации на разных сайтах, что существенно облегчают задачу мошенникам. Получив ключ к одному аккаунту можно открыть доступ к остальным.
- Категорически не рекомендуется хранить сведения, открывающие доступ к важным ресурсам, в диспетчере, если Вы не единственный пользователь компьютера. Иначе контроль над Вашими учетным записям может получить каждый, кто пользуется ПК кроме Вас.
Проверка безопасности сохраненных паролей
В стандартном менеджере Chrome предусмотрена функция проверки, позволяющая улучшить качество защиты, снизить риск угроз безопасности. Откройте диспетчер и нажмите на команду «Проверить». После быстрого анализа программа определит, какие коды доступа не соответствуют основным требованиям безопасности. При необходимости программа предлагает генератор сложных комбинаций, чтобы повысить надежность.
Включение оповещения о необходимости сменить
Браузер автоматически извещает пользователей в случае, если надежность кодовой комбинации низкая. Убедиться в том, что данные автозаполнения не были раскрыты можно с помощью метода проверки. Все, что нужно для этого: перейти в раздел «Конфиденциальность и безопасность» в настройках браузера, выбрать раздел «Безопасность», а в нем — пункт «Стандартная» или «Улучшенная защита».
Еще один вариант – фирменное приложение Google Password Checkup. Этот плагин проверяет, фигурировали ли сохраненные данные в зарегистрированных случаях взломов или утечек.
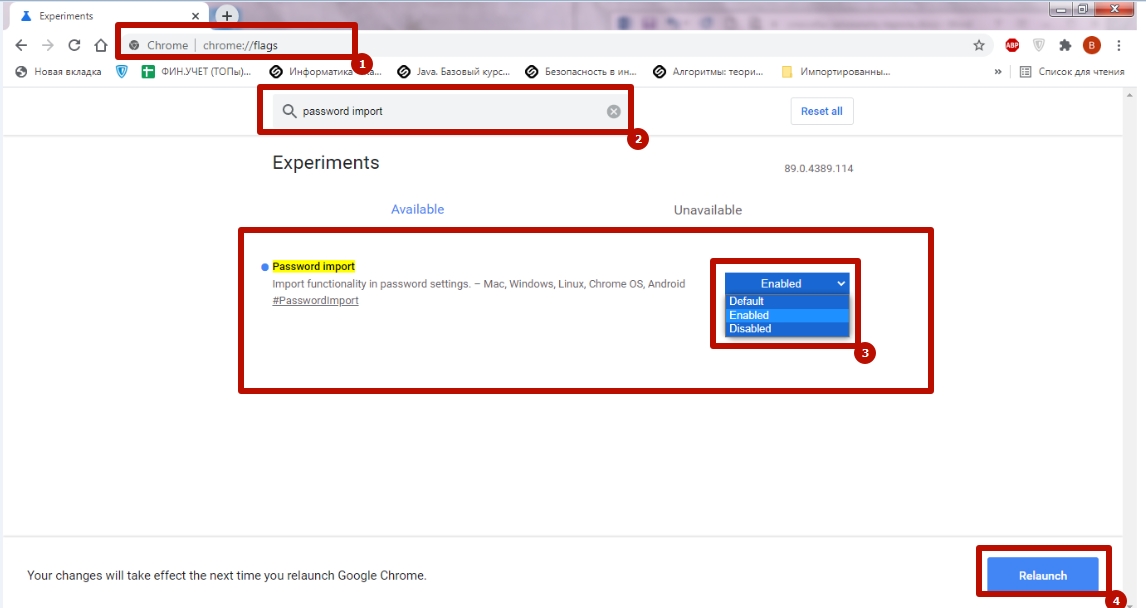
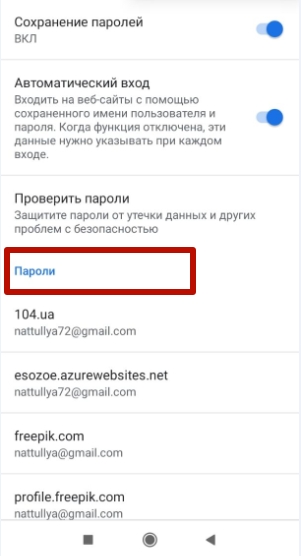
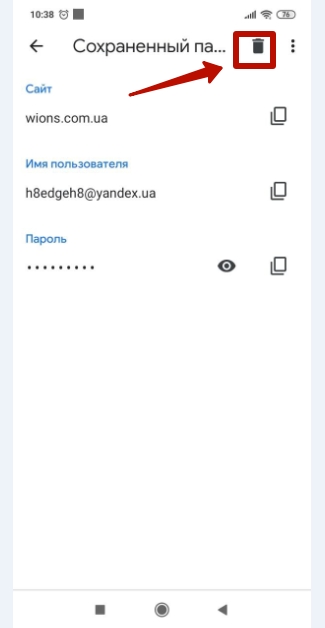
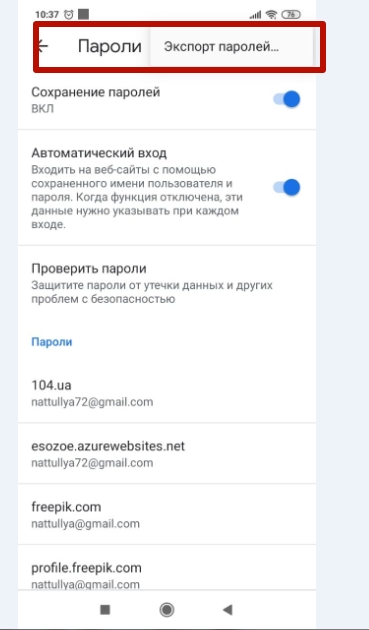
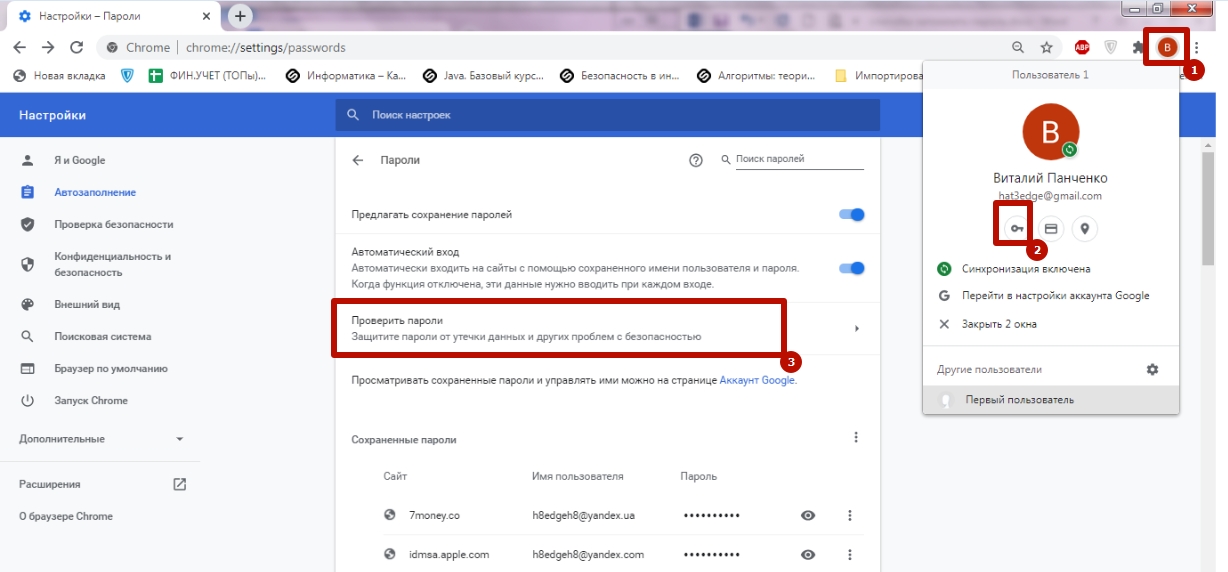

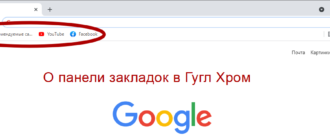

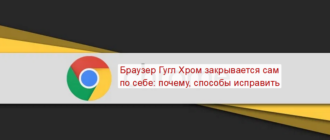


/rating_on.png)