Каждый пользователь может столкнуться с неприятной ситуацией, при которой он теряет доступ к аккаунту на каком-либо ресурсе. Без него нет возможности зайти в нужный личный кабинет или получить доступ к важным данным. В таком случае стоит самостоятельно попробовать восстановить удаленные пароли в Гугл Хром при помощи встроенных средств или посредством специальных программ по типу Google Chrome Password Recovery.
Как и когда теряются пароли
К основным причинам потери пароля относят следующие ситуации:
- Пользователь самостоятельно вышел из учетной записи, а записи в реестре не сохранились.
- Случайное удаление браузера из операционной системы.
- Незапланированное удаление аккаунта со всеми прикрепленными к нему кодами.
- В настройках браузера отключена функция автоматического сохранения. Нередко соответствующая галочка устанавливается случайно.
- Переустановка операционной системы, включающая удаление браузера и всех записей реестра.
Способы восстановить
Существует несколько способов восстановить удаленный пароль, не прибегая к дополнительному программному обеспечению.
Настройки браузера
Порядок действий:
- В открытом браузере нажать на кнопку меню и выбрать пункт «Настройки».
- В строку поиска ввести фразу «Пароли».
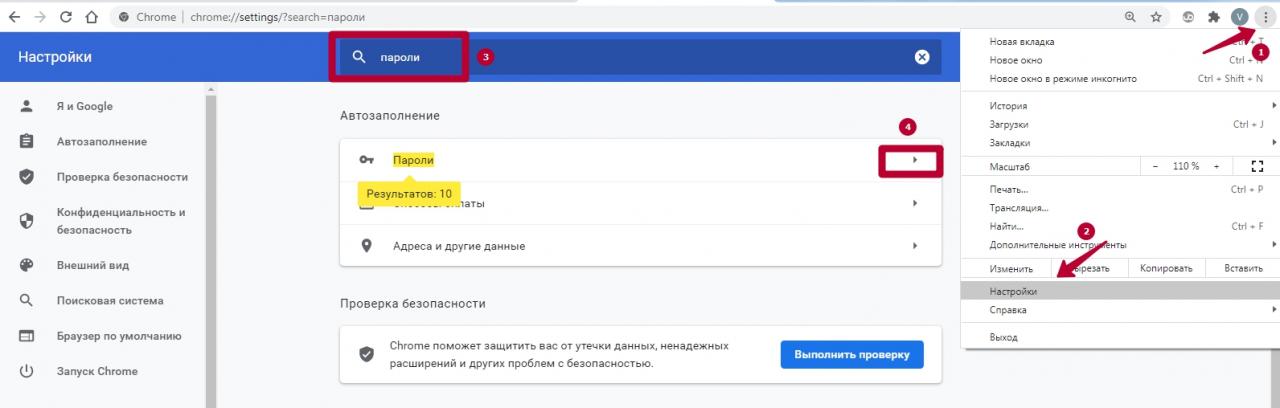
- Открыть вкладку «Пароли» нажатием небольшой стрелки справа.
- В списке сайтов будут перечислены все используемые при входе на ресурсы данные. Чтобы увидеть нужный пароль, необходимо рядом с ним нажать на иконку с изображением глаза.
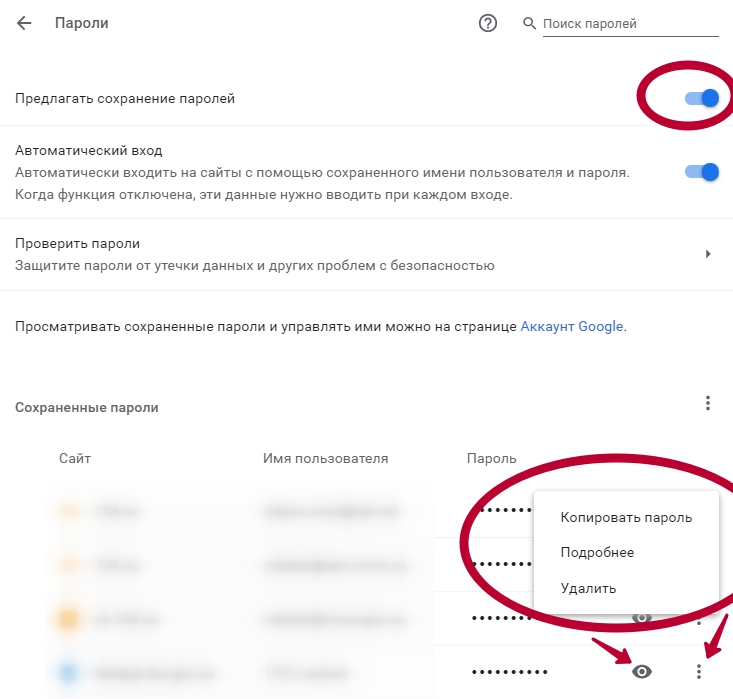
- Его можно удалить или изменить по своему желанию.
Копирование со старого каталога программы
Для восстановления сразу всех паролей в Гугл Хром надо копировать соответствующую информацию из старого каталога. Такой метод эффективен в том случае, если в процессе переустановки ОС диск не форматировался.
Инструкция по восстановлению паролей:
- Запустить браузер и отключить синхронизацию в настройках.
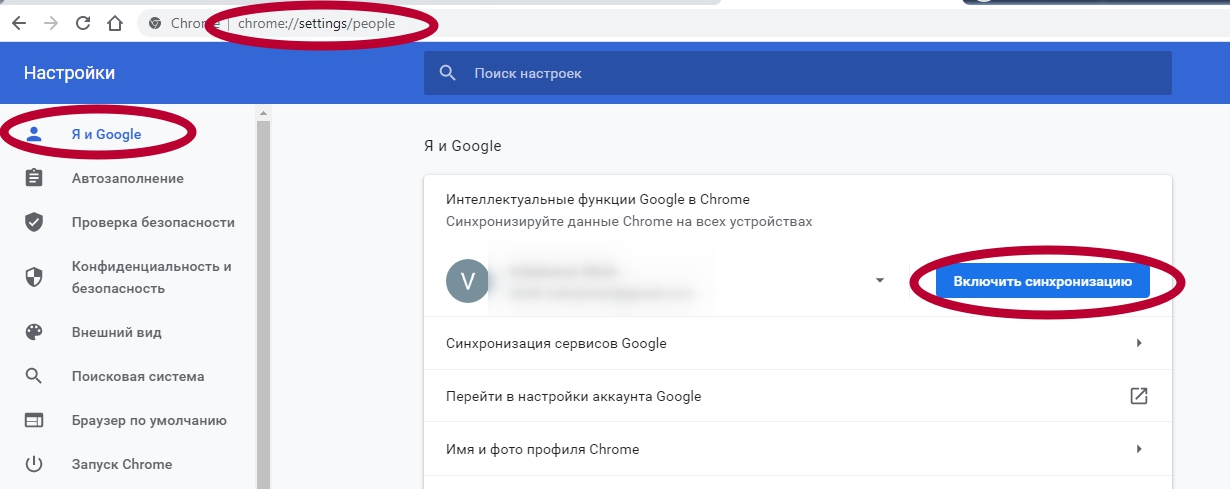
- Закрыть обозреватель.
- Данные из каталога C:\Users\username\AppData\Local\Google\Chrome\User Data скопировать в новую папку.
- Снова запустить браузер и проверить. В некоторых случаях для подгрузки данных потребуется некоторое время.
- Включить синхронизацию.
Синхронизация аккаунта
Для использования данного способа сначала следует проверить наличие паролей на устройстве, где они еще могут быть. Например, Вы на своем рабочем ПК или телефоне и домашнем ПК используете один аккаунт Гугл. Синхронизация до этого не была включена ни на одном из устройств. Тогда включите ее на технике, где данные утеряны. Как это сделать, смотрите на картинке выше.
Диспетчер паролей
Экспортировать пароли можно с диспетчера Гугла. Зайдите на сайт https://passwords.google.com/?hl=ru. Нажмите шестеренку справа. В настройках выберите кнопку «Экспортировать». Сохраните файл в надежное место на локальном диске или на флешку.
В этом диспетчере можно управлять и другими настройками для паролей Хрома.
Откат к точке восстановления ОС Виндовс
Дополнительно можно прибегнуть к функции восстановления операционной системы, включающей в себя откат к более ранним настройкам. Обязательно потребуется точка восстановления, в момент создания которой пароли были сохранены.
Порядок действий:
- Перейти в раздел «Свойства системы» на компьютере.
- Открыть вкладку «Защита системы».
- Нажать на кнопку «Восстановить».
Запустится мастер восстановления, с помощью которого легко откатить систему к раннему состоянию. Как только процесс завершится, компьютер самостоятельно перезагрузится.
Более подробная инструкция по восстановлению Гугл Хром.
Системная папка
Восстановление паролей в браузере через реестр потребует от пользователей определенных навыков. Первым делом, необходимо в настройках системы выставить показ скрытых файлов и папок. Затем через проводник пройти по пути C:\Documents and Settings\Имя профиля\Local Settings\Application Data\Google\Chrome\User Data\Default\ или C:\Users\Имя профиля\AppData\Local\Google\Chrome\User Data\Default.
В открытой директории следует отыскать файл с именем «Web Data» или «Login Data» и открыть его при помощи соответствующей программы (например, SQLite). В файле содержится подробная информация о сетевых данных, а также сохраненные пароли напротив позиции Password_element.
Другие варианты узнать, где браузер Google Chrome хранит пароли.
Программы для восстановления
Не менее эффективными оказываются специализированные программы, позволяющие восстановить пароли даже тогда, когда встроенные инструменты не помогли.
Google Chrome Password Recovery
Google Chrome PRT – бесплатное расширение, доступное всем пользователям браузера. Ее надо скачать с официального сайта и установить на компьютер. После запуска пользователя утилита в автоматическом режиме поможет вернуть ранее утерянные коды.
Программа достаточно старая, поскольку последний раз обновлялась в 2012 году. Однако и сейчас с ее помощью можно восстановить нужные данные.
Web Detective
Программа Web Detective также эффективна, однако она уже потребует некоторых вложений. Если «вкладываться» нет желания, можно воспользоваться бесплатным тестовым периодом. Сразу же после запуска утилита начнет отыскивать сохраненные пароли, а также другие удаленные данные. Пользователю необходимо только указать целевой браузер. Результат представляется в виде списка.
Handy Recovery
Handy Recovery – еще одна полезная утилита, оснащенная необходимым функционалом для восстановления кодов.
Инструкция по применению:
- Скачать последнюю версию программы с официального сайта.
- Запустить загруженный дистрибутив и инсталлировать программу на компьютер.
- Открыть приложение, закрыть обучающее окно и нажать на кнопку Recover рядом с целевым разделом. Дождаться завершения сканирования.
- Пройти по пути Found files\ Users\«имя пользователя» \ AppData \ Local \ Google \ Browser \ Default.
- Нажать правой кнопкой мыши по файлу Login Data и выбрать пункт Recover.
- Подтвердить действия и перезагрузить компьютер.
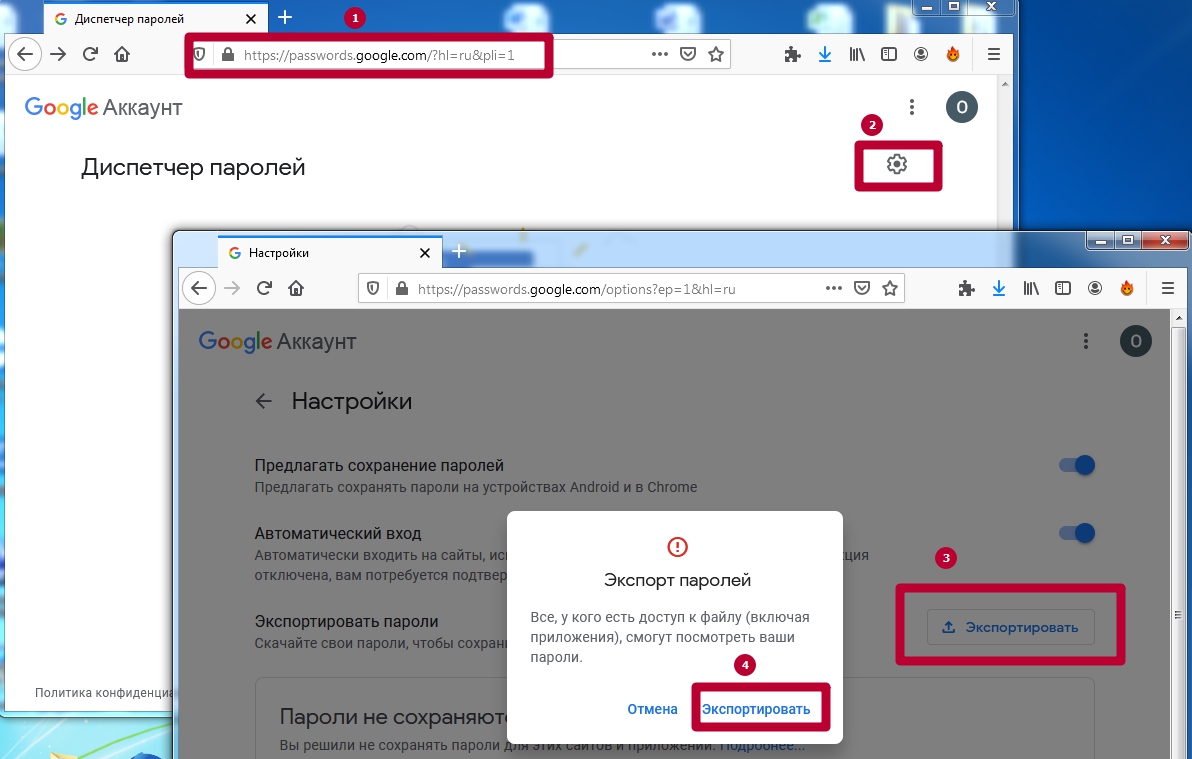
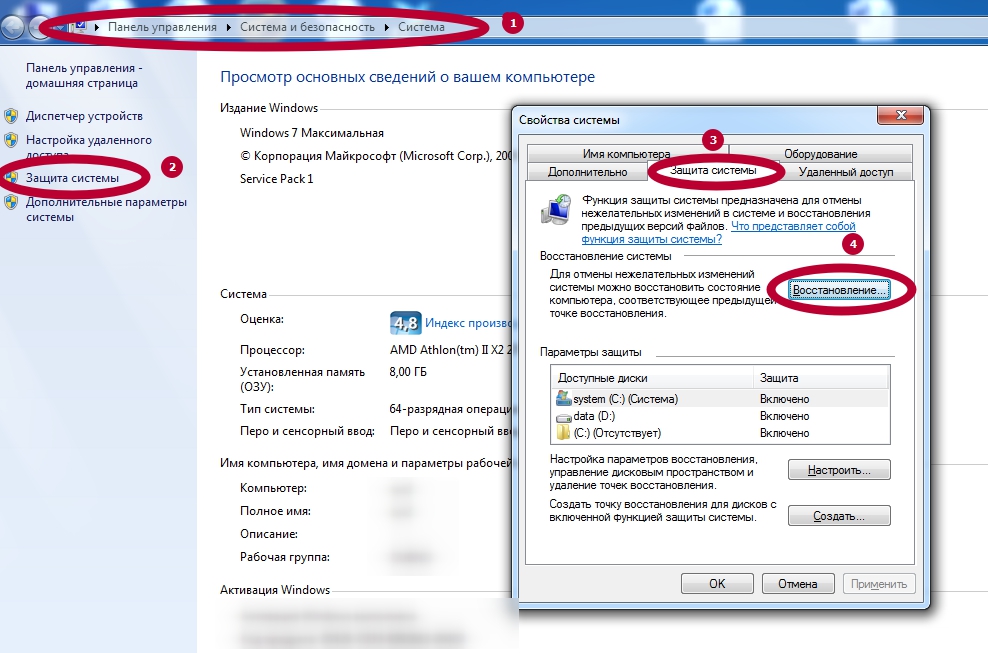





/rating_on.png)