При работе в браузере, Chrome не исключение, накапливается пользовательская информация, которая упрощает работу в сети: закладки, история посещений, пароли, cookies. Если не побеспокоится заранее, то при смене компьютера или обновлении ОС данные пользователя удаляются. Это может стать серьезной проблемой, которую можно решить, если заранее до переустановки системы сохранить настройки Гугл Хром.
Существует несколько вариантов персонализировать браузеры на разных устройствах: экспорт данных из учетной записи Google, перенос профиля на другой компьютер с и без синхронизации. У каждого варианта свои особенности и преимущества.
Содержание статьи:
Перенос настроек
Закладки и пароли хранятся в файлах “Bookmarks” и “Login”. Они расположены в системной директории “Хром”, а поскольку в данном каталоге содержится служебная информация,то они скрыты. Но сделав копию файла, при случайном удалении, смене браузера Chrome или переходе на мобильную версию, можно легко восстановить профиль.
- О способах перенести настройки (в том числе: закладки и вкладки) Хрома на другой компьютер иными способами мы уже писали.
- А также приходит много вопросов связанных с проблемами воспроизведения аудио в браузере после переустановки ОС. Почему такое происходит и как включить звук на ПК или телефоне рассказываю в отдельном материале сугубо на эту тему.
Где хранятся (Login Data, Bookmarks.bak)
Во время инсталляции браузера на диске, где расположена операционная система, создается папка в разделе “Пользователи” и, чтобы ее увидеть, необходимо разрешить показ скрытых элементов, а для этого требуется:
- Открыть проводник.
- В верхнем меню найти вкладку “Вид”.
- В открывшемся подменю возле пункта “Скрытые элементы” поставить галочку.
Чтобы найти и сохранить нужную папку в другой версии операционной системы Windows, следует учесть, что алгоритм действий может отличаться.
В каталоге “Пользователи” появятся скрытые элементы, среди которых необходимо выбрать “AppData” — “Local” — “Google” — “Chrome” — “User Data” — "Default”. Если на компьютере используется несколько профилей, вместо User следует выбрать тот, который принадлежит пользователю. Именно в каталоге “Default”, среди системных, располагаются файлы с закладками, паролями.
Кроме основного документа, содержащего список сохраненных сайтов, в папке есть “Bookmarks.bak” — это бэкап-копия с информацией о времени создания закладок. Он поможет восстановить ссылки при случайном удалении — для этого достаточно переименовать “Bookmark.bak”, убрав расширение bak.
Как сохранить
Включение “возможности” сохранения в chrome://flags/
Во вкладке chrome://flags/ расположены дополнительные функции браузера, способные оптимизировать работу. Большинство представленных опций экспериментальные, поэтому они недоступны в стандартных настройках. Среди возможностей: автоматическое сохранение паролей для разных пользователей, импорт с других браузеров или операционных систем.
Чтобы попасть в меню экспериментальных настроек достаточно в строке поиска ввести chrome://flags/. На открывшейся странице в графе “Search flags” ввести “Bookmarks”, “Password” и “Settings” по очереди, изменить статус с “Default” на “Enabled”.
В большинстве случаев эту настройку необходимо сделать только для паролей.
Экспорт/импорт
Передача системной информации осуществляется в HTML-файле.
Паролей
Для загрузки/выгрузки базы данных, достаточно:
- В строке ввести chrome://settings/passwords.
- Справа от “Сохраненные пароли” кликнуть на пиктограмму “Настройки”.
- Далее, нажать “Экспорт” и выбрать директорию, куда следует сохранить документ.
- Для импорта — второй вариант из списка. Указать место хранения, ранее созданного файла с паролями.
Если у кого-либо будет доступ к файлу, то человек сможет увидеть Ваши пароли. Для защиты от несанкционированного экспорта, перед созданием документа, система потребует ввести пароль от Windows-аккаунта.
Полезное:
- Детальная инструкция по импорту/экспорту.
- Способы посмотреть сохраненные пароли в Гугл Хром.
Закладок
Экспорт/импорт сохраненных ссылок на любимые сайты осуществляется по алгоритму:
- Справа вверху угла кликнуть “Настройки” (три точки).
- Выбрать “Закладки” — “Диспетчер закладок” (для быстрого доступа можно одновременно нажать “Ctrl+Shift+O”).
- Нажать “Настройки” справа, но уже ниже.
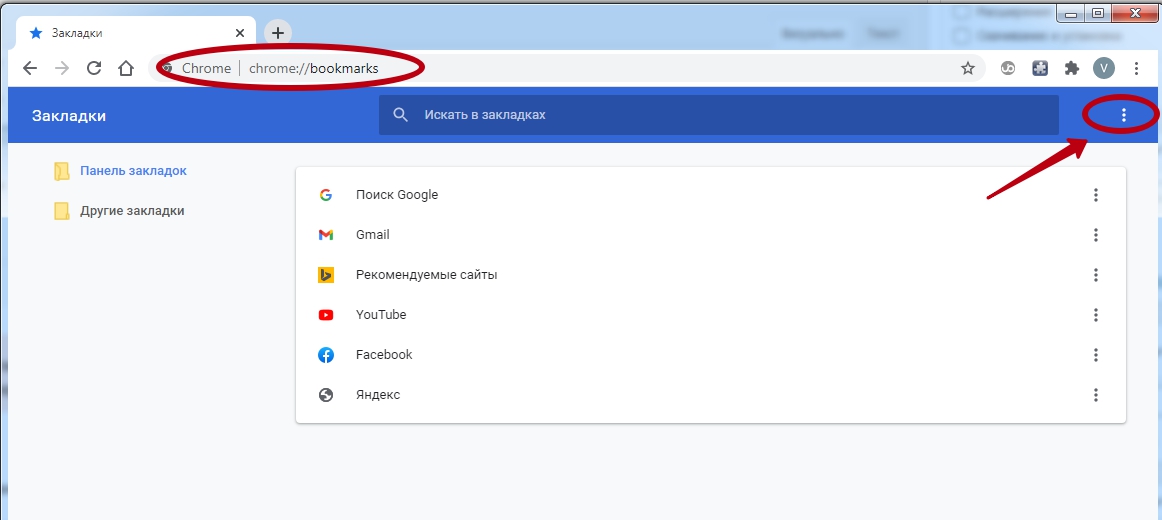
- Выбрать “”Импортировать” или “Экспорт”.
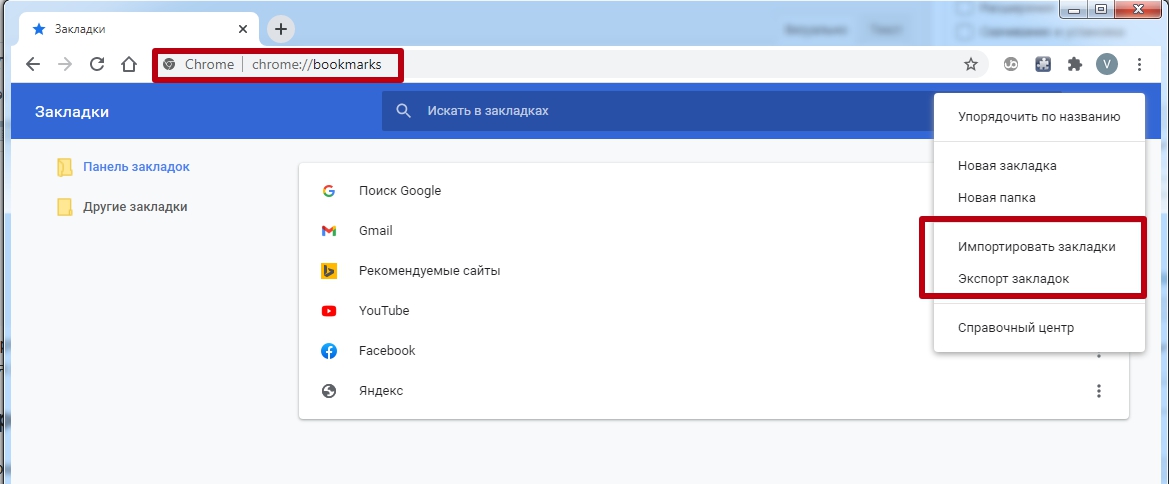
- Указать путь для записи на диск/флешку/облако или загрузки файла.
- Дополнительная информации об экспорте и импорте закладок в Гугл Хром в нашей отдельной статье.
Кроме закладок также можно сохранить все открытые вкладки в окне браузера.
Профиль в Хроме
Вся системная информация, необходимая для работы с браузером Chrome, храниться в Гугл-профиле. Если авторизоваться под своей учетной записью, то все настройки автоматически будут привязаны к аккаунту.
А также рекомендуем войти в настройки Гугл Хром и пересмотреть внимательно, что еще важное для Вас там есть для переноса (например: история просмотров сайтов, данные карт и другое).
Где его хранит браузер: как найти папку с профилем
Адрес папки, где сохранен профиль, зависит от «операционки». Для доступа требуется предварительно включить видимость скрытых файлов и в файл-менеджере набрать:
- Windows: C:\Users\имя пользователя\AppData\Local\Google\Chrome\User Data\Default;
- Линукс: /home/имя пользователя/.config/google-chrome/default;
- МакОС: Users/user name/Library/Application Support/Google/Chrome/Default.
Другие полезные директории (Login Data, Cookies, Bookmarks.bak)
В папке “Default” расположены файлы, копирование которых поможет восстановить пользовательские установки:
- “Login Data” — хранятся закодированные пароли.
- “Cookies” — конфиденциальная информация о посещаемых веб-страницах, действиях на них.
- “Bookmarks.bak” — резервная копия файла с закладками, где фиксируется время последних изменений.
Сохраняем, а потом переносим на новый ПК или предустановленную ОС
Так как вся информация находится в папке “Default”, то для переноса необходимо:
- Открыть C:\Users\User\AppData\Local\Google\Chrome\Application.
- Скопировать папку “Default” на внешний накопитель или в облако.
- На новом устройстве или после переустановки ОС скопировать директорию (в контекстном меню «Копировать» или CTRL+C) в буфер обмена.
- Перейти в папку юзера Гугл Хром по умолчанию — “Default” по адресу из первого пункта на новом ПК или в только установленной ОС.
- Нажать “Вставить” или CTRL+V.
- Согласиться на замену данных.
После этого остается зайти в браузер и проверить, правильно ли скопированы пользовательские настройки.
Синхронизация
Синхронизация — сервис, позволяющий автоматически экспортировать и импортировать данные «юзера» между устройствами, подключенными к учетной записи Google. Функция помогает мгновенно перейти с мобильного телефона на персональный компьютер, не потеряв информацию из своего браузера. Такой функционал можно рассматривать как хорошую альтернативу сохранить настройки Chrome на другом устройстве в автоматическом режиме.
Включение синхронизации
Активация функции возможна в настройках. Для перехода нужно:
- В браузере Chrome справа в верхнем углу кликнуть “Войти”.
- Во всплывающем подменю будет показан текущий статус синхронизации.
- Кликнув по надписи “Синхронизация отключена” попадете в подкатегорию, где напротив имени профиля необходимо нажать “Включить”.
После этого браузер автоматически изменит настройки в соответствии с предустановленными в Гугл-аккаунте.
Настройки элементов синхронизации
По ссылке chrome://settings/syncSetup можно не только включить/выключить синхронизацию, но и установить дополнительные параметры. Здесь доступны несколько разделов:
- “Управление данными для синхронизации”. Система позволяет выбрать, синхронизировать все параметры или только выбранные. Чтобы ограничить передачу, достаточно выбрать “Настроить синхронизацию” и возле требуемых категорий передвинуть ползунок влево.

- “Параметры шифрования”. В разделе можно изменить уровень защиты данных, выбрав один из двух вариантов.
“Получение” данных на другом ПК: авторизация и включение синхронизации
Чтобы синхронизировать браузеры на нескольких девайсах, требуется:
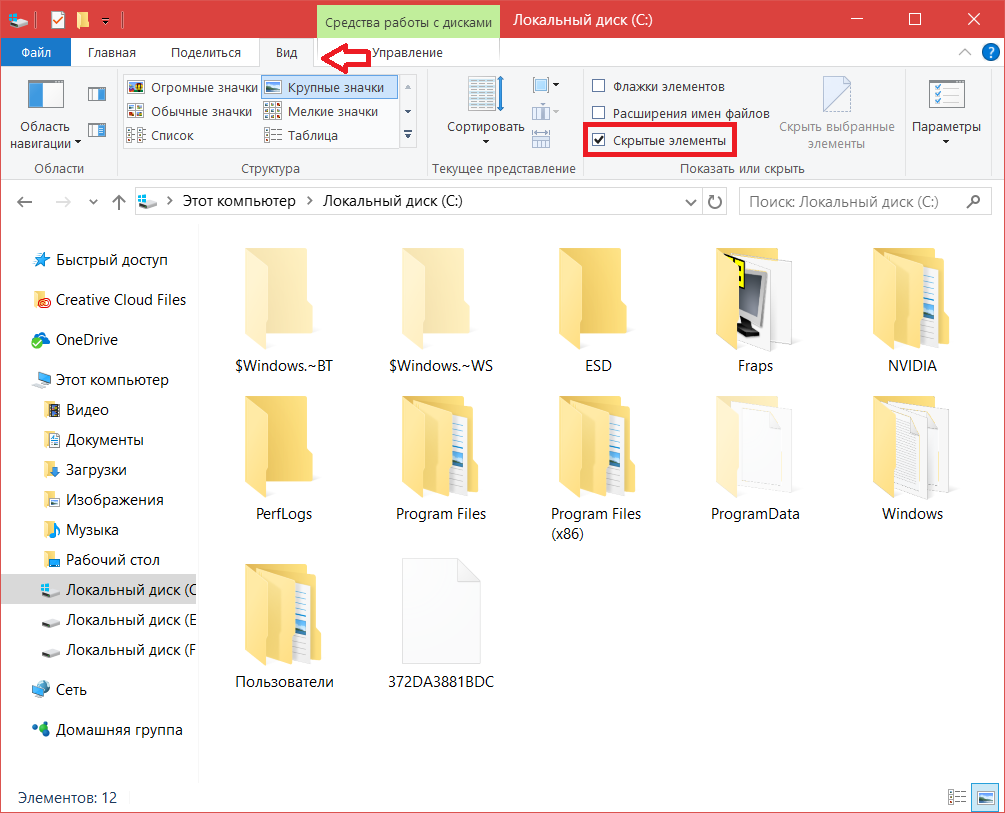





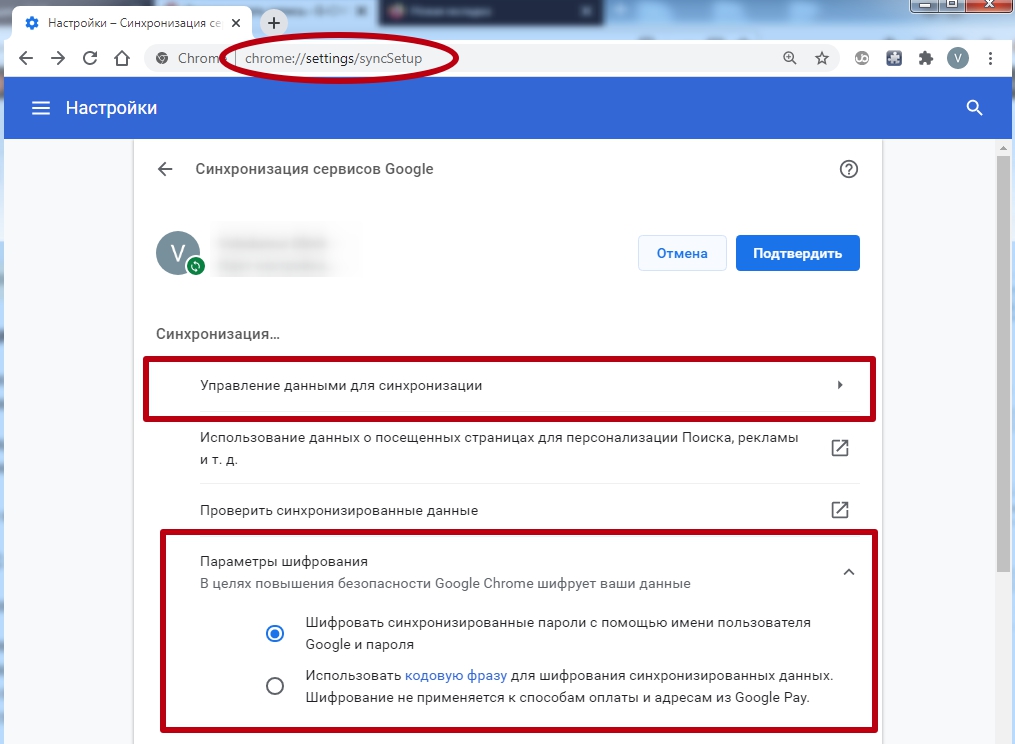
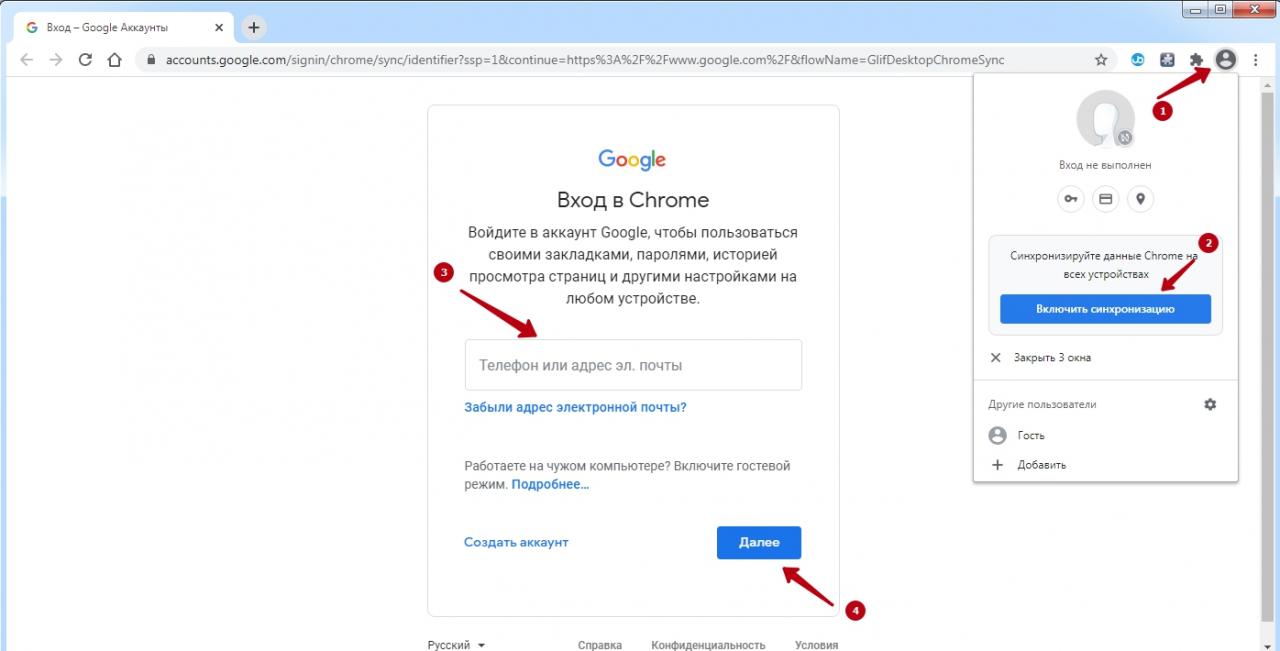
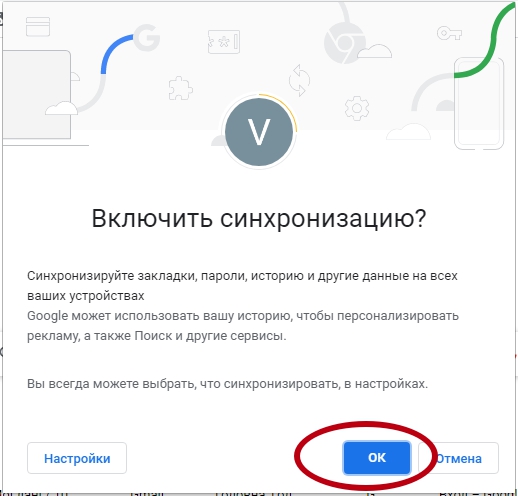



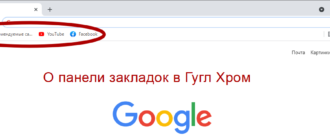

/rating_on.png)
/rating_half.png)
/rating_off.png)