При прослушивании музыкальных композиций, просмотре роликов или фильмов, запуске «браузерных» игр может оказаться, что в Гугл Хром нет звука — он внезапно пропал. Естественно, никого не устраивает, что аудио не работает, и проблему нужно устранять. Насчитывается более десятка причин, по которым такое происходит и еще больше способов их устранения. Рассмотрим, как включить проигрывание в браузере на телефоне или ПК. А также приведем рекомендации по восстановлению работоспособности и настройке мультимедийных функций интернет-обозревателя.
Содержание статьи:
- 1 Причины, по которым звук пропадает
- 2 Определяем “виновника” проблемы
- 3 Как включить?
- 3.1 Звук просто отключен
- 3.2 Регулировка громкости
- 3.3 Проверка оборудования воспроизведения: кабеля, порты и разъемы
- 3.4 Настройка разрешения проигрывания в браузере
- 3.5 Обновляем Flash Player
- 3.6 Чистим кэш, историю и другие временные данные браузера
- 3.7 Возврат к заводским установкам
- 3.8 Обновление драйверов звуковой карты
- 3.9 Отключена служба Windows Audio
- 3.10 Особенности смартфонов
- 4 Если ничего не помогло
- 5 Повреждение или отсутствие системных файлов
Причины, по которым звук пропадает
Среди факторов, вызывающих тишину в колонках или наушниках можно выделить основные:
- Уровень громкости в операционной системе или для веб-браузера установлен на нуле или нескольких процентах.
- Хрому не разрешено воспроизводить аудио.
- Проблемы с кэшем браузера.
- Во вкладке отключен звук.
- У приложения нет доступа к Flash-содержимому.
- Проблема со звуковым драйвером или он вовсе отключен.
- Не работает служба Windows Audio.
- Расширение (дополнение) для браузера Google Chrome препятствует проигрыванию мультимедийного контента.
- Аппаратные неполадки (не работает устройство воспроизведения или оно отключено).
Если также Гугл Хром не воспроизводит видео — подробная инструкция.
Определяем “виновника” проблемы
Рассмотрим способы вернуть звук браузера. Прежде всего попробуйте перезагрузить (обновить) страницу, если не поможет, зажмите «Ctrl + F5» для ее повторной загрузки с предварительной очисткой кэша для текущего сайта.
- Если не работает звук только в браузере Хроме, то одно из первых действий при исчезновении аудио в интернет-обозревателе – проверка звучания других приложений. Переключитесь на видео или музыкальный проигрыватель, запустите иной обозреватель, чтобы определить, причина отсутствия звука касается только Хрома или она системная. Так круг «подозреваемых» резко сократится.
- На определенных сайтах. Следует перейдите на пару иных ресурсов с мультимедийным содержимым (Яндекс.Музыка, Youtube) и запустите воспроизведение аудио или видеоролика. Если все в порядке, значит «виновен» сам ресурс или сервер, на котором он расположен и работает.
- Колонки или наушники “не дают” звук в других программах. Если при запуске аудиопотока колонки либо наушники ничего не издают, то виновен в проблеме не браузер. Скорее она касается операционной системы (программное решение) или аппаратуры. Возможно не подключено устройство воспроизведения, поврежден кабель к наушникам.
Как включить?
Звук просто отключен
Уровень звучания браузера или в Windows может быть нулевым или слишком низким для восприятия или отключенным в настройках текущей вкладке. В контекстном меню вкладок есть опция «Отключить звук на сайте», который заблокирует воспроизведение аудиопотоков с данного ресурса до разрешения пользователем.
В микшере компьютера
Настройки Виндовс позволяют отдельно управлять каждым источником звука, не исключение и интернет-обозреватель. Встроенный микшер может изменять громкость каждого источника звучания, возможно, для браузера Хром она установлена на нулевом уровне. Для проверки предположения и повышения интенсивности звучания:
- Кликните левой клавишей мыши по пиктограмме динамиков в трее (где часы) и выполните команду «Открыть громкость».
- Наведите курсор на иконку Google Chrome и крутите колесико вверх (от себя), воспользуйтесь кнопками курсорного блока вверх-вниз или перетащите ползунок в нужное положение.
Проверьте, на это ли устройство воспроизведения звуковая карта «отправляет» аудиоданные:
- Кликните по значку динамика в трее правой клавишей и выберите правильное устройство воспроизведения.
- Если такого пункта нет, выберите «Открыть параметры звука».
- В первом выпадающем списке выберите нужное устройство и перезапустите браузер Гугл Хром.
В плеере Ютуб или другом
Проверьте уровень громкости звука в настройках проигрывателя (Youtube), используемом для воспроизведения видео- или аудиоконтента. Возможно, в плеере отключено воспроизведение аудио. Обычно это отображается на самом видеоряде соответствующей иконкой или на панели инструментов.
Иногда для управления звуком во встроенном плеере его придется развернуть, если тот работает в небольшом окошке.
Регулировка громкости
На ПК
Управлять громкостью звука на ПК можно рядом способов: с помощью мультимедийных клавиш на клавиатуре, ползунком в трее, через настройки сторонних приложений. Либо непосредственно регулятором на колонках или наушниках.
На телефоне
На смартфоне аудио может не воспроизводиться в беззвучном режиме.
- Звук “Медиа”. На телефоне множество аудиоканалов, и громкость звука каждого настраивается индивидуально. Откройте настройки, перейдите в раздел «Звуки и вибрация» – «Громкость» и перетащите ползунок «Медиа» правее. Обратите внимание на положение бегунка «Система» или выполните эту настройку другим способом, как указано на скриншоте.
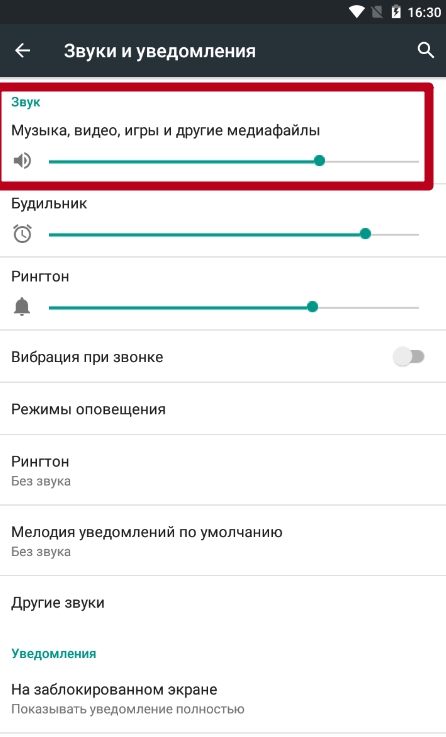
- Беззвучный режим. Выключите беззвучный режим, например, через шторку или меню, которое вызывается кнопкой выключения смартфона или планшета. Спасет и банальное повышение уровня громкости кнопками на боковинах смартфона.
Проверка оборудования воспроизведения: кабеля, порты и разъемы
Звук может не воспроизводиться на компьютере или телефоне из-за проблем на физическом (аппаратном) уровне (если его нет не только в браузере Гугл Хром).
- Проверьте наушники или колонки на другом гаджете, чтобы выяснить, не работает устройство воспроизведения или виновен ПК (смартфон).
- Убедитесь, что наушники подключены к правильному порту – окрашен в зеленый цвет, и он рабочий. Убедиться в его работоспособности поможет накрутка громкости в колонках – при повышении уровня шипение усиливается.
- Возможно, поврежден провод, чаще всего в месте перехода в коннектор (разъем) – из-за перегибов он ломается возле пульта управления или самих наушников.
- Отключите и заново подключите устройство воспроизведения, посмотрите, нет ли в разъеме посторонних предметов, не окислен ли он. При наличии окислов избавьтесь от них, например, зубочисткой.
Если визуально разрыв не заметен, воспользуйтесь тестером.
Настройка разрешения проигрывания в браузере
В Google Chrome присутствует пара вариантов запрета на воспроизведение звука: для отдельного сайта и глобальный, когда Chrome аудио не проигрывает вообще. Чтобы разрешить:
- Откройте выпадающее главное меню браузера: нажмите на кнопку с точками или зажмите клавиши «Alt + F» и выберите соответствующий пункт.
- Перейдите по разделам: «Дополнительные» – «Конфиденциальность и безопасность» – «Настройки сайта».
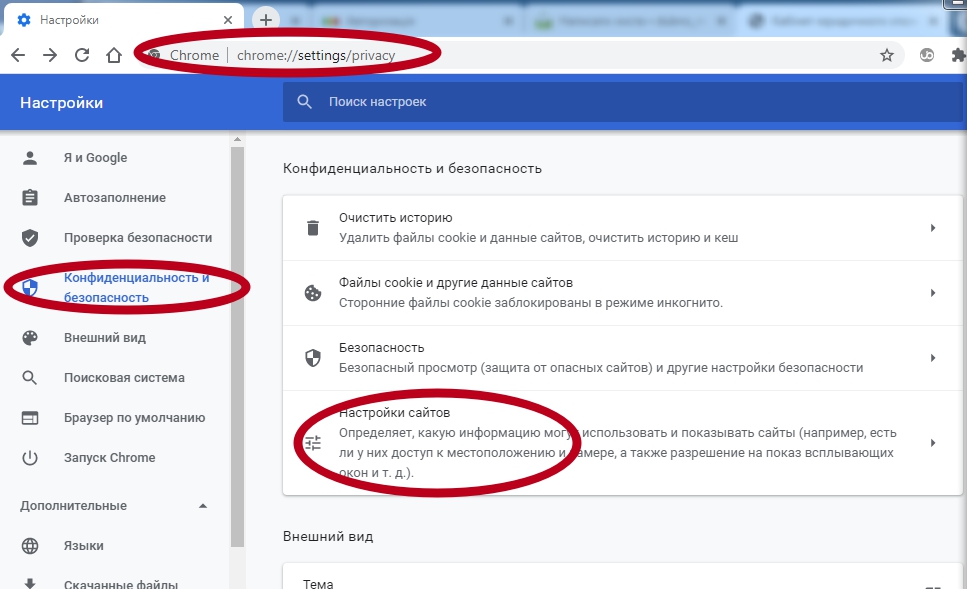
- Опуститесь вниз и кликните по разделу «Звук», перенесите переключатель настройки разрешения в положение «Включено».

Для конкретного сайта включить можно через индивидуальное изменение свойств.
Обновляем Flash Player
На старых сайтах для воспроизведения анимации и звука, созданных с помощью технологии Flash, без этого инструмента мультимедиа не проигрывается. Google давно отказались от интеграции движка Flash в браузер Гугл Хром, как устаревшего и уязвимого.
Инструкция
Для выхода из ситуации воспользуйтесь расширением Flash Player.
- Перейдите в магазин расширения для программы и отыщите дополнение.
- Перейдите на его страницу и нажмите «Установить».
- Подтвердите инсталляцию и дождитесь завершения процедуры.
- Перезагрузите страницу с проблемным контентом.
Проверяем настройки
По умолчанию расширение сконфигурировано оптимально, но его можно настроить на свой «вкус».
- Кликните правой клавишей по его иконке правее от поисковой строки и выберите «Управление расширениями».
- При необходимости измените правила доступа к сайтам (при нажатии, на всех или указанных ресурсах) и разрешите эксплуатацию в режиме невидимки.
Пробуем отключить для проверки решения неисправности с аудио
Для отключения технологии Flash зайдите в настройки обозревателя.
- В разделе «Дополнительно» посетите «Конфиденциальность и безопасность».
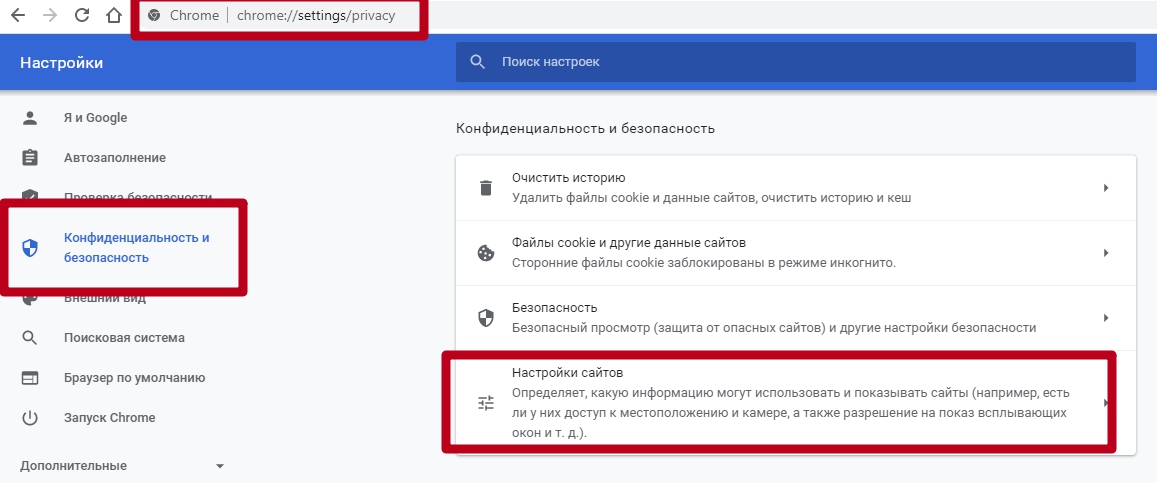
- Нажмите «Настройки сайтов» и перейдите в «Flash».
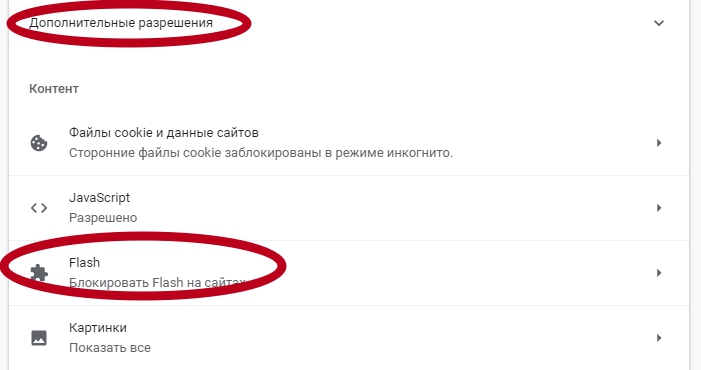
- Перенесите ползунок в положение «Отключено» – окрасится в серый цвет.

- Перезапустите программу для применения изменений.
В Google заявили, что с декабря 2020 года поддержка Flash для Chrome прекратится, поэтому раздела в настройках можете уже и не обнаружить.
Чистим кэш, историю и другие временные данные браузера
Очистка кэша браузера решает ряд проблем с воспроизведением контента и звука на страницах и работой веб-приложений.
Что это
В кэше интернет-обозревателя содержатся фрагменты данных (файлов), которые отображаются (воспроизводятся) на дисплее компьютера. После первого посещения страницы часть информации с нее попадает в кэш для ускорения следующих загрузок. Иногда он становится источником неполадок: страница не грузится или на ней отображается устаревший контент.
Как очистить: порядок действий
В Chrome кэш удаляется несколькими способами, в том числе и через сторонние приложения.
- Зажмите клавиши «Ctrl + H» и кликните «Очистить историю».
- Временной интервал выберите «Все время», отметьте флажком последний пункт «Изображения и другие файлы…».
- Нажмите «Удалить данные» и перезагрузите интересующую страницу.
Все варианты удалить кэш в Гугл Хром : полностью, частично, программами, расширениями.
Возврат к заводским установкам
Если все равно нет звука, стоит подумать о сбросе настроек браузера – удаления из него вашего профиля.
Минусы способа
Прибегать к сбросу настроек стоит после их синхронизации или создания резервной копии. Из-за неправильных действий могут исчезнуть большинство личных данных: темы, расширения с параметрами конфигурации, поисковые системы, настройки сайтов. Останутся только сохраненные пароли, история навигации и закладки.
Порядок действий
Для сброса:
- Откройте настройки программы через главное меню (вызывается Alt + F).
- В разделе «Дополнительные» жмите по подразделу «Сброс настроек и удаление…».
- Кликните по пункту «Восстановление настроек по умолчанию».
- В появившемся диалоге внимательно ознакомьтесь с условиями и нажмите «Сбросить…».
Обновление драйверов звуковой карты
Звуковой драйвер устанавливается вместе с Windows, но ему свойственно устаревать. Зайдите на сайт поддержки своей звуковой платы, загрузите оттуда свежий звуковой драйвер и переустановите его.
А также эту процедуру проще будет выполнить через диспетчер устройств.
Отключена служба Windows Audio
Вследствие самостоятельной оптимизации ОС пользователь может отключить службу Windows Audio, отвечающую за звуковой движок.
- Зажмите Win + R и выполните «services.msc».
- Просмотрите состояние данного сервиса. Если «выполняется», закрывайте окно и переходите к следующим разделам, если строка пуста, то служба остановлена.
- Дважды щелкните по ней для вызова свойств.
- Укажите «Автоматический» способ запуска с помощью выпадающего списка.
- Примените настройки, но окно не закрывайте.
- Нажмите «Запустить» и закрывайте все окна.
Особенности смартфонов
Решить проблему со звуком в мобильном Хроме помогают приемы, применяемые к компьютеру.
На Андроид дополнительно можно включить режим «Инкогнито» или перезагрузить устройство. Если звука нет в фоне в «Яндекс Музыки», то зайдите в параметры Chrome через «Настройки» – «Приложения», в разделе «Батарея» – «Оптимизация батареи» измените значение на «Все». А также попробуйте скачать и установить более свежую версию Google Chrome для Android.
Для мобильных устройств от Apple решения те, что и для гаджетов на Android. Плюс попробуйте снять ограничения на расход батареи при работе браузера в фоне.
Если ничего не помогло
Не всегда предложенные шаги возвращают звук в Chrome.
Расширения блокируют аудиовоспроизведение
Попробуйте запустить браузер, предварительно отключив все расширения. Делается это в главном меню приложения. Вызовите его, выберите «Дополнительные инструменты», а в выпадающем меню кликните «Расширения». Отключите каждое их них вручную — щелкайте по ползункам справа внизу, чтобы те становились серыми. После решения проблемы, или когда убедитесь, что дополнения невиновны, аналогично задействуйте их.
Проблемы с синхронизацией
Временно отключите синхронизацию с Google в настройках программы. Зайдите в настройки приложения через главное меню и на главной странице нажмите “Отключить”. После можете включить ее обратно одноименной кнопкой. Иногда такие действия выручают, если профиль синхронизируется с несколькими устройствами.
Вирусы в системе Windows
Установите антивирусную программу и проверьте компьютер на вирусы. Если антивирусом не пользуетесь, загрузите портативную версию приложения. Оптимальный вариант – просканировать компьютер с загрузочной флешки с антивирусной утилитой.
Старая версия браузера
Устаревшая версия Хрома не умеет работать с новыми технологиями, которые развиваются ежедневно. Обновите приложение. Для этого откройте главное меню (кликните по кнопке с тремя точками справа вверху) и нажмите «Обновить Google Chrome», после скачивания файлов – «Перезапустить». Если этих кнопок нет или в окне информация об ошибке, то загрузите онлайн-установщик с официального сайта и запустите его. Старую версию предварительно можете удалить (необязательно).
Альтернативы, если обновление не происходит или такой вариант не приемлем в Вашей ситуации:
- Старая, но более новая версия Хром.
- Google Chrome Portable — портативный вариант браузера.
Повреждение или отсутствие системных файлов
Если какие-либо системные файлы отсутствую, повреждены или устарели, то вполне могут быть причиной отсутствия звука. В таких случаях нужно обновить операционную систему и переустановить браузер. Хром предварительно следует полностью удалить со своего компьютера.

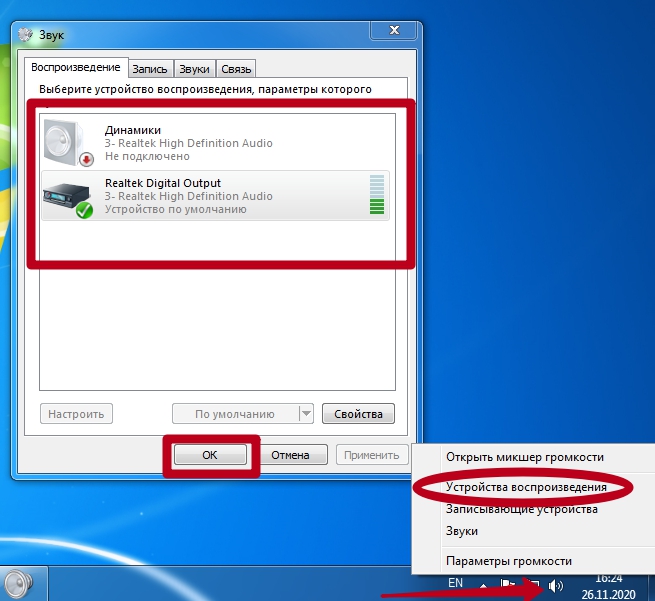

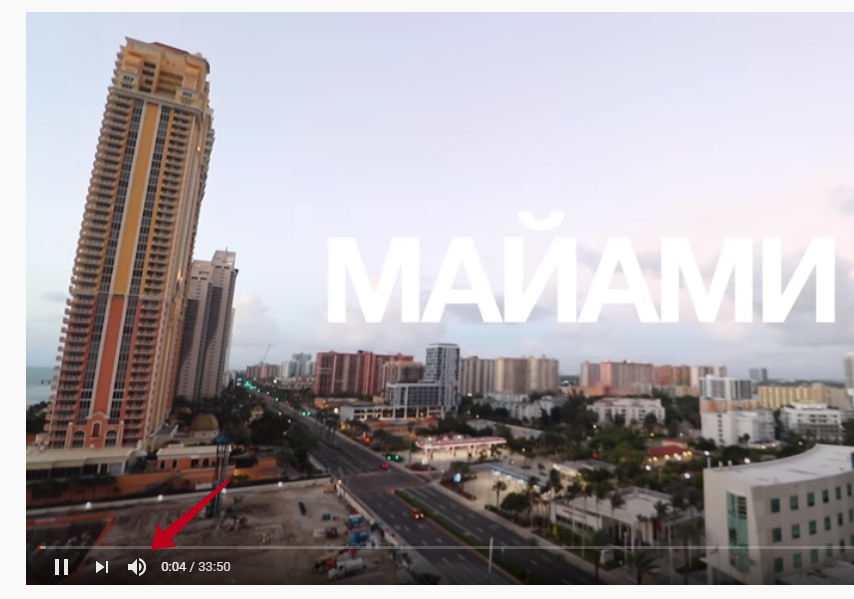
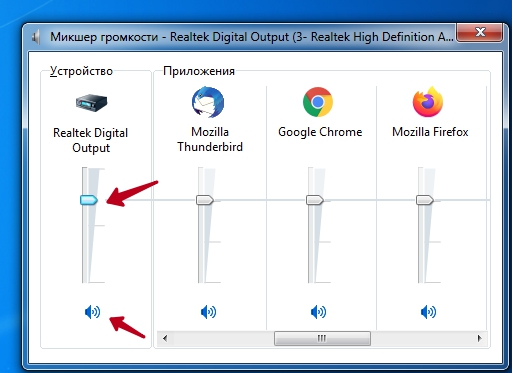
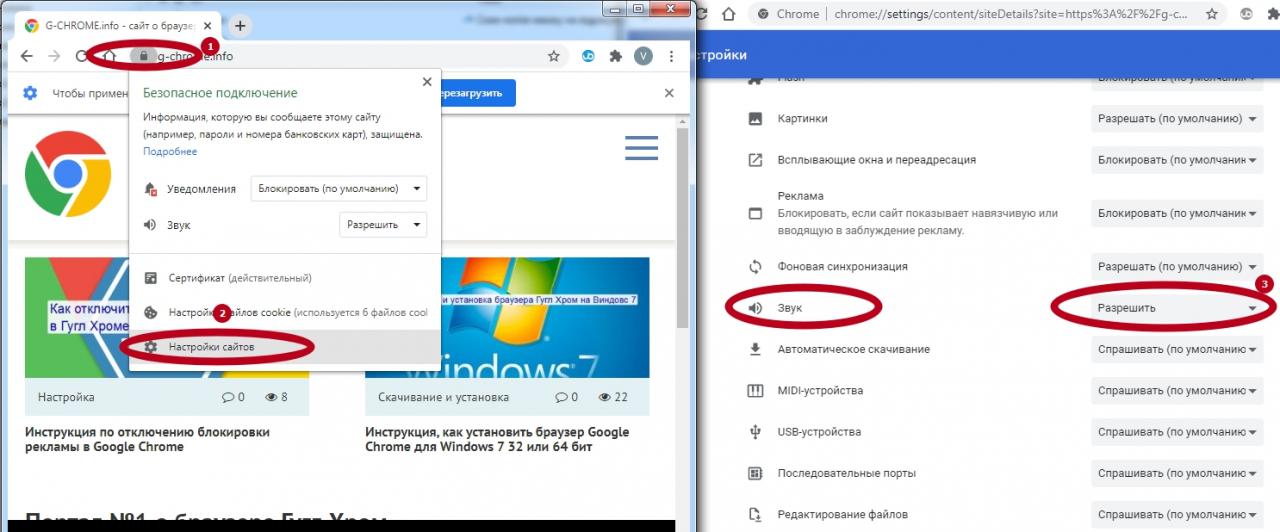
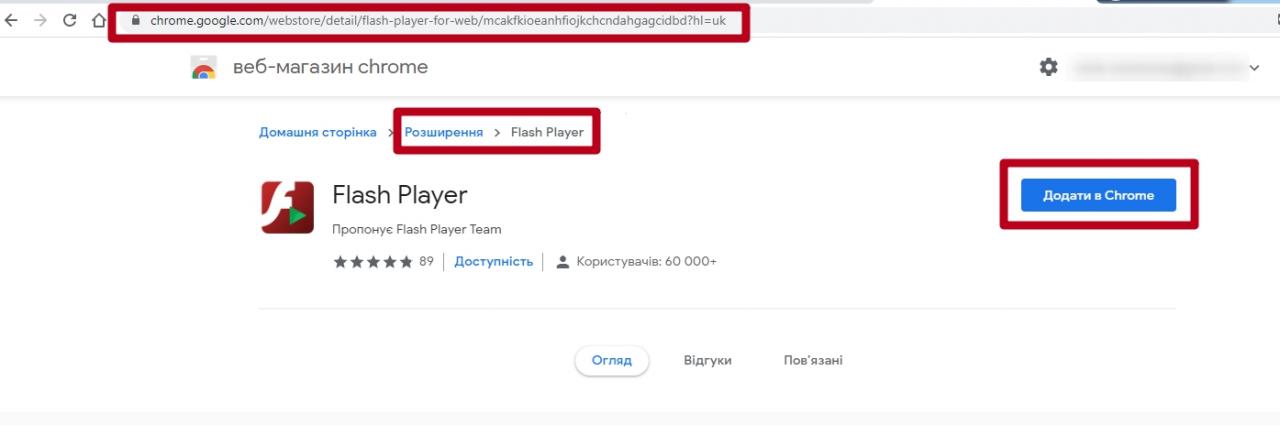
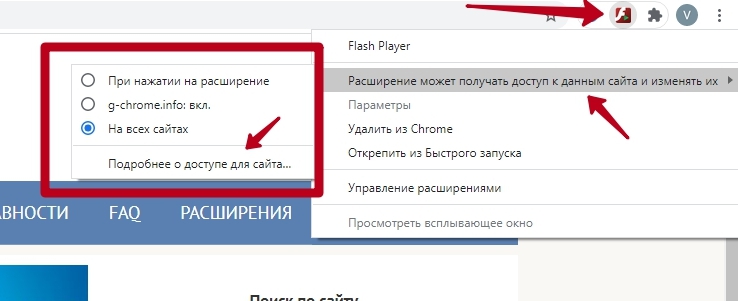
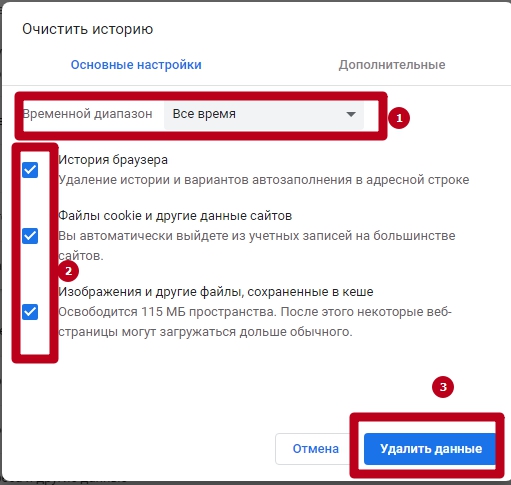
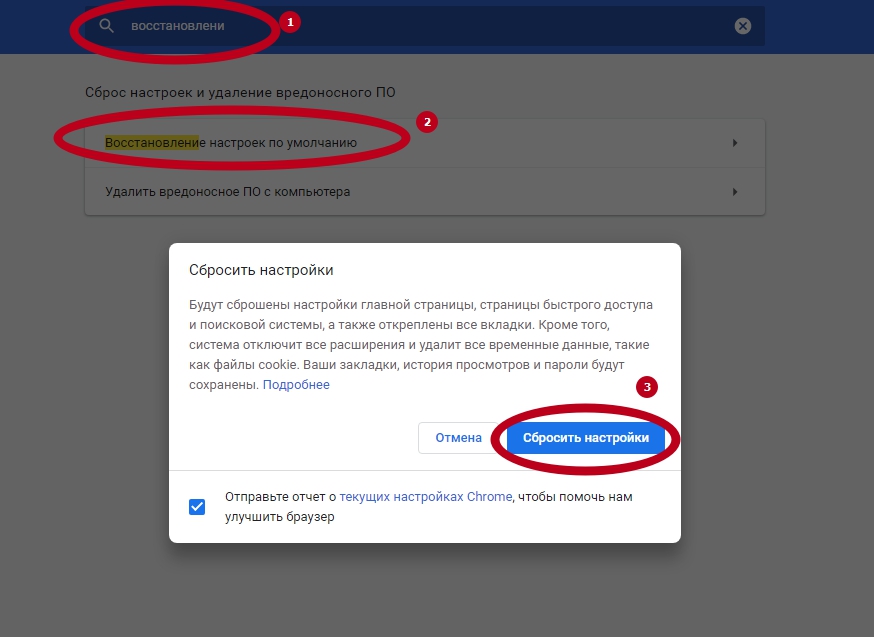
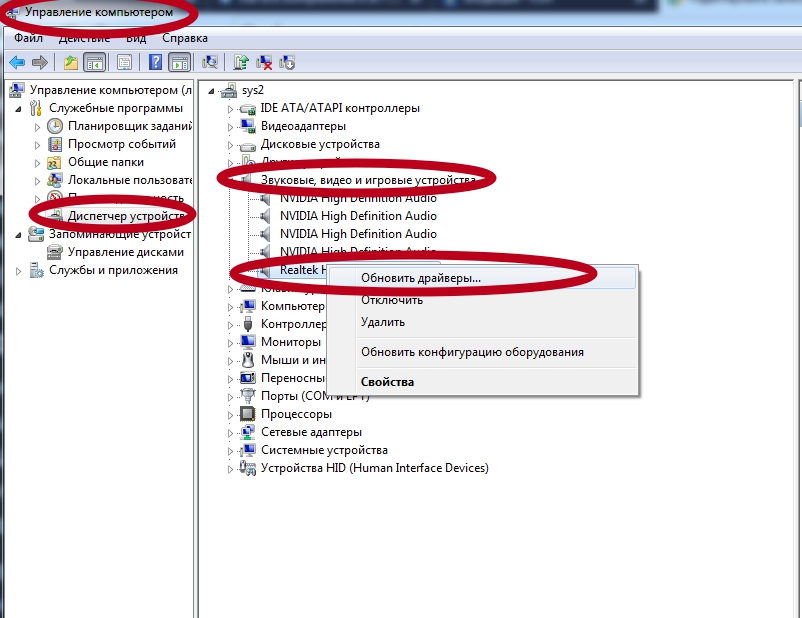
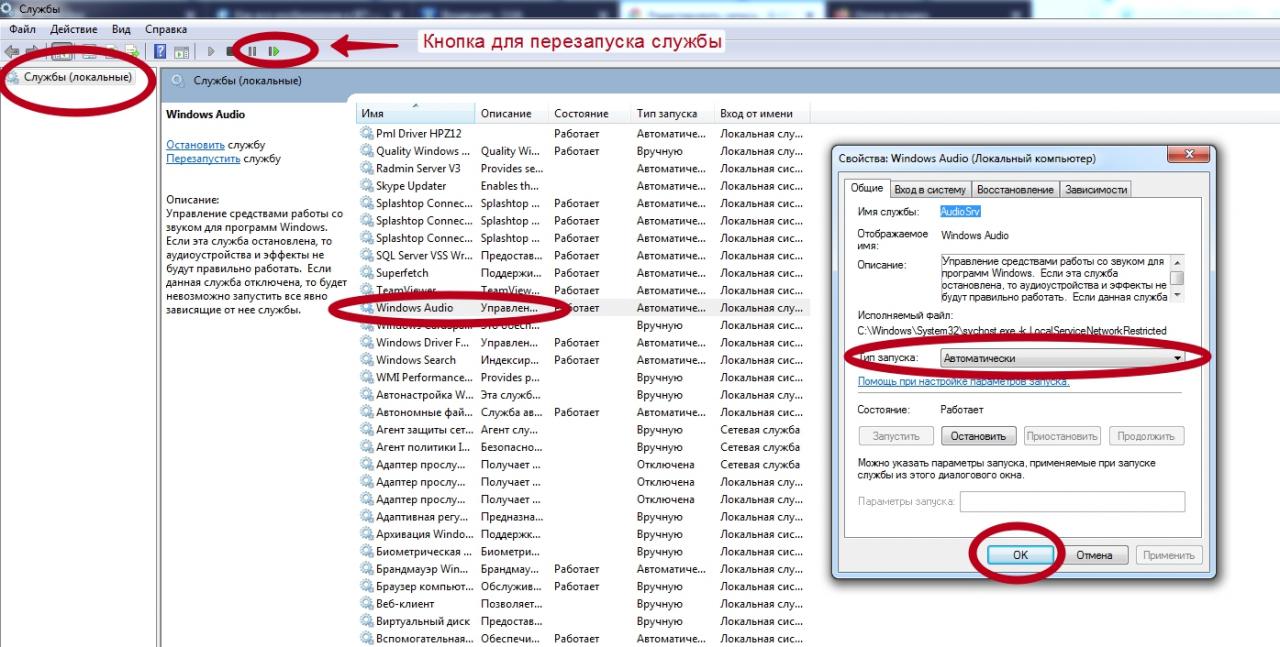
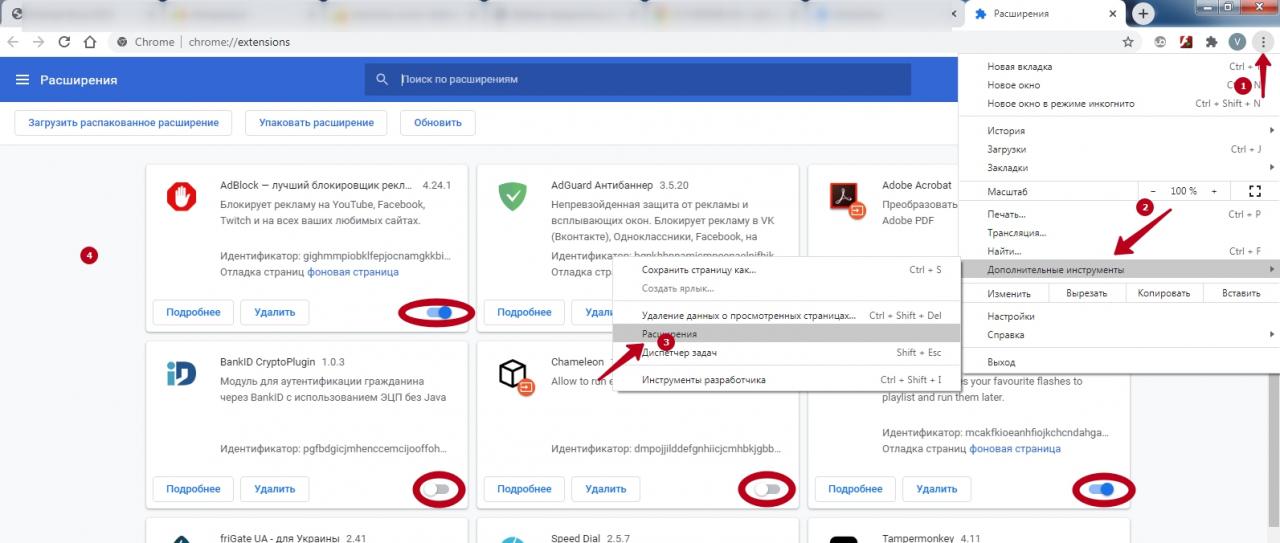
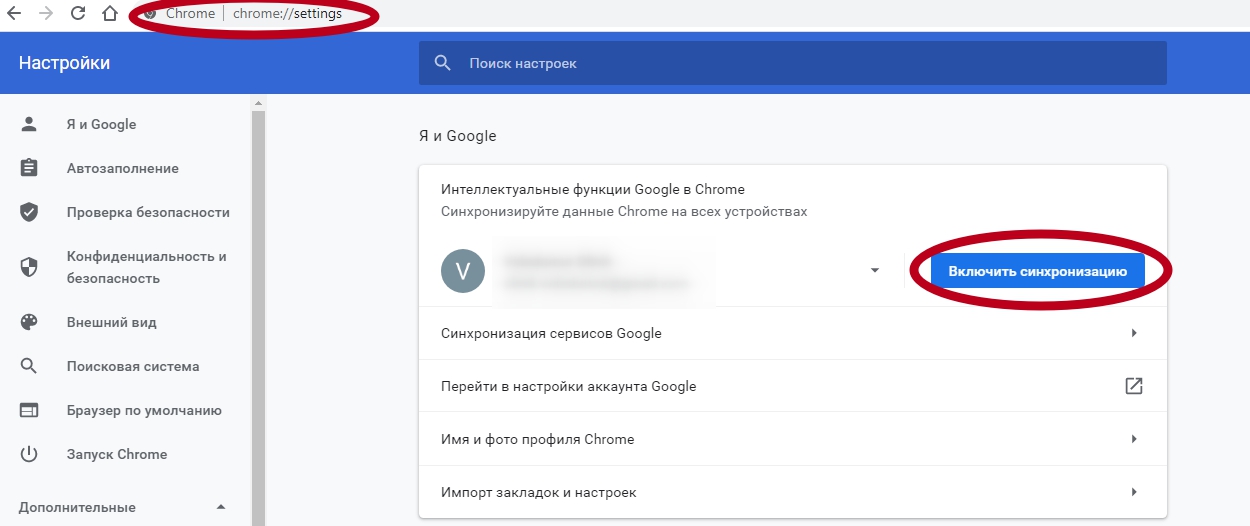
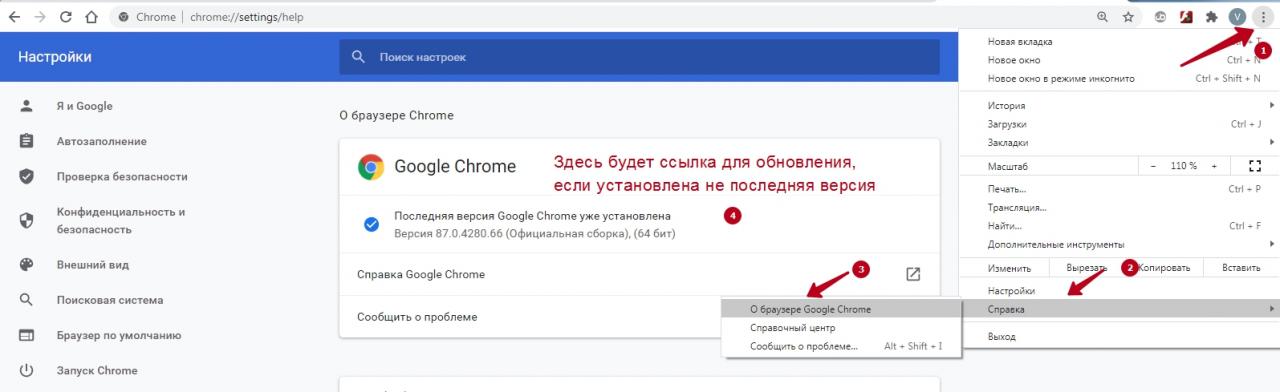

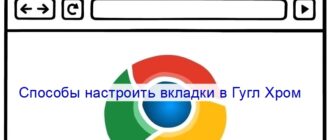

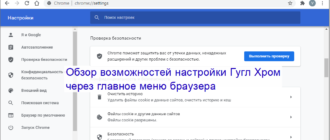

/rating_off.png)