Гугл Хром не воспроизводит видео по множеству причин, основные: неправильная конфигурация браузера или повреждение самого файла ролика. В таких ситуациях следует сначала попробовать очистить кэш или сбросить настройки веб-обозревателя к стандартным значениям, установленным по умолчанию. Инной распространенной причиной, является заражение устройства вирусным программным обеспечением, которое требуется удалить для восстановления нормальной функциональности программы.
Если видеоролик не показывает Ютуб, а вместо открываются пустые или полностью черные окна, следует проверить использование устаревшей Flash технологии (в новых версиях Chrome она и вовсе не поддерживается). Лучше обновить браузер.
В статье рассмотрены эти и другие ситуации, влияющие на воспроизведение. А также покажем несколько простых способов решения с помощью подробных инструкций.
Содержание статьи:
- 1 Что делать, если не воспроизводится видео в Youtube или другом сайте
- 1.1 Проверка скорости интернета: используем онлайн-сервисы
- 1.2 Возможно не работает само видео: поврежден файл
- 1.3 Чистим куки и кеш
- 1.4 На системном диске мало места
- 1.5 Не хватает оперативной памяти
- 1.6 Отключен компонент “JavaScript”
- 1.7 Видео не проигрывается из-за установленного расширения
- 1.8 Пробуем включить аппаратное ускорение
- 1.9 Проблема с Flash Player
- 1.10 Чистка браузера и ПК от вирусов
- 1.11 Обновляем браузер
- 1.12 Восстановление настроек Хрома по умолчанию
- 1.13 Полная переустановка “с нуля”
- 1.14 Обновление драйверов видеокарты
Что делать, если не воспроизводится видео в Youtube или другом сайте
Рекомендуем проверять отсутствие проблемы после выполнения каждого шага инструкции. Если в Гугл Хром также не работает звук, то примените рекомендации из другой нашей статьи.
Когда удастся устранить проблему, то напоминаем, что Ютуб Вы можете смотреть в Google Chrome с функцией «картинка в картинке». Очень удобно — рекомендуем попробовать.
Проверка скорости интернета: используем онлайн-сервисы
Воспроизведение любого видеоролика требует высокой скорости передачи данных. Поэтому, если возникли проблемы с его проигрыванием, следует протестировать текущее интернет соединение, возможно скорость загрузки замедлилась. Для этого потребуется ввести адрес сайта “speedtest.net”, используя поисковую строку и перейти.
Кликните по кнопке “Начать”. Дождитесь окончания теста.
На следующей странице — подробный отчет о качестве текущего соединения. Если скорость загрузки составляет менее 1 Mbps, значит следует искать проблему с роутером или звонить провайдеру.
При большинстве сетевых проблем следует применить способы устранения, о которых мы писали в статье «Как отключить «Ваше подключение не защищено» в Google Chrome».
Возможно не работает само видео: поврежден файл
Видео может не работать по причине его неисправности. Если ролик открывается по ссылке, то она может быть нерабочей и приводить на удаленный или поврежденный контент. Chrome может не воспроизводить это видео также по причине действующих ограничений на просмотр, необходимости дополнительной авторизации или вводе кода или пароля. Решением будет поиск аналогичного ролика, но на другом общедоступном ресурсе.
Чистим куки и кеш
При частом использовании браузера сохраняется множество ненужных элементов, таких как история просмотров, скачиваний, данных авторизации и других файлов с ранее просмотренных ресурсов. При длительном пользовании накапливается много подобной информации, которая может существенно замедлять работу самого браузера и помешать воспроизведению видео. Решается проблема следующим образом:
- Нажмите в правом верхнем углу Chrome на значок, обозначенный 3 точками.
- Найдите пункт “Дополнительные инструменты”, кликните на “Удаление данных о просмотренных страницах”.
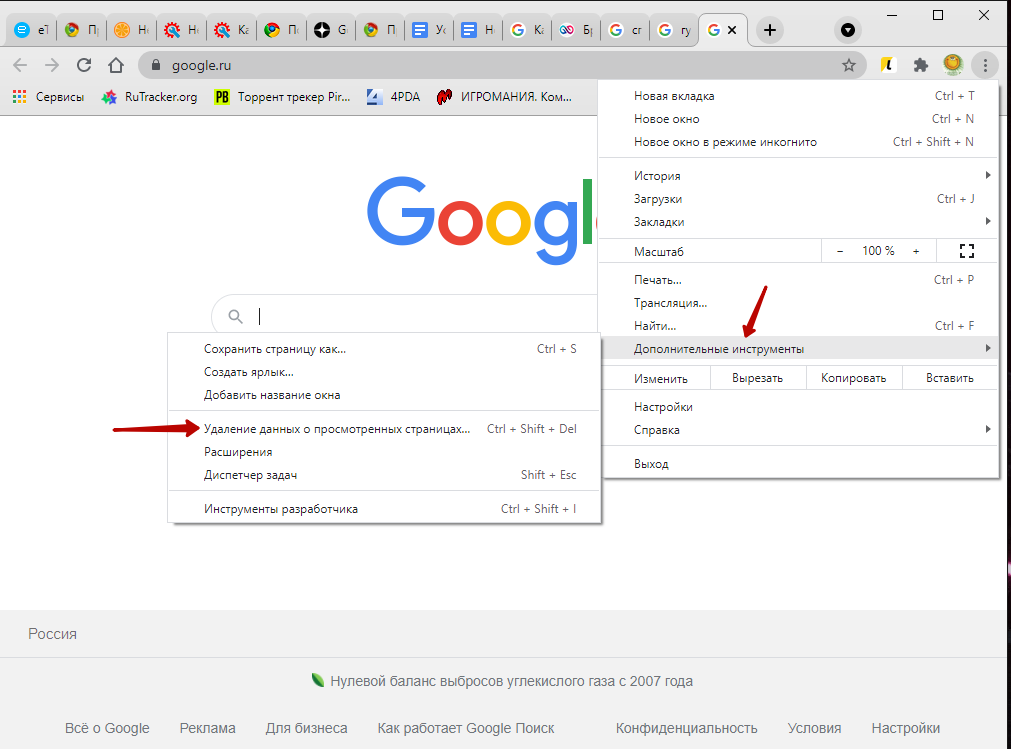
- Проверьте, чтобы был выбран временной интервал за все время использования.
- Проставьте галочки на всех имеющихся пунктах.
- Кликните по кнопке удаления.
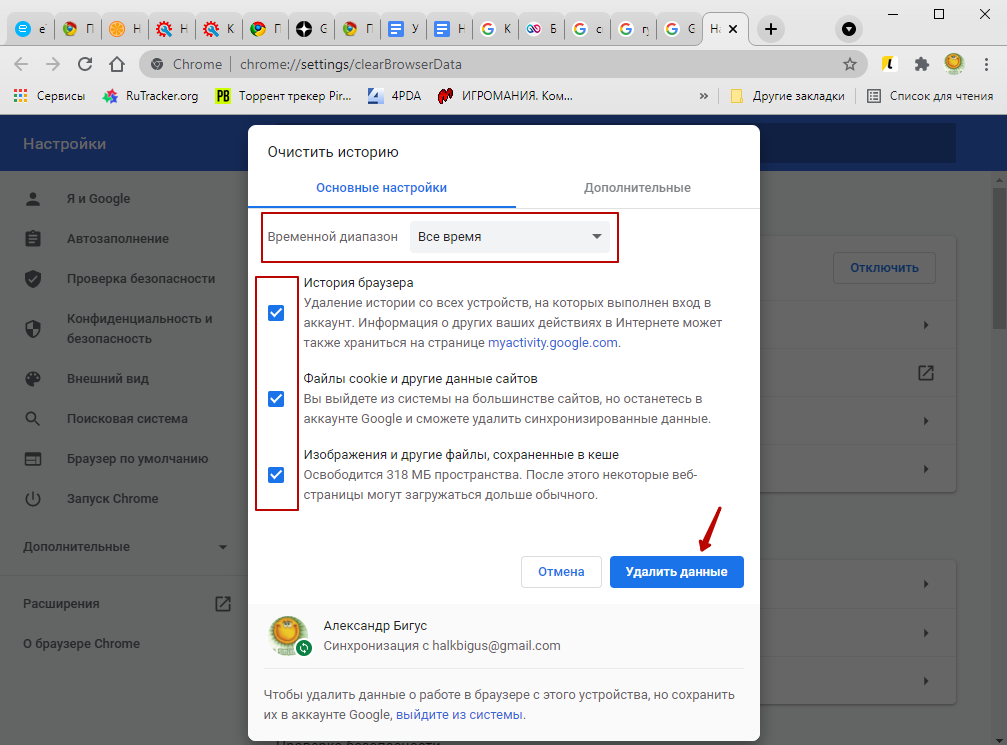
На системном диске мало места
Chrome при работе резервирует небольшое количество свободного места внутреннего накопителя, таким образом обеспечивая ускоренную загрузку страниц и стабильную работу «тяжелых» ресурсов. Когда заканчивается память, не только Хром, сама система может работать медленно. Держите свободнымы 10% памяти от общего объема накопителя.
Не хватает оперативной памяти
Браузер Chrome известен своей прожорливостью. Даже при скромном использовании, способен занимать больше половины установленной оперативной памяти в системе. Когда параллельно с работой браузера фоном запущены другие программы, видео может не показывать или идти с задержками. Проверить нагрузку можно с помощью стандартного диспетчера задач, перейдя во вкладку производительность.
Если общий процент используемой памяти превышает 80%, следует выгрузить ненужные приложения вручную, затем попробовать снова запустить ролик. Для этого необходимо перейти во вкладку процессы и закрыть неиспользуемые программы.
Отключен компонент “JavaScript”
Хром или другое программное обеспечение могут отключить JavaScript. Этот модуль требуется для корректного отображения содержимого некоторых ресурсов и вполне может влиять на проблемы с воспроизведением роликов. Чтобы снова включить этот компонент потребуется:
- Открыть настройки, кликнув по 3 точкам в правом верхнем углу, и внизу страницы нажимаем на вкладку “Дополнительные”.
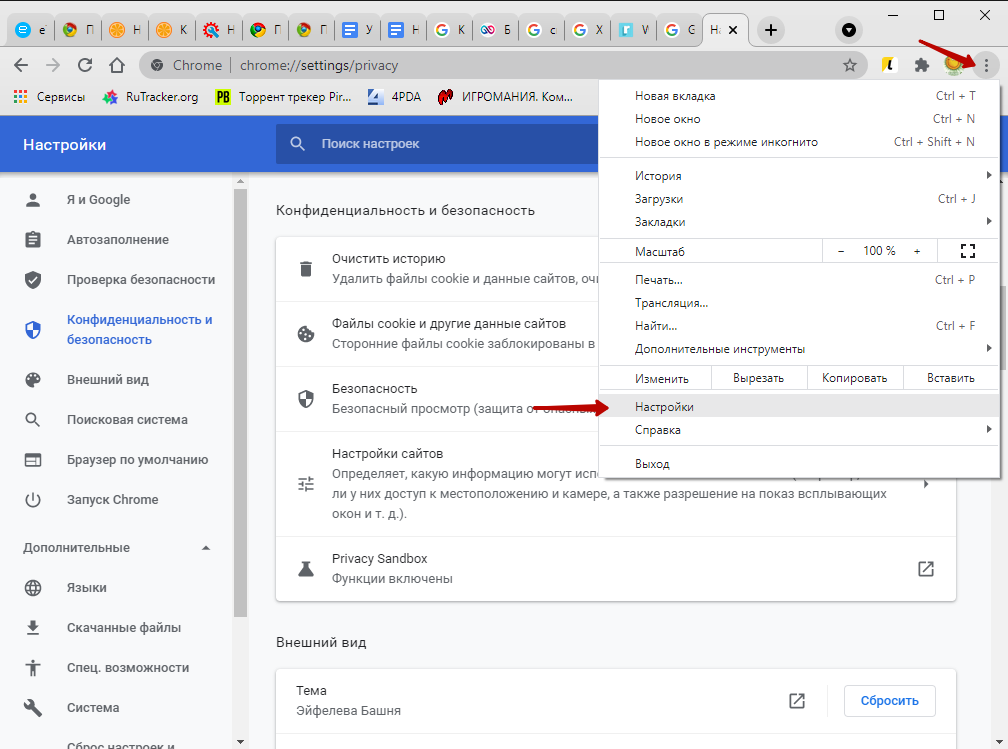
- Выбираем пункт “Настройки сайтов” в разделе “Конфиденциальность и безопасность”.
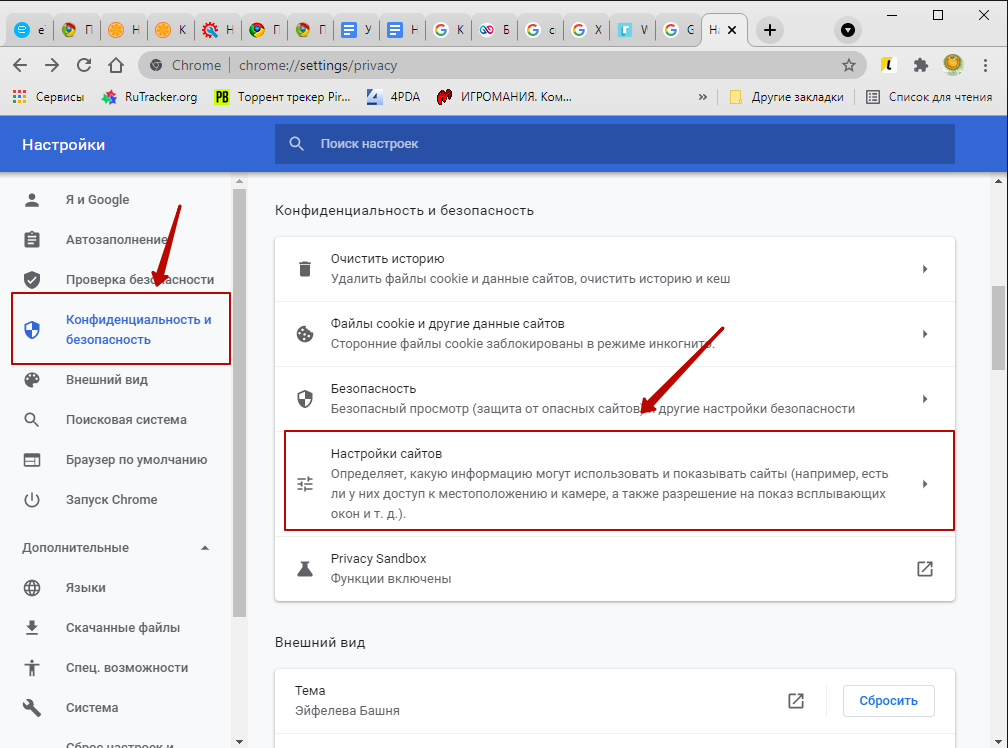
- Находим пункт JavaScript, разрешаем использование.
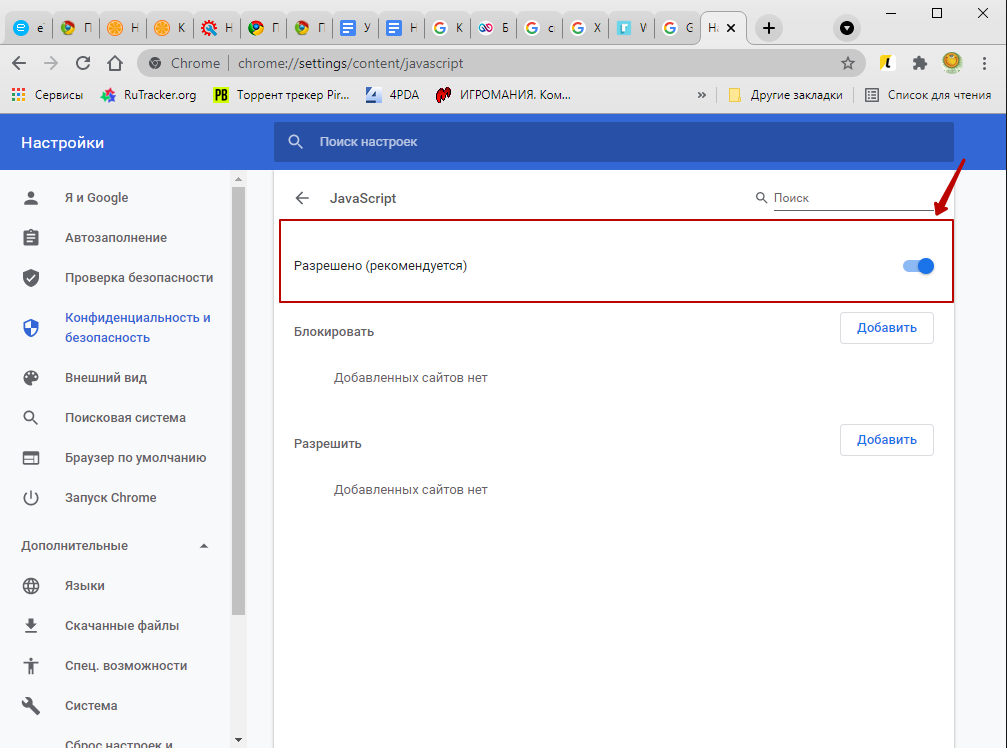
Видео не проигрывается из-за установленного расширения
Определенные расширения для Хрома могут блокировать рекламу, заодно скрывая полезный контент с сайтов, вызывая сбои при воспроизведении. Некоторые стриминговые сервисы просто отказываются проигрывать ролики, если идентифицируют наличие у вас дополнений, блокирующих рекламу. Чтобы исключить эту возможность, рекомендуются следующие действия:
- кликните по значку пазла, выберите строку “Управление расширениями;
- с помощью ползунка отключите любое активное дополнение;
- вернитесь на страницу с роликом и обновите ее, попробуйте снова включить видео.
Расширения следует отключать по одному и проверять работоспособность видео, пока не будет выявлено проблемное приложение.
Пробуем включить аппаратное ускорение
Хром периодически задействует графический процессор вашего устройства для визуализации некоторых страниц. Если опция не активирована, могут возникнуть трудности при проигрывании видео. Исправить ситуацию можно включив аппаратное ускорение в разделе “Система”.
Еще способы включить ускорение в Google Chrome найдете в другой инструкции.
Проблема с Flash Player
Команда разработчиков Хром, как и многие другие создатели популярных браузеров отказались от поддержки Flash Player в 2021 году. Некоторые ресурсы до сих поддерживают контент, который был реализован с использованием этой технологии. Столкнувшись с этим, вам будет автоматическим предложено установить программу. Ее использование не рекомендуется из-за проблем с безопасностью и отсутствием официальной поддержки. Лучшим вариантом будет поиск аналогичного ролика на другом сайте.
Чистка браузера и ПК от вирусов
При существенном замедлении работы Хрома и проблем с показом видео, вполне вероятно что ПК был заражен вирусами. Чтобы использовать встроенное средство для борьбы с нежелательным ПО, необходимо обратиться к настройкам браузера, во вкладке “Система” выбрать соответствующий пункт и запустить процесс.
Проверить свой ПК также можно штатным антивирусом или бесплатными утилитами.
Обновляем браузер
Chrome находится в активной разработке, поэтому регулярно обновляется, совершенствуя уже имеющиеся функции. Если видео не работает, попробуйте обновиться до последней версии. Для этого перейдите во вкладку “О браузере”. Процесс обновления запустится автоматически, по его завершению потребуется кликнуть по кнопке “Перезапустить”. Другие способы обновления смотрите здесь.
Восстановление настроек Хрома по умолчанию
Если ничего не помогает, то, скорее всего, проблема кроется в самом браузере. Возможно была проведена некорректная установка или повреждение сторонними расширениями. Потребуется просто сбросить настройки к изначальным.
Полная переустановка “с нуля”
Кардинальное, но эффективное решение. Для этого потребуется полностью удалить Chrome, используя встроенное средство по управлению программами в Windows. После этого необходимо перейти на официальный сайт Хрома через любой другой браузер и провести повторную установку, следуя инструкциям. Скачать свежие версии браузера для Виндовс 10, 7 или Android Вы сможете на нашем сайте.
Обновление драйверов видеокарты
Если звук идет, а видео не работает и экран остается черным, то виной этому может послужить видеокарта. Исправить проблему поможет переустановка драйверов:
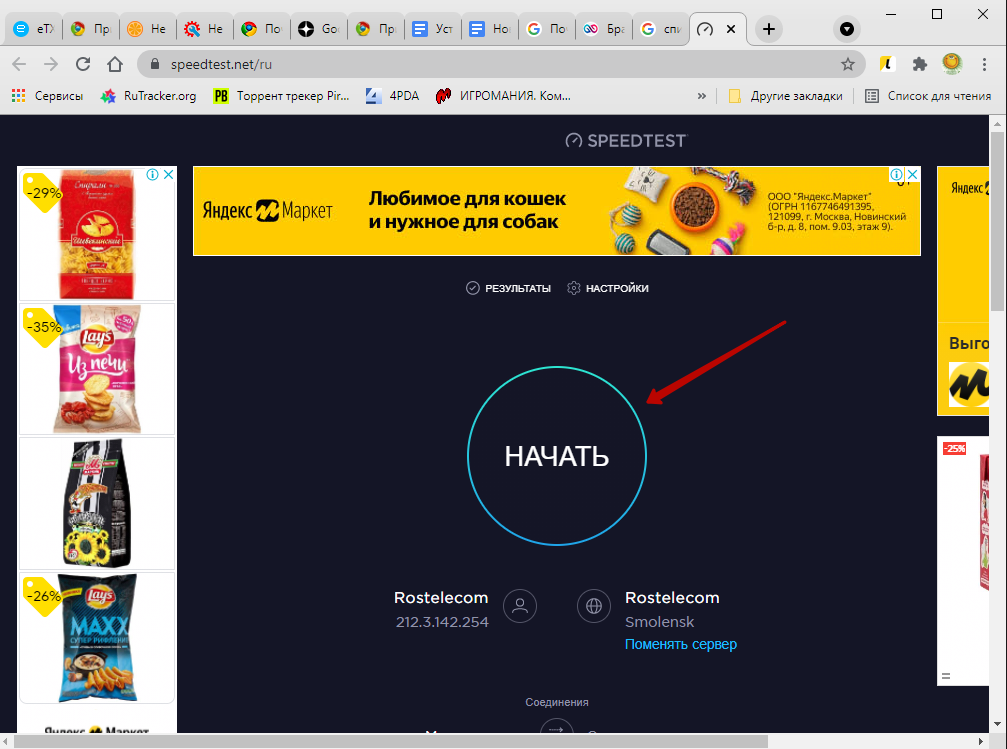
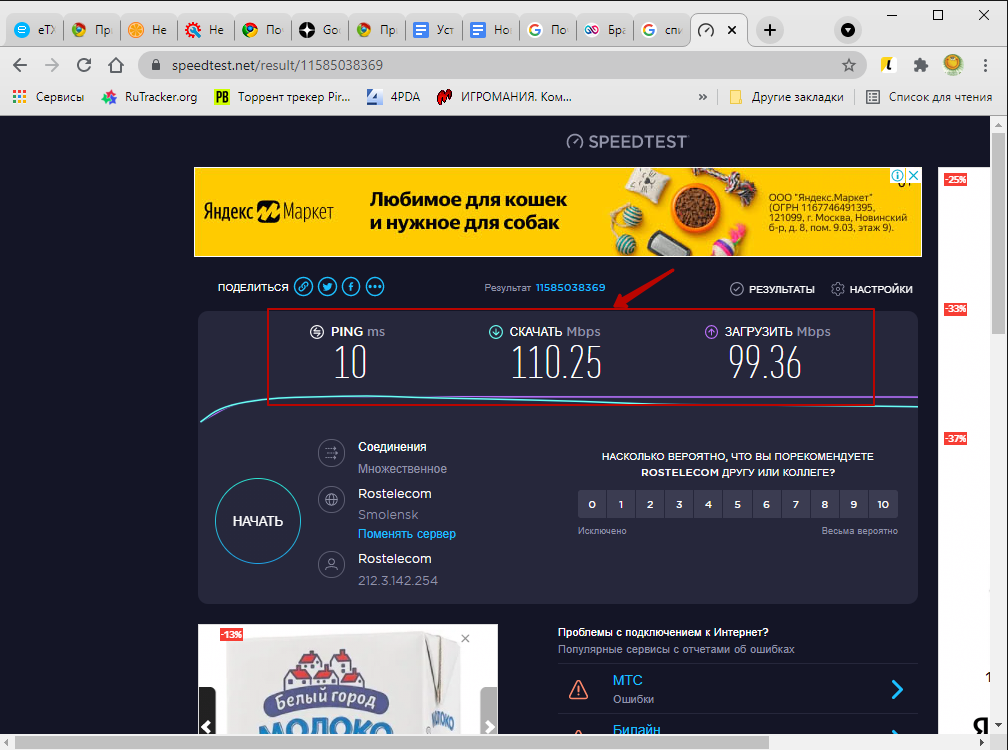
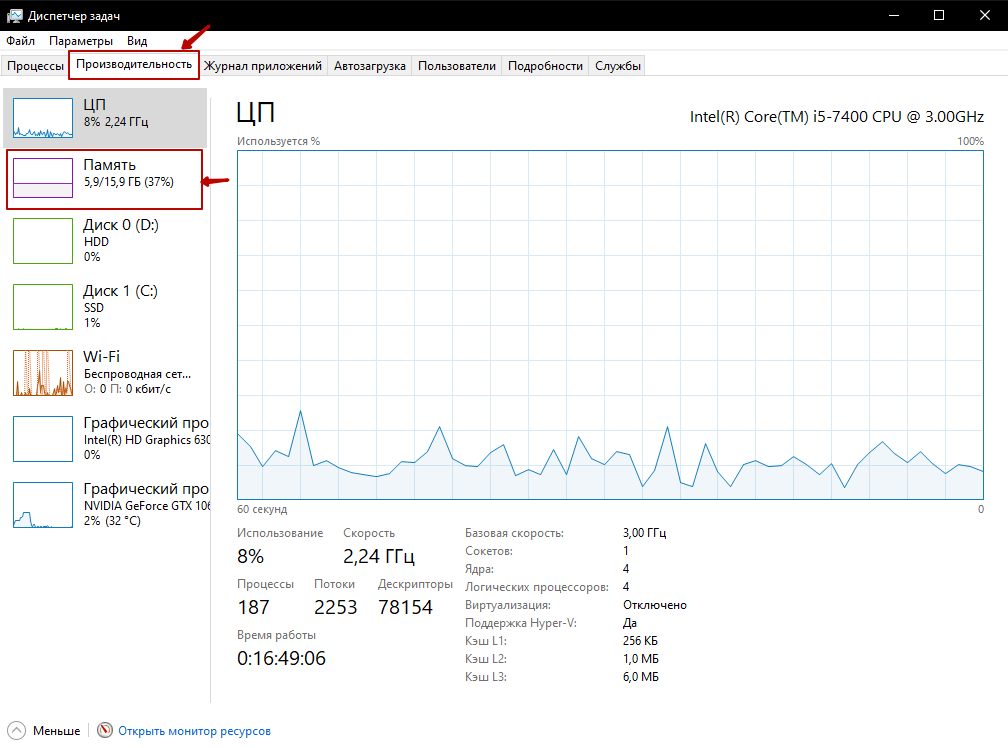
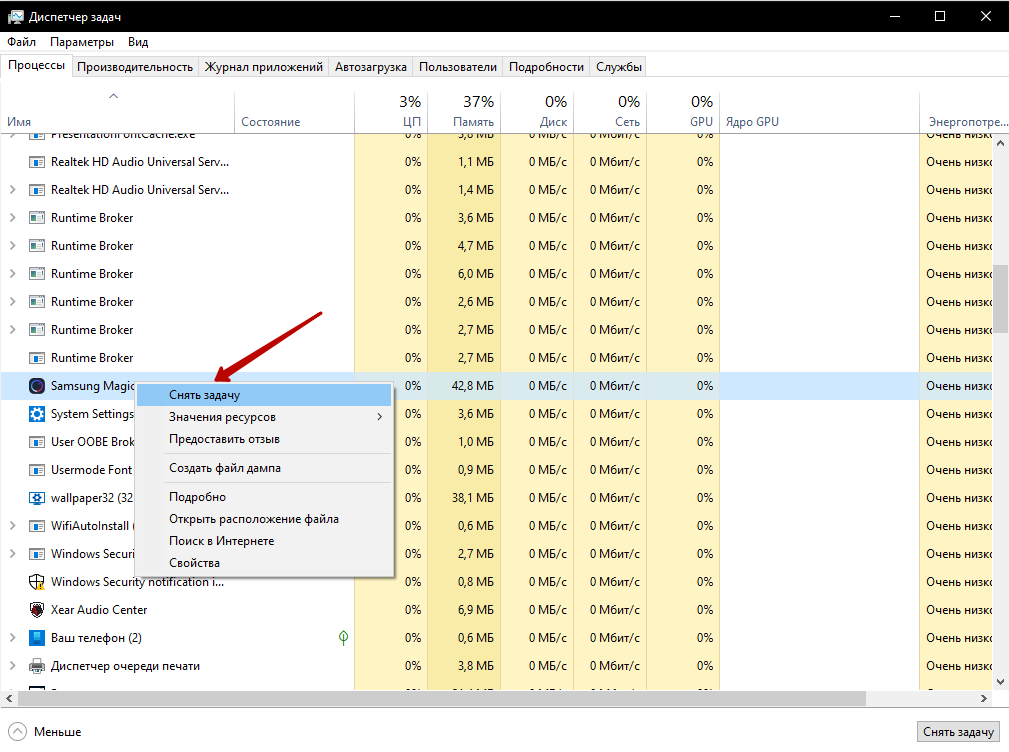
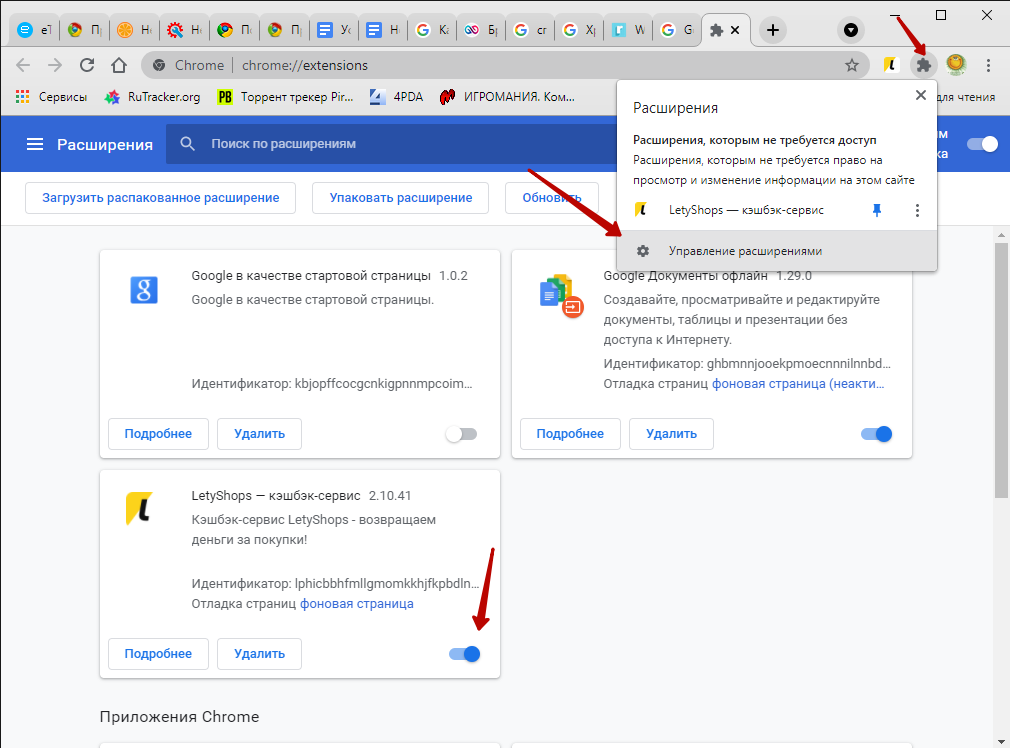
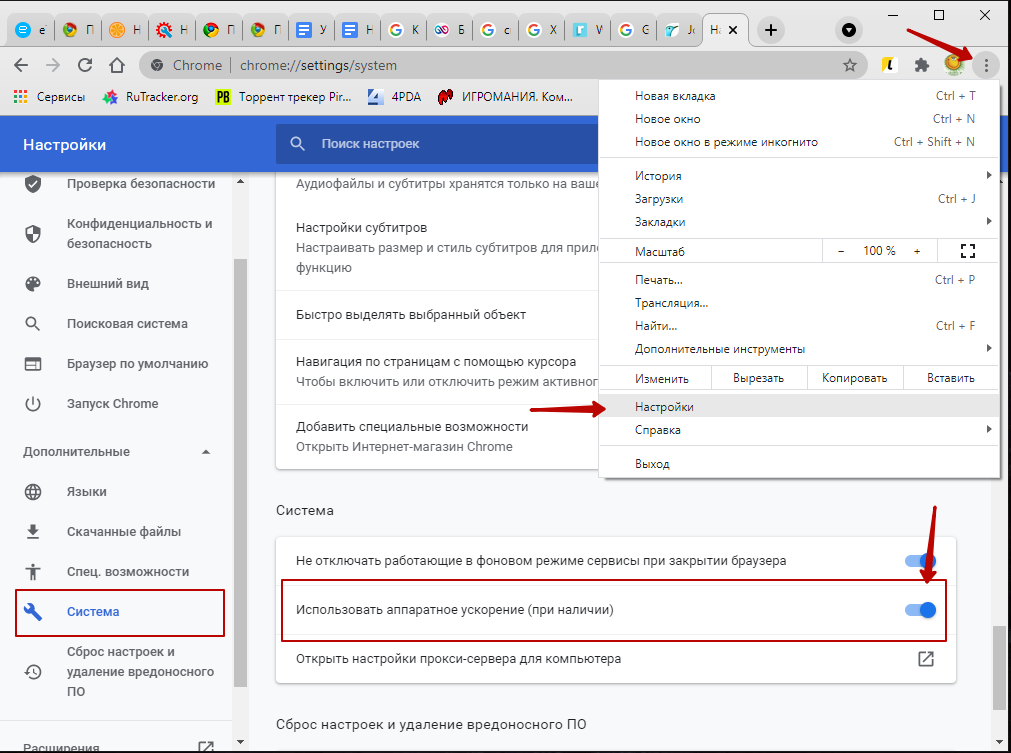
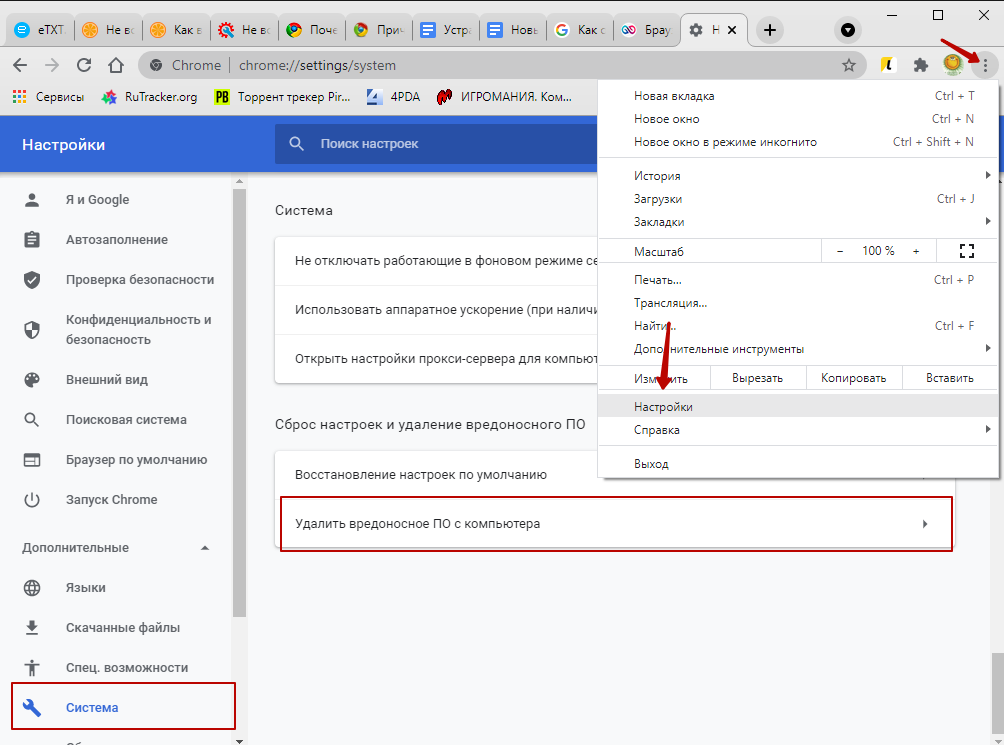
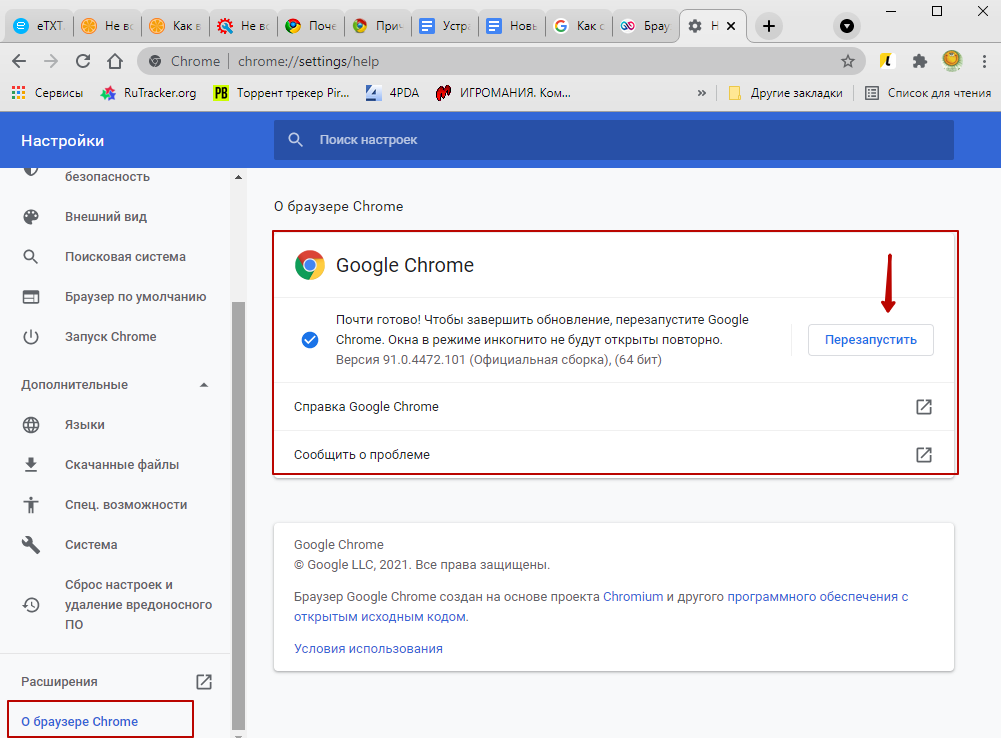
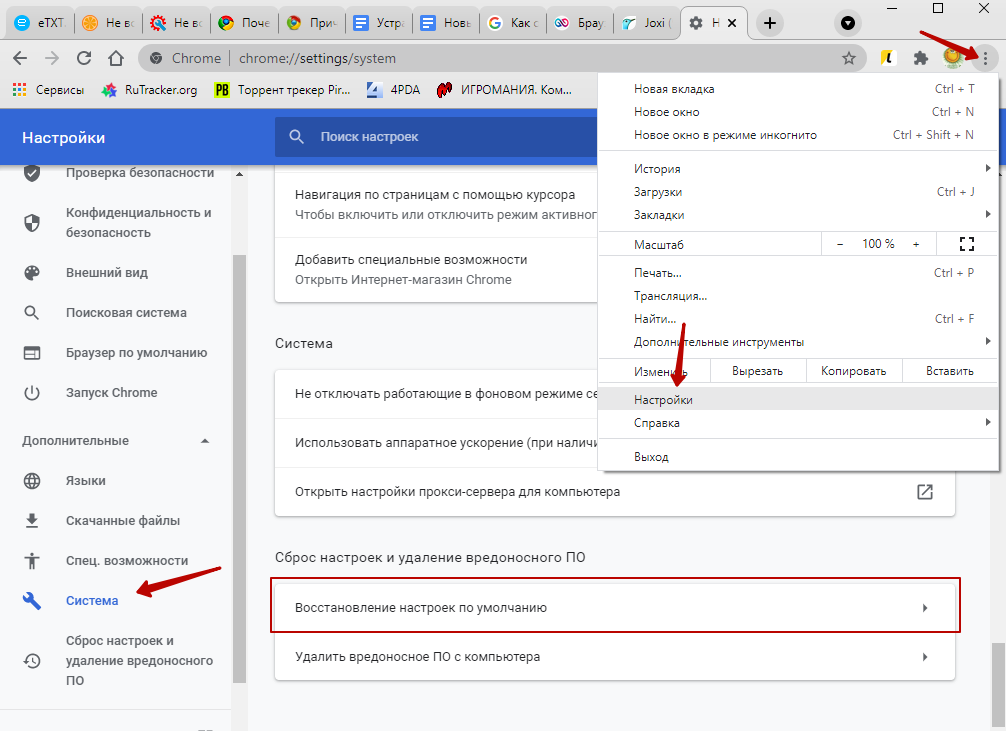



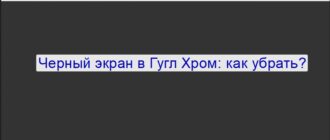



/rating_on.png)
/rating_off.png)