Черный экран в Google Chrome вместо страниц при запуске открывается чаще по таким причинам: небольшой сбой в загрузке контента, проблема несовместимости, чрезмерная загруженность плагинами, некорректные настройки программы.
Проблема с темным окном браузера встречается в Windows 10, реже в 7/8. Устранить ошибку на всех сайтах можно в несколько способов, а именно: сброс настроек приложения до заводских, обновление или переустановка программы, отключение аппаратного ускорения и функции “песочница”.
Сокращения в статье:
- ПКМ — правая клавиша мыши.
Содержание статьи:
Виды проявления черного экрана
Примечательно, что такая проблема в обозревателе Google встречается только в Windows и изредка на MacOS. Владельцы устройств на платформах Linux и Android на подобные проблемы не жалуются.
Пользователи отмечают разные проявления черной картинки в поле браузера:
- После запуска.
- После сбоя работ.
- После сворачивания.
- Внезапное затемнение экрана во время интернет-серфинга.
- При создании новой вкладки.
Возможные причины
Причины отображения черного окна вместо стартовой страницы в Chrome могут быть разными:
- Потеря интернет-соединения.
- Нарушение работы плагинов (в том числе Flash Player в устаревших версиях обозревателя).
- Загруженность плагинами
- Заполнение оперативной памяти.
- Сбой в системных настройках.
- Неполадки, вызванные аппаратным ускорением.
- Некорректные стандартные настройки Chrome.
- Некорректные настройки flags.
- Проблемы совместимости с операционной системой.
- По неосторожности включен ночной режим или темная тема.
Способы решения black screen в Chrome: на что обратить внимание
Первым делом, стоит перезапустить браузер Google. Если проблема с черным экраном не исчезла, перезагрузите устройство. В случае отображения черного дисплея снова, воспользуйтесь следующими способами.
Аппаратное ускорение
Контент в интернете становится все красочнее и насыщеннее. Аппаратное ускорение позволяет “выжать” все из ресурсов компьютера, максимально задействуя возможности центрального и графического процессоров. Благодаря этому, Хром может без ошибок и торможений воспроизводить сложные графические игры и видео с высоким разрешением. Иногда такая функция приводит к сбоям, поэтому главная страница программы окрашивается в черный цвет.
Чтобы отключить режим аппаратного ускорения (этой теме мы посвятили отдельный материал):
- Кликните правой кнопкой мыши (ПКМ) по ярлыку Chrome.
- Выберите пункт “Свойства”.
- Откройте вкладку “Ярлык”.
- В графе “Объект” после текста поставьте пробел и введите “-disable-gpu”.
- Кликните “Применить”.
- Далее кликните “ОК”.
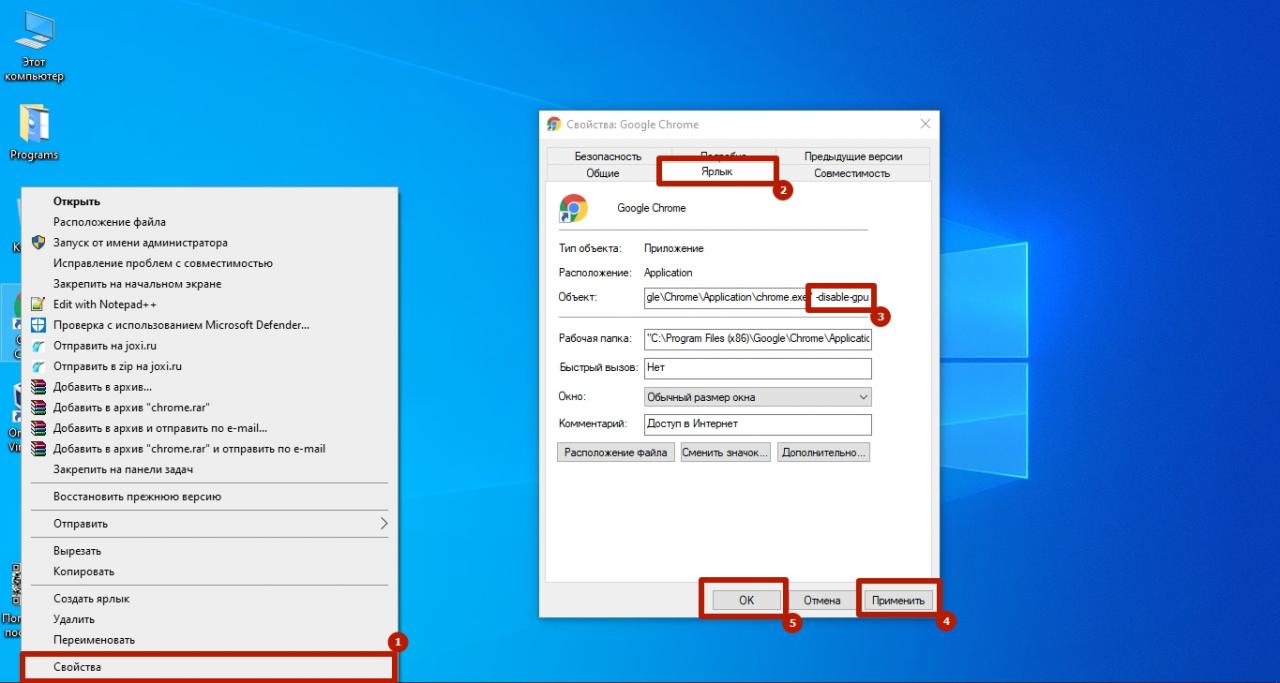
Теперь можно попробовать перезапустить программу и посмотреть, исчезла ли проблема с черным изображением на экране.
Если Вас пугает использование команды, можно воспользоваться другим способом:
- Запустите Chrome.
- Перейдите к его параметрам.
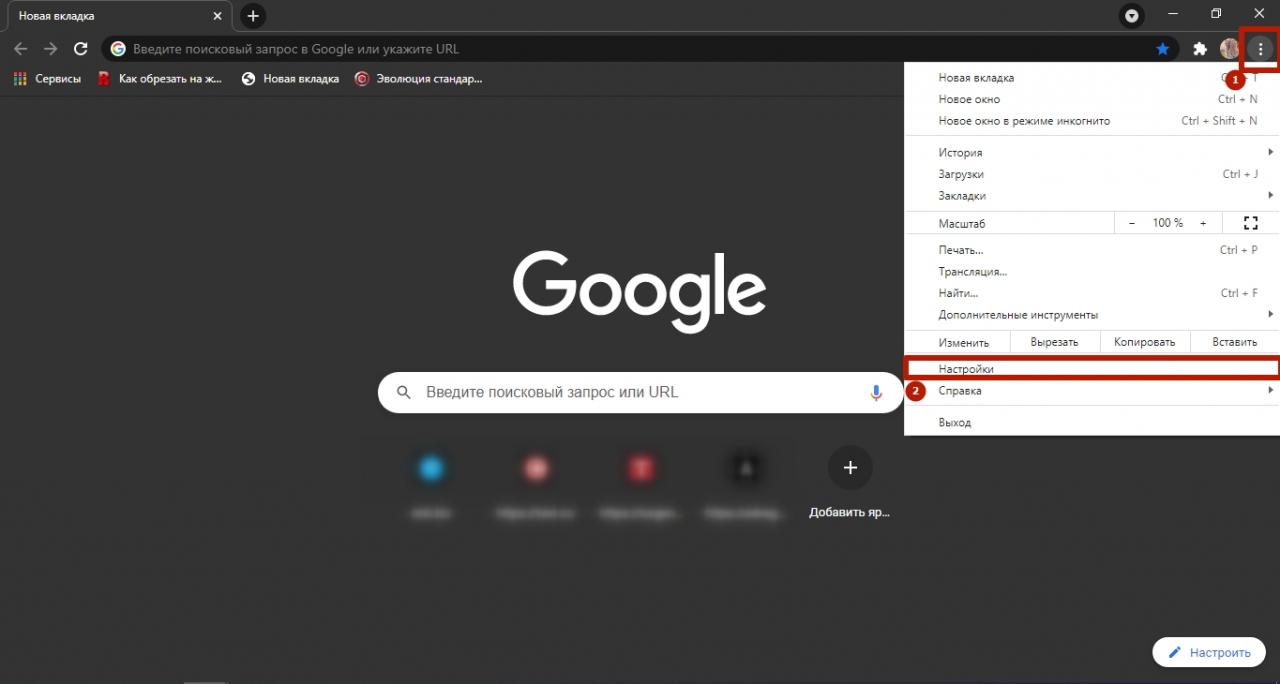
- Откройте выпадающий список раздела “Дополнительные”.
- Выберите меню “Система”.
- Сдвиньте ползунок “Использовать аппаратное ускорение”.
- Коснитесь кнопки “Перезагрузить” для перезапуска браузера.
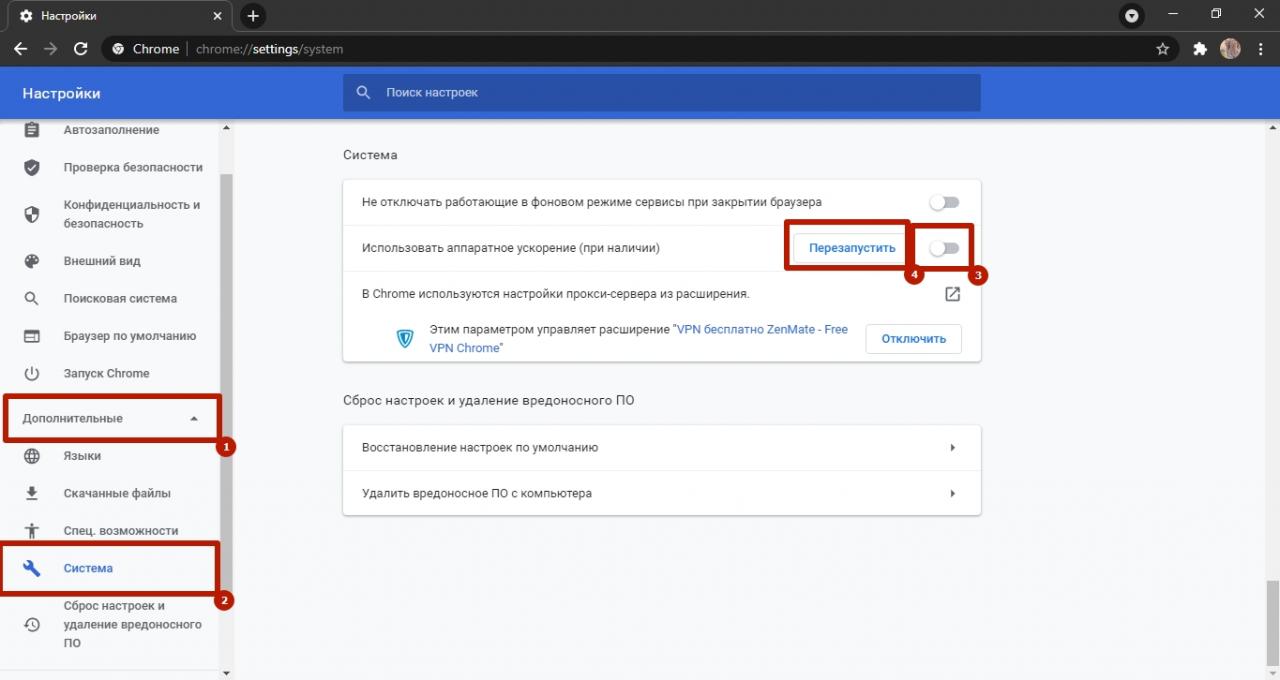
Расширения
Некоторые увлекаются плагинами. Но не стоит забывать, что каждый из них требует определенных ресурсов. Если в браузере слишком много расширений, они занимают оперативную память, отведенную для выполнения системных задач. Вот тогда и может появиться черная страница. Но даже если расширений у Вас немного, какое-то из них может вызывать критичные ошибки.
Чтобы решить проблему, можно удалить несколько маловажных плагинов:
- Запустите браузер и нажмите по значку расширений, размещенному справа от адресной строки.
- Выберите плагин, который нужно стереть, и коснитесь кнопкой мыши трех точек напротив него.
- Нажмите на пункт “Удалить из Chrome”.
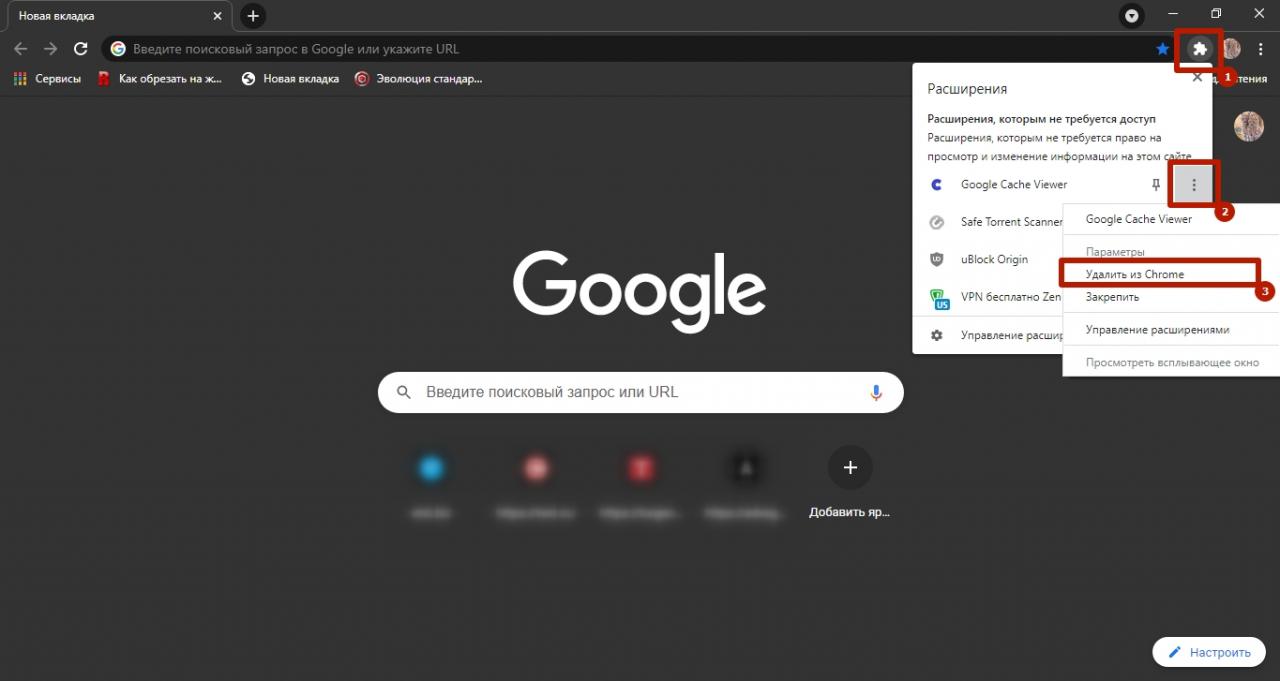
- Подтвердите действие кнопкой “Удалить”.
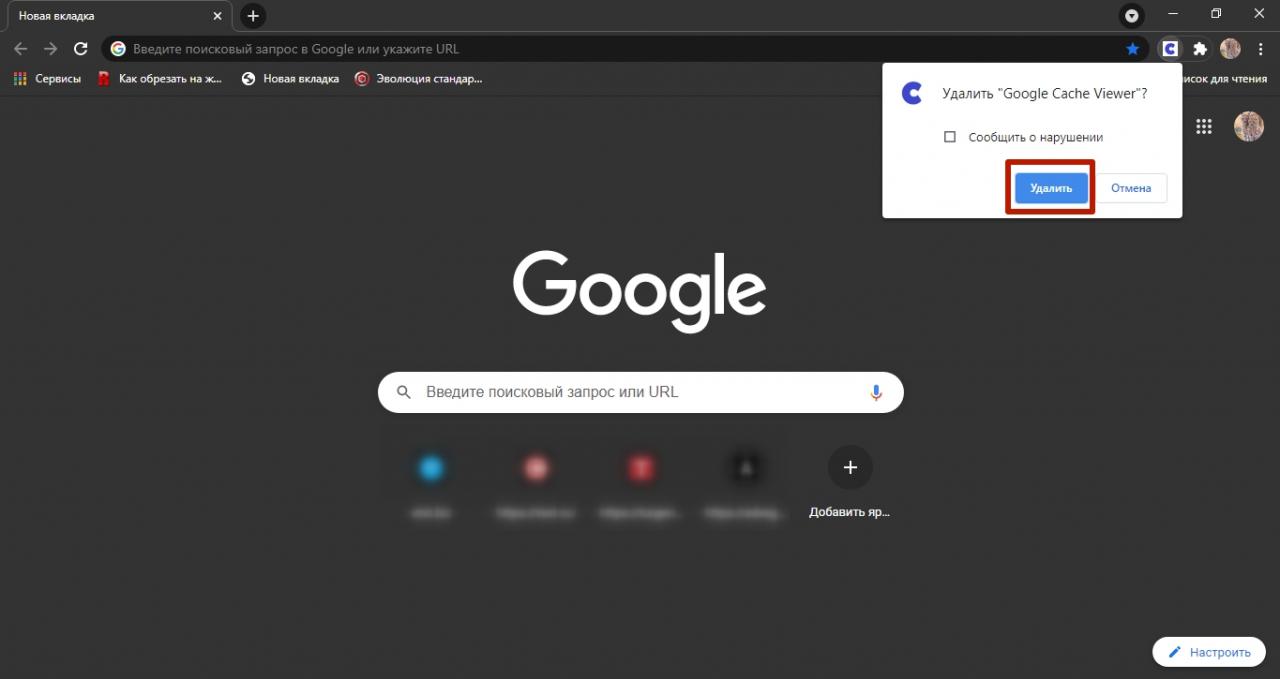
Такую же операцию проделайте с каждым ненужным плагином. Расширения можно удалять по одному, каждый раз перезапуская браузер и проверяя, не «превратился» ли черный экран в стартовую страницу браузера.
Флаги: chrome: // flags /
Иногда причина появления черного поля на экране браузера кроется в настройках Chrome. К ним можно попасть следующим путем: в адресной строке введите chrome://flags/. Затем сбросьте кнопкой “Reset All”.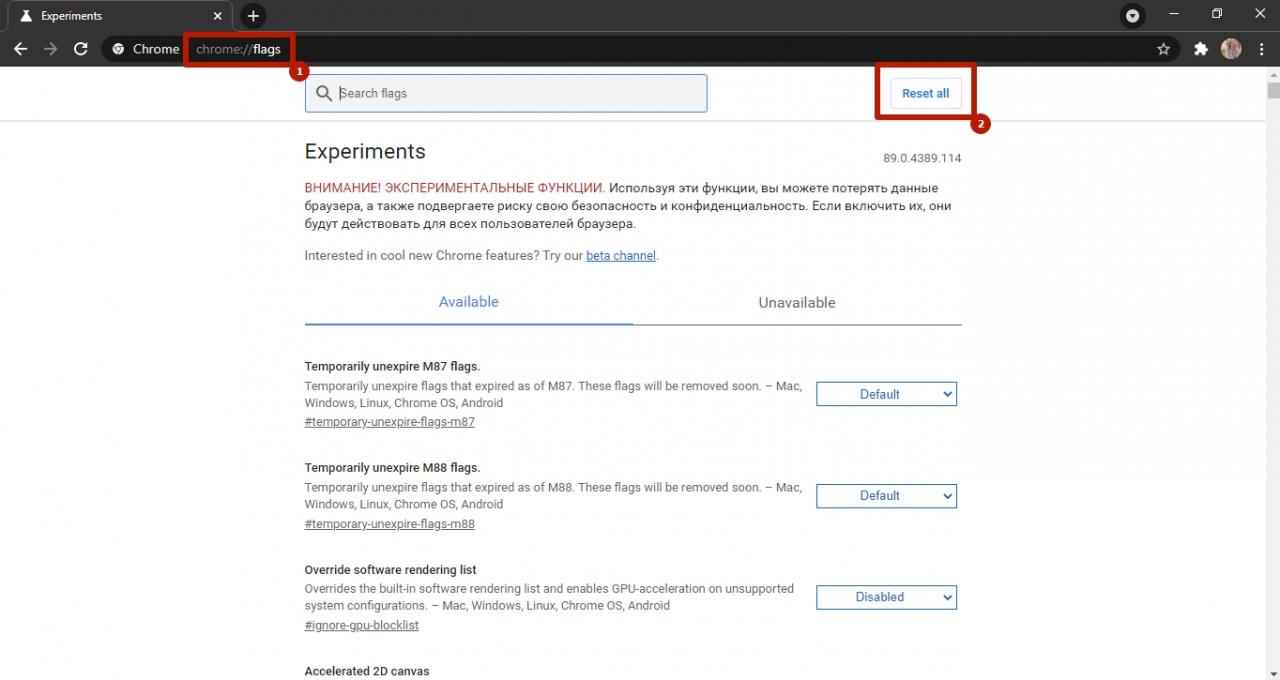
Если flags были некорректно настроены, все заработает.
Проблемы с Adobe Flash Player
Если в Chrome возникли проблемы с плагином Flash Player, значит Вы используете устаревшую версию браузера. Дело в том, что в последних актуальных обновлениях для просмотра контента используется современный плагин HTML5. Начиная с января 2021 года, разработчики Adobe призывают пользователей удалить Flash Player, так как он больше не поддерживается и не используется на большинстве сайтов.
Чтобы решить проблему черного окна, вызванную этим плагином, обновите браузер. Для этого:
- Запустите окно Chrome.
- В адресной строке браузера введите “chrome://settings/help”.
- После входа в раздел “О Chrome” программа автоматически проверит наличие обновлений и установит их. Далее нажмите кнопку “Перезапустить”.
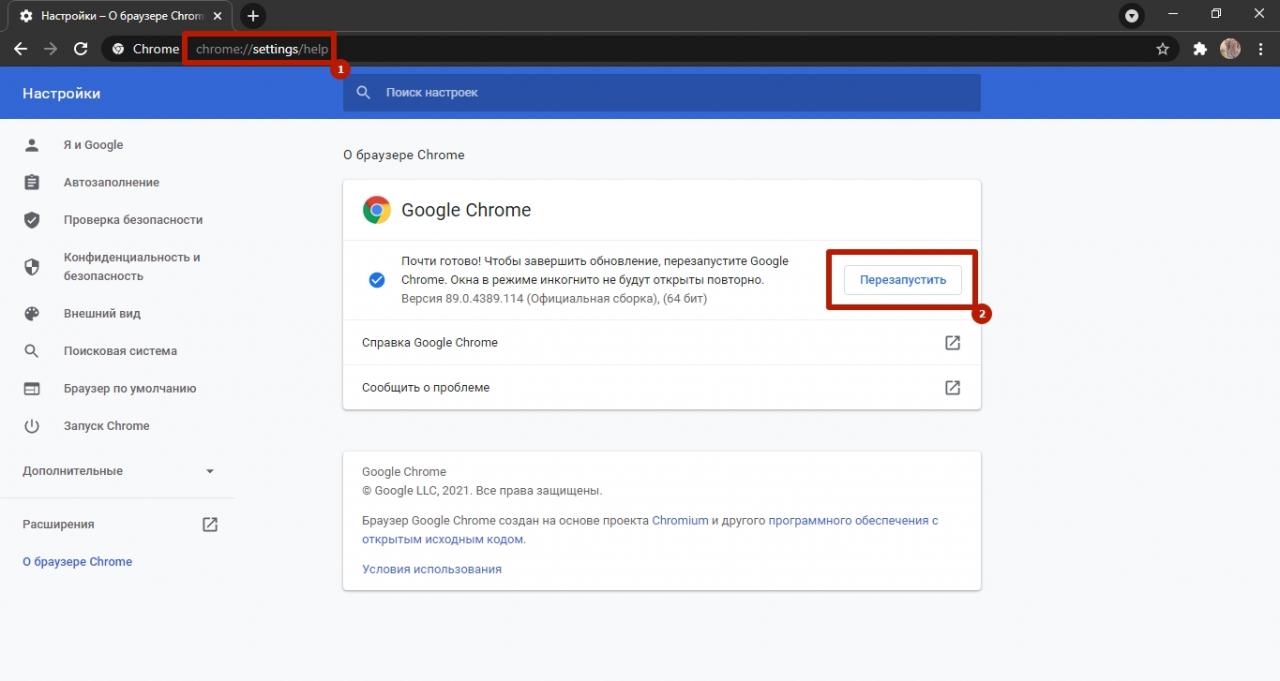
Приложение обновлено. Попробуйте, не исчезла ли черная картинка с главного экрана Хрома.
Смена размеров окна
В некоторых случаях помогает изменение размеров самого окна:
Очистка системной папки браузера
Если ничего не помогает, то очистите системную папку Chrome. Для этого:
- Откройте проводник.
- Пройдите по пути C:\Users\Имя_пользователя\AppData\Local\Google\Chrome\User Data\ShaderCache\GPUCache. Свое имя пользователя можно узнать командой «WHOAMI» в командной строке cmd.
- Выделите содержимое папки GPUCache и нажмите по ней ПКМ (правой клавише мыши).
- Затем кликните “Удалить”.
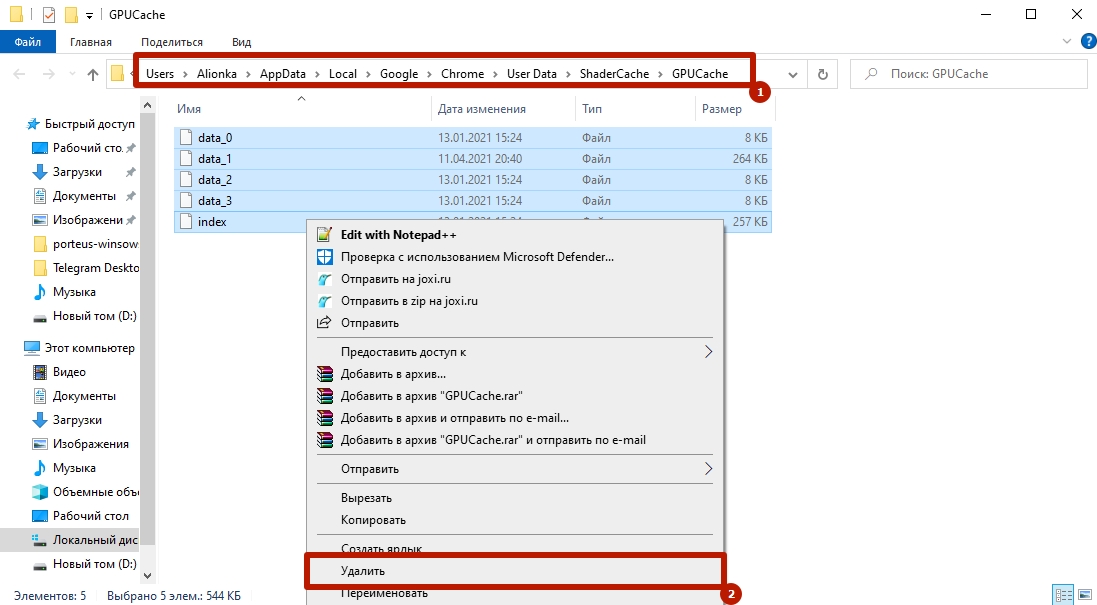
А также рекомендуем почистить кеш, историю и куки.
Запуск в режиме совместимости
Из-за сбоев в работе программы или внесения некорректных настроек, обозреватель может «думать», что работает с несовместимой операционной системой.
Чтобы это исправить:
- Запустите свойства программы, нажав ПКМ по ярлыку браузера и выбрав соответствующий раздел.
- Откройте вкладку “Совместимость”.
- Отметьте галочкой пункт “Запустить программу в режиме совместимости с:”.
- В списке выберите вариант “Windows 8” (не обращайте внимания на текущую версию ОС).
- Нажмите “Применить”.
- Далее подтвердите процедуру кнопкой “ОК”.
Откройте браузер — ошибка с черным экраном должна исчезнуть.
Режим песочницы
В Google Chrome предусмотрен безопасный режим работы под названием “песочница”. Он отфильтровывает вредоносное ПО и не позволяет такому софту нанести вред компьютеру и системе. Иногда режим вызывает черную картинку стартового окна браузера.
Чтобы отключить “песочницу”:
- Щелкните ПКМ по ярлыку программы.
- Перейдите в меню “Свойства”.
- Перейдите к разделу “Ярлык”.
- В поле “Рабочая папка” в конце текста поставьте пробел и введите “-no-sandbox”.
- Подтвердите отключение “песочницы” кнопкой “Применить”.
- Кликните “ОК”.

Сброс настроек к заводским
Если ничего не помогает, возможно, проблема кроется в некорректных настройках Chrome. Попробуйте сбросить параметры к заводским:
- Запустите параметры приложения.
- В графе “Дополнительные” выберите раздел “Сброс настроек и удаление вредоносного ПО”.
- Нажмите “Восстановление настроек по умолчанию”.

- Подтвердите действие.
Теперь можно проверить, исчезла ли проблема с черным экраном.
Переустановка с полным удалением утилитами
Удалять Хром не так просто. Переместить системные папки в корзину будет недостаточно, ведь программа оставляют много «следов» в ОС, а они могут помешать повторной установке. Самостоятельно отыскать их не получится, а средства Windows не всегда зачищают подобные данные. Для этого и существуют специальные утилиты, которые полностью удаляют любое ПО.
Вот несколько из них:
- Ccleaner.
- Uninstall Tool.
- Soft Organizer
- Clean Master.
- Reg Opganizer.
- Revo Uninstaller.
Рассмотрим, как удалить дополнение с помощью утилиты Reg Organizer. Ее можно скачать по ссылке: https://www.chemtable.com/ru/organizer.htm.
Более подробная инструкция по удалению есть в отдельной статье по ссылке.
- Установите и запустите приложение.
- Выберите раздел “Установка, обновление и удаление программ”.
- Нажмите по Google Chrome.
- Кликните по кнопке “Удалить программу”.
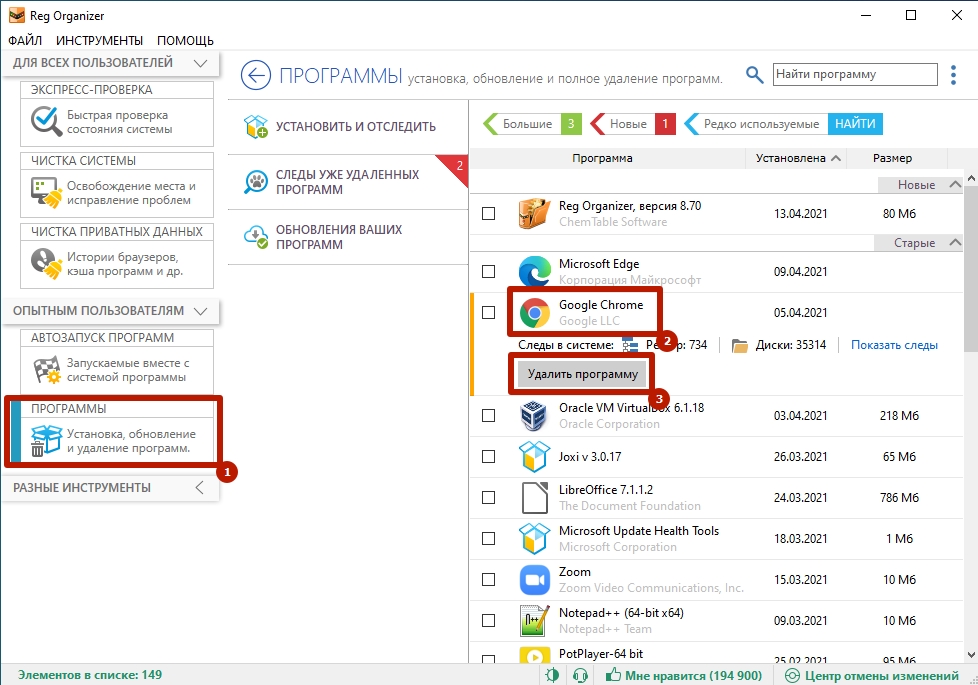
- Браузер будет удален с помощью стандартного деинсталлятора. Теперь нажмите “Найти”, чтобы отыскать «следы» обозревателя в реестре и системных папках.
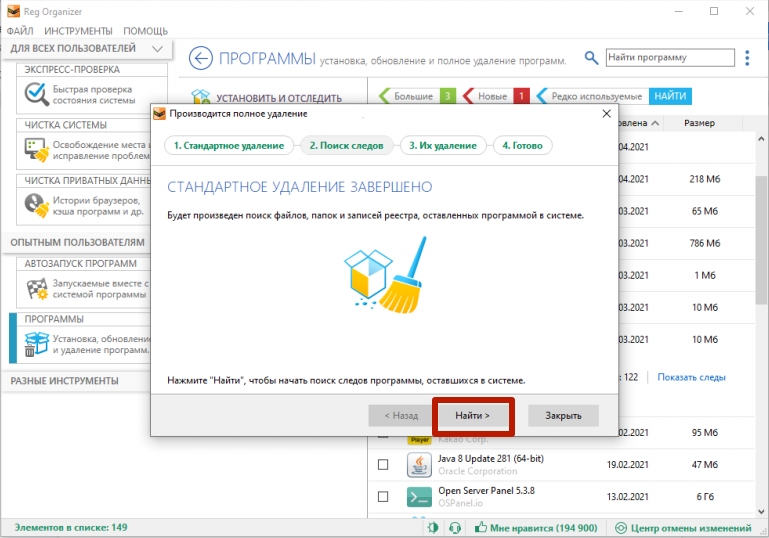
- Нажмите “Удалить” для полного затирания «следов» браузера.
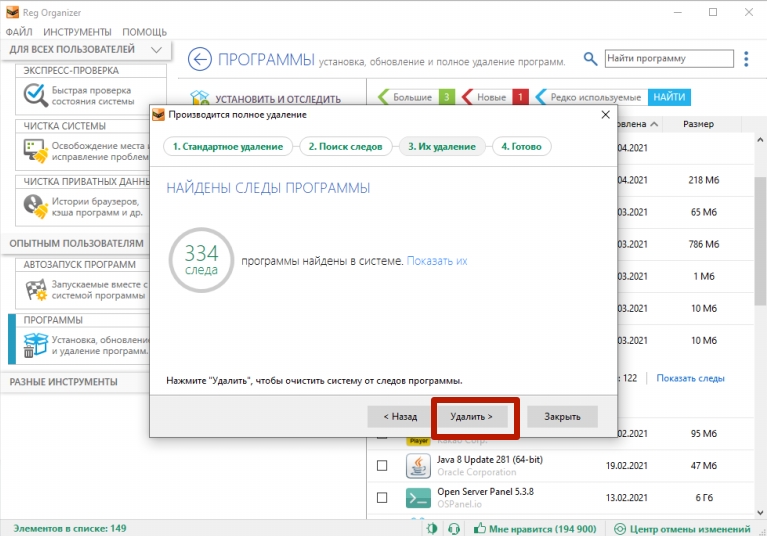
Chrome полностью удален с компьютера. Можно заново установить программу.
Последняя версия находится по ссылке: https://www.google.com/intl/ru/chrome/.
После загрузки:
- Откройте скачанный файл .exe Обычно его можно отыскать в папке “Загрузки”.
- Дождитесь завершения операции скачивания.
- Или используйте инструкции по установке под конкретную версию ОС из нашего раздела «Скачивание и установка».
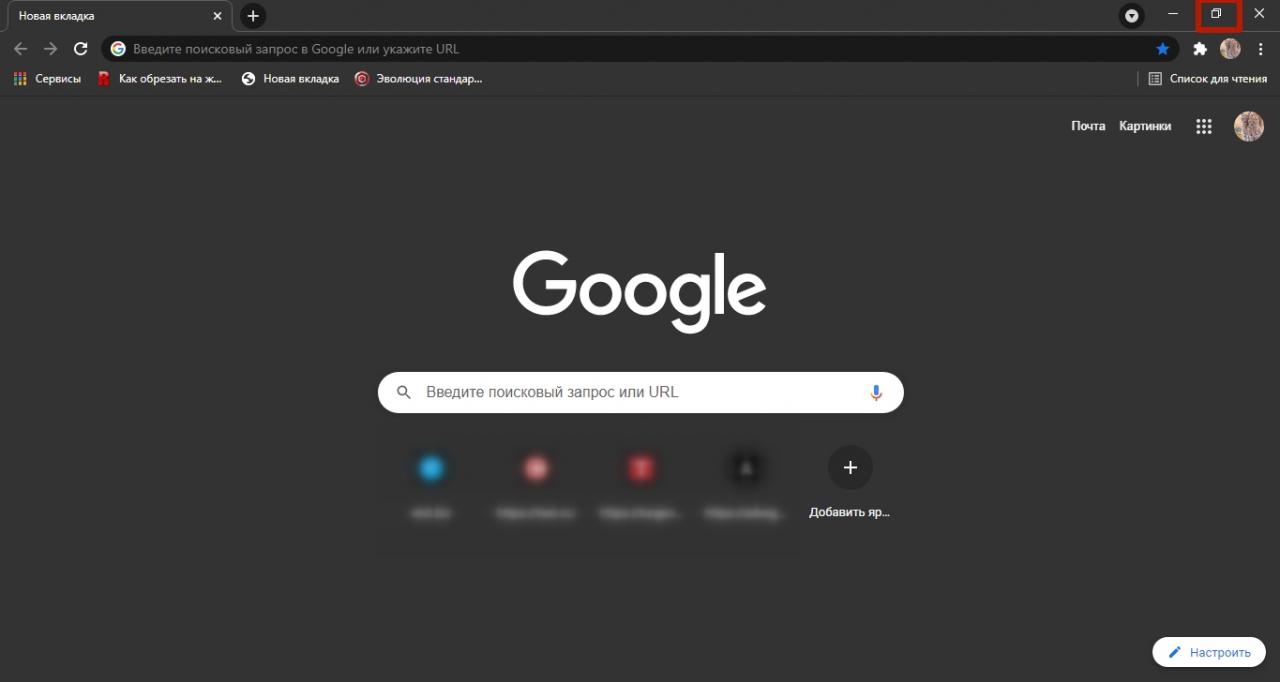
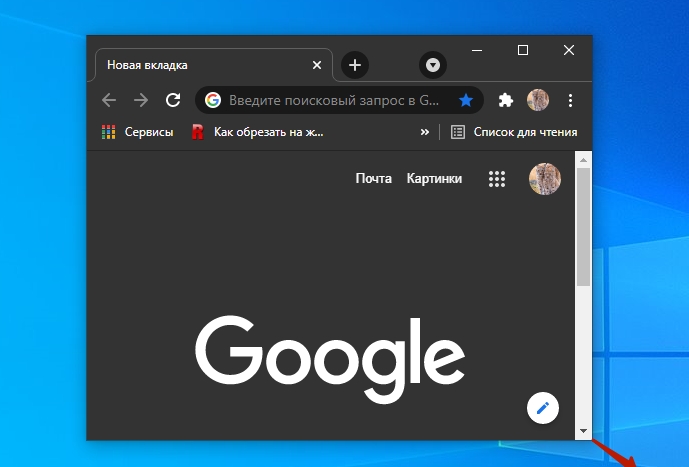



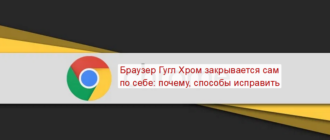


/rating_on.png)