Причины, по которым зависает Гугл Хром и не отвечает на действия пользователя, можно разделить на разные группы, а именно: неисправности компьютерной или сетевой техники, проблемы с самим браузером, конкретные ошибки.
В этой статье мы расскажем, что делать в такой ситуации в первую очередь и как исправить некорректное поведение программы, когда она виснет на ноутбуке или компьютере с Windows или приложения на смартфоне с Android.
Содержание статьи:
- 1 Что делать
- 1.1 Перезагрузка браузера и ПК
- 1.2 Закройте ненужные вкладки
- 1.3 Старая версия: обновляем браузер
- 1.4 Отключаем расширения
- 1.5 Конфликт приложений (chrome://conflicts): отключаем или удаляем
- 1.6 Чистим кеш, историю, куки
- 1.7 Проблема с Flash Player
- 1.8 Отключаем аппаратное ускорение
- 1.9 ПК заражен вирусами
- 1.10 Плохой интернет
- 1.11 Использование другого профиля
- 1.12 Полная переустановка Хрома
- 1.13 Пробуем использовать другой браузер
- 2 Слабый компьютер или ноутбук
- 3 Конкретные ошибки
- 4 Зависает на телефоне с Андроид
- 5 Не запускается вообще
Что делать
Двигаться в разрешении проблемы следует от простого к сложному. Одновременно, определяя, почему зависает Chrome можно сделать ряд полезных действий, в частности, установить последние обновления. Но начнем с тривиального.
Перезагрузка браузера и ПК
Простейшее решение — закрыть Хром. Сделать это быстро при зависшей программе поможет сочетание клавиш Ctrl+Shift+W. При сбоях отдельные вкладки браузера способны оставаться в системной памяти даже после закрытия. Поэтому полезно вызвать диспетчер задач, используя комбинацию Ctrl+Alt+Del. Следует перейти на вкладку «Процессы», выбрать сортировку по имени и убедиться, что Chrome отсутствует. Теперь можно запускать веб-проводник заново.
Обратите внимание на показатели для «ЦП» и «Память» — плохо, если Хром грузит процессор почти на 100% или «жрет» всю оперативку. Конечно же можно попробовать это устранить.
Если ситуация повторяется, необходимо перезагрузить систему. Возможно, определенные программы нагружают процессор чрезмерно. Для перезапуска достаточно снова вызвать диспетчер задач и нажать надпись «Выйти из системы». Альтернативный способ — меню «Пуск», где необходимо последовательно выбрать завершение работы и перезагрузку.
Закройте ненужные вкладки
Причина зависания нередко связана с «тяжелой» страницей, перенасыщенной рекламой, элементами анимации, прочей веб-графикой. Если Хром зависает сразу после открытия новой вкладки, лучше нажать Ctrl+W. Комбинация клавиш закроет страницу. Вернуть ее «в строй» позволит Ctrl+Shift+T. Повторная загрузка «тяжелой» страницы происходит быстрее, поскольку часть графики уже кэширована.
К тому, что браузер не отвечает, приводит и нехватка системных ресурсов. Возможно, открыто чрезмерное число вкладок или одна из них замедляет программу. Просмотреть ресурсы, отводимые под страницы, позволит диспетчер задач Chrome (не путать с системным аналогом). Утилита вызывается комбинацией Shift+Esc.
Следует ознакомиться с окном и избавиться от страниц с наибольшими значениями в колонках «ЦПУ» и «Объем потребляемой памяти». Если не помогает — продолжайте последовательно закрывать вкладки.
Старая версия: обновляем браузер
Важно следить за актуальностью приложения. Устаревший Хром способен конфликтовать с обновлениями Windows, сторонними программами и даже обновленными плагинами. Чтобы узнать, установлена ли последняя версия браузера, достаточно запустить его и перейти по адресу chrome://settings/help.
Если софт устарел, пользователю будет предложено установить обновления.
Отключаем расширения
Существует три способа открыть список расширений:
- по адресной строке chrome://extensions;
- через пункт дополнительные инструменты в главном меню;
- посетив пункт «Настройки».
Отображаемые в списке расширения можно отключить — сдвинуть ползунок влево или удалить. Второй метод следует использовать, если Хром по-прежнему зависает.
Конфликт приложений (chrome://conflicts): отключаем или удаляем
В процессе работы браузер подключает свыше сотни модулей. Иногда, устаревшее ПО конфликтует с базовым приложением и программа не отвечает. Полный список подпрограмм доступен по адресу chrome://conflicts.
Модули, требующие обновления или удаления, будут выделены красным цветом.
Чистим кеш, историю, куки
Наиболее часто используемую информацию приложение сохраняет на жестком диске. Это кэш, который ускоряет загрузку страниц. Со временем функция производит обратный эффект. Чрезмерно «раздутый» кэш нагружает систему и аппаратные модули ПК. Результат — браузер подолгу не отвечает. Очистить кэш можно в 5 шагов:
- нажать справа вверху кнопку с тремя точками, чтобы активировать главное меню;
- выбрать «Настройки» — откроется новая вкладка;
- внутри блока «Конфиденциальность и безопасность» нажать пункт «Очистить историю»;
- в появившемся окне установить временной диапазон в значение «Все время» и оставить выделенным последний бокс;
- нажать клавишу «Удалить данные».
Одновременно с кэшем можно убрать куки и историю посещений. Но это действие приведет к ряду неудобств. Потеряются сохраненные пароли к учетным записям, усложнится переход по часто посещаемым сайтам. Но пароли можно предварительно сохранить, а историю восстановить даже после удаления.
Проблема с Flash Player
После отказа компании Adobe поддерживать плеер, обновить или скачать его с официального сайта невозможно. В последних выпусках Хром технология Flash автоматически блокируется и браузер из-за нее не виснет. Если Вы используете старую версию Хрома, то самое время ее обновить.
Отключаем аппаратное ускорение
Когда функция активна, веб-проводник зависает только на ПК с устаревшим графическим процессором. Вместо «путешествия» по главному меню, проще вести chrome://settings/system в адресной строке. Ссылка сразу откроет новое окно, где в секции «Система» необходимо деактивировать аппаратное ускорение — сдвинуть ползунок влево. Чтобы изменения вступили в силу, следует нажать клавишу «Перезапустить».
ПК заражен вирусами
Последний релиз браузера имеет собственные инструменты для обнаружения зловредного софта. Запуск функции напрямую производится по адресу chrome://settings/cleanup. Пользователю остается нажать синюю клавишу «Найти».
Если после сканирования приложение не зависает — задача решена. В противном случае следует воспользоваться Avast, Bitdefender, Comodo, McAfee, прочей антивирусной программой. Крайне желательно провести дополнительную проверку DrWeb CureIt или Virus Removal Tool от Kaspersky Labs. Это бесплатные утилиты, не требующие установки. Перед сканированием следует обязательно обновить антивирусную базу данных.
Плохой интернет
Проверить скорость сетевого трафика можно через Speedtest по следующей инструкции:
- посетить сайт https://www.speedtest.net/ru;
- нажать клавишу «Начать»;
- дождаться завершения тестирования.
Нормальной скоростью считается показатель от 50 Mbps.
Использовать можно и другой подобный онлайн-сервис. При слабом подключении необходимо связаться с компанией, ответственной за предоставление Интернет услуг.
Использование другого профиля
Возможной причиной, что Хром не отвечает, может быть повреждение учетной записи. Решений проблемы три:
- создание нового профиля;
- смена аккаунта;
- обновление учетной записи.
Последний вариант реализуется в два шага. Вначале следует перейти по ссылке chrome://settings/reset. Далее выбрать восстановление настроек по умолчанию. Наконец, остается согласиться с предложением. Чтобы сбросить настройки профиля достаточно кликнуть по одноименной клавише.
Смена аккаунта доступна по кнопке, расположенной в верхнем правом углу веб-проводника. Для создания нового профиля потребуется любой файловый менеджер. На системном диске внутри каталога %localappdata%\Google\Chrome\User Data необходимо переименовать директории Deafult и Profile. Можно к обоим названиям добавить Save. Далее остается запустить браузер.
Полная переустановка Хрома
Это кардинальное решение, когда после применения различных способов, браузер по-прежнему часто не отвечает. Скачать файл инсталлятор нужно с официального сайта Google. По завершении установки рекомендуется перезагрузить компьютер.
Подробные инструкции по установке:
- В Виндовс 7.
- Windows 10.
- На телефоне или планшете с Android.
Предварительно браузер нужно правильно удалить и сохранить свои данные из него.
Пробуем использовать другой браузер
Когда Хром зависает после переустановки, проще сменить интернет-приложение. Рекомендуется выбрать Firefox.
Слабый компьютер или ноутбук
Устаревшая аппаратная часть ПК — еще один источник постоянных сбоев в работе веб-проводника. Для нормальной работы Хрома в Виндовс 7 нужно от 4 ГБ памяти, а для «десятки» лучше все 8. Чтобы узнать реальные параметры собственного железа, нужно открыть меню «Пуск» и запустить «Панель управления», где выбрать «Система». В открывшемся окне отображается запрашиваемая информация.
Определяем из-за нехватки каких ресурсов (оперативка, процессор, диск) виснет
Для корректной работы Chrome требуется минимум 512 Мб ОЗУ. На «Семерке» желательно иметь от 4 ГБ RAM. В операционной среде Windows 10 оптимальный объем оперативной памяти начинается с величины 8 Гб. По процессору минимальные требования — Intel Pentium 4 с SSE3, рекомендуемые — Core i5 (2 ГГц). Иногда браузер виснет из-за недостатка свободной памяти на системном диске. Рекомендуется периодически «чистить» его специализированными утилитами.
Определить конкретно слабый аппаратный узел можно через системный диспетчер задач.
Но также к подвисанию ОС может привести другое приложение.
Схема действий:
- запустить диспетчер задач (Ctrl+Alt+Del) ;
- переключиться на вкладку «Процессы»;
- обратить внимание на информацию в нижней панели по загрузке ЦП и физической памяти.
Узел со значениями близкими к 100% — потенциальный кандидат на улучшение.
Используем старые версии браузера
Когда нет возможности приобрести дополнительную RAM или другое «железо», следует «откатиться» назад к старой версии Хрома. Установка прежних выпусков браузера снизит системные требования, но ряд современных функций окажется недоступен.
Конкретные ошибки
При работе в сети полезно знать коды сообщений, сигнализирующих о невозможности отобразить сайт.
- ERR_NAME_NOT_RESOLVED — несуществующий адрес.
- ERR_CONNECTION_REFUSED — доступ ограничен непосредственно сайтом. Рекомендуется отключить VPN.
- ERR_CONNECTION_RESET — соединение неожиданно прервалось. Можно повторить попытку.
- ERR_CONNECTION_TIMED_OUT — истекло время на загрузку. Нужно перезагрузить браузер и попробовать снова.
Зависает на телефоне с Андроид
Аналогично компьютеру, Хром может подолгу не отвечать на смартфоне. Способы разрешить ситуацию, особо не отличаются.
Закрываем вкладки
Аппаратные возможности телефонов Android существенно уступают ПК. Следует закрыть все вкладки, кроме одной. Кликните на кнопку квадрат с цифрой (число открытых вкладок).
Последовательно закройте лишние страницы.
Быстрый вариант – открыть главное меню (три точки) и выбрать опцию «Закрыть все вкладки».
Перезапуск браузера
Вначале нужно коснуться клавиши «Обзор», а далее провести вверх пальцем вдоль экрана.
Функция завершит работу программы, остается запустить приложение заново.
Перезагрузка смартфона
Отключите полностью телефон. Выждите 10 секунд. Включите смартфон.
Не помогло — рекомендуем удалить Хром с телефона и скачать свежую версию.
Не запускается вообще
Возможные причины и варианты устранения:
- открыт в фоновом режиме — запустить системный диспетчер задач и удалить процессы Chrome;
- вирусы — провести сканирование и «лечение» (при необходимости);
А также попробуйте:
- запустить систему заново (перезагрузить ПК);
- переустановку браузера — полностью удалить Хром и инсталлировать последнюю версию.
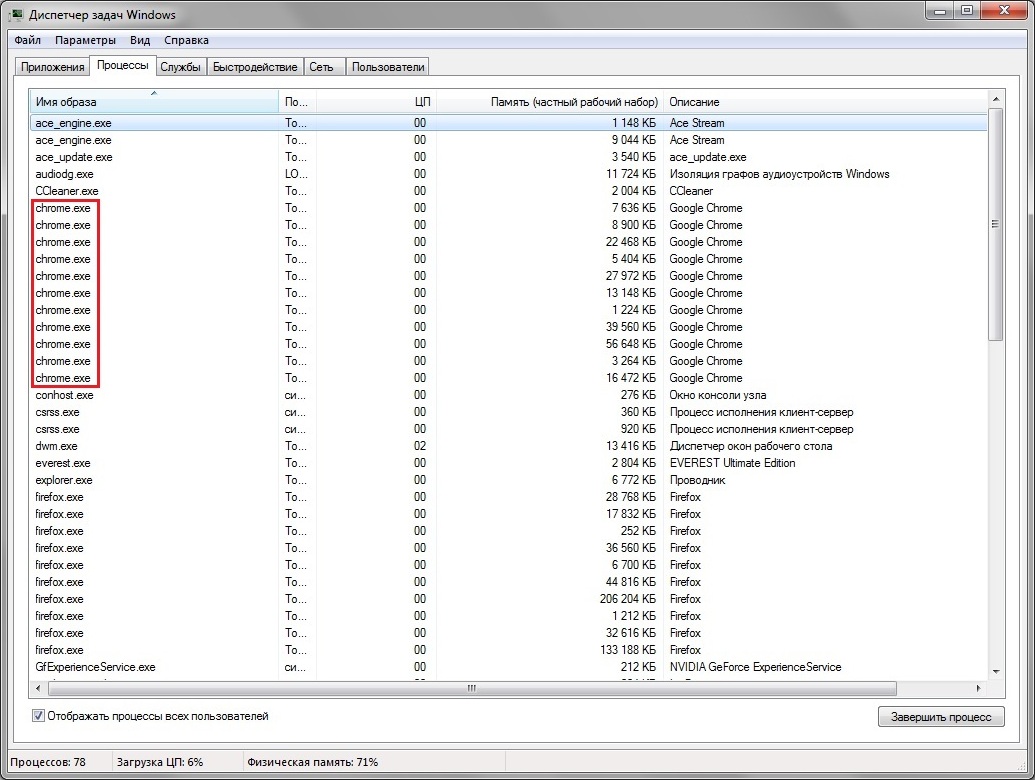
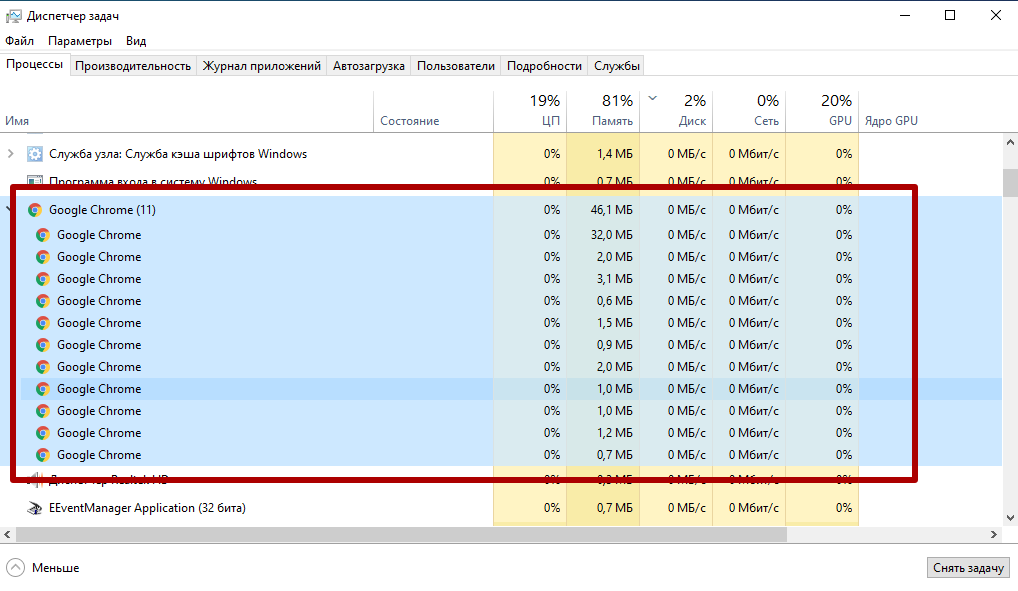
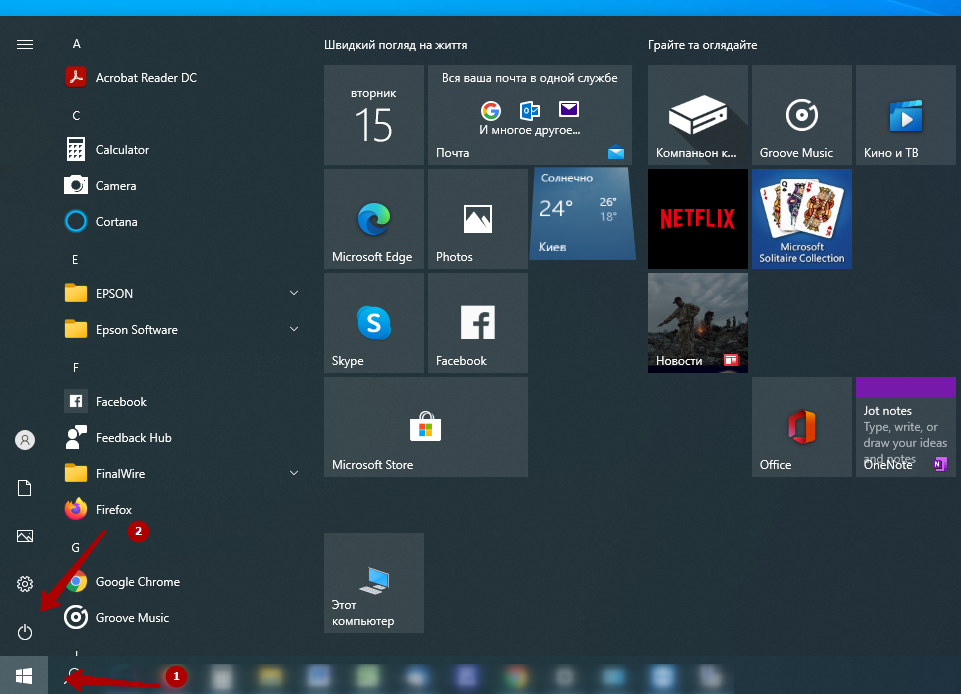
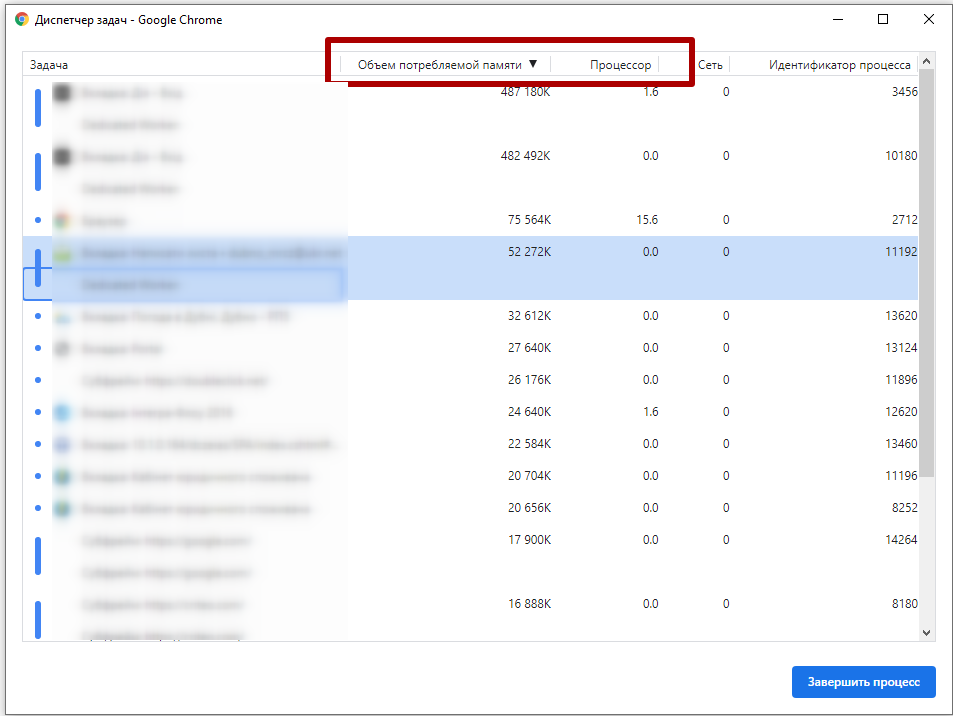
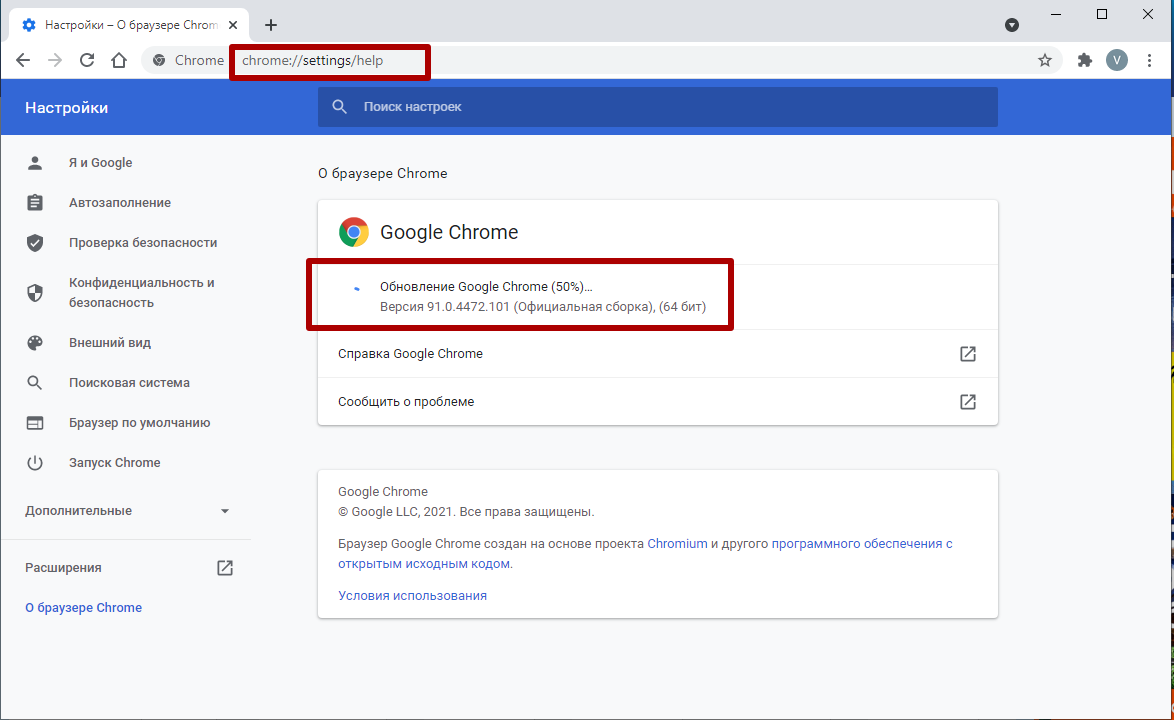
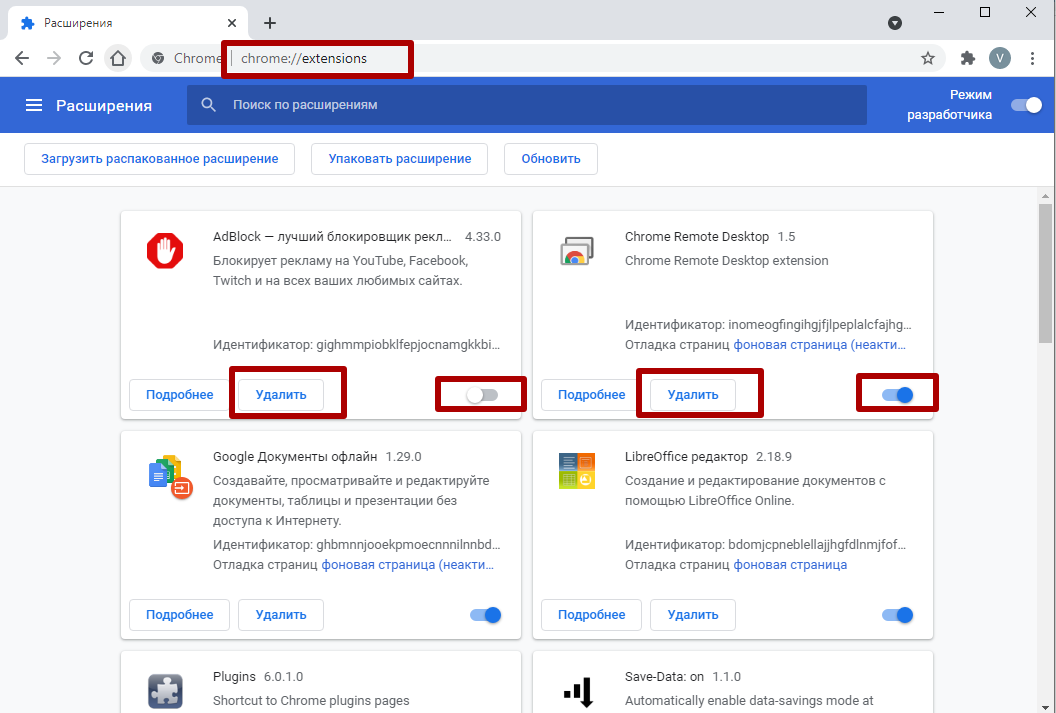
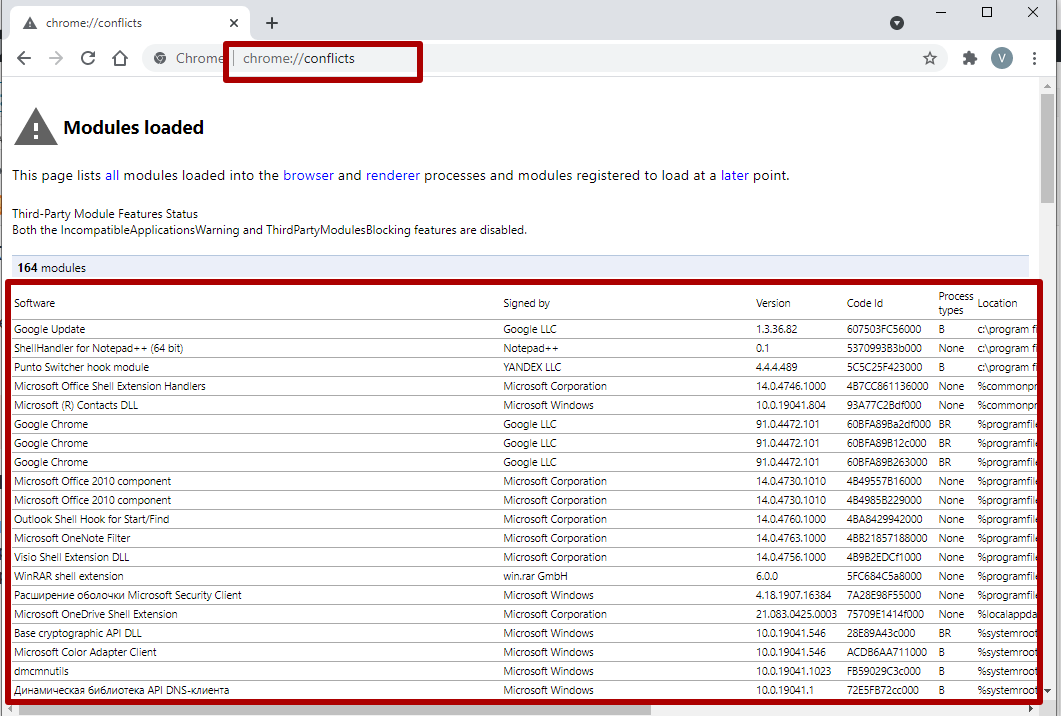
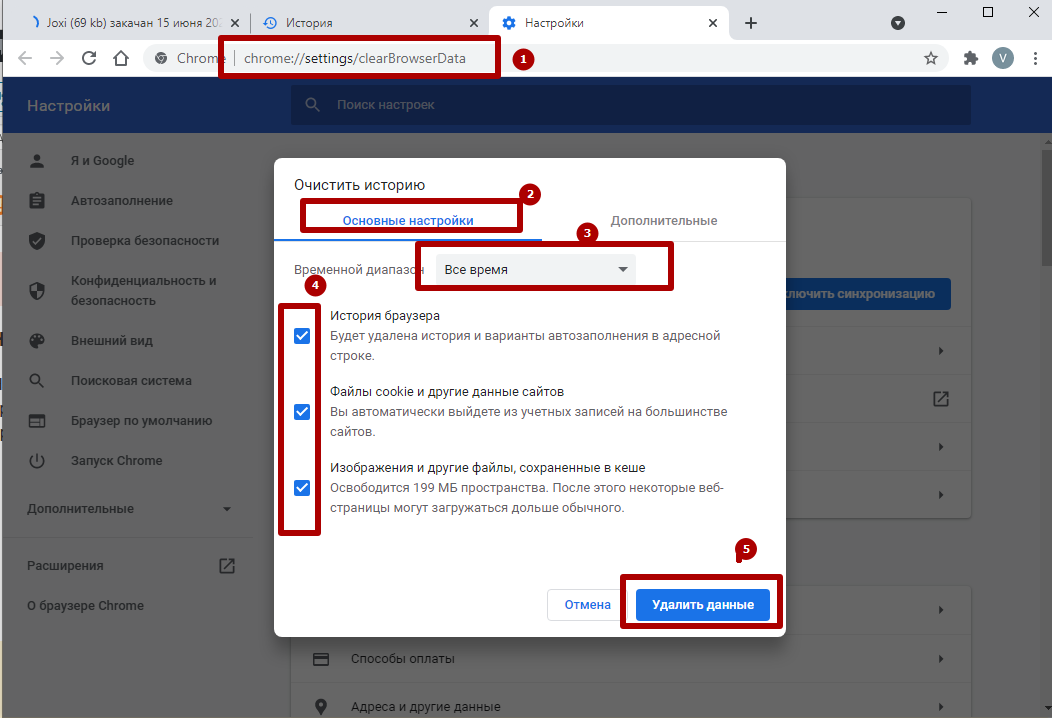
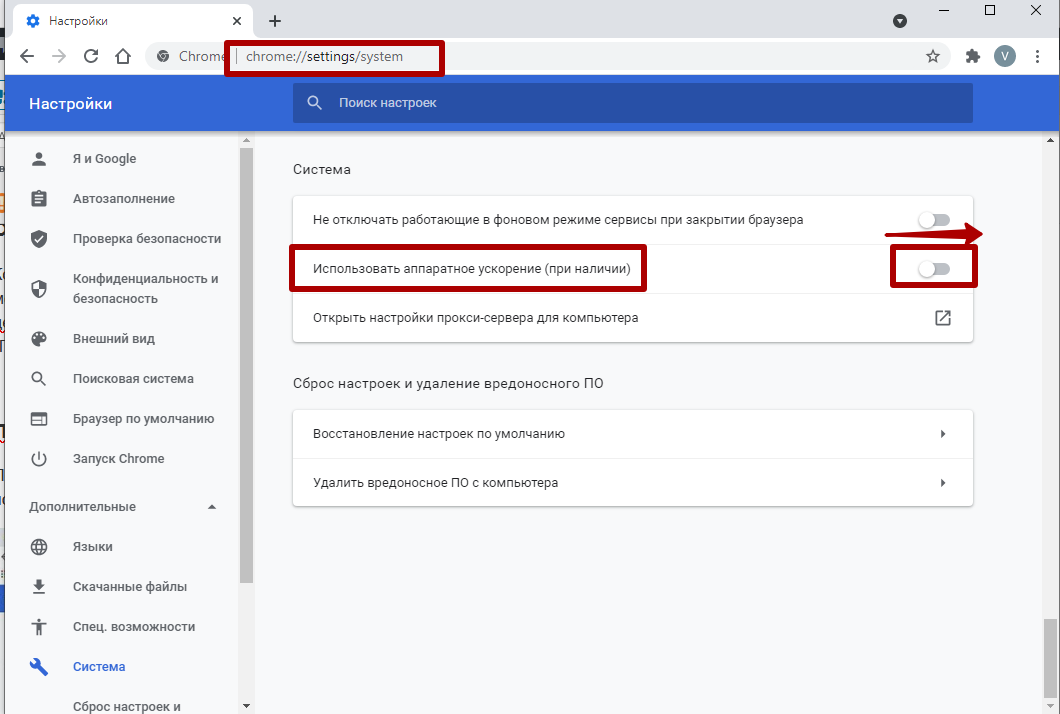
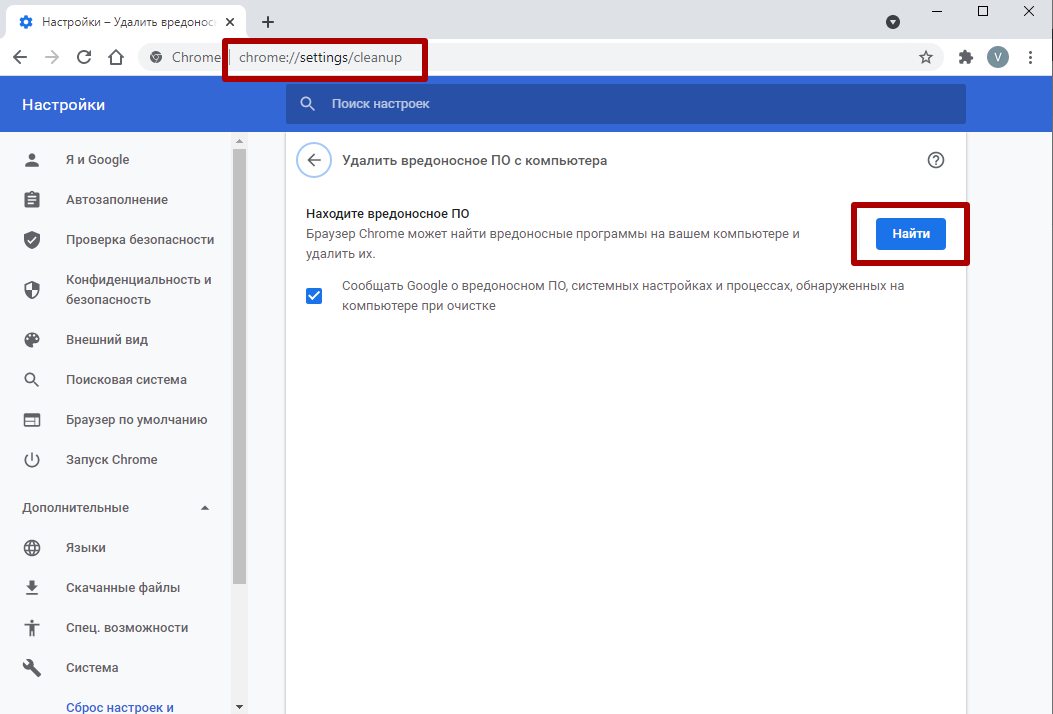
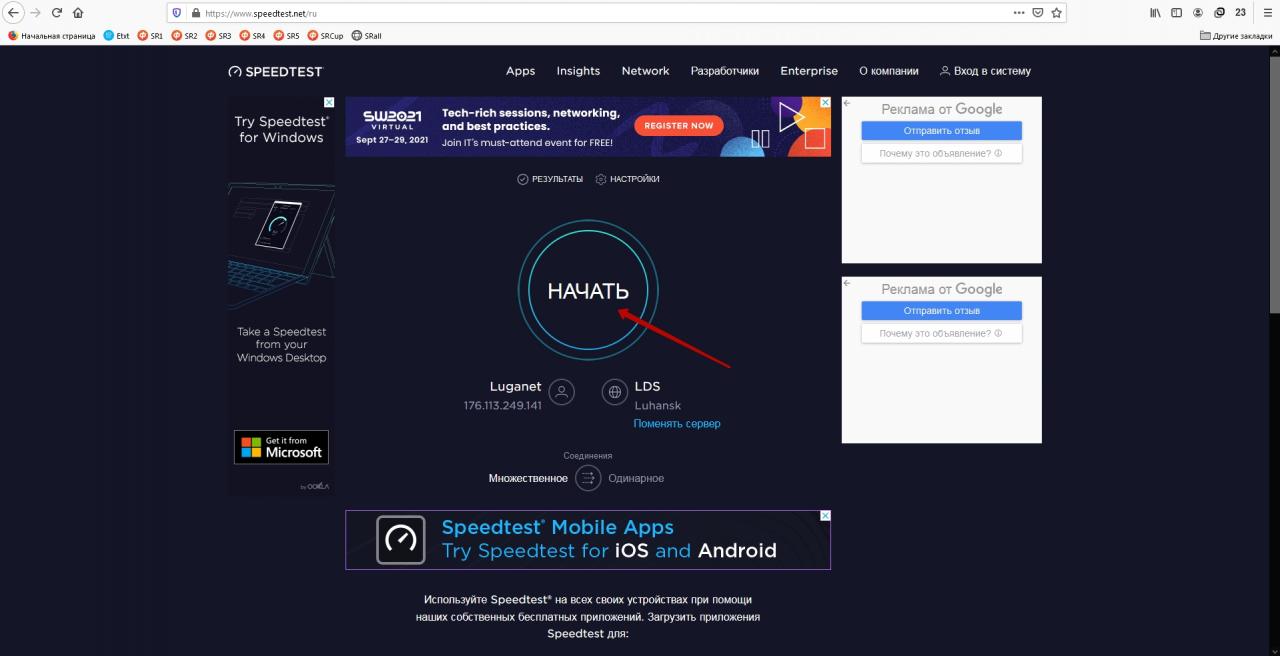
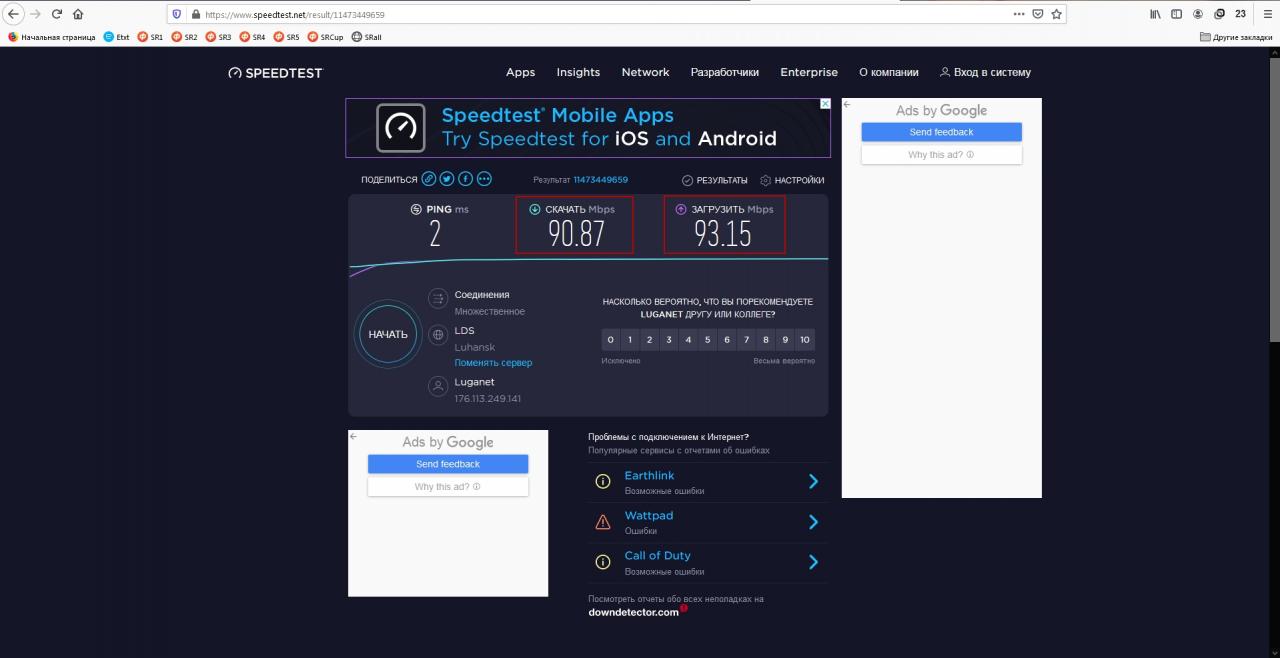
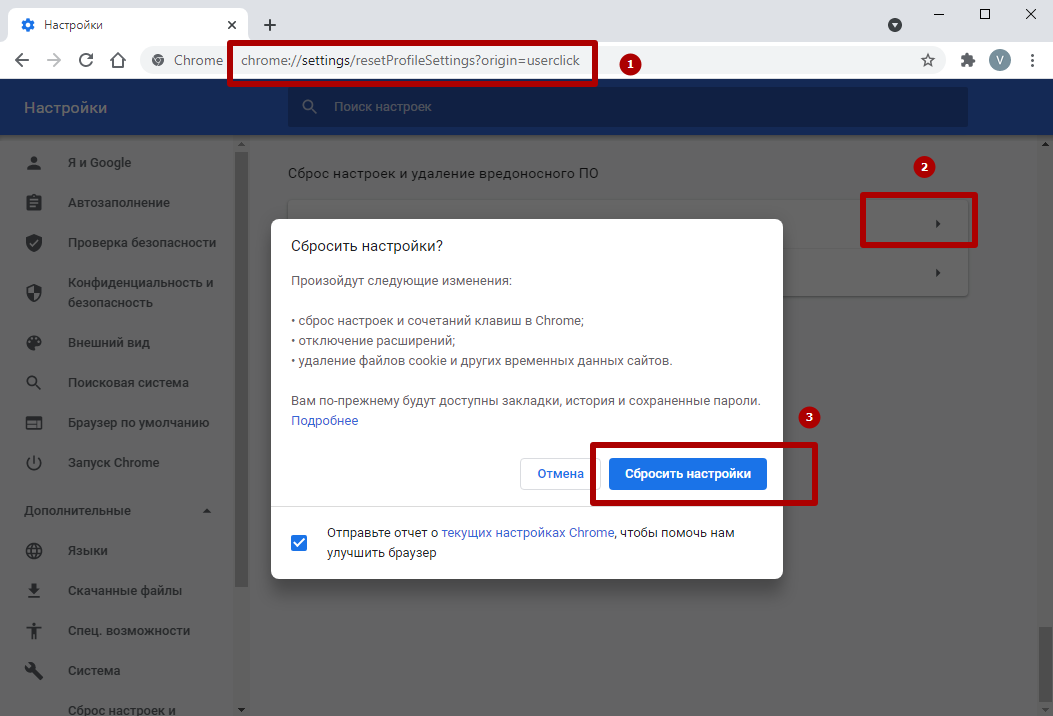
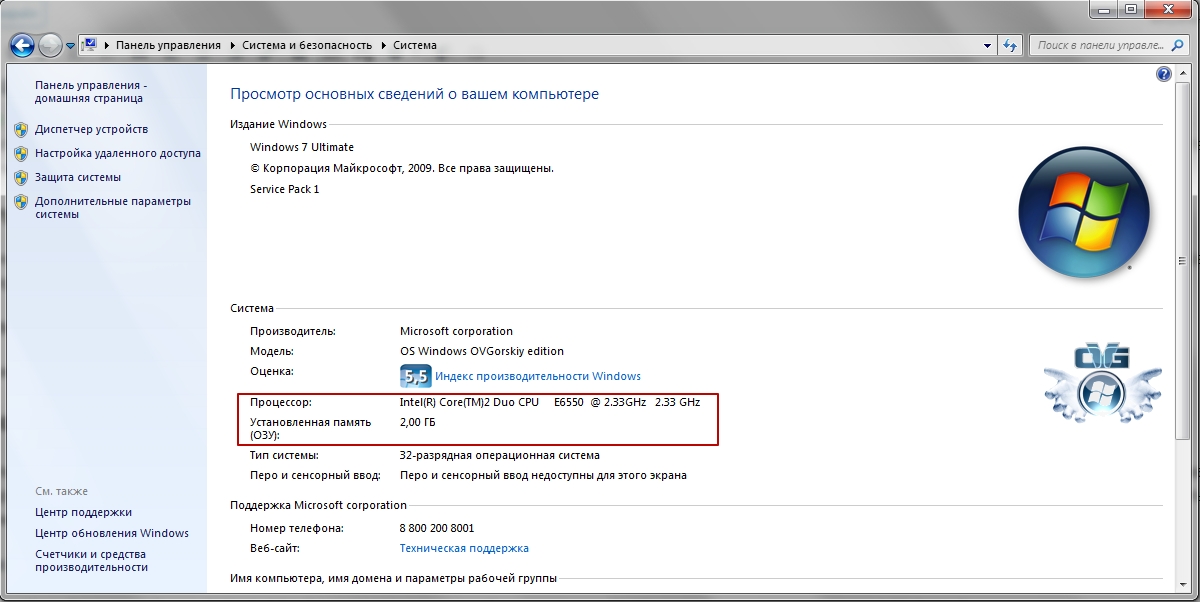
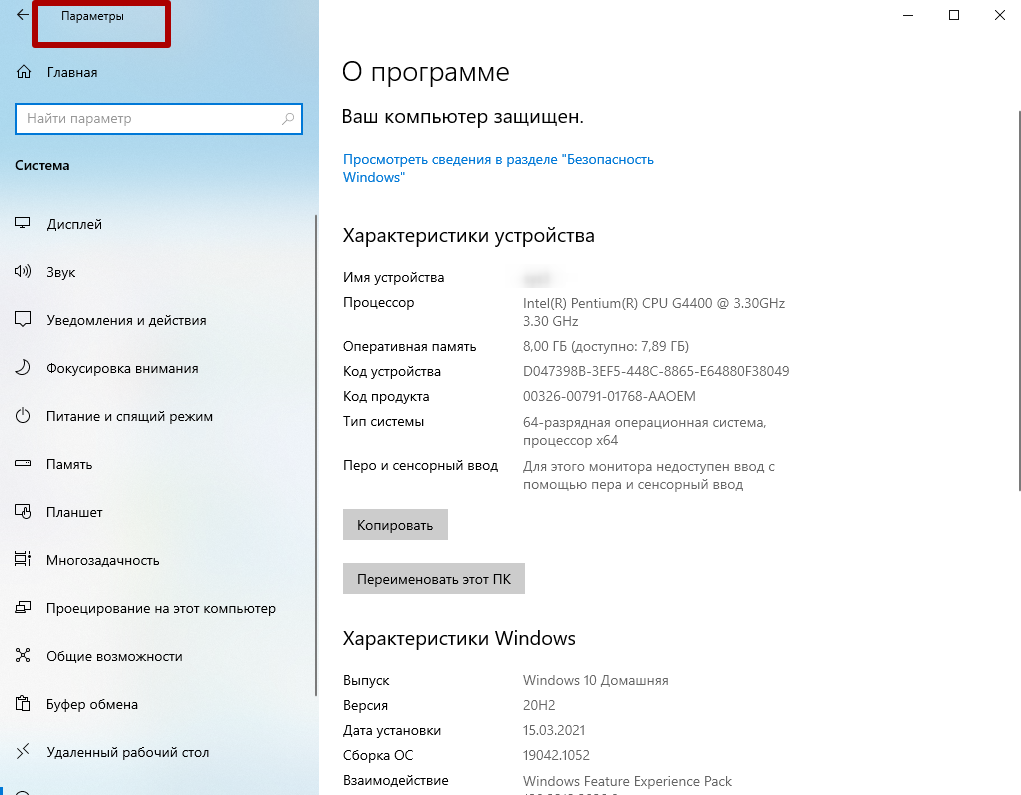
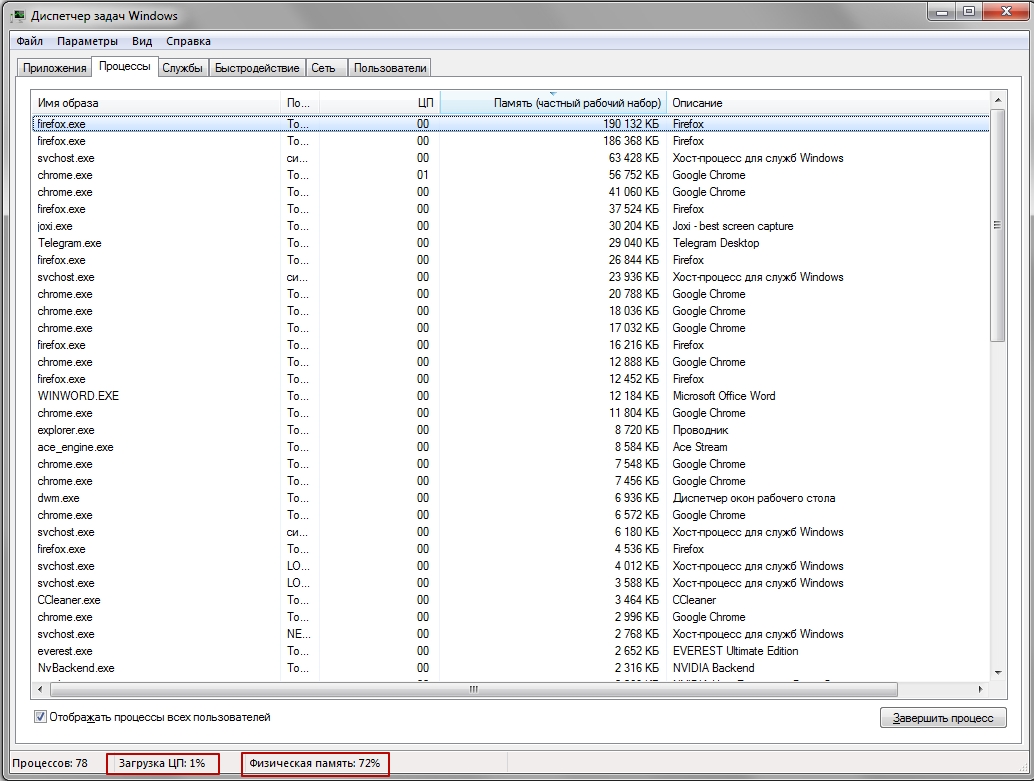
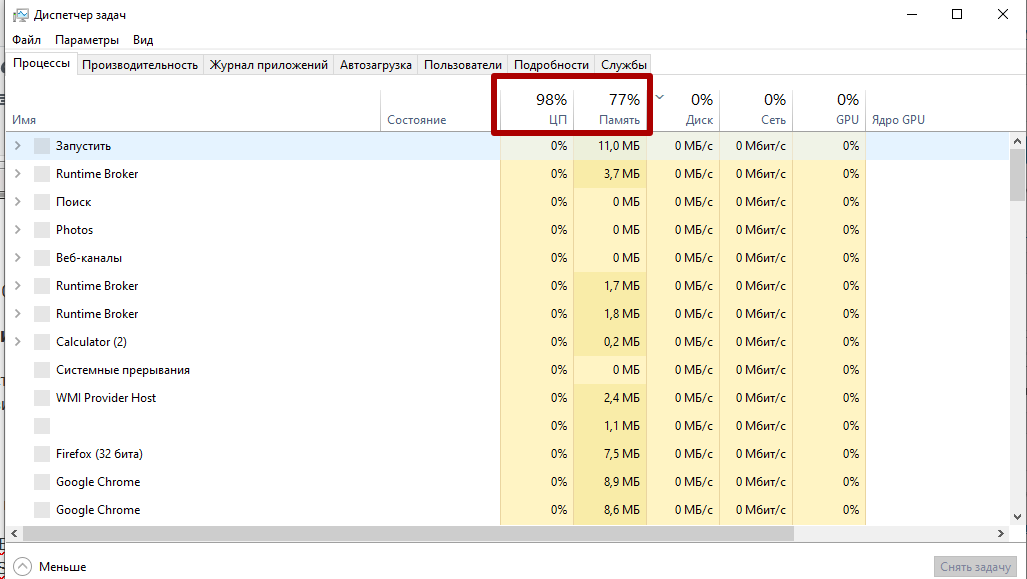







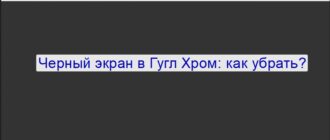

/rating_on.png)