Google Chrome грузит процессор на 100%, в большинстве случаев, из-за множества открытых вкладок или установленных расширений, при загрузке емких файлов и документов, а также из-за программных и аппаратных ошибок ПК.
Выяснить почему в диспетчере задач висит chrome.exe много раз и что делать можно с помощью стандартных инструментов Windows 7,10. После этого Вы сможете удалить ненужные расширения, сбросить браузер к заводским настройкам, очистить временные файлы, проверить ПК на наличие вирусов или воспользоваться другими способами.
Содержание статьи:
- 1 Причины, по которым браузер запускает много процессов и сильно нагружает CPU
- 2 Смотрим показатели в диспетчере задач системы
- 3 Вычисляем виновника проблем в диспетчере задач Хрома
- 4 Удаление расширений
- 5 Сброс браузера к заводским настройкам
- 6 Чистка истории, кеша, куки
- 7 Поиск и удаление вирусов на ПК
- 8 Обновление программы Chrome
- 9 Попробуйте отключить сторонние программы: VPN, антивирусы, другие
- 10 Обновление драйверов видео и сетевой карты
- 11 Способы защиты от скрытого майнинга
Причины, по которым браузер запускает много процессов и сильно нагружает CPU
Chrome способен создавать избыточную нагрузку на аппаратные компоненты ПК, что приводит к снижению производительности, медленной работе, сильному нагреву корпуса и другим нежелательным последствиям.
Основные причины:
- Вы пользуетесь устаревшим компьютером, который плохо совместим с новейшими версиями браузера.
- На Вашем ПК установлено ПО, вступающее в конфликт с Chrome, например, антивирусные программы или VPN-расширения.
- В обозревателе одновременно открыто большое количество вкладок, что значительно грузит процессор и ОЗУ.
- Вы просматриваете видеофайлы в максимальном качестве или запускаете требовательные онлайн-игры, из-за чего задействуются аппаратные ресурсы.
- На жестком диске скопилось много временных кэш-файлов, из-за чего Хром работает медленнее.
- В обозревателе одновременно запущено большое количество расширений и плагинов.
Еще одна возможная причина – скрытый майнинг, при котором к ПК подключается посторонний пользователь и задействует ресурсы компьютера. В этом случае Вы заметите в диспетчере много процессов Chrome.exe, а компьютер будет работать намного медленнее.
Смотрим показатели в диспетчере задач системы
Оценить, насколько Chrome грузит ЦПУ можно через стандартный диспетчер задач Windows. Вы можете запустить этот инструмент через «Пуск» введя соответствующее название в строку поиска. Альтернативный вариант – комбинация клавиш CTRL+ALT+DEL, выполнив которую сможете выбрать команду «Запустить диспетчер задач» в появившемся окне.
Чтобы выяснить, как много процессов формирует браузер, необходимо открыть соответствующую вкладку. Здесь Вы сможете отследить перечень файлов Chrome.exe и определить, какой из них грузит центральный процессор компьютера. Обратите внимание и на другие процессы, которые также могут создавать избыточную нагрузку на аппаратные компоненты ПК.
Вычисляем виновника проблем в диспетчере задач Хрома
В браузере есть собственный инструмент, отслеживающий расход аппаратных ресурсов. Его можно запустить через меню в разделе «Дополнительные инструменты» или при помощи быстрой команды SHIFT+ESC.
В диспетчере Вы можете просмотреть, какая задача грузит процессор и сколько оперативной памяти она задействует. Здесь же при необходимости можно завершить избранный процесс, нажав на соответствующую команду.
Удаление расширений
Распространенная причина, из-за которой браузер грузит память и процессор, заключается в установке большого количества сторонних плагинов. При одновременной работе они задействуют аппаратных ресурсов компьютера, снижая производительность. Для решения это проблемы удалить несколько расширений, и Вы заметите, что приложение работает быстрее и меньше грузит центральный процессор.
Для этого:
- Войдите в меню Chrome, перейдите в «Настройки», выберите пункт «Расширения» в списке слева.

- Выберите плагин, которым Вы не пользуетесь, нажмите «Удалить» и подтвердите операцию во всплывающем окне.
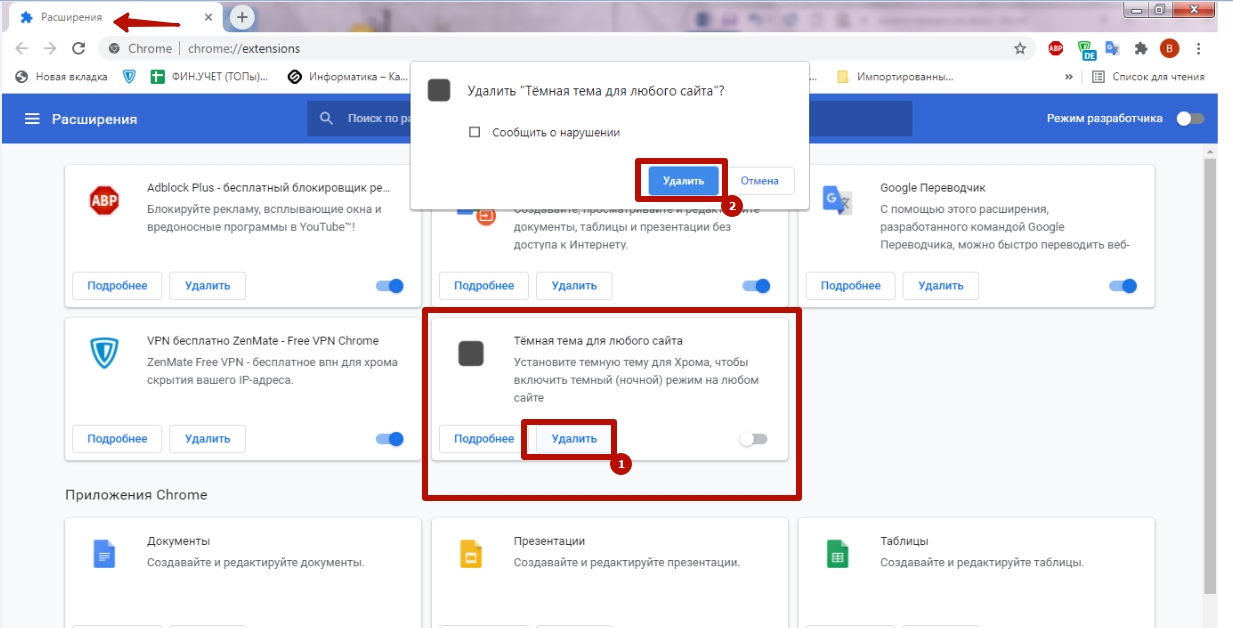
Сброс браузера к заводским настройкам
Это решение поможет снизить нагрузку на процессор, если приложение сильно грузит компьютер во время работы или создает много процессов. Однако помните, что сброс к заводским установкам может привести к утере персональных данных. Сохранятся только пароли, закладки и история просмотров, в то время как все cookie и другие временные файлы будут удалены.
- Откройте меню Chrome, перейдите в настройки, слева найдите пункт «Дополнительные», выберите «Сброс настроек».
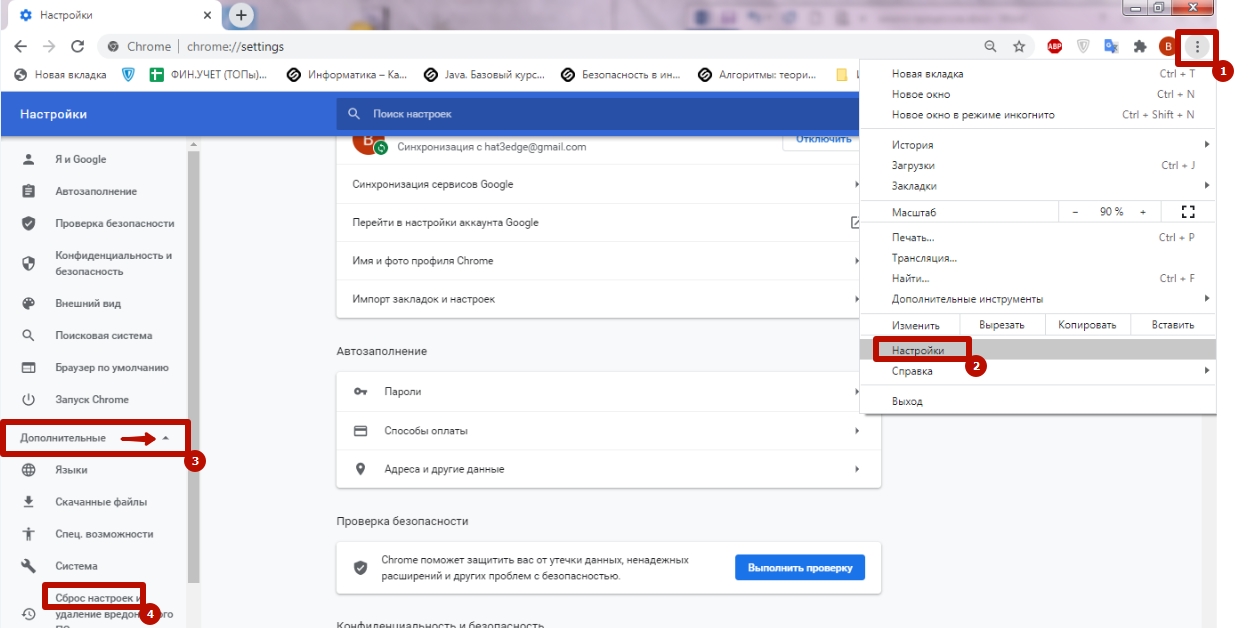
- Укажите команду «Восстановление настроек по умолчанию», и подтвердите операцию во всплывающем окне.
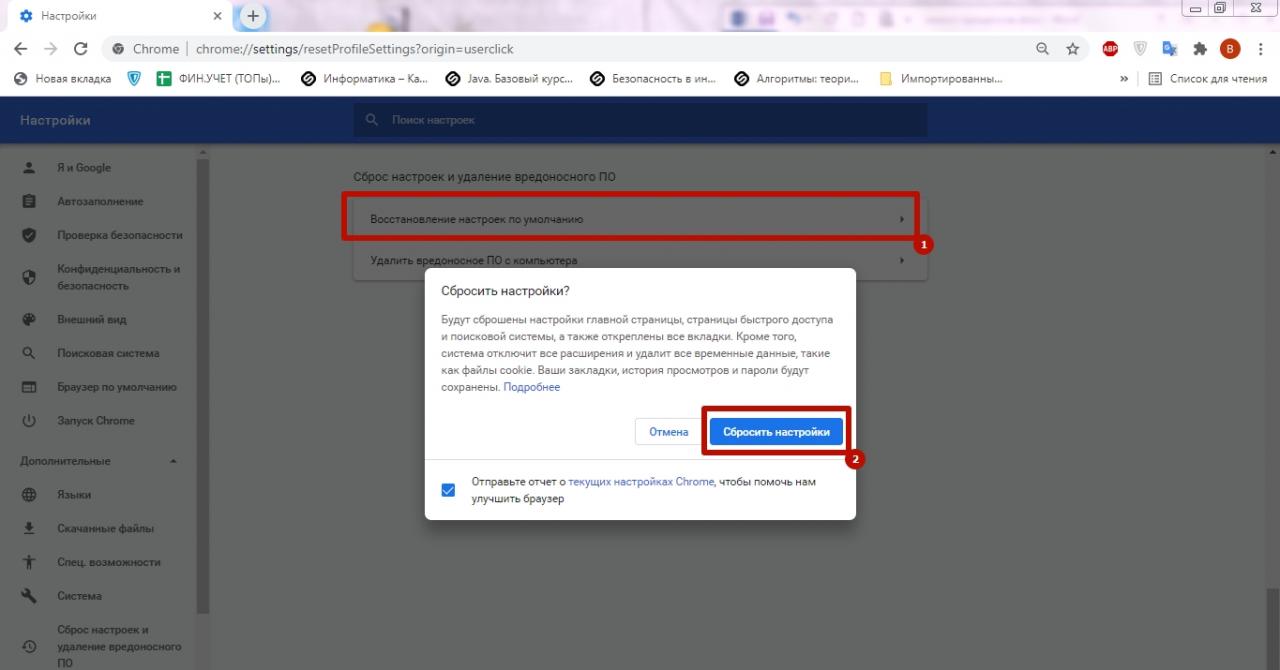
Чистка истории, кеша, куки
Если в диспетчере задач много процессов chrome.exe, и программа сильно грузит компьютер, удалите временные файлы браузера. Это позволит освободить задействованную для хранения и обработки память и уменьшить нагрузку на аппаратные компоненты устройства.
Очистка истории:
- Запустите меню Chrome, откройте «Дополнительные инструменты», выберите «Удаление данных о просмотренных страницах».
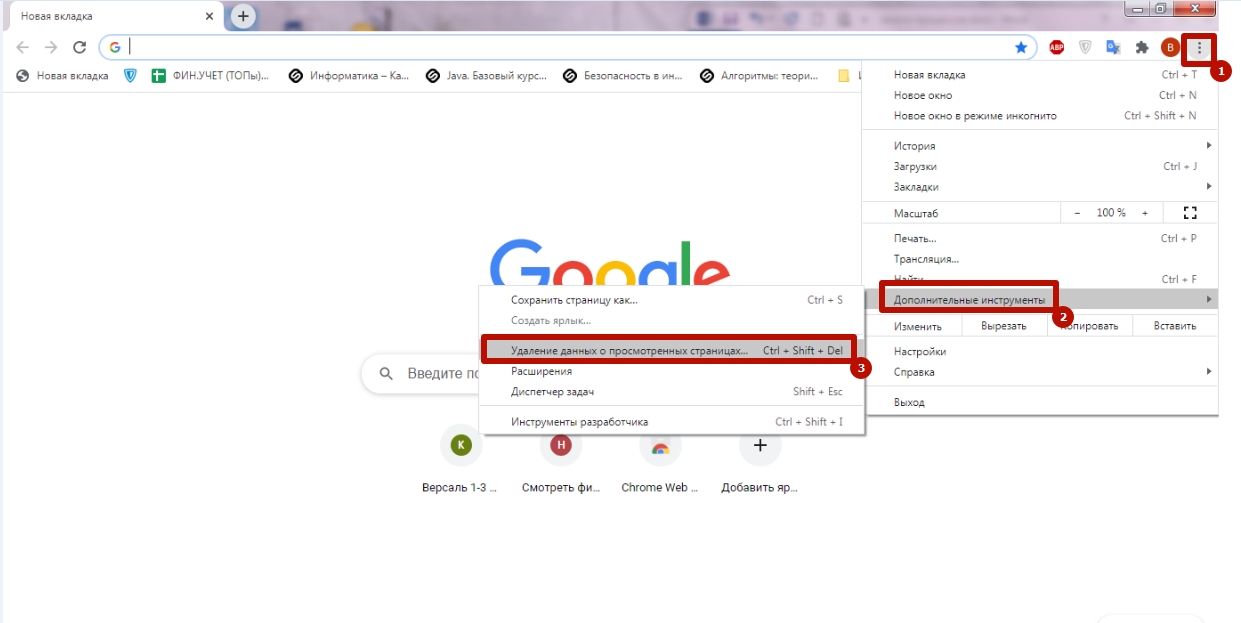
- Укажите временной диапазон, поставьте флажок напротив строки «История браузера», подтвердите операцию.
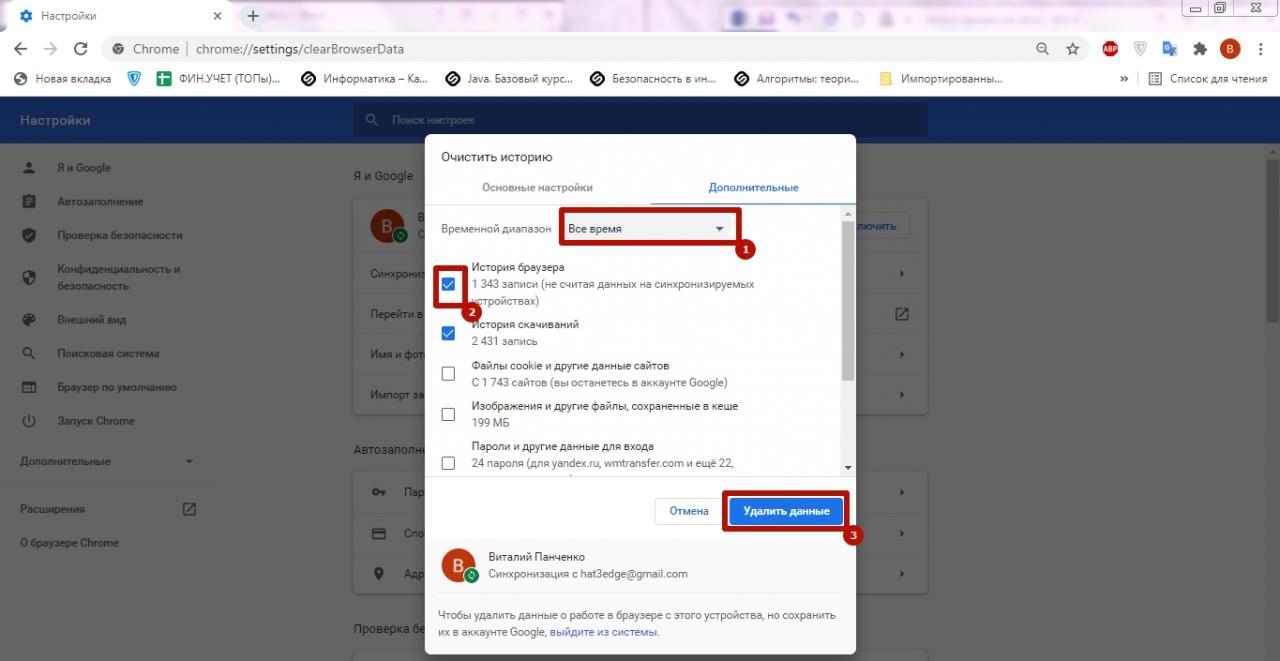
Помимо журнала просмотров, процессор грузит кеш приложения и файлы cookies. Их можно удалить здесь же, поставив отметки напротив соответствующих пунктов.
Поиск и удаление вирусов на ПК
Ситуация, когда браузер создает много процессов, грузит оперативную память либо процессор, может провоцироваться вредоносным ПО. Существует много инструментов и утилит для выявления нежелательных программ и вирусов, поэтому воспользуйтесь сразу несколькими способами.
Средствами Chrome
В браузере предусмотрен собственный антивирус, при помощи которого Вы можете проверить ПК на наличие вредоносных программ.
Для выполнения проверки:
- Запустите меню браузера, перейдите в «Настройки», откройте «Дополнительные» и выберите «Сброс настроек».
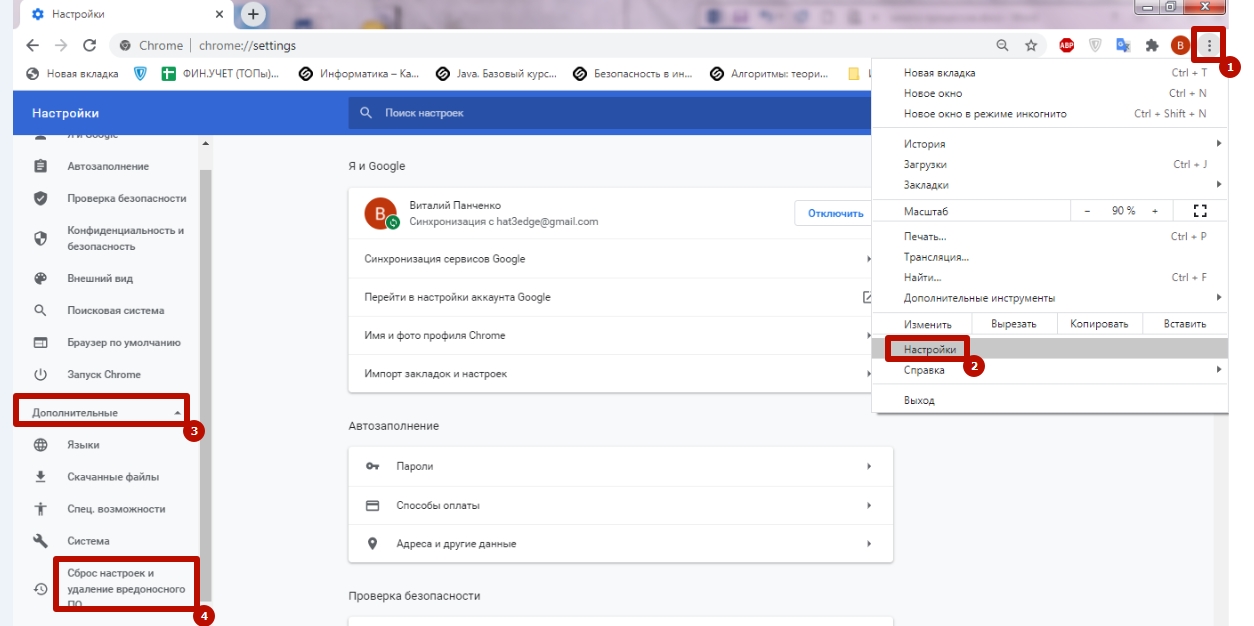
- Перейдите в «Удалить вредоносное ПО» и нажмите «Найти». В случае обнаружения вирусов, на экране отобразится информация о зараженном файле и его расположении.
Штатным антивирусом
Найти вредоносную программу, которая грузит процессор, можно при помощи стандартной утилиты «Защитник Windows», которую можно запустить через «Пуск».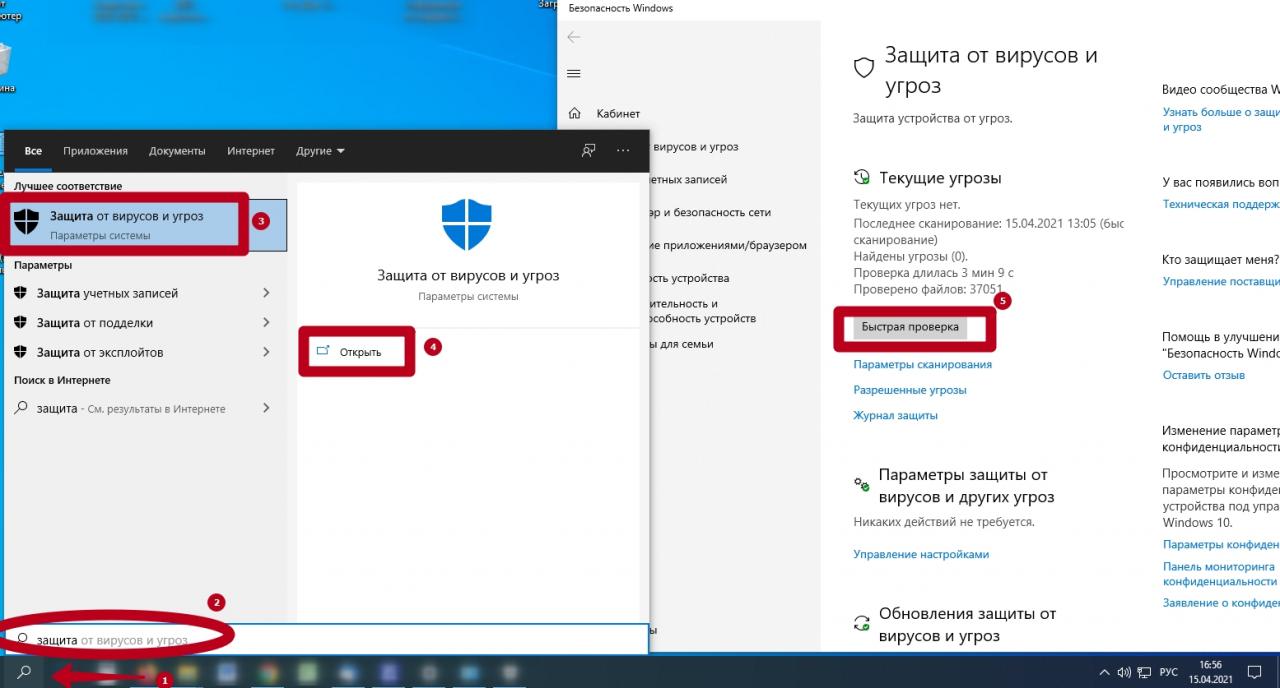
Для поиска вирусов достаточно нажать «Проверить» в верхней части стартового окна и дождаться результатов. Приложение может выборочно либо полностью проанализировать содержимое жестких дисков, системных папок, загруженных файлов для обнаружения потенциально опасного ПО.
Отдельными утилитами
В отдельных случаях штатные антивирусные средства не могут выявить вредоносное ПО на компьютере. В этом случае загрузите дополнительную антивирусную программу.
В число лучших входят:
- Dr.Web CureIt.
- McAfee.
- Avast.
- Kaspersky Virus Removal Tool.
- HitmanPro.
- Emsisoft Emergency Kit.
Программ для выявления вирусов довольно много, но для комплексной проверки ПК достаточно 1–2. При обнаружении вредоносного ПО необходимо удалить зараженный файл, что позволит восстановить производительность компьютера, ускорить работу Chrome и избавиться от лишних процессов.
Обновление программы Chrome
Если браузер сильно грузит процессор либо задействует много оперативной памяти, убедитесь, что установлена последняя версия программы. Для этого откройте «Настройки», выберите слева пункт «О браузере Chrome». Если есть обновления, то программа предлагает выполнить перезагрузку, после которой будет активирована новая версия.
Другие способы обновления браузера.
Попробуйте отключить сторонние программы: VPN, антивирусы, другие
Если перечисленные способы не помогли и Chrome по-прежнему создает много процессов, отключите запущенные на ПК сторонние программы и антивирусы.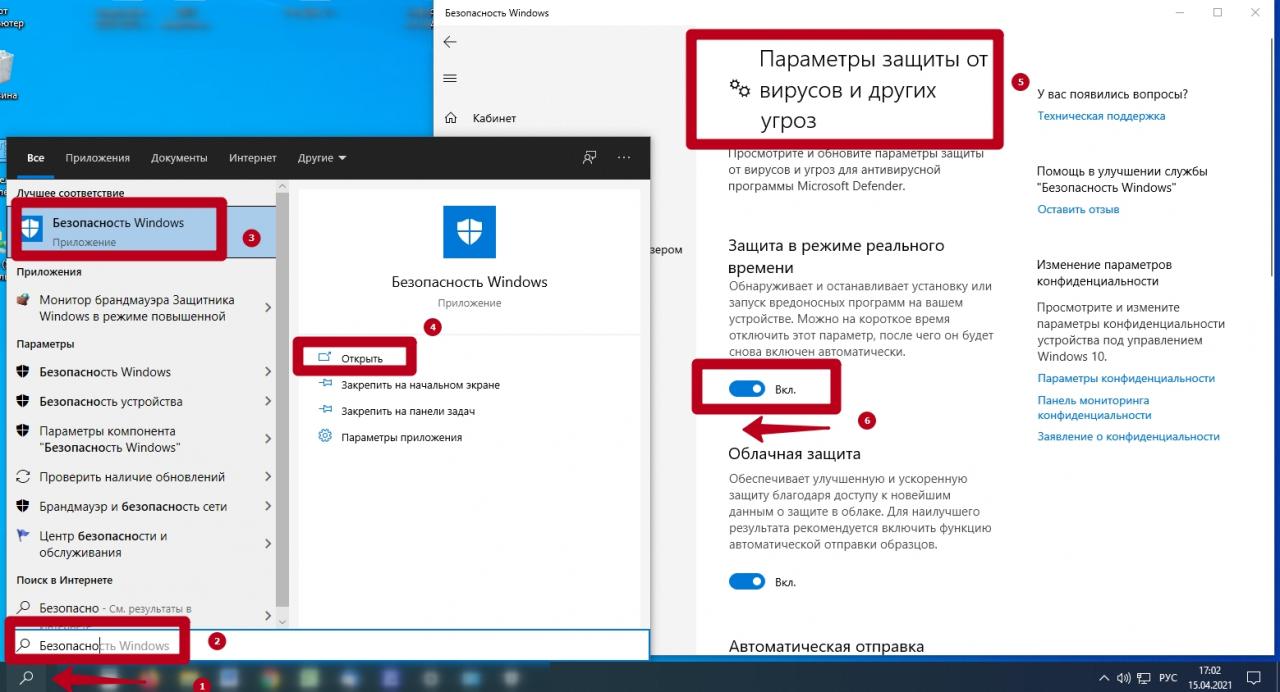 Это проще всего сделать через диспетчер задач. Во вкладке «Приложения» Вы можете снять задачу или завершить процессы, нагружающие процессор, если их много.
Это проще всего сделать через диспетчер задач. Во вкладке «Приложения» Вы можете снять задачу или завершить процессы, нагружающие процессор, если их много.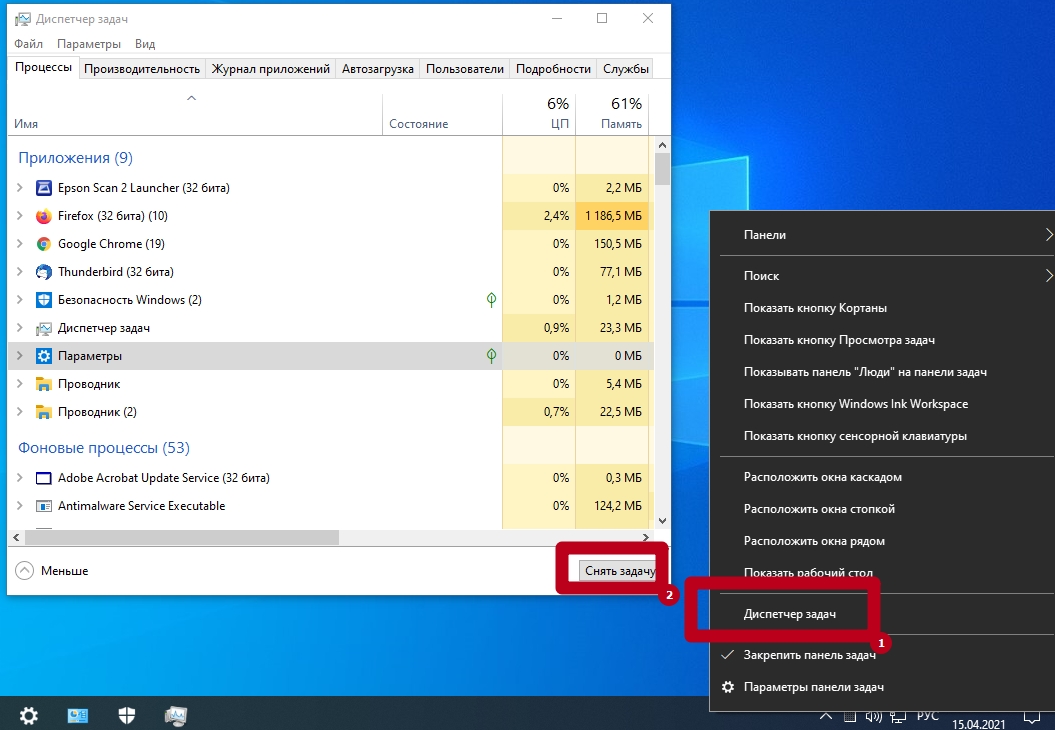 Ненужные утилиты и программы лучше всего удалить с ПК, чтобы снизить нагрузку и освободить память на диске.
Ненужные утилиты и программы лучше всего удалить с ПК, чтобы снизить нагрузку и освободить память на диске.
Обновление драйверов видео и сетевой карты
Этот вариант рекомендован только опытным пользователям ПК. Обновлять драйвер сетевого адаптера можно через диспетчер устройств. Но в большинстве случаев при проверке будет указано, что установленное устройство работает стабильно и не нуждается в обновлении. В этом случае можно загрузить драйвер с сайт разработчика и выполнить установку вручную.
Способы защиты от скрытого майнинга
Вы можете защитить компьютер от нежелательных действий при помощи стандартных инструментов и дополнительных утилит. Перечисленные рекомендации обязательны для выполнения, если Вы ранее столкнулись со скрытым майнингом.
- Не устанавливайте на ПК или в Chrome программы и расширения от ненадежных разработчиков.
- Регулярно проверяйте браузер на наличие вредоносного ПО.
- Отслеживайте, как разные задачи, выполняемые на компьютере, грузят процессор.
- Установите в Chrome плагин No Coin или MineBlock – они защищают от скрытого майнинга.
- Не давайте согласие на сбор данных при посещении неизвестных сайтов.
- Своевременно обновляйте браузер, удаляйте историю просмотров, кэшированные файлы.
- Откажитесь от «требовательных» по ресурсам онлайн-игр.
- Медленная работа Chrome может провоцироваться неисправностями аппаратных компонентов компьютера. В этом случае проблемы с нагрузкой на процессор будут заметны при работе с любыми программами, а не только браузером.
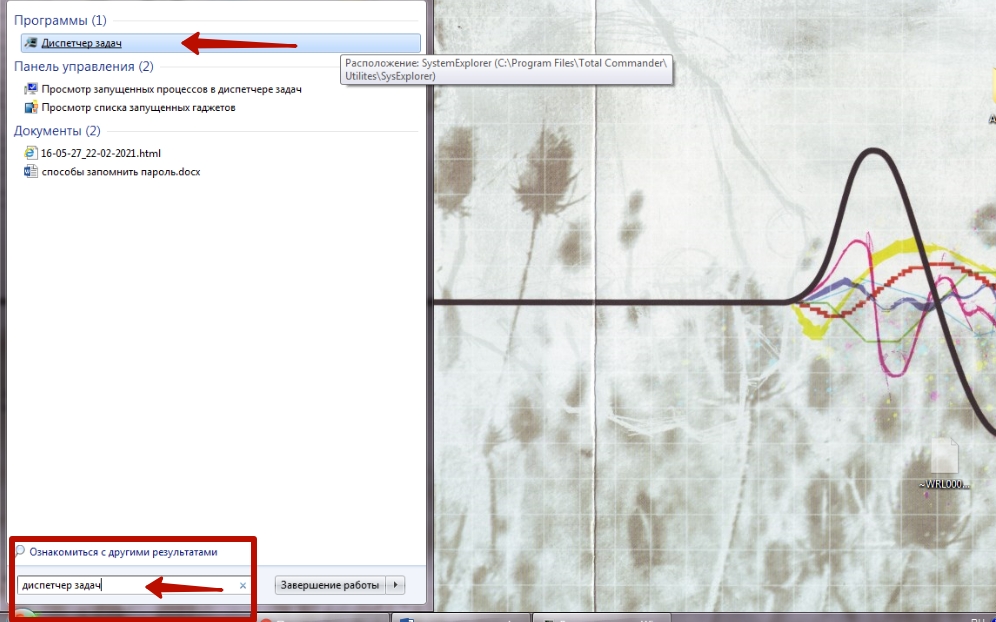
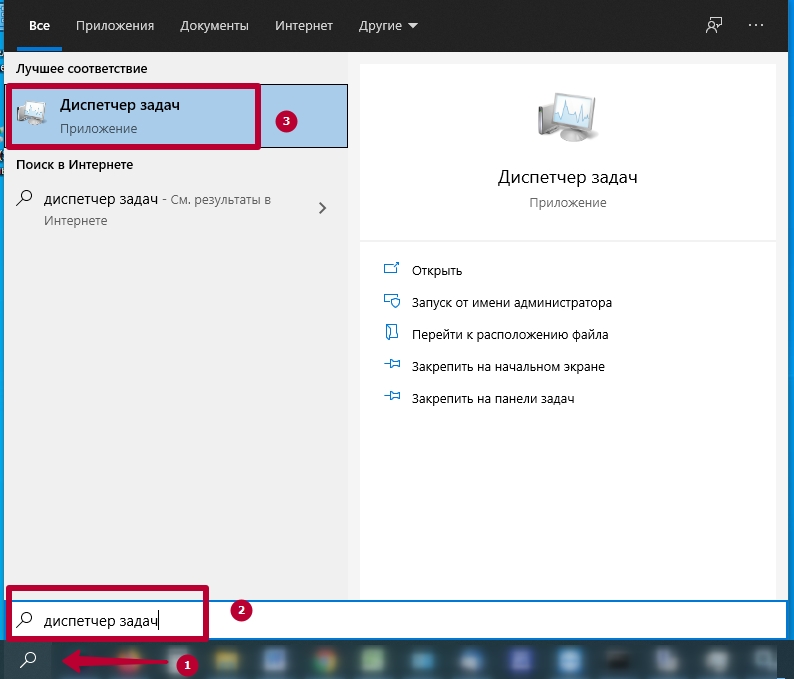
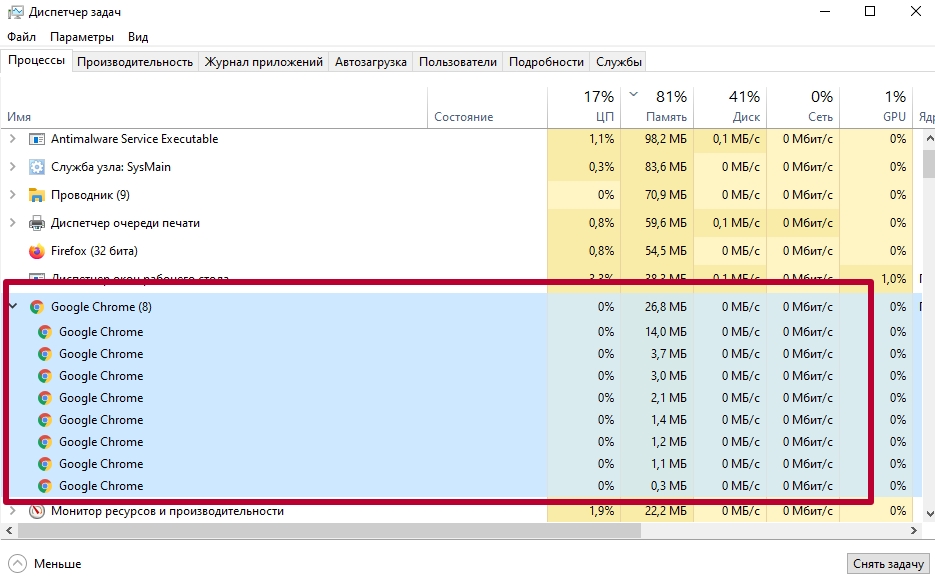
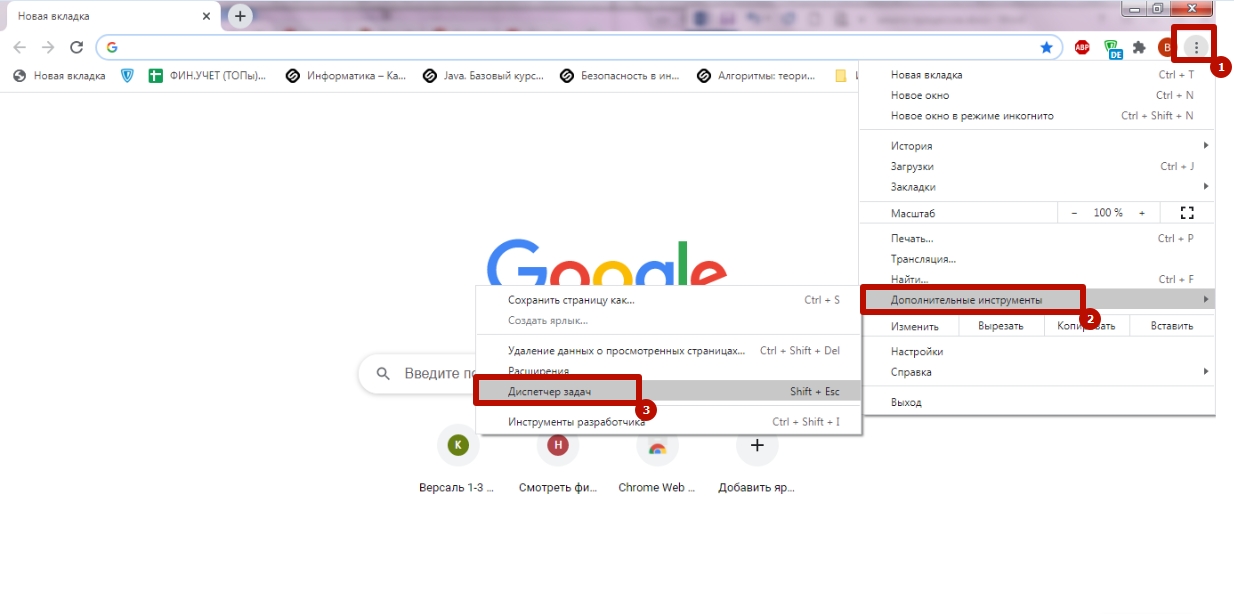
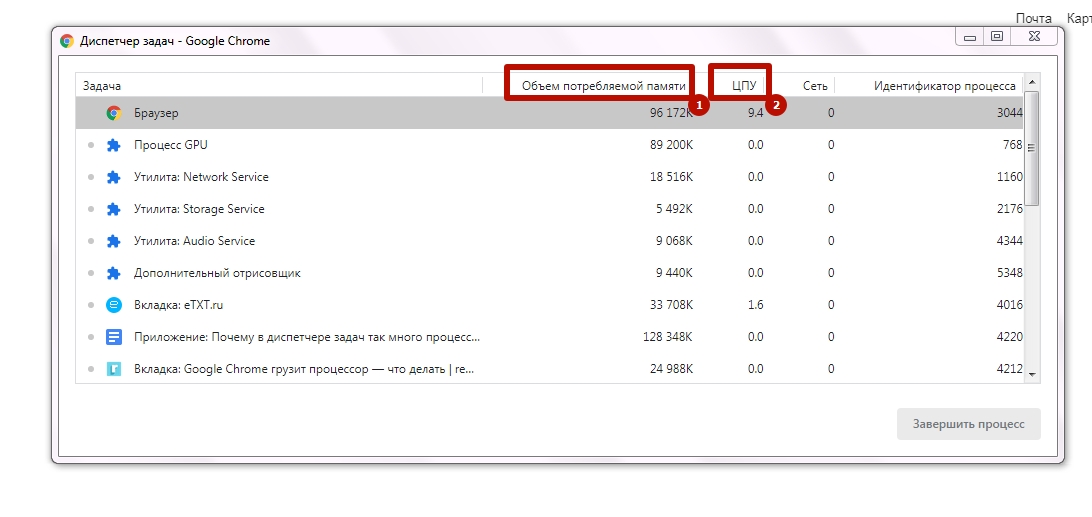
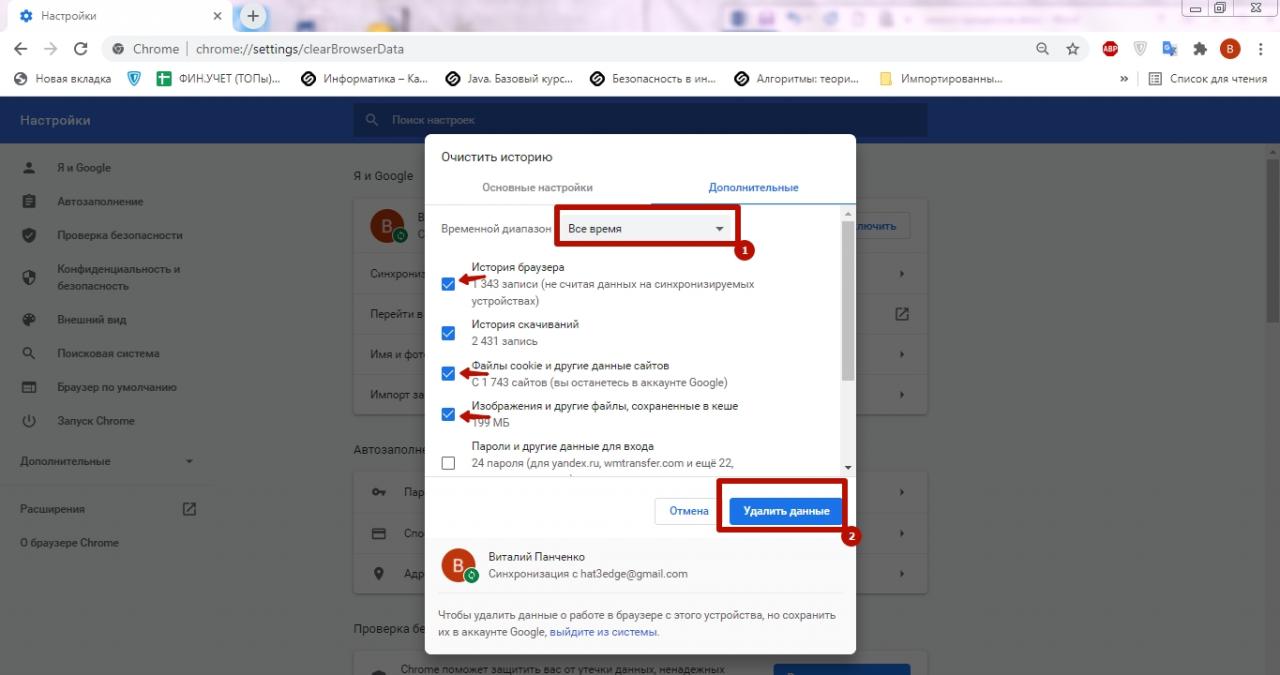
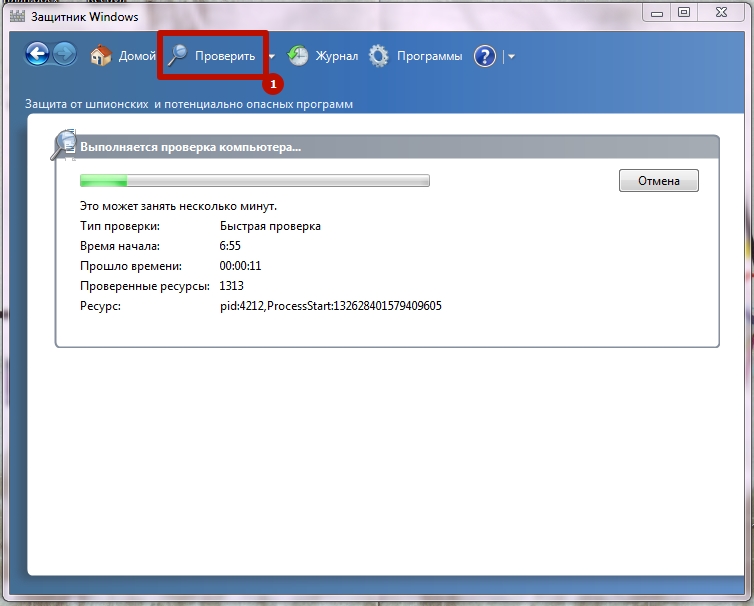
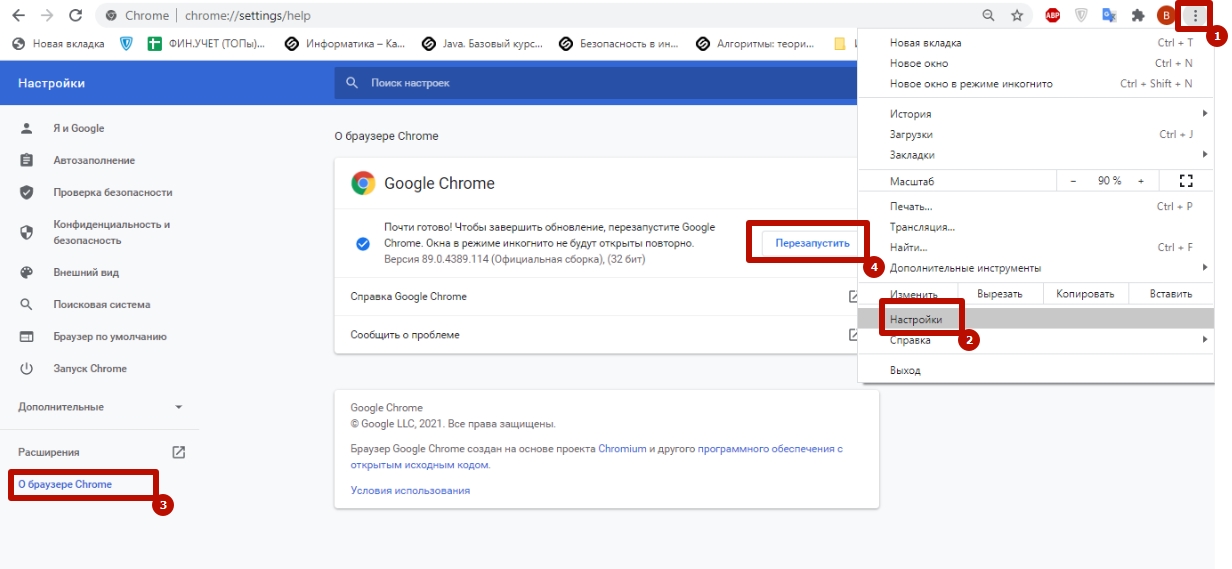



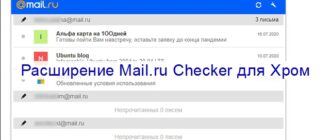

/rating_on.png)