ChromeCacheView от Nirsoft отличное решение, если не открывается кэш браузера или он вовсе не работает у Вас. Бесплатно скачать программу можно по прямой ссылке с официального сайта. Точный адрес есть в статье. А также мы подготовили для Вас небольшой обзор возможностей программы, что поможет быстро разобраться и правильно применить функциональность утилиты.
Содержание статьи:
О программе
- Не каждый пользователь задумывается над тем, что информация, которую он просматривает в интернете, хранится в памяти устройства. Многочисленные картинки, запросы и страницы записываются в кэш браузера. К ним можно получить доступ и даже «достать» или загрузить один или несколько объектов в нужную папку на ПК. Хорошим помощником в этом деле станет программа Google Chrome Cache Viewer.
- В других, более ранних версиях браузера, пользователю было доступно содержимое кеш-памяти. Оно загружалось в папку “cache”, размещенную в системе. Каждый мог в любое время открыть любой из записанных файлов. Но после обновления программы доступ к содержимому папки был запрещен. Если Вы откроете “cache”, то обнаружите огромный список файлов без расширений, которые к тому же не открываются.
- Извлечь информацию можно специальной программой GoogleChromeCacheView, которая обходит этот запрет. Утилита создана известным разработчиком NirSoft, поэтому за безопасность переживать не стоит. Она поддерживает работу с операционными системами Windows XP, 7, 8, 10.
Где скачать бесплатно и как установить
Бесплатно загрузить Google Chrome Cache View можно по ссылке https://www.nirsoft.net/utils/chrome_cache_view.html.
Для установки потребуется лишь запустить загруженный архив и открыть файл “ChromeCacheView.exe” Программа не будет копировать информацию в корневую папку — она работает в качестве портативного дополнения.
Обзор меню и возможностей утилиты
Дополнение в автоматическом порядке сканирует систему и находит записанные в кеш данные. Перед Вами появятся результаты с исчерпывающей информацией о URL, размерах файла, типе содержимого, имени сервера, дате обращения и прочем.
Чтобы просмотреть картинку или другой объект:
Изображение или HTML откроется в соответствующей программе.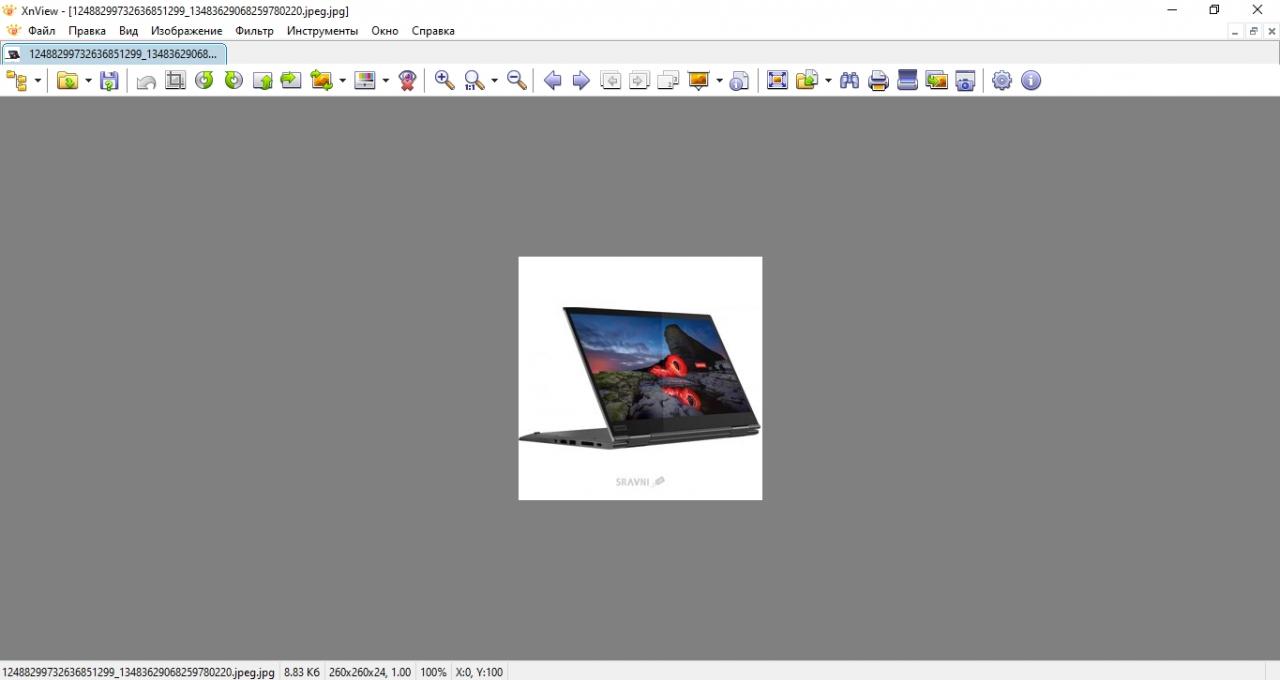
Чтобы загрузить файл:
- Выберите нужный объект и кликните правой клавишей мыши.
- Нажмите “Save Selected Items”.

- Укажите папку, куда будет загружен файл.
- Кликните “Сохранить”.

Контент будет скачан в указанное место. Стоит отметить, что файлы загружаются только в HTML или текстовом формате.
Чтобы отсортировать данные, воспользуйтесь меню “Options”. Для этого нужно убрать или проставить галочки напротив следующих пунктов «Show/Показывать».
- Zero-Length/Пустые файлы.
- Applications/Приложения.
- Image/Картинки.
- Text/HTML или текст/HTML.
- Video/Видео.
- Audio/Аудио
- All Other/Другие типы.
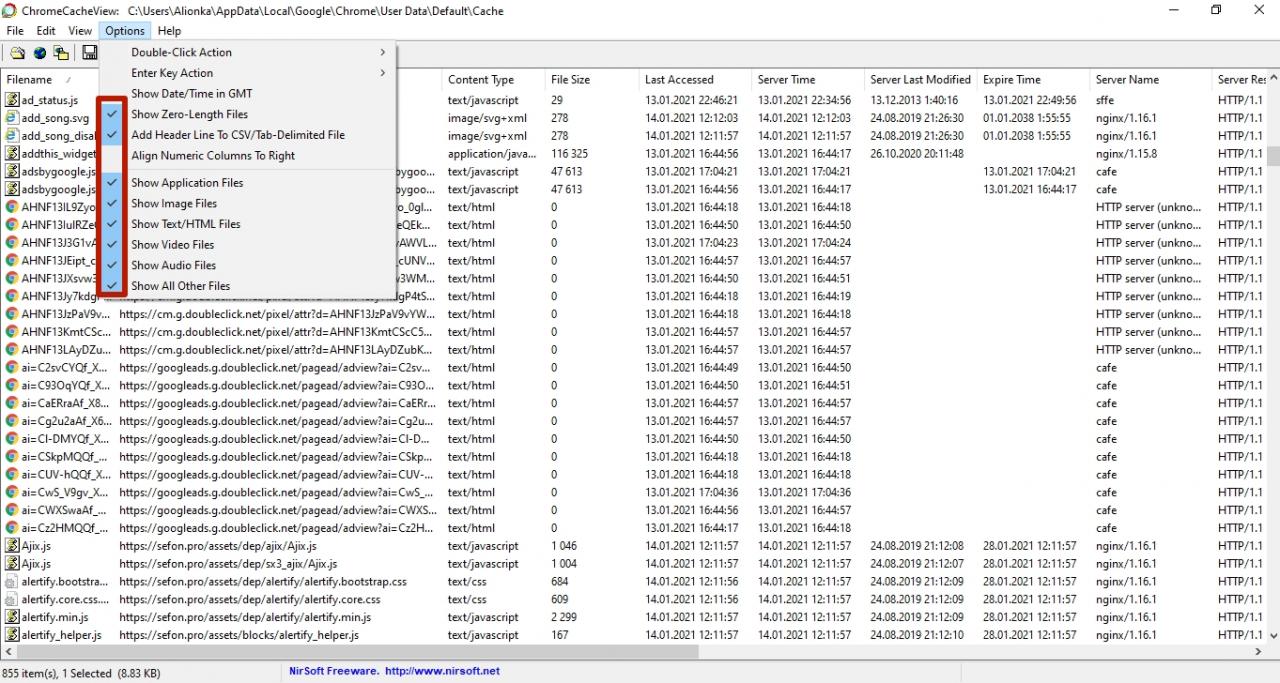
Для копирования URL следует выделить нужный объект и нажать клавиши “Ctrl+U” или сделать следующие шаги:
- Нажмите правой кнопкой мыши по любой записи в столбце «Filename».
- Выберите вариант “Properties”.
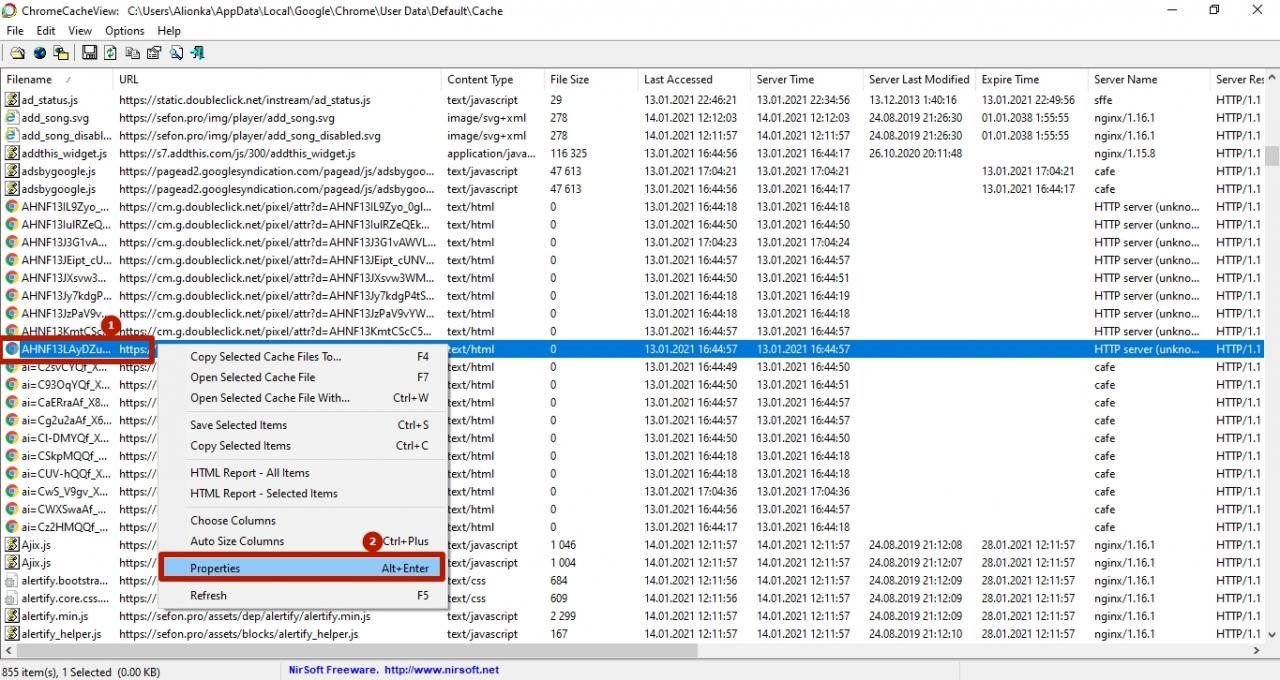
- В отобразившемся окне с полной информацией о файле выделите URL.
- Здесь же кликните правой клавишей мыши и откройте пункт “Копировать”.
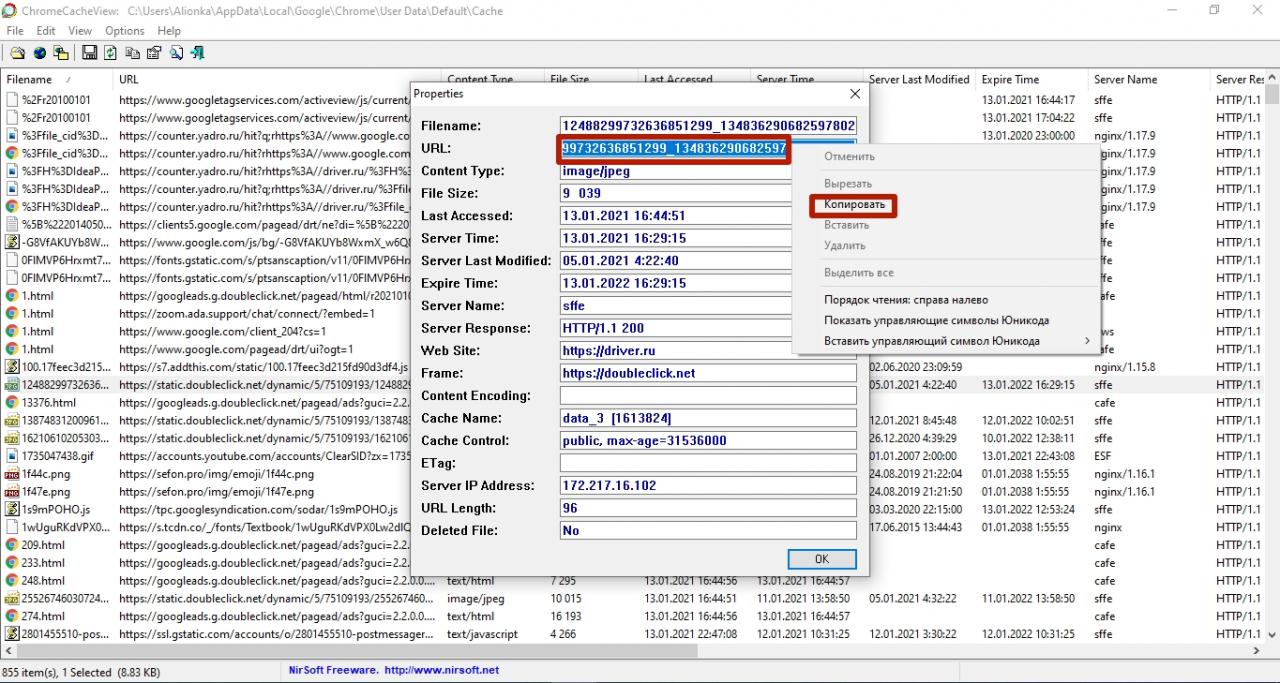
URL скопирован. Теперь его можно вставить в строке поиска браузера или в поле ввода текстового редактора.
С окна утилиты можно скачать все файлы в таблицу Excel:
- Нажмите сочетание “Ctrl+A”, а затем “Ctrl+C”.
- Запустите приложение с таблицами.
- Используйте “Ctrl+V”, чтобы вставить графы.
- Кликните “ОК”.
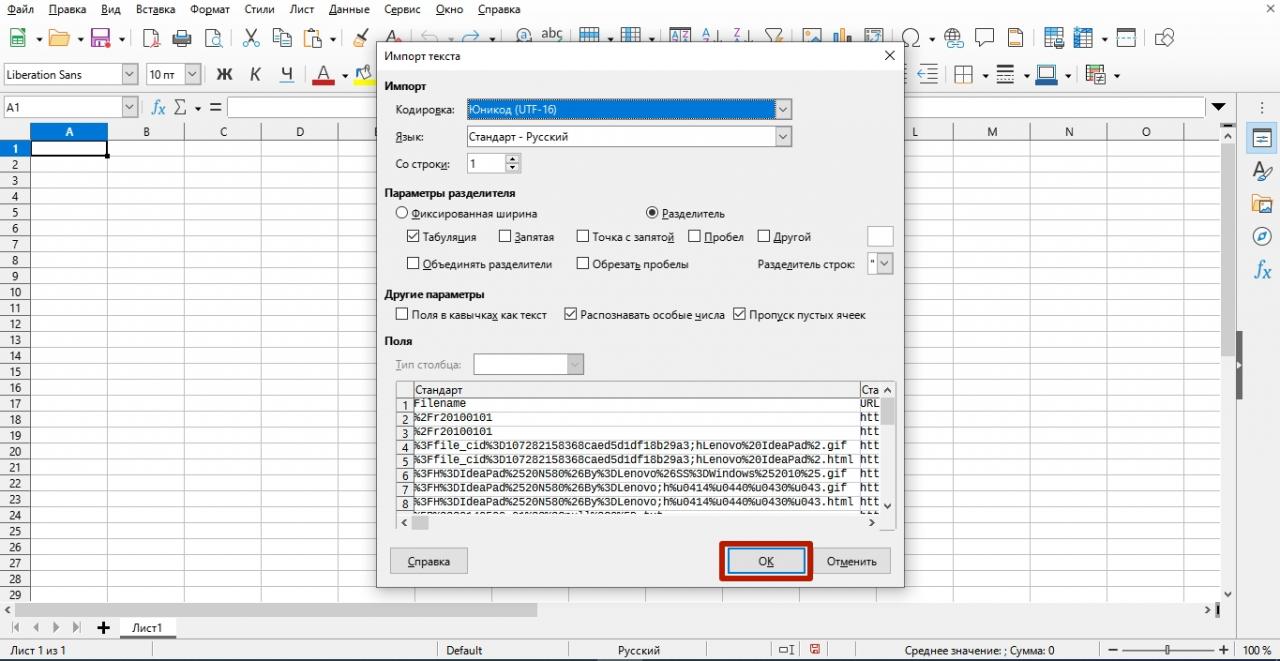
Расширение Google Chrome Cache Viewer
Расширение GoogleCacheView работает с кешом отдельных сайтов, показывая информацию о сохраненных копиях страницы. Кроме того, дополнение открывает доступ к инструментам просмотра данных о состоянии подключения, IP-адресе Вашего устройства, его местоположении на карте.
Чтобы загрузить расширение GoogleChromeCacheViewer:
- Нажмите по ярлыку дополнений, расположенному справа от поисковой строки.
- Откройте раздел “Управление расширениями”.
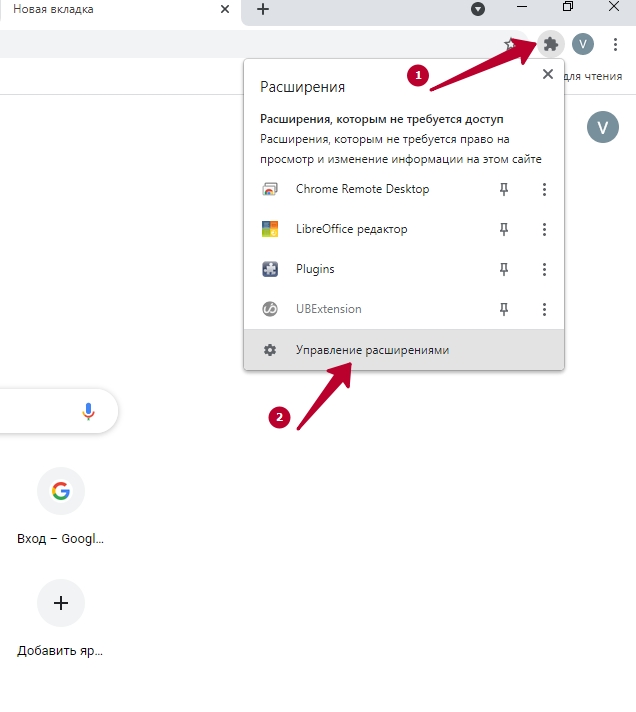
- Войдите в параметры расширений.
- Запустите магазин Ghrome.
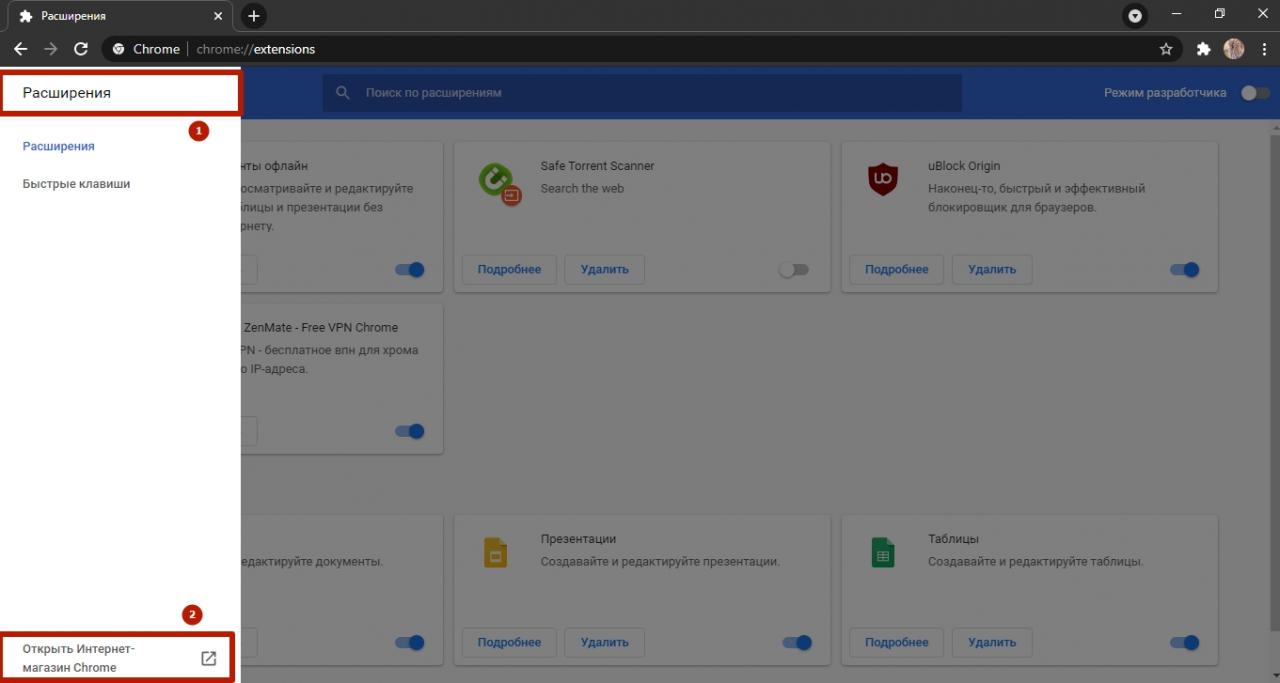
- В поисковой строке введите “GoogleCacheViewer”.
- Нажмите “Enter”.
- Найдите подходящее расширение.
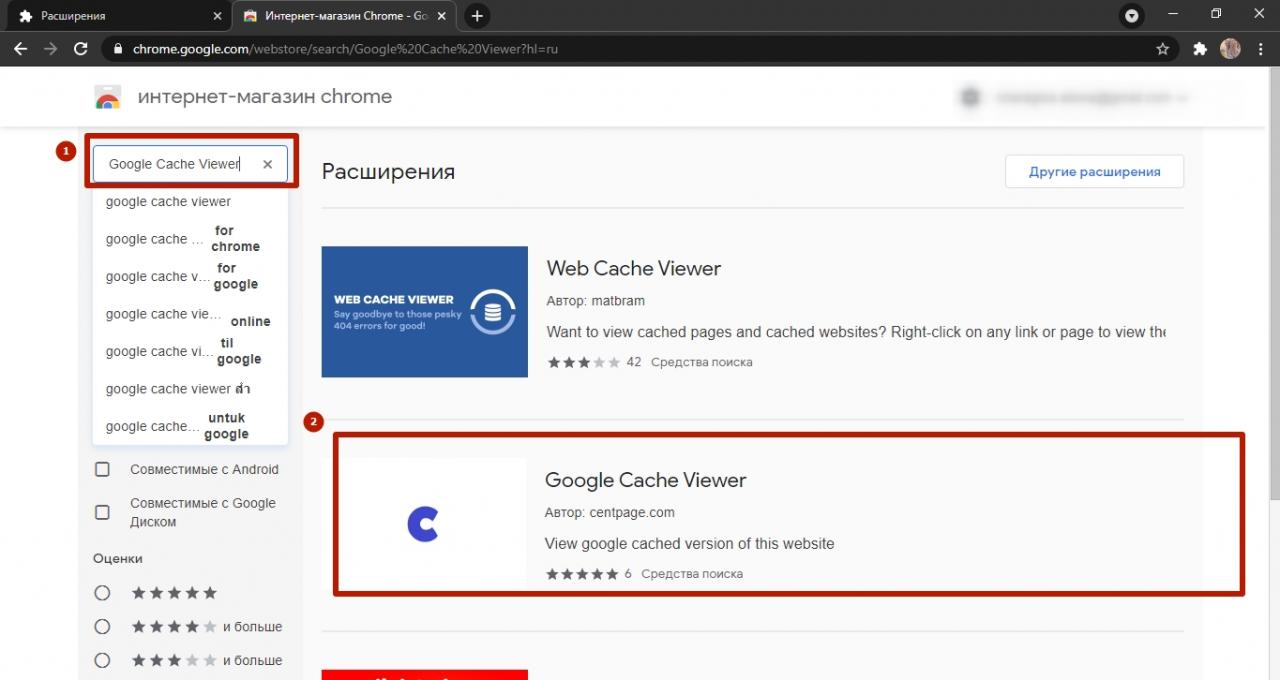
- Коснитесь кнопки “Установить”.
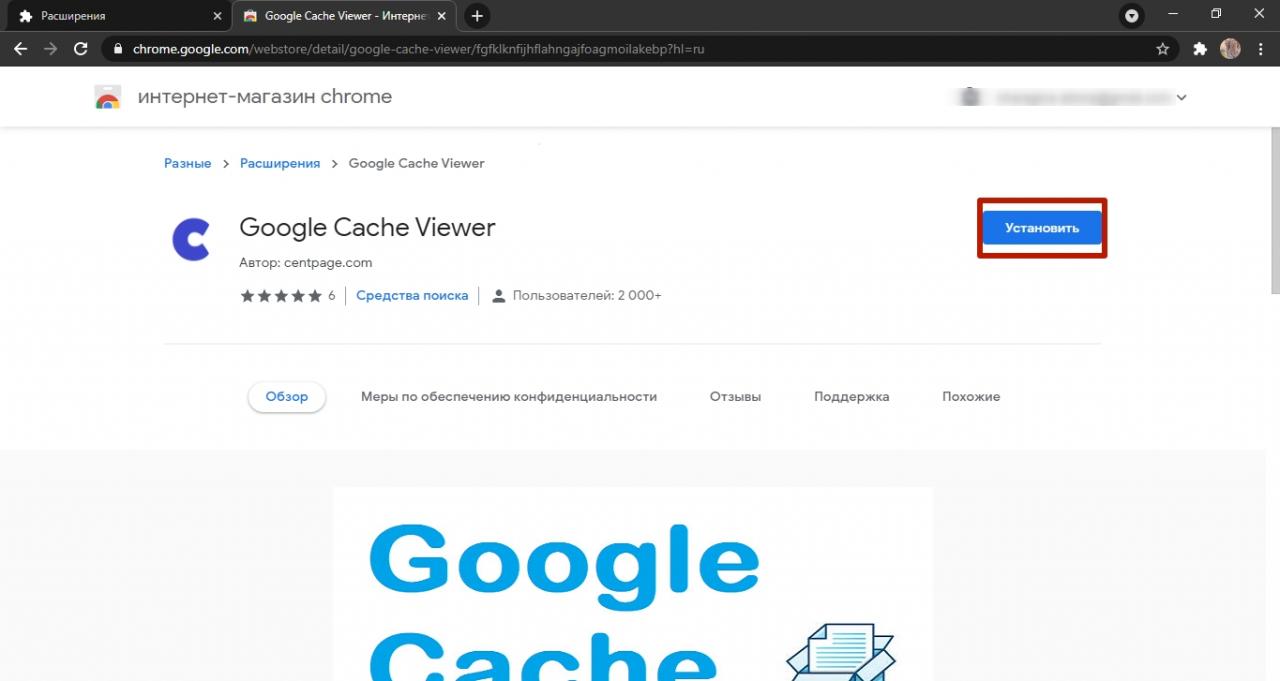
- Завершите процесс установки кнопкой “Установить расширение”.
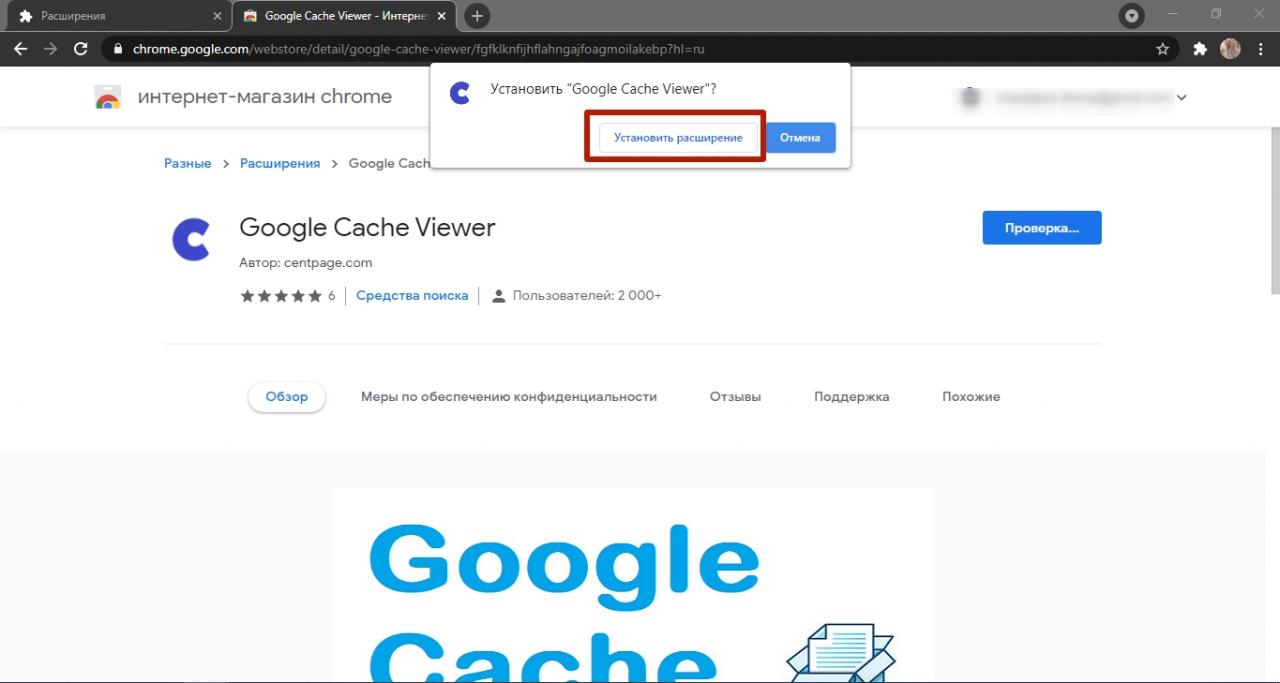
Чтобы увидеть информацию о сохраненных копиях страницы:
- Откройте сайт.
- Нажмите по ярлыку расширений.
- Выберите Google Cache Viewer, чтобы разрешить ему доступ к странице.
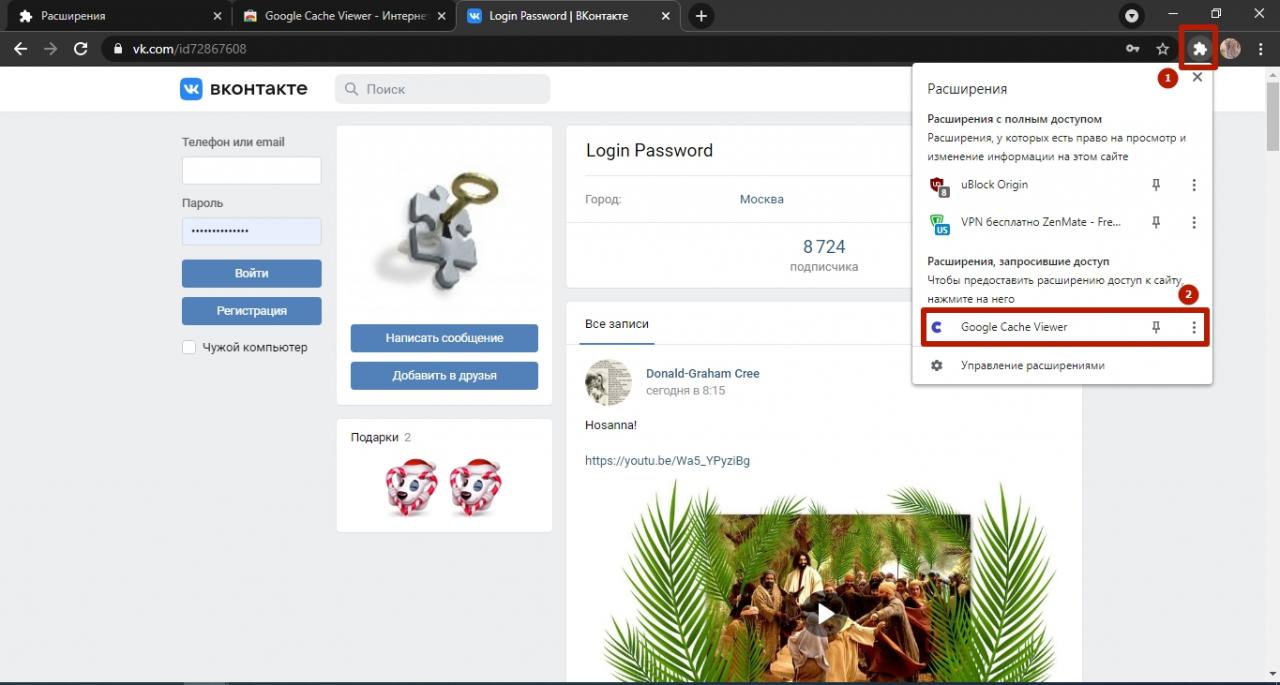
В Chrome откроется окно с подробной информацией о сайте. 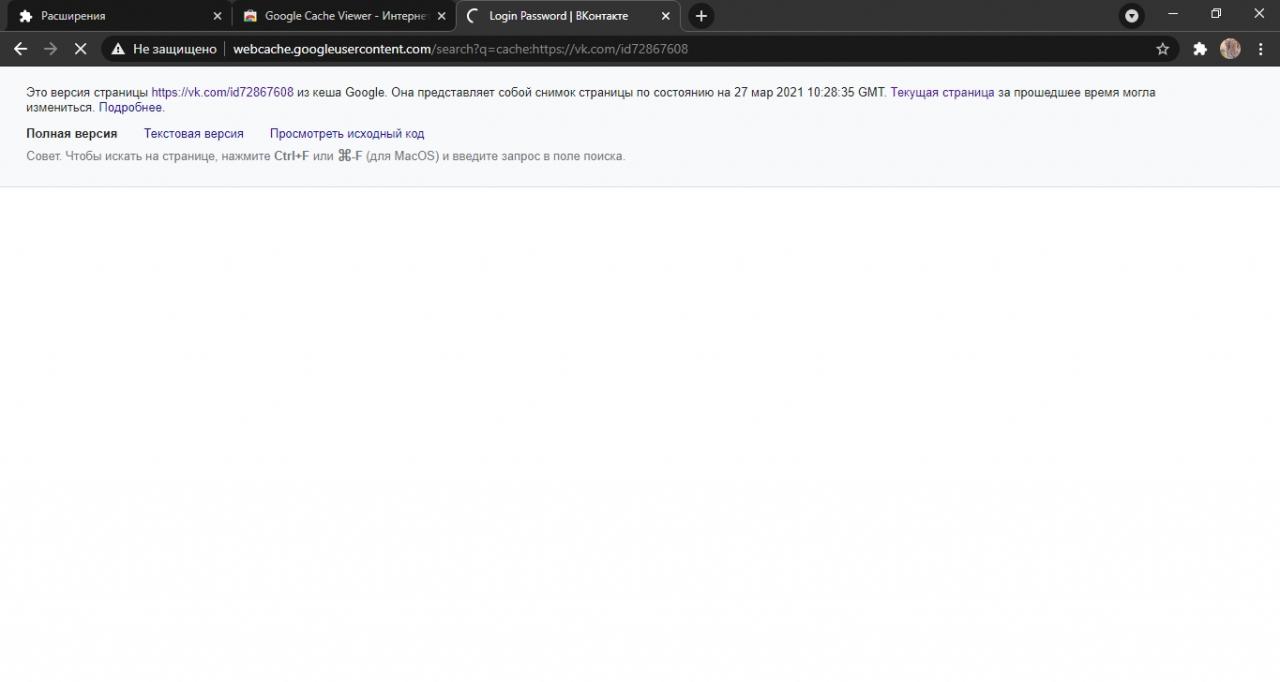
Здесь можно открыть текущую версию сайта, просмотреть исходный код или текстовый вариант страницы.
Чтобы с помощью расширения ознакомиться с информацией о подключении:
- Коснитесь значка дополнений.
- Нажмите три точки напротив GoogleCacheViewer.
- Выберите пункт “Google Cache Viewer”.

Личная информация «скрывается» под пунктами “Your online notepad” и “Your public information”.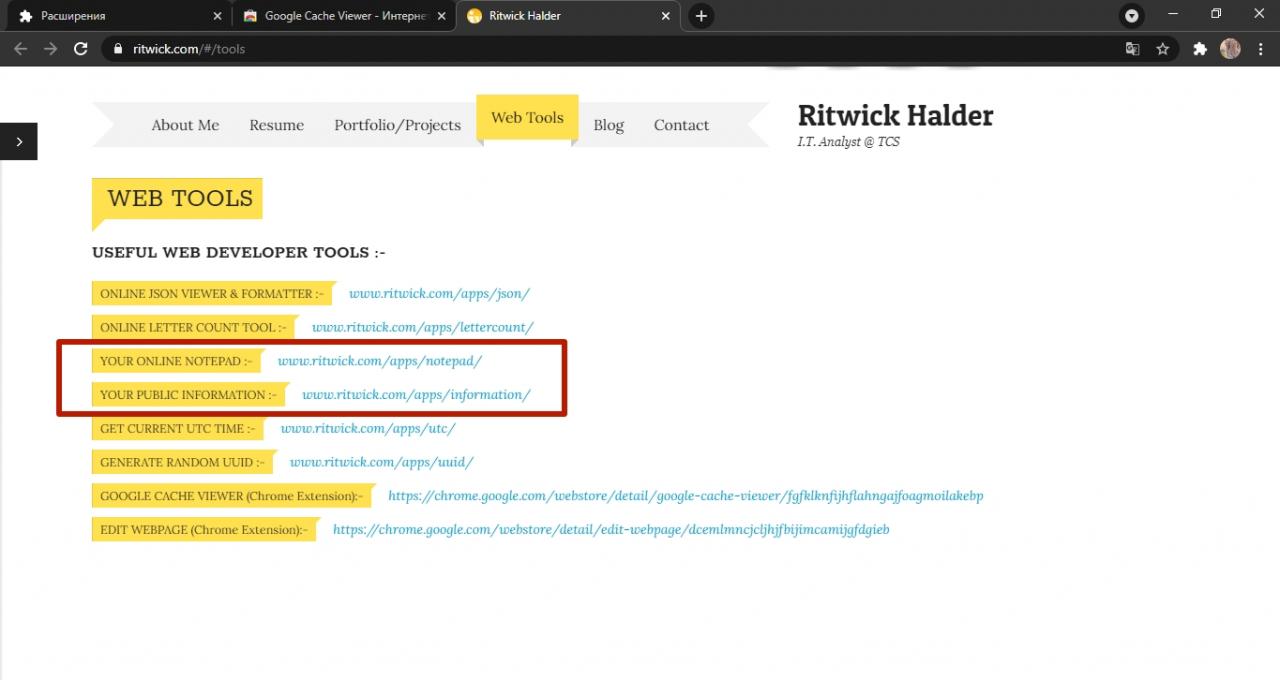
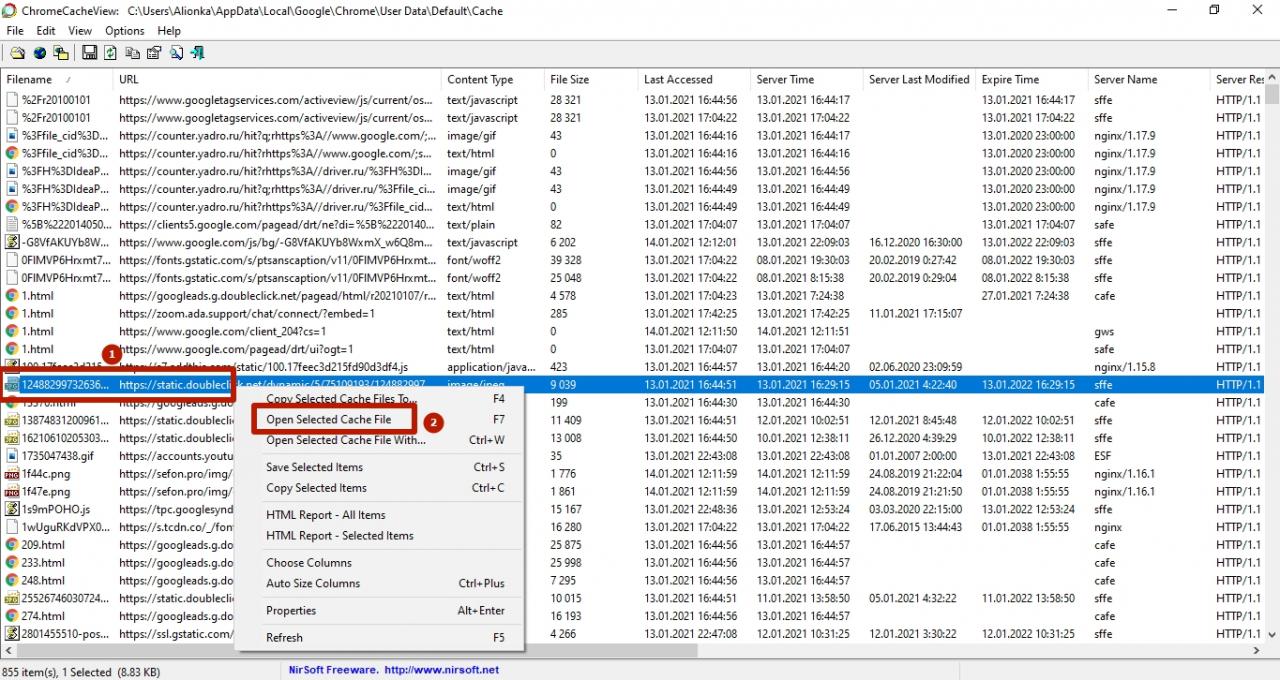
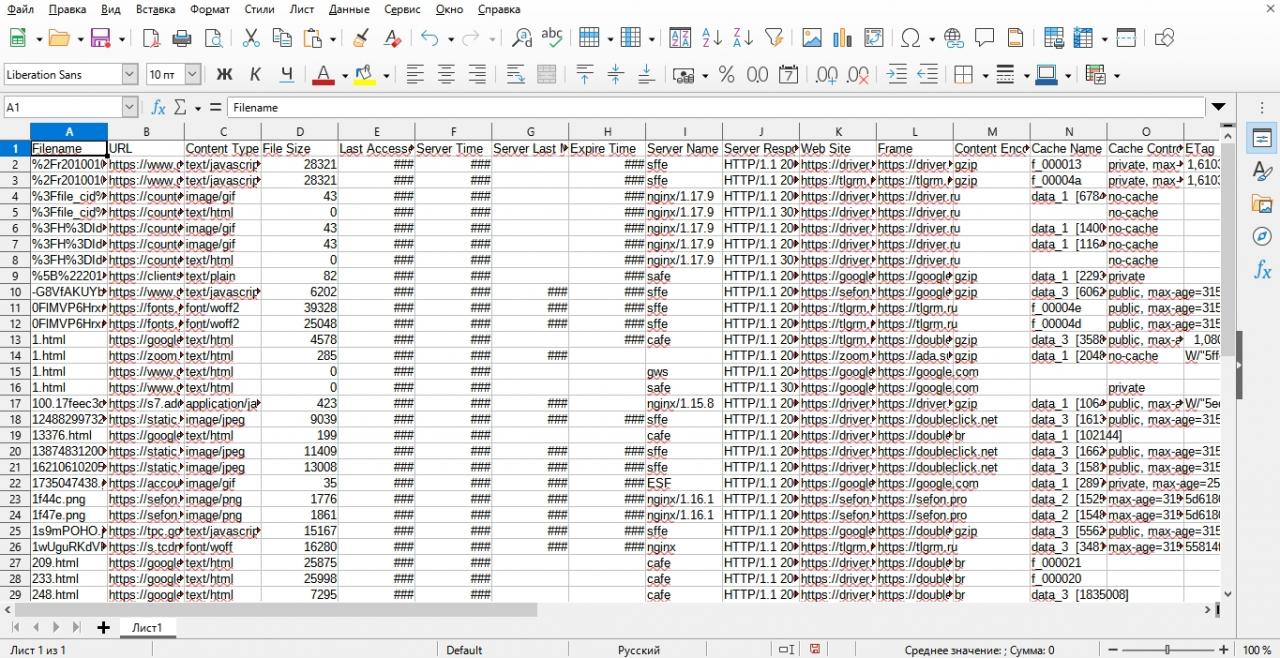


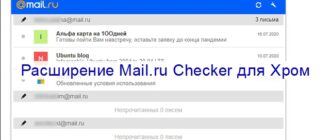


/rating_on.png)