Расширение Mail.ru Checker для Хром, так же как и другие инструменты этого сервиса, могут доставлять неудобств в виде навязывания пользователю определенных сайтов и программ. В некоторых случаях, такие дополнения блокируют возможность изменить строку поиска по умолчанию или домашнюю страницу на другую.
Если такое случилось с Вашим браузером, то стоит применить один из способов убрать этот софт. Это можно сделать стандартными инструментами браузера и системы Windows или сторонней программой для очистки компьютера и антивирусом.
Если по каким-либо причинам «чекер» исчез, а Вы хотите его вернуть, то в конце статьи есть инструкция как это сделать.
Содержание статьи:
Расширение Checker: обзор возможностей
Checker стал хорошим дополнением для электронной почты Mail.ru. Пользователю не приходится каждый раз заходить в почтовый ящик, чтобы проверить новые письма. Расширение самостоятельно присылает уведомления о входящих сообщениях с краткой информацией о содержании письма и об отправителе. Checker даже воспроизводит голосовые сообщения и звуковые файлы, прикрепленные к письму.
Плагин может работать одновременно с несколькими учетными записями, не требуя авторизации для перехода между ящиками.
Причины появления на ПК
- Расширение с панелями рабочих инструментов может появиться в браузере, даже если Вы не устанавливали плагин. Дело в том, что разработчики Маил интенсивно продвигают свой сервис, заключая договора с другими компаниями, чтобы те, вместе со своими программами, добавляли элементы Mail в список обязательных к установке. Зачастую расширения устанавливаются вместе с приложениями таких разработчиков.
- Чтобы такого не происходило, нужно внимательно перечитывать лицензионное соглашение установщика во время инсталляции программ. Иногда под не очень заметным пунктом “Добавить элементы сервиса Mail”, с которого пользователь забывает снимать флажок, подгружаются целые панели инструментов и стартовая страница сервиса.
- Еще одной причиной их неожиданного появления становится вредоносное ПО, которое самостоятельно без Вашего согласия загружает инструменты сервиса.
- Бывает и так, что пользователь сам (или кто-то другой) настраивает Mail.ru в качестве домашней страницы или поисковой системы.
Как избавится: удаление стороннего ПО
Удалить сторонние инструменты не так уж сложно.
Программы “Спутник”, “Защитник”, “Guard”, Mail.ru
В 99% нежелательных установок расширений Mail виновато дополнение «Спутник». Но это не единственный плагин с инструментами сервиса. Просто откройте список программ на Вашем ПК и убедитесь, что в нем нет следующих утилит:
- Guard Mail.
- Спутник.
- Защитник Майл.
- Программа Mail.ru Агент.
Если удалить компоненты с помощью ручных настроек Chrome не удается, проверьте не установлена ли на Вашем ПК одна из вышеупомянутых программ. Если Вы обнаружили одну или несколько из них, удалите софт. Для этого:
- Откройте меню “Пуск”.
- Перейдите в раздел “Параметры” или “Панель управления” (на более ранних версиях Windows).
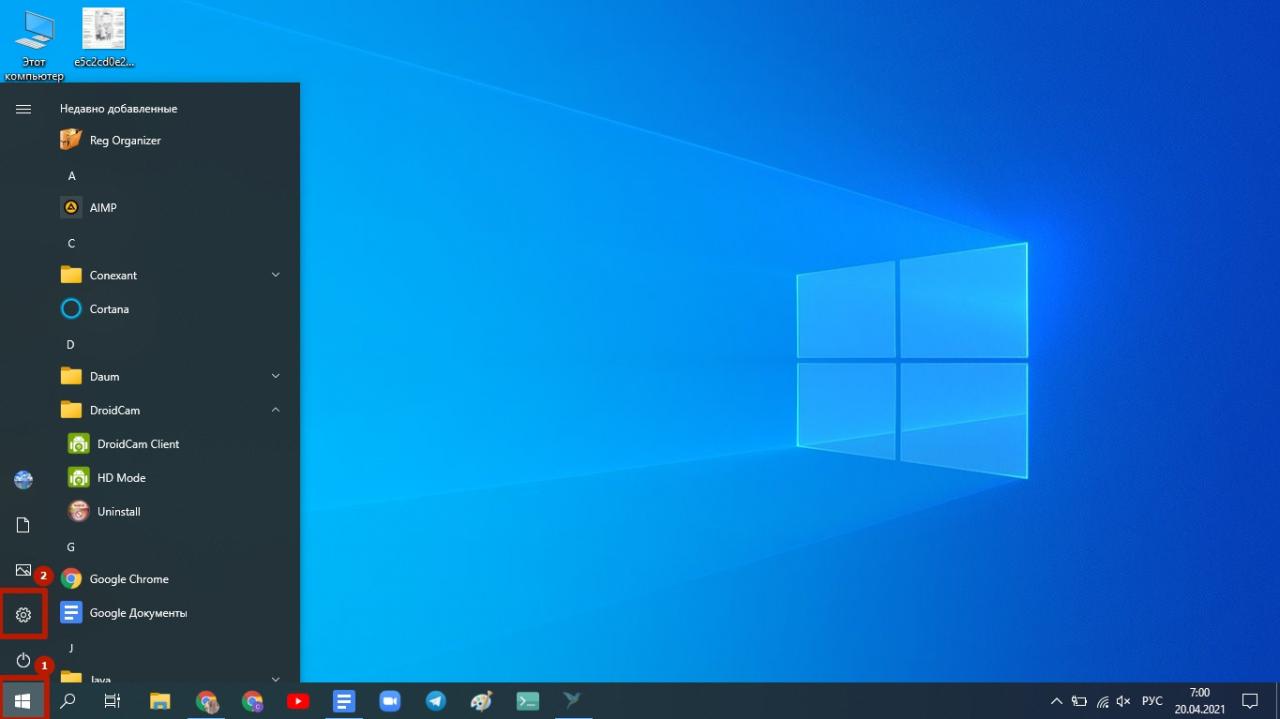
- Выберите меню “Приложения”.

- Отыщите нежелательную программу и нажмите по ней.
- Теперь коснитесь кнопки “Удалить”.
- Подтвердите действие повторным нажатием по клавише “Удалить”.
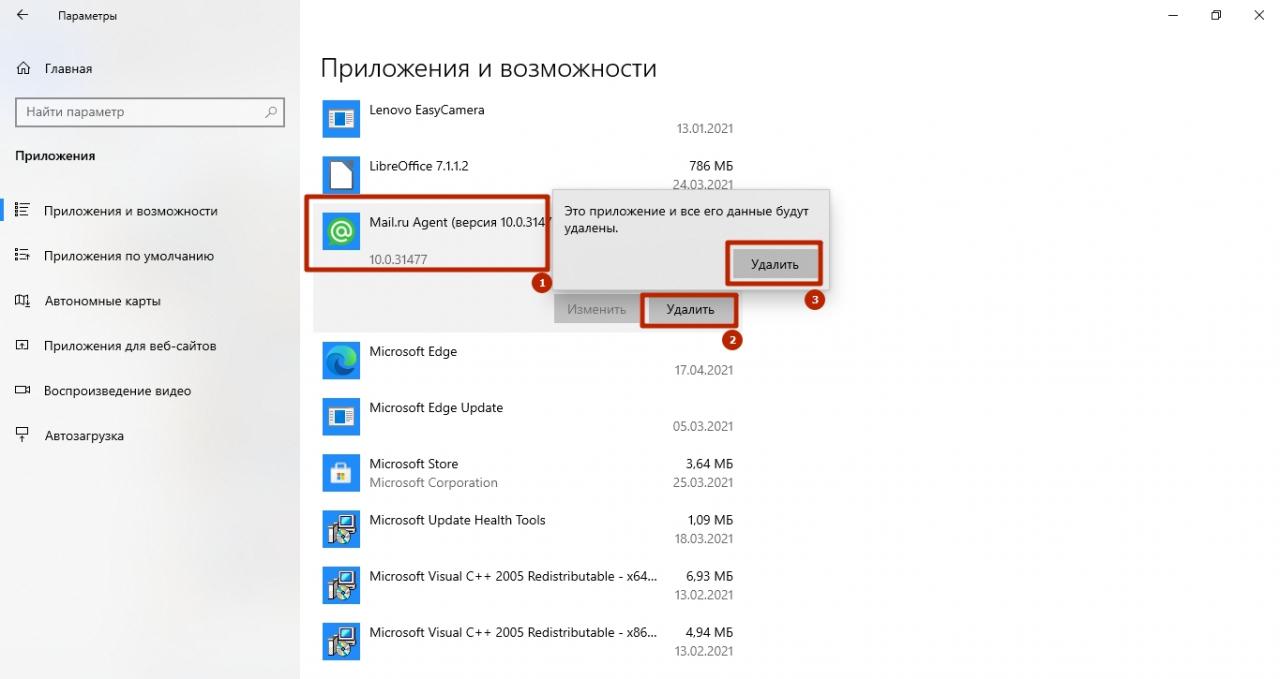
- Программа будет удалена, а вместе с ней — все компоненты и настройки сервиса в Chrome.
Рекомендуем также включить блокировку рекламы в Хром для всех или выбранных сайтов. Это не сложно и быстро, но работать с браузером стане намного приятней за счет повышения его производительности.
Расширения “Чекер”, “Визуальные закладки”
Mail устанавливает свои расширения прямо в Chrome. Например, плагин “Checker” работает в фоновом режиме и постоянно проверяет почту. Пользователь получает уведомления о входящих письмах и их кратком содержании. Для кого-то это важное расширение, а кому-то оно доставляет неудобства.
Чтобы удалить плагин из Chrome:
- Коснитесь кнопкой мыши значка расширений.
- Нажмите по трем точкам напротив пункта “Checker Mail.ru”.
- Выберите “Удалить из Chrome”.

- Подтвердите операцию клавишей “Удалить”.
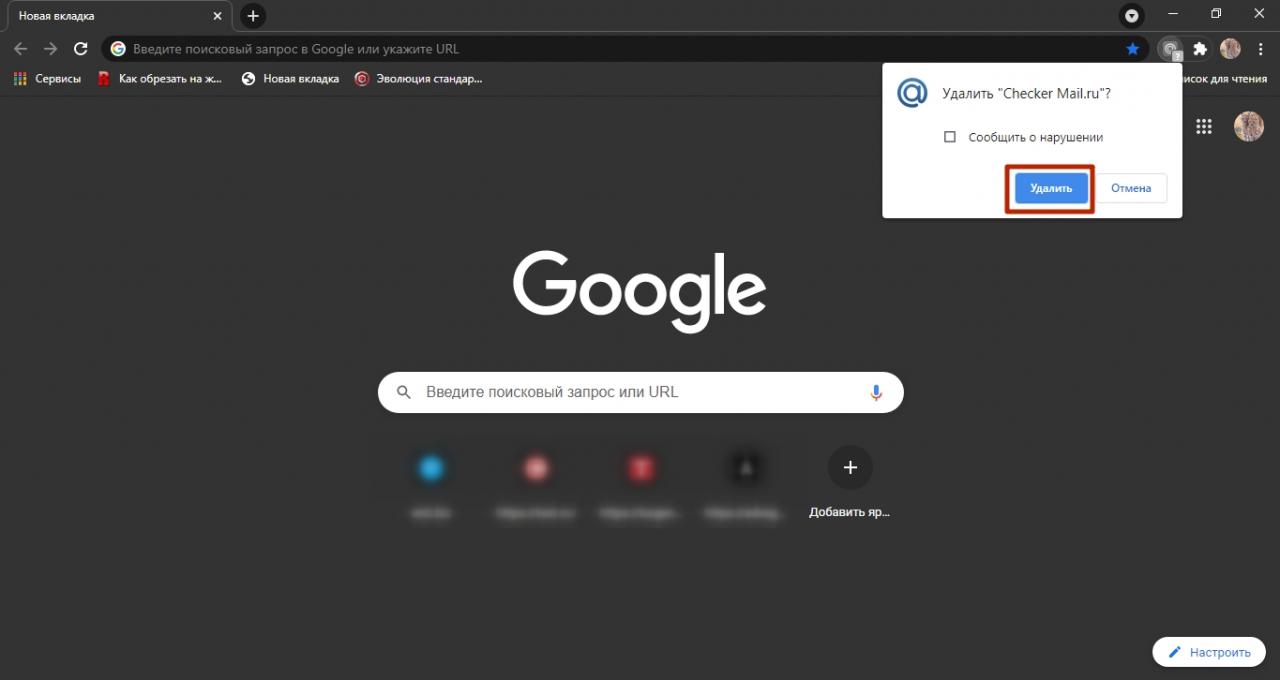
Расширение Checker удалено. То же самое нужно сделать и для других плагинов, название которых включает Mail.ru. Например, для расширения «Визуальные закладки».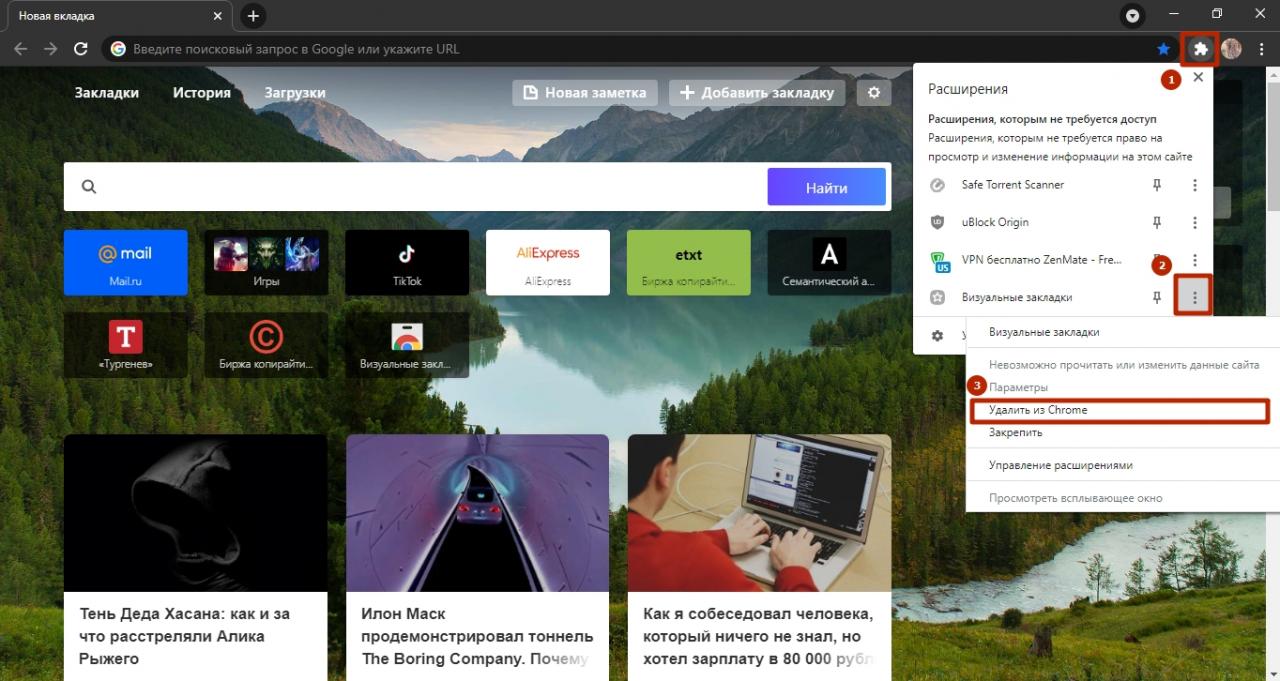
Есть еще одна проблема. Сервисы добавляют свои инструменты в визуальные закладки. Когда пользователь открывает новую вкладку, на экране отображаются кнопки для перехода на сайты Маил. Чтобы от их избавиться:
- Откройте новую вкладку.
- Наведите курсор мыши на значок закладки, которую нужно удалить.
- Нажмите три точки.
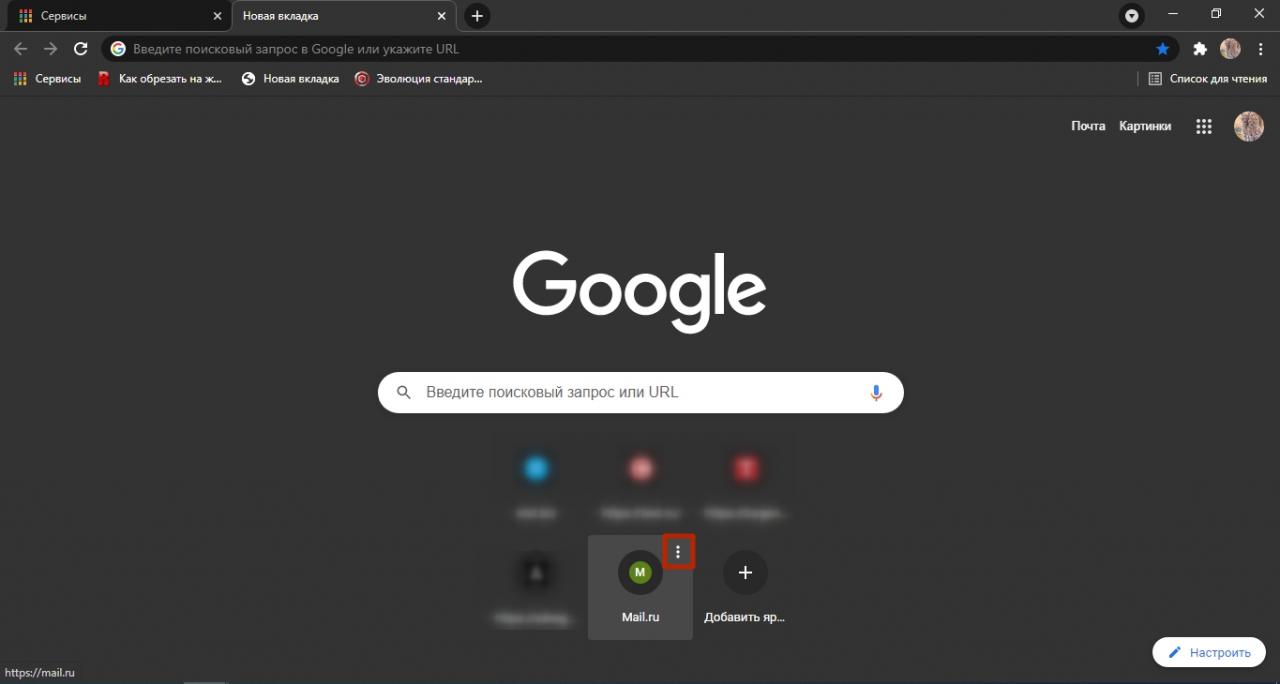
- Кликните “Удалить”.
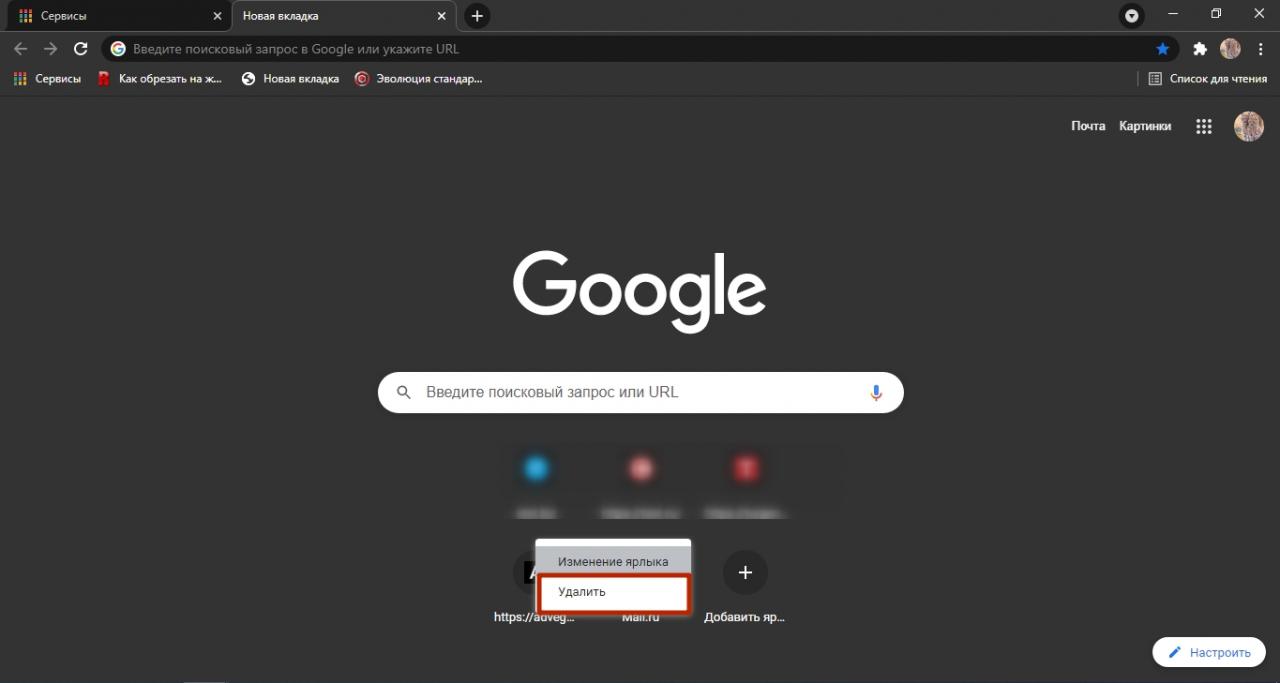
Закладки сервисов больше Вам не помешают.
Как убрать ссылку из заданных страниц в автозапуске браузера
Чтобы Мэйл.ру не загружался в качестве стартовой страницы в Chrome:
- Перейдите в меню настроек обозревателя.
- Откройте раздел “Запуск Chrome”.
- Отметьте пункт “Заданные страницы”.
- Нажмите “Добавить страницу”.
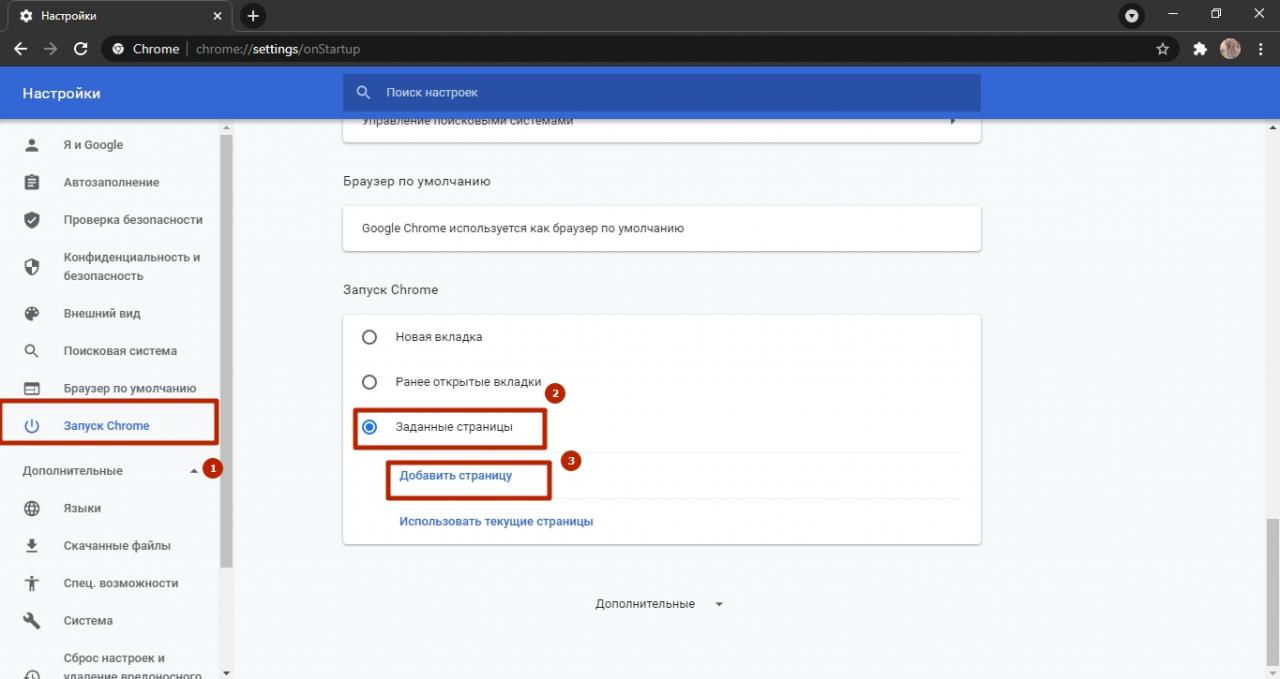
- Введите адрес сайта, которой бы хотели видеть в качестве домашней страницы.
- Кликните “Добавить”.
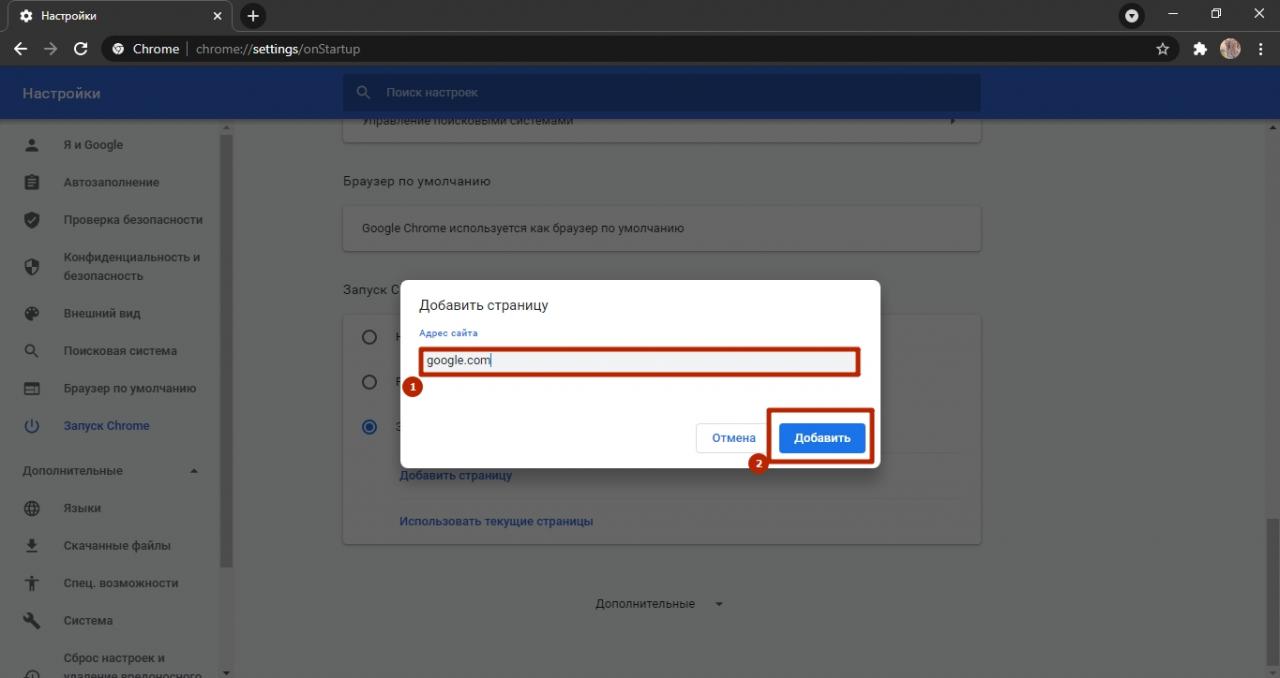
Стартовая страница сменится на новую.
Чтобы удалить страницу Майл из списка автозапуска Chrome, в этом же меню, нажмите на три точки возле названия сервиса и выберите функцию «Удалить».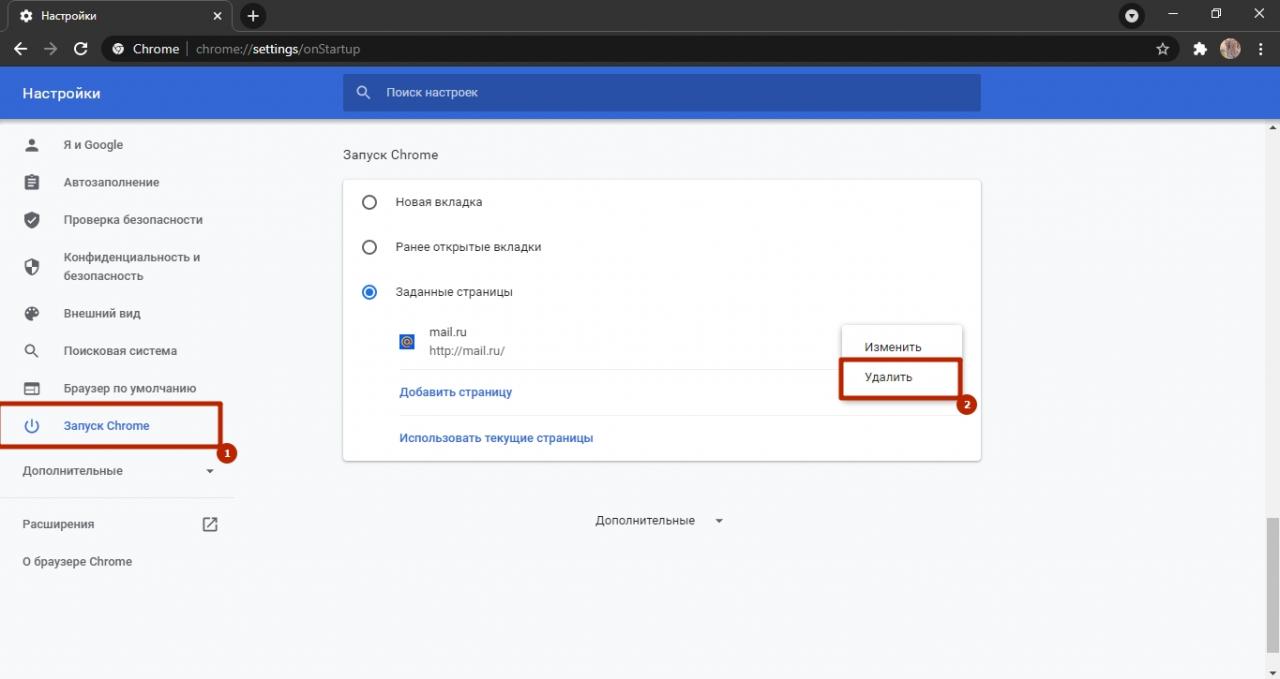
Применение CCleaner для чистки системы
CCleaner — мощная утилита для чистки компьютера от «мусора», устранения ошибок в программах и системном реестре. Скачать программу бесплатно можно здесь: https://www.ccleaner.com/ru-ru/ccleaner/download
Утилита сможет помочь и в тех случаях, когда приложения не удаляются штатными средствами Windows. Для этого:
- Запустите утилиту.
- Перейдите к разделу “Tools”.
- На вкладке “Uninstall” выберите дополнение, которое нужно удалить.
- Нажмите “Uninstall”.
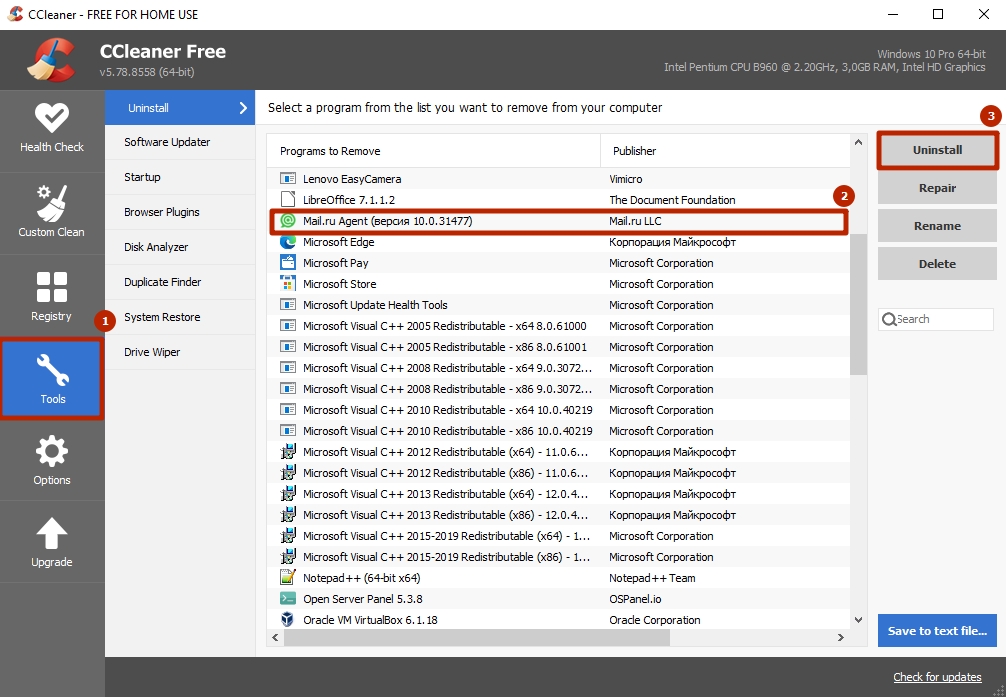
Утилита в считанные секунды удалит ненужную программу.
Поиск и удаление вирусов: если ничего не помогло
Если ни один из вышеперечисленных способов удаления не может справиться с задачей, то значит на компьютер попал вирус. Его можно удалить с помощью обычной антивирусной программы, например, Dr.Web Curelt. Загрузить антивирус можно по ссылке: https://free.drweb.ru/download+cureit+free/
Чтобы проверить систему и браузер Chrome на наличие вирусов:
- Запустите антивирус.
- Нажмите “Начать проверку”.
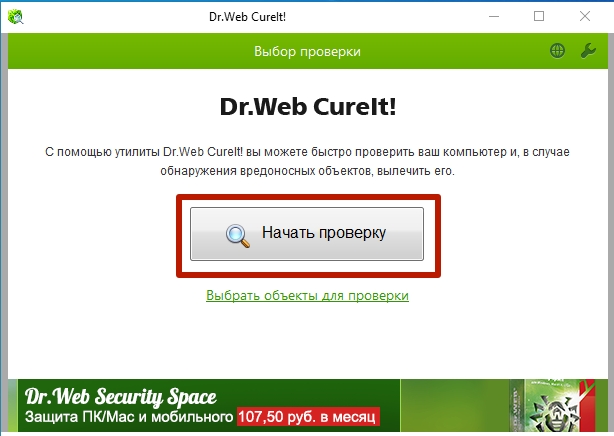
- Если были обнаружены вирусы, воспользуйтесь вариантами “Удалить” или “Переместить в карантин”. Если вредоносного ПО не найдено, приступайте к следующему способу устранения софта Mail из Chrome.
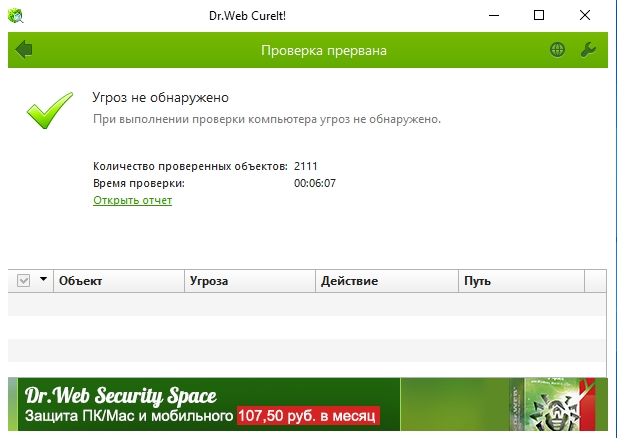
Сброс настроек Хрома к заводским
Чтобы удалить сторонние расширения и неправильные настройки Chrome, нужно сбросить браузер до заводских настроек.
- Откройте меню параметров Chrome.
- Перейдите к разделу “Сброс настроек и удаление вредоносного ПО”.
- Нажмите “Восстановление настроек по умолчанию”.
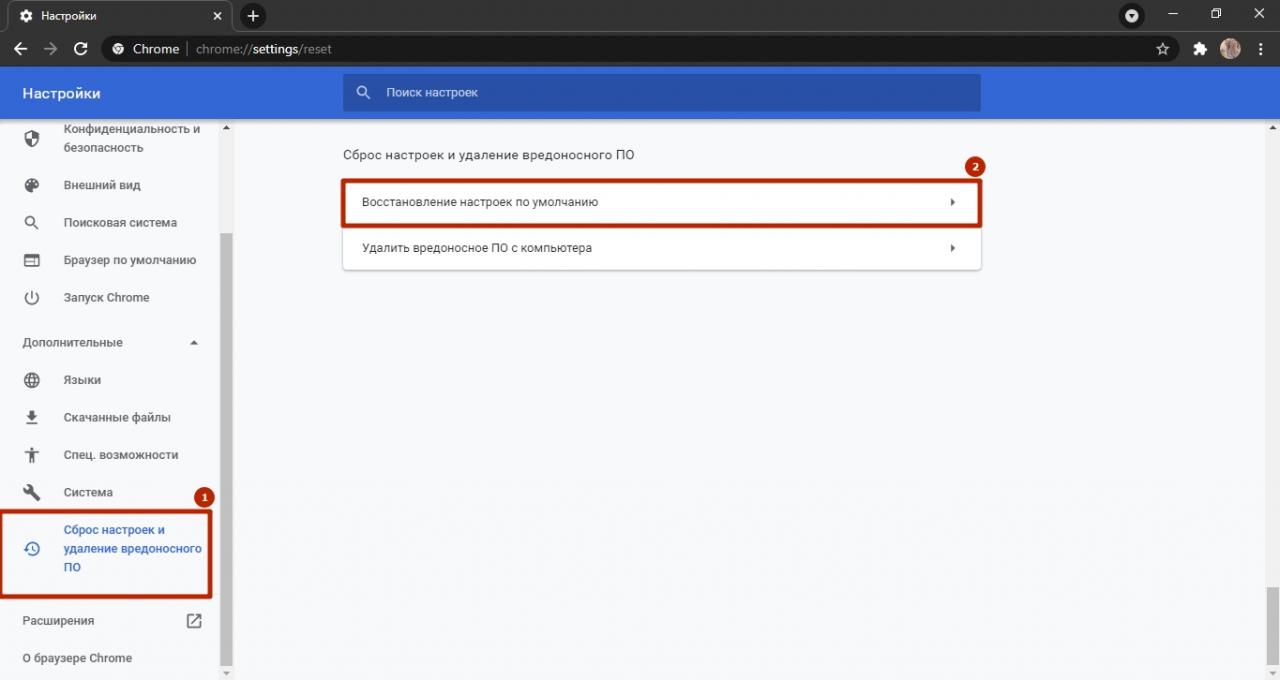
Конечно, вместе с навязчивыми элементами удалятся и Ваши личные настройки, но их легко восстановить обратно. Зато теперь Вас не побеспокоят навязчивые расширения и элементы.
Как вернуть сервисы Мейла, если они исчезли
Поиск по умолчанию
Чтобы вернуть Mail в качестве поисковой системы по умолчанию:
- Перейдите к настройкам Chrome.
- Откройте раздел “Поисковая система”.
- В пункте “Поисковая система, используемая в адресной строке” нажмите по названию текущей системы.
- Выберите из выпадающего списка Мэйл.ру
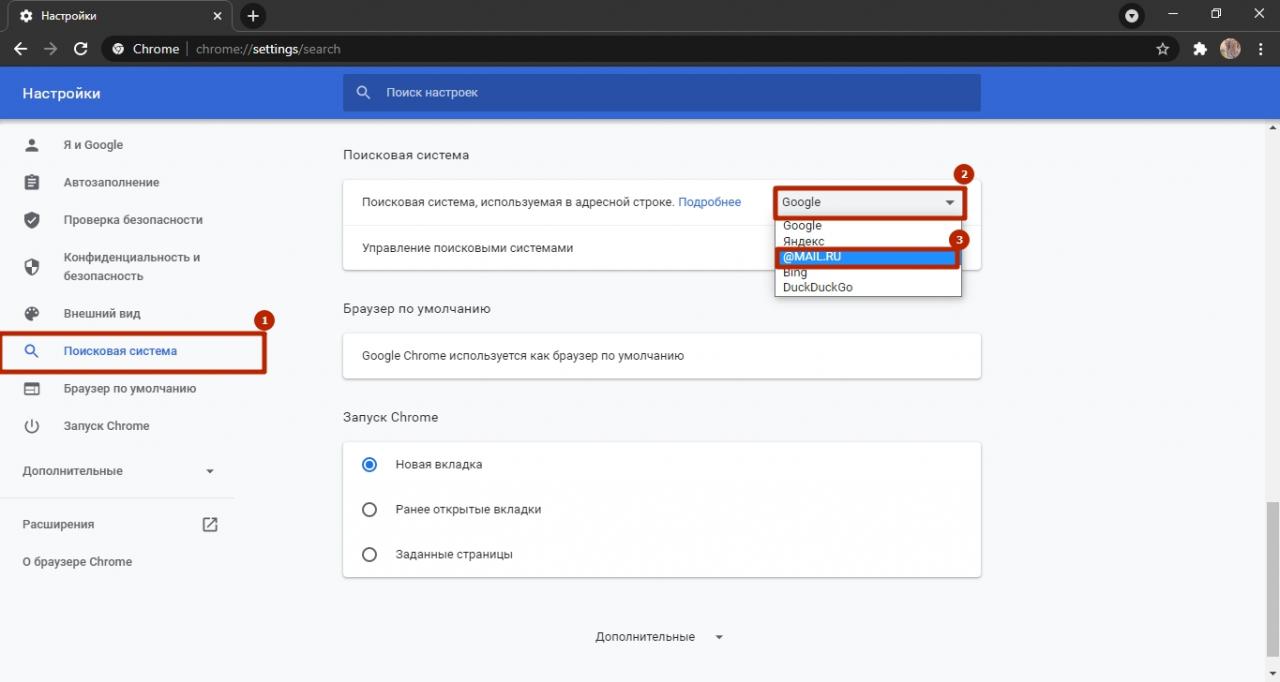
После перезапуска Chrome, поисковая система по умолчанию сменится на новую.
Установка расширения
Чтобы установить расширение:
- Запустите меню настроек Chrome.
- В пункте “Дополнительные инструменты” выберите “Расширения”.
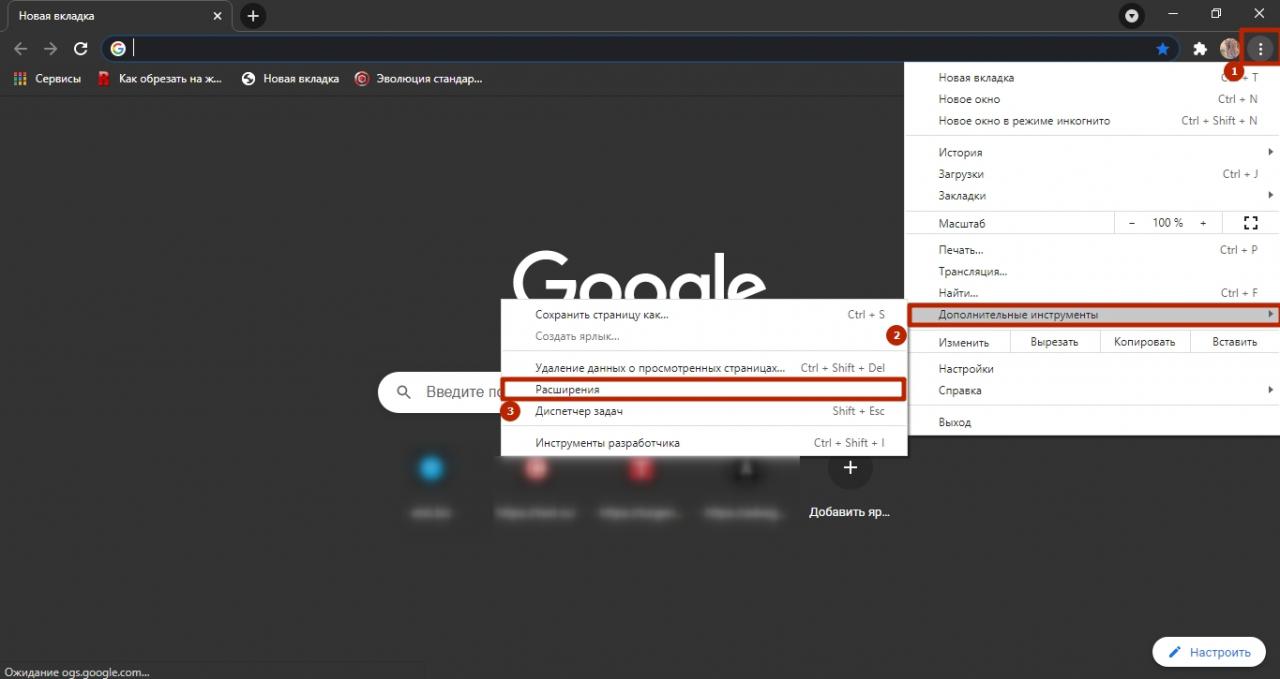
- Запустите параметры расширений.
- Откройте магазин Google Chrome.
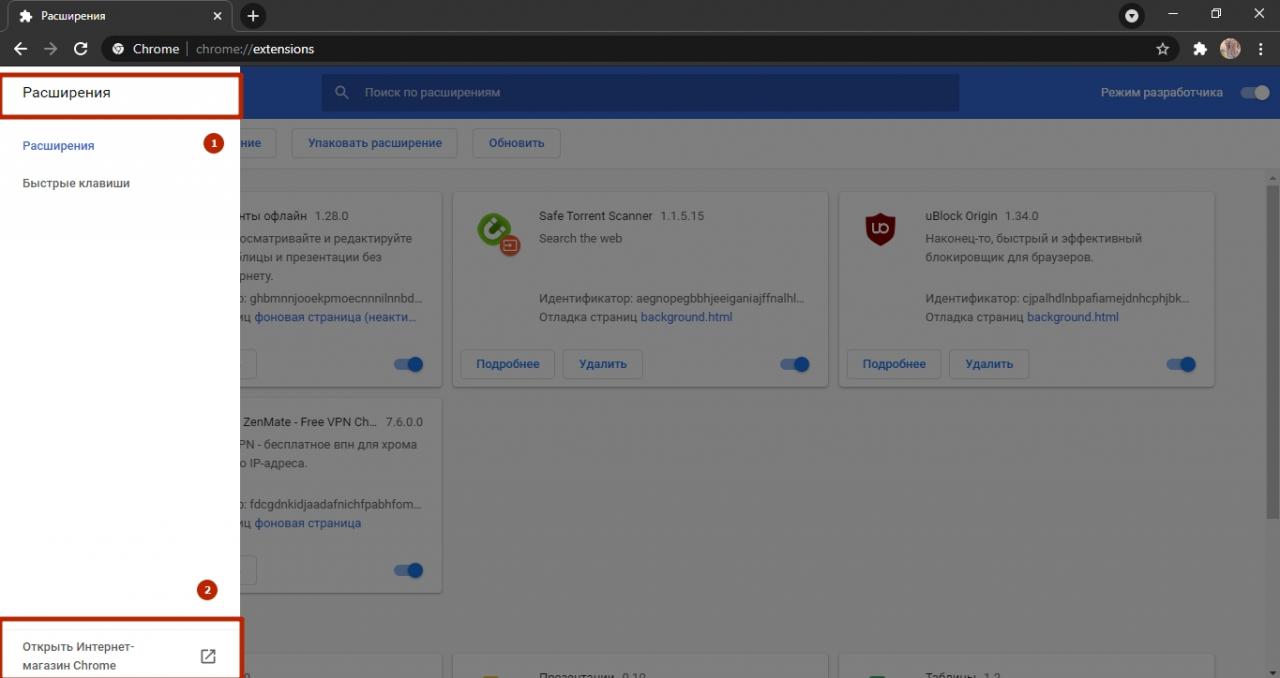
- В строке поиска введите название нужного расширения. Если нужен именно «чекер», то вводите «Checker Mail.ru». Все действия по установке аналогичны, как показано ниже.
- Выберите желаемый плагин.
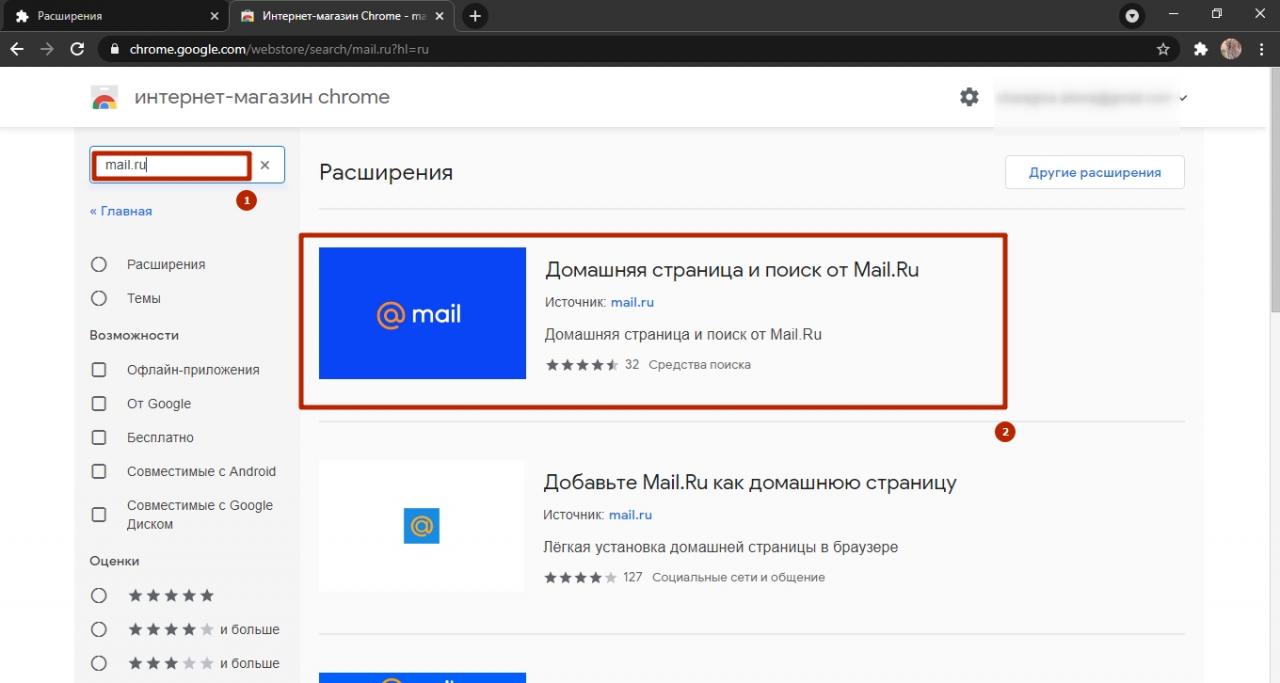
- Кликните “Установить”.
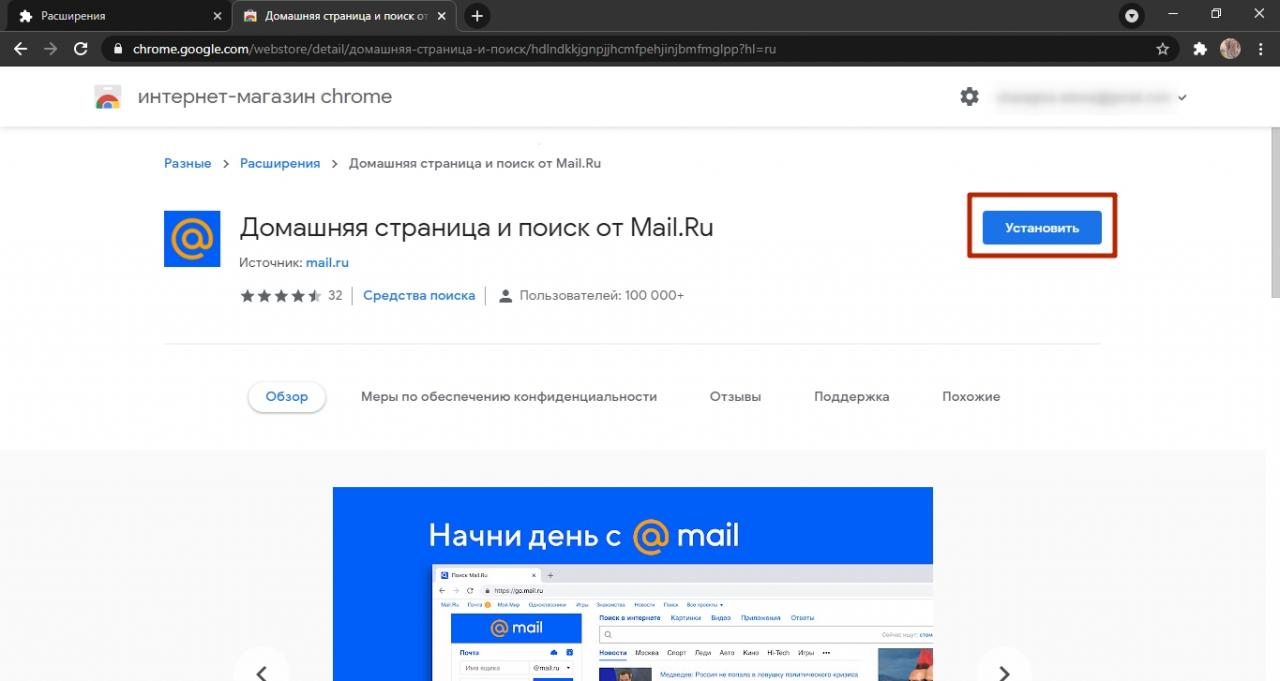
- Подтвердите установку кнопкой “Установить расширение”.
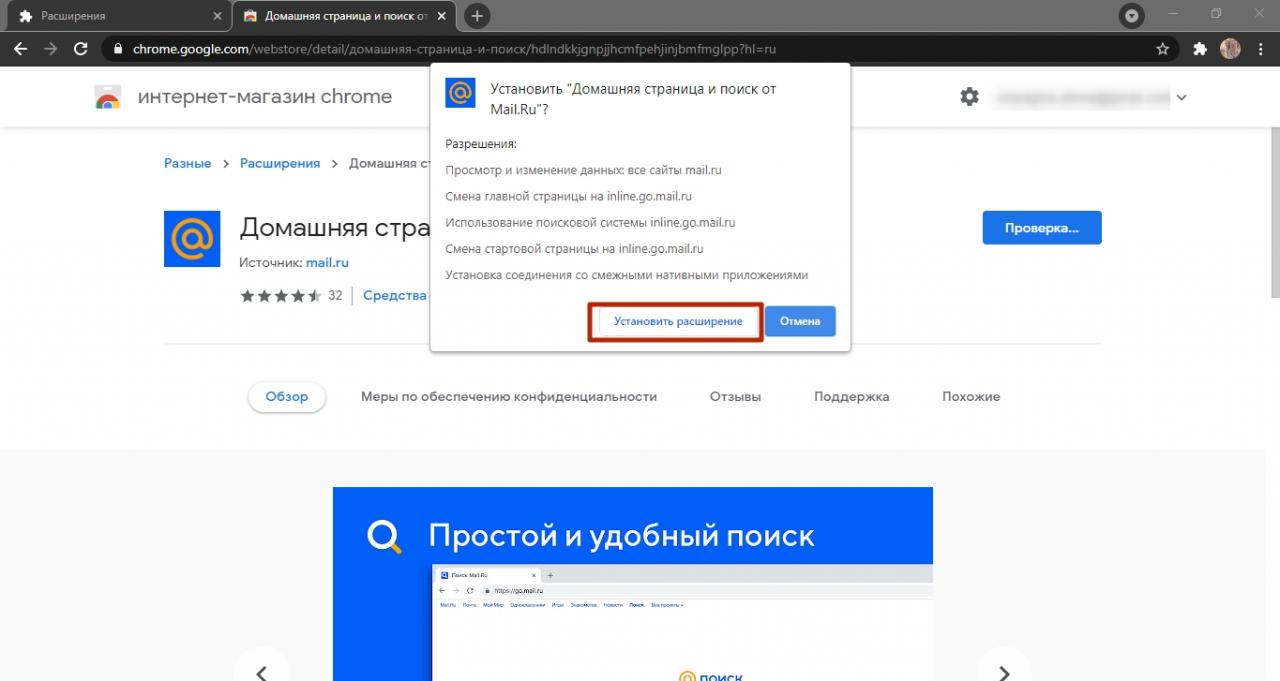



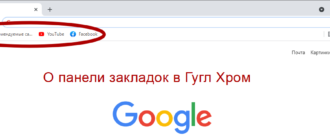

/rating_off.png)