Настроить или изменить стартовую страницу в Google Chrome гарантированно потребуется для более удобного использования браузера, так как «голый» вариант после установки мало кого устроит.
Каждый пользователь под настройкой подразумевается свое: открытие определенных заранее вкладок, создание «прямого» ярлыка, закрепление сайтов, указание в качестве домашней одного из популярных поисковиков.
Как выполнить каждый из перечисленных вариантов мы рассказываем и показываем на примерах в этой статье. Здесь есть инструкции не только для ПК или ноутбука, но и для мобильного телефона с Андроид, где подобные действия также возможны.
Содержание статьи:
- 1 Стартовая и главная страница в Хроме: в чем разница, достоинства разных вариантов
- 2 Как поменять начальную страницу через настройку запуска браузера в его меню: заданная, новая, ранее открытые
- 3 Настройка ярлыка программы: способ установить запуск конкретного сайта
- 4 Закрепление: вариант сделать вкладки открывающимися по умолчанию
- 5 Как поставить поисковик (Яндекс, Гугл) в качестве «домашней»
- 6 Настройка стартовой
- 7 Если не удается сменить: что делать
- 8 Сброс к заводским параметрам через меню Хрома: вариант убрать все свои изменения
- 9 Настройка главной и стартовой на телефоне с Андроид
Стартовая и главная страница в Хроме: в чем разница, достоинства разных вариантов
В Google Chrome существует два вида начальных страниц:
- главная или домашняя – открывается при запуске браузера, вызове новой вкладки, после клика по иконке «Домой»;
- страница быстрого доступа или стартовая – по умолчанию включает ярлыки на популярные сайты (исходя из истории навигации).
Стартовая может быть главной!
В качестве главной устанавливается любой сайт или несколько. Иногда после инсталляции приложений её адрес изменяется на сайт автора программы — Яндекс, Mail.ru и прочие.
Остановимся на изменении главной страницы в Google с целью повышения удобства работы в браузере или изменения её адреса, если какое-то приложение автоматически поменяло его.
Как поменять начальную страницу через настройку запуска браузера в его меню: заданная, новая, ранее открытые
Настраивается начальная страничка в Google Chrome через параметры конфигурации браузера.
- Кликните по иконке с тремя точками правее от пиктограммы профиля, затем – по пункту «Настройки».
- Щелкните по разделу «Внешний вид».
Альтернативный путь – переход по chrome://settings/appearance.
Здесь можете отключить либо активировать отображение кнопки «Главная страница» или «Домой» на панели быстрого доступа.
Если переключатель оставите в положении «Страница быстрого доступа», при открытии браузера или «свежей» вкладки увидите главную.
- Для её смены перенесите переключатель в положение «Персонализированные».
- Введите адрес на интересующий сайт и закрывайте настройки. Сохраняются автоматически.
- Чтобы изменить страницу, которая загружается при запуске интернет-обозревателя, опуститесь либо кликните «Запуск Chrome» и укажите подходящий вариант:
- «Новая вкладка» – аналог перехода по адресу chrome://newtab.
- «Ранее открытые вкладки» – восстанавливается предыдущая рабочая сессия.
- «Заданные» – сможете вручную ввести (вставить из буфера обмена) адреса сайтов, использовать открытые ресурсы.
Настройка ярлыка программы: способ установить запуск конкретного сайта
Очередной способ изменить стартовую в Google Chrome – смена параметров запуска браузера через его ярлык. Программе можно указать, какую страницу отображать сразу после запуска. Она будет в приоритете над остальными настройками стартовых страниц. Метод позволяет создать несколько ярлыков для разных пользователей и целей, например, для работы нужно открывать одни сайты, для самообразования – другие, чтения новостей – третьи, развлечения – четвёртый набор ссылок и т.д.
- Создайте новый ярлык для Хрома или копию уже существующего на «Рабочем столе», панели задач и переименуйте его.
- Кликните правой клавишей и выберите «Свойства» либо выделите объект и одновременно зажмите Alt + Enter.
- В конце строки «Объект» после закрытия кавычек через пробел вставьте или введите ссылку на сайт.
Если нужно открывать несколько ресурсов, перечислите ссылки на них через запятую с пробелом.
Закрепление: вариант сделать вкладки открывающимися по умолчанию
В Chrome предусмотрена функция закрепления вкладок. Они открываются при каждом запуске браузера. Для фиксации откройте сайт, кликните по названию окна правой клавишей и выберите «Закрепить».
Количество вкладок не ограничено, но каждая представлена отдельным процессом. Чем больше закрепите страниц, тем дольше загружается браузер. Замедление незаметно разве при запуске Хрома с твердотельного накопителя. При медленном беспроводном интернете загрузка десятка вкладок параллельно растянется во времени.
Как поставить поисковик (Яндекс, Гугл) в качестве «домашней»
Поисковые системы во время посещения предлагают устанавливать их в качестве главной страницы, и это удобно, особенно с Яндексом. Запускаете браузер и видите новости, курсы валют, погоду без лишних манипуляций. Посетите стартовую излюбленного поисковика и согласитесь с установкой в качестве домашней страницы, если появляется всплывающее окно, или кликните по соответствующей кнопке (на примере Яндекса).
Не все поисковики предлагают использовать их в качестве стартовой. Для изменения:
- Откройте настройки браузера.
- Внизу перенесите переключатель в положение «Заданные…».
- Кликните «Добавить страницу».
- Введите либо вставьте ссылку на поисковую систему, сохраните изменения.
При следующем запуске Хром откроет стартовую указанного поисковика.
Можете добавить ссылки на несколько сайтов сразу.
Настройка стартовой
Хром позволяет немного изменить внешний вид вкладки:
- поменять фоновый рисунок;
- отредактировать перечень сайтов: удалить ненужные, добавить интересующие, отобразить популярные или избранные;
- скрыть ярлыки с новой вкладки;
- переключить цветовую схему.
Вкладки
Для настройки:
- Откройте вкладку кликом по иконке с плюсиком либо комбинацией клавиш Ctrl + T.
- Подведите курсор к ссылке на ресурс, кликните по крестику для его удаления.
- Щёлкните по кнопке «Персонализировать эту страницу».
- В первом подразделе изменяется фоновая картинка новой вкладки: доступен выбор из предложенных вариантов (сгруппированы по тематикам: города, морские пейзажи) и загрузка изображения с компьютера.
- В подразделе «Ярлыки» можете добавить ссылки на любимые сайты или активировать функцию отображения ярлыков на часто посещаемые. А также они скрываются – страничка остаётся чистой.
- В разделе «Цвета и темы» настраивается цветовое оформление окна браузера.
Домашней страницы
В качестве стартовой в Google Chrome устанавливается любой сайт. Для изменения:
- Откройте настройки обозревателя через главное меню.
- В разделе «Внешний вид» активируйте опцию. Показать кнопку «Главная страница».
- Перенесите переключатель во второе положение и укажите адрес сайта, который откроет клик по иконке «Перейти на главную…».
Если не удается сменить: что делать
Иногда главная страница в Хроме не меняется либо настройки слетают, например, до момента перезапуска интернет-обозревателя. Подобные проблемы сопряжены с наличием на компьютере вредоносных приложений, которые самопроизвольно меняют домашнюю страницу. Запустите проверку ПК толковым антивирусом, утилитой вроде Malwarebytes либо AVZ.
- Кликните «Удалить вредоносное ПО с компьютера» на странице chrome://settings/reset.
- Жмите «Найти».
- При обнаружении избавьтесь ото всех вредоносных приложений.
После воспользуйтесь антивирусом установленным на ПК или одноразовой утилитой наподобие CureIT.
Проверьте список автозагрузки, обычно «зловреды» таятся в нём. Иногда помогает отключение/удаление неизвестных расширений для браузера. Во время установки приложений, особенно «репаков», можете обнаружить, что браузер начал загружать Яндекс или сайт автора перепакованной программы, игры при запуске. Будьте внимательны при установке галочек в окне инсталлятора.
Сброс к заводским параметрам через меню Хрома: вариант убрать все свои изменения
Сбрасываются параметры приложения в настройках.
- Перейдите по адресу chrome://settings/reset.
- Щелкните «Восстановление…».
- Нажмите «Сбросить настройки».
От отправки отчетов на серверы корпорации Google можете отказаться.
Настройка главной и стартовой на телефоне с Андроид
На Android-устройствах стартовая страница в Хроме изменяется через настройки.
- Кликните по трём точкам, выберите «Настройки».
- В разделе «Дополнительно» жмите «Главная...».
- Укажите ссылку на неё.
На iPhone и iPad изменить главную в Google Chrome нельзя.
Домашняя страница избавит от лишних кликов после запуска браузера, сможете сразу приступить к работе, нужные сайты откроются автоматически.
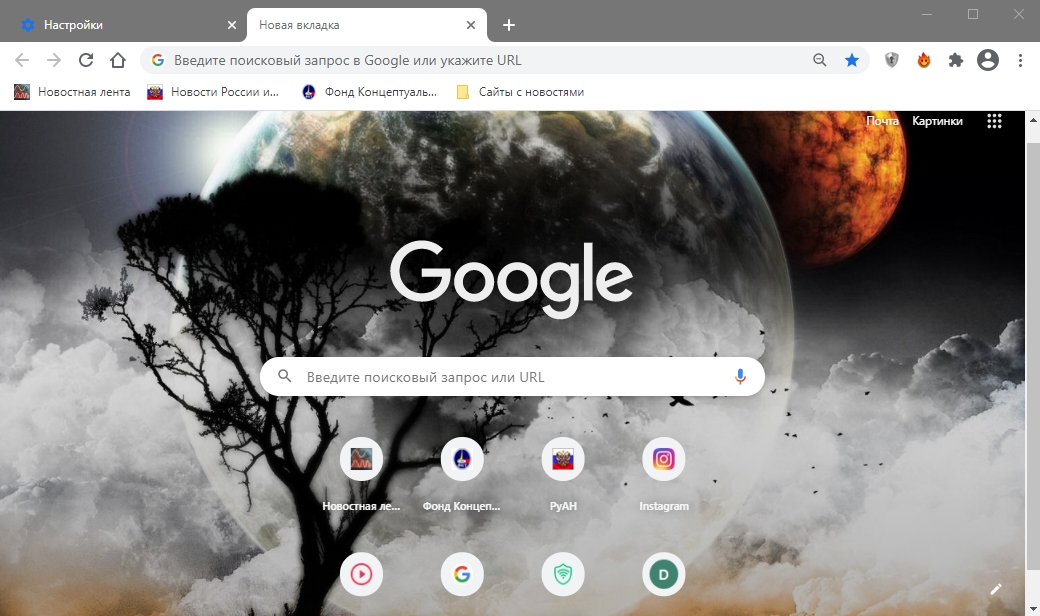
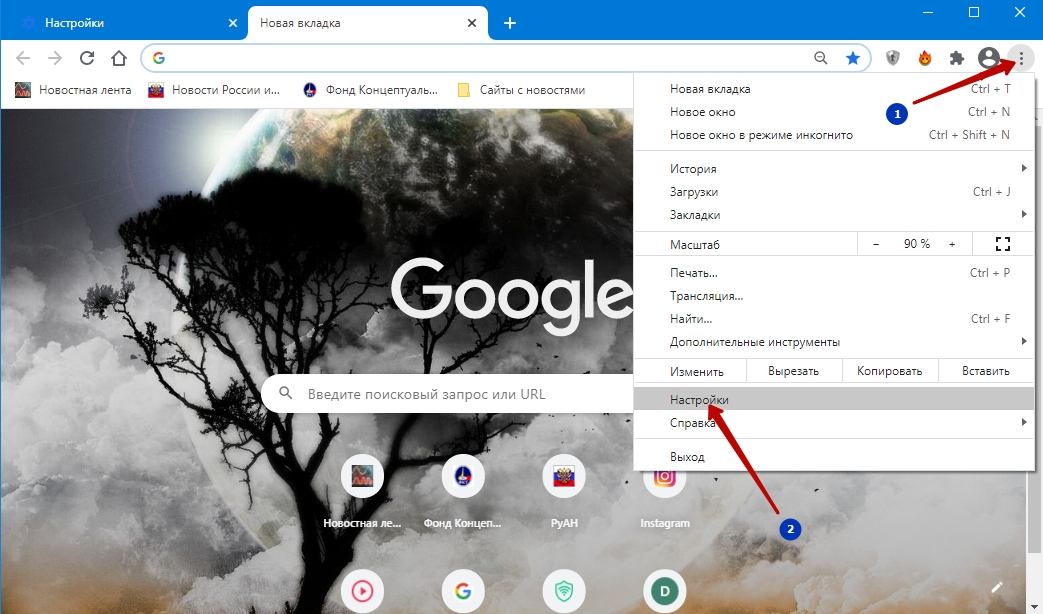
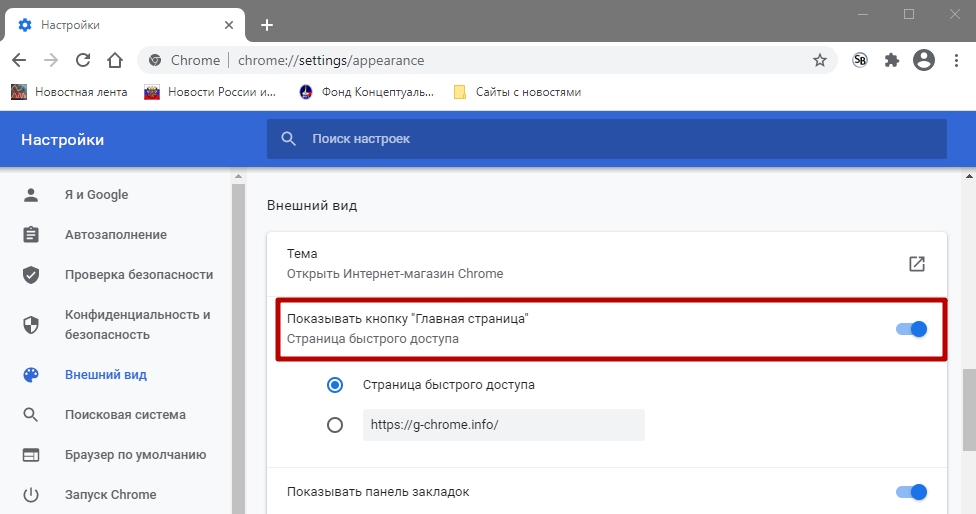

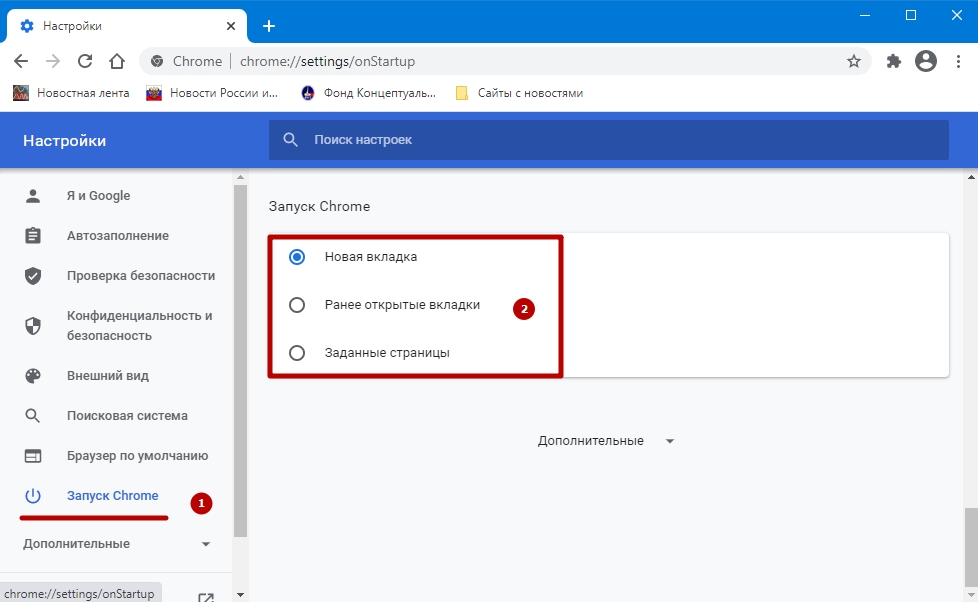
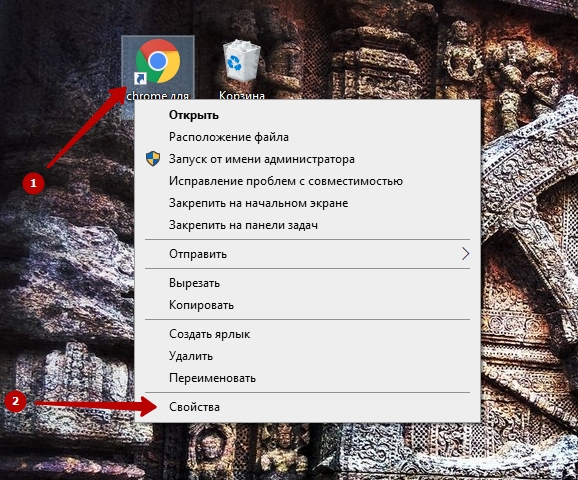
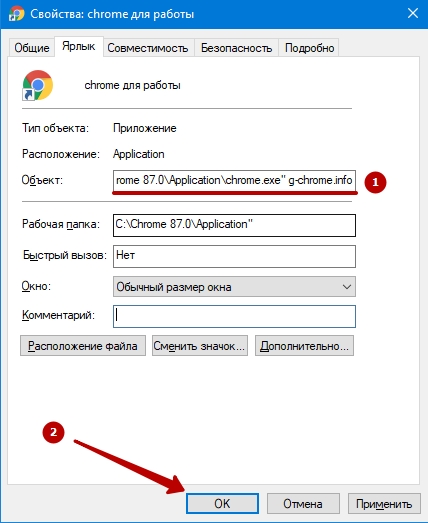

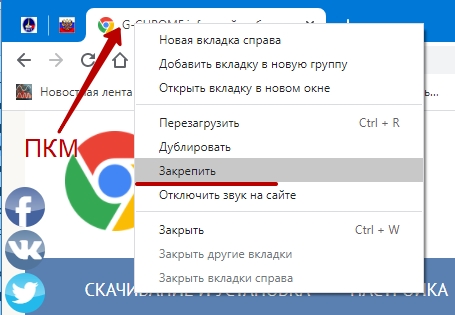

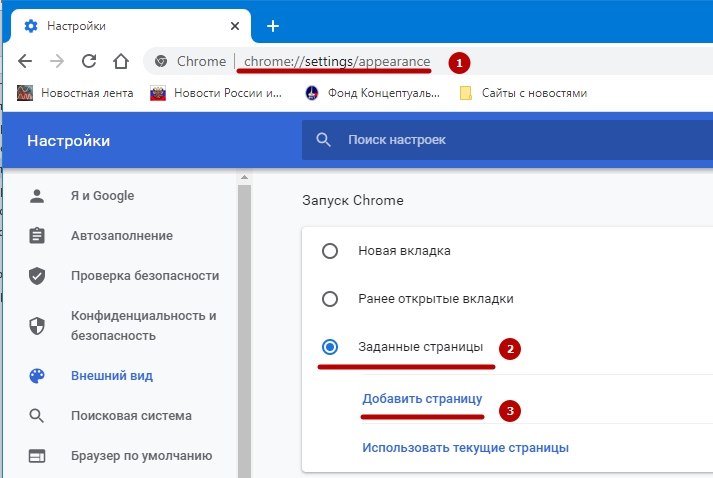
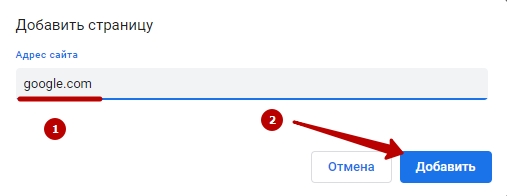
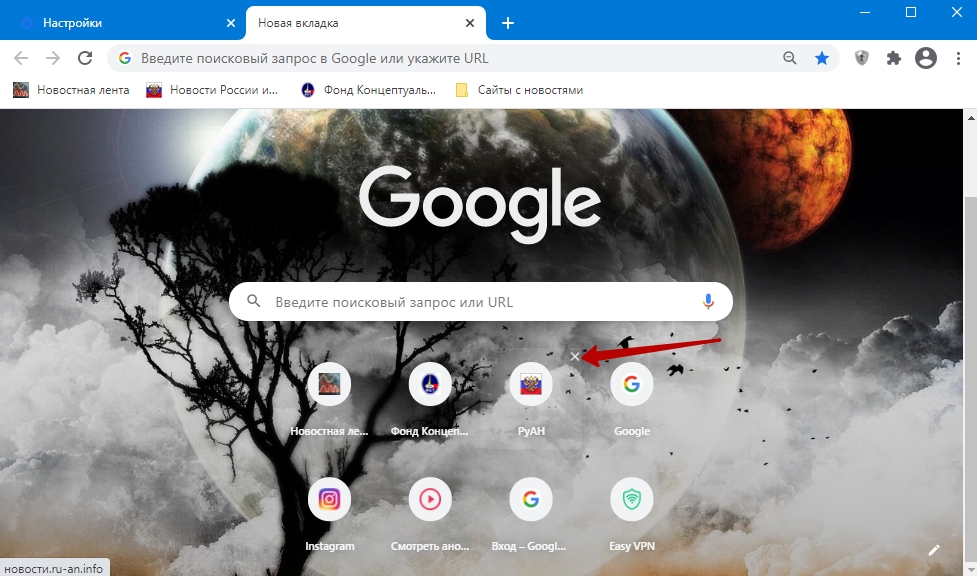
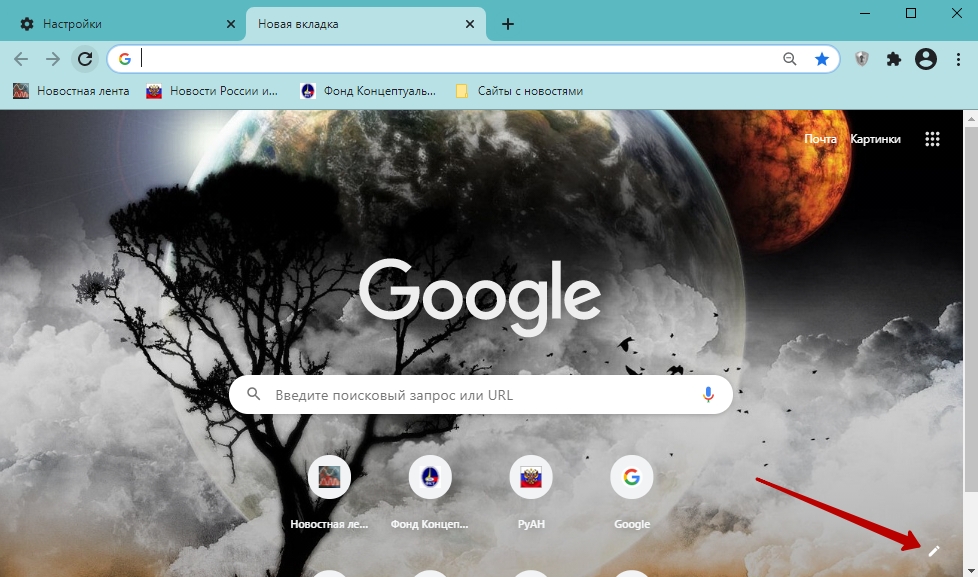
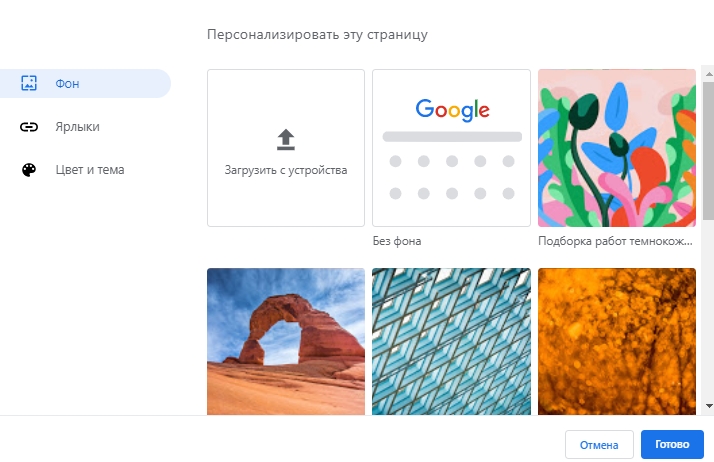
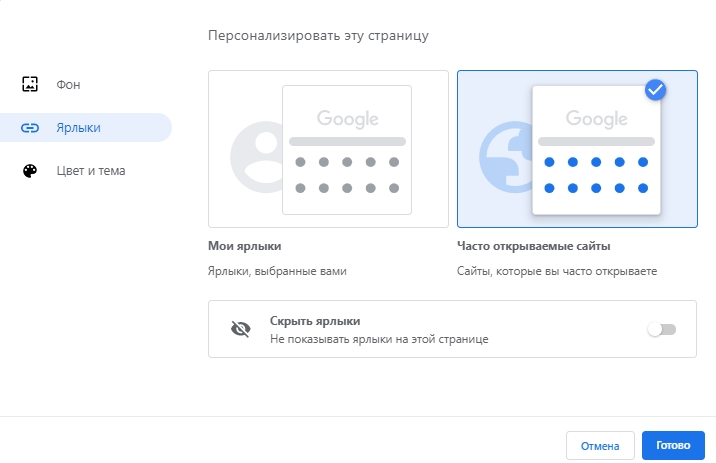
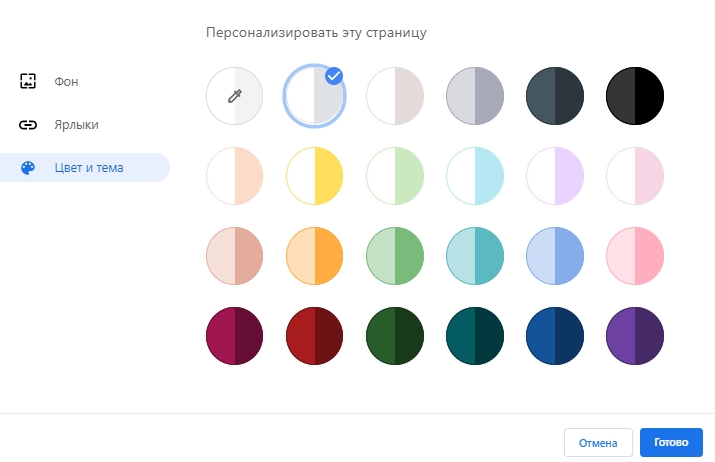
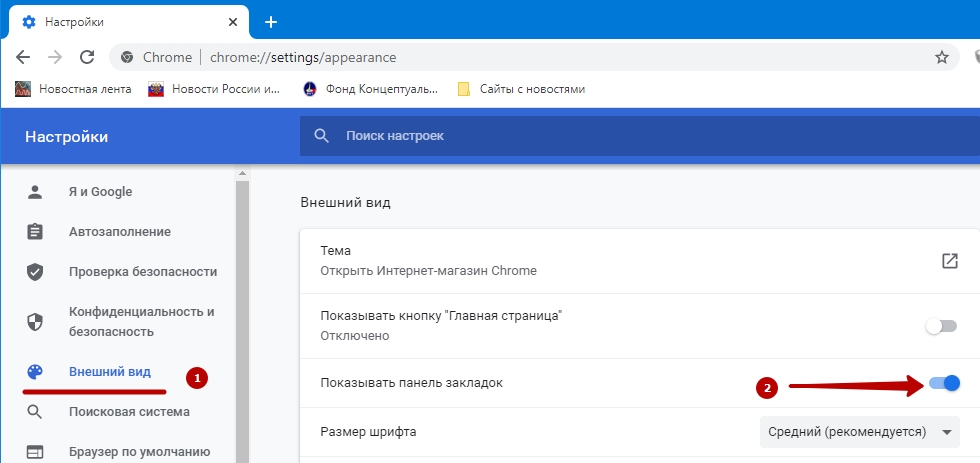
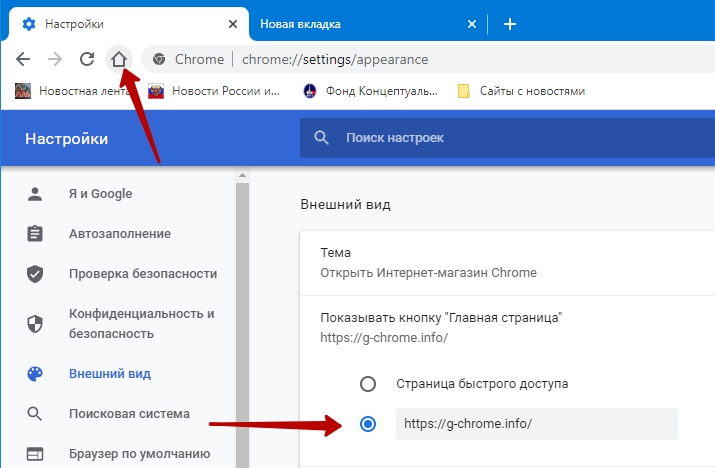
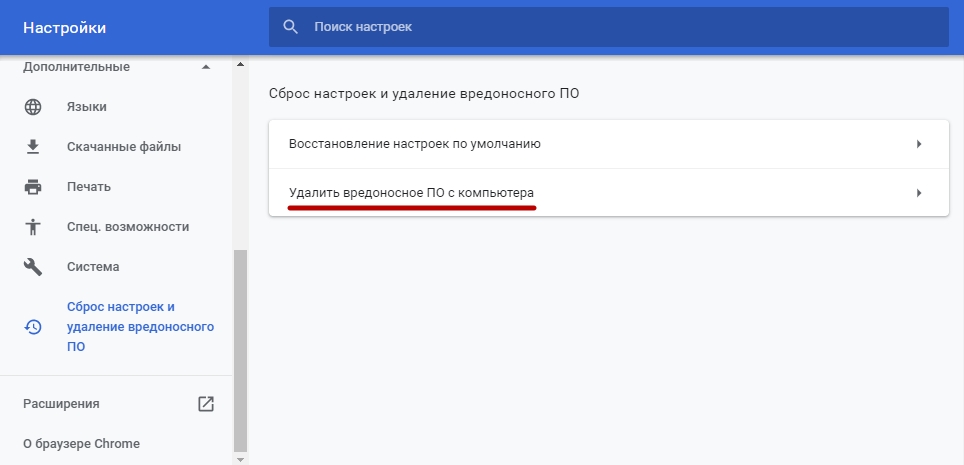

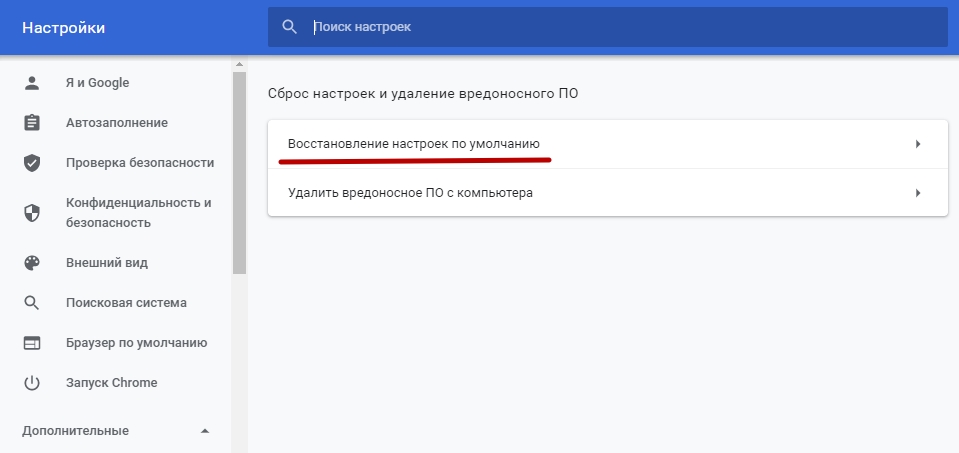
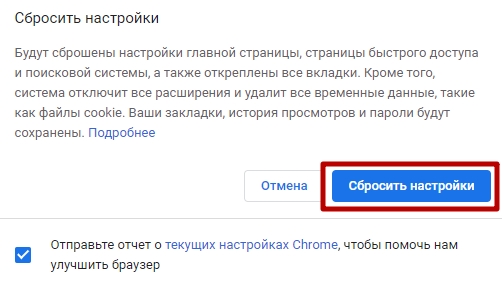
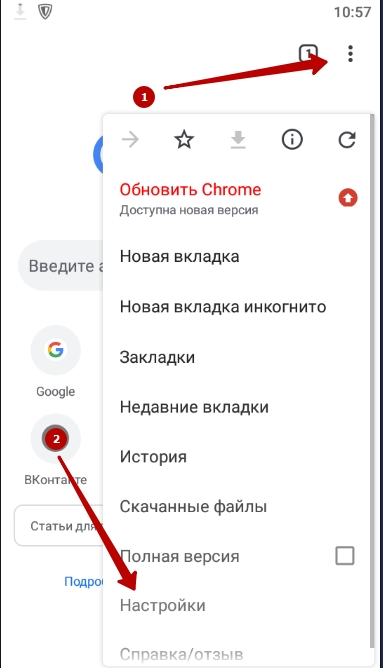
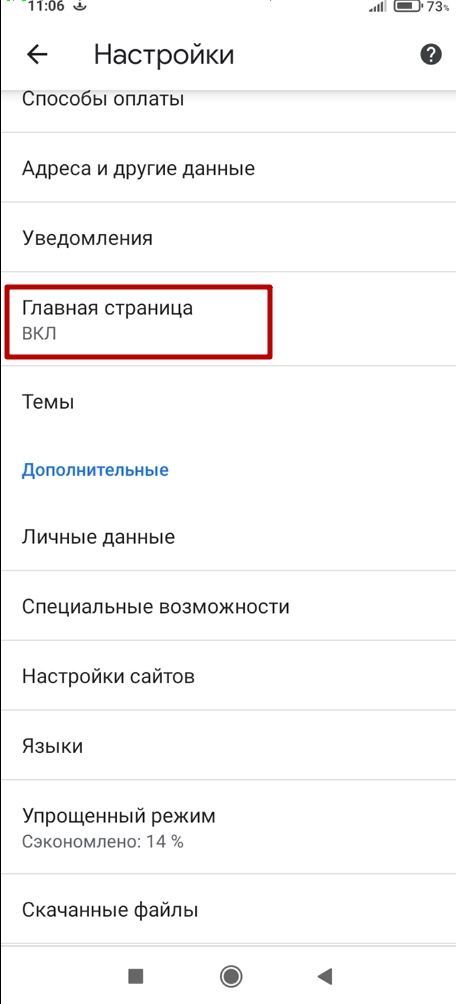
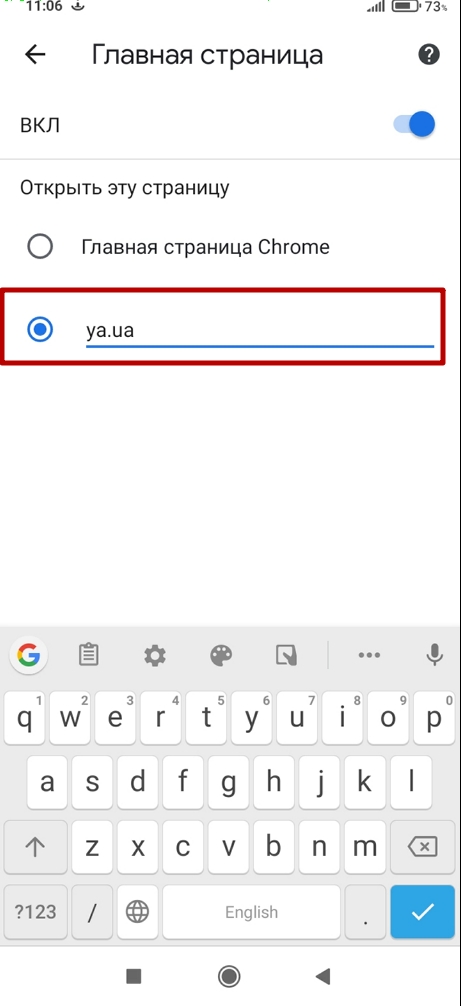
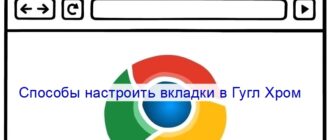




/rating_off.png)