Ошибка «Опаньки» в Google Chrome при загрузке страниц возникает из-за небольших сбоев в программе, вызванных конфликтами расширений или плагинов, а также вирусным ПО. Проблема может появиться вследствие неполадок интернет-соединения или повреждений аккаунта пользователя.
Чтобы ее убрать нужно: перезапустить вкладку, проверить программу на наличие конфликтов и проблем, очистить временные файлы, проверить компьютер на наличие вирусов, почистить реестр, сбросить настройки обозревателя и флаги или попробовать зайти в другой аккаунт Гугл.
Содержание статьи:
- 1 Почему произошла ошибка: причины
- 2 Проверка проблем в chrome://crashes
- 3 Способы решения неполадки
- 3.1 Перезагрузка браузера и компьютера
- 3.2 Устранение конфликтов ПО: chrome://conflicts
- 3.3 Поиск и удаление вирусов
- 3.4 Очистка “Temp” в системной папке Хрома
- 3.5 Чистка реестра системы
- 3.6 Сброс настроек браузера
- 3.7 Выход/вход с аккаунта Гугл в Хроме, использование другого
- 3.8 Проверка системных файлов: sfc.exe /scannow
- 3.9 Обновление обозревателя до последней версии
- 3.10 Сброс “флагов” chrome://flags/
- 3.11 Проверка наличия ошибки на “Бета” или “Корпоративной” версии
- 3.12 Установка 32-разрядного Хрома
- 3.13 Перезапуск сети
- 3.14 Отключение Flash плеера
- 3.15 Антивирус или брандмауэр блокирует работу Хрома
- 4 Переустановка браузера, если он по-прежнему не работает
- 5 Видео инструкции
- 6 “Опаньки” на мобильном телефоне
Почему произошла ошибка: причины
Иногда причиной появления оповещения “Опаньки” на всех страницах, даже в настройках, могут стать незначительные сбои в загрузке контента. Если после перезагрузки вкладки уведомление пропало, значит, переживать не стоит.
Однако, если “Опаньки” по-прежнему осталась на экране или периодически, но регулярно появляется, стоит предпринять более серьезные меры. Возможно, какое-то ПО было установлено неправильно или на компьютер попал вирус, возникла проблема в учетной записи Google или устарела версия браузера.
Проверка проблем в chrome://crashes
Чтобы определить истинную причину появления “Опаньки”, можно воспользоваться отчетом о сбоях. Для этого в поисковой строке обозревателя введите chrome://crashes и нажмите “Enter”. На экране отобразится перечень ошибок с датами и причинами возникновения.
В адресной строке введите chrome://crashes и перейдите по этому адресу. Чтобы просмотреть идентификатор сбоя, поставьте галочку возле пункта “Показать сведения о разработчике”.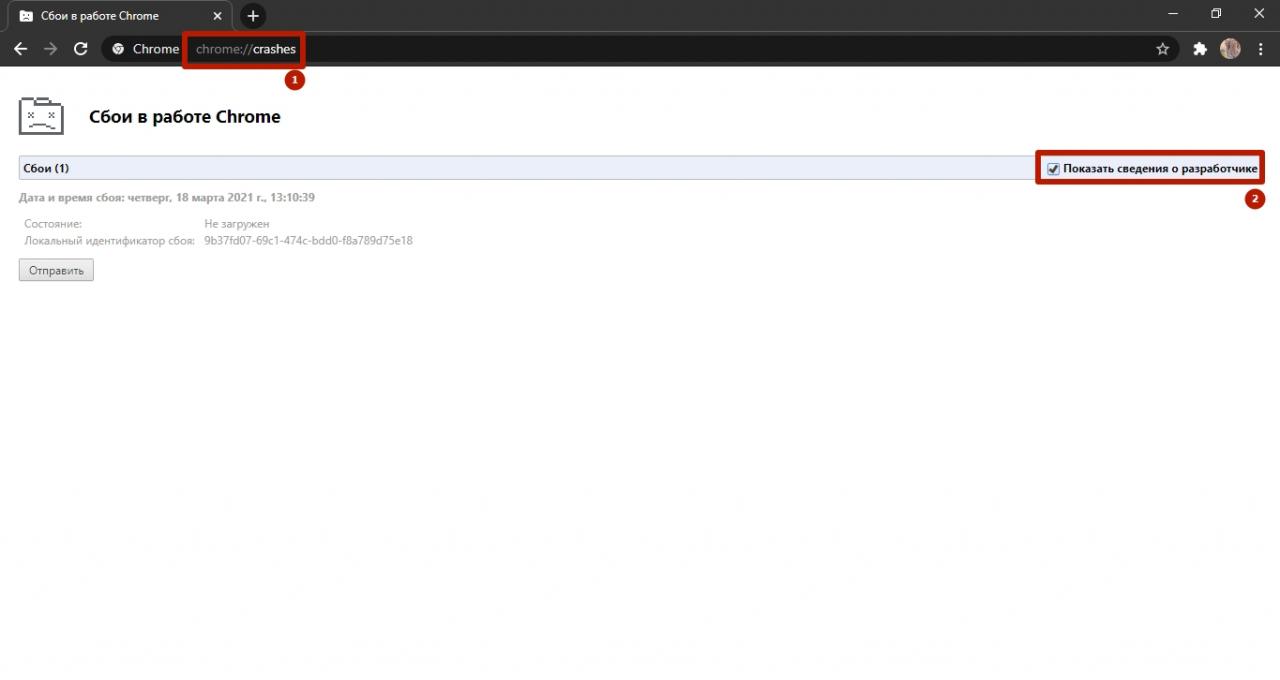
Способы решения неполадки
При возникновении ошибки с уведомлением “Опаньки” в первую очередь стоит перезагрузить страницу (это можно сделать клавишей F5). Если все осталось без изменений, попробуйте следующие несколько вариантов.
Перезагрузка браузера и компьютера
Перезагрузка приложения поможет устранить возможные ошибки в работе самой программы. Но если это ничего не дало, то можно попробовать выключить и включить компьютер. Если ошибки возникли в системе, после перезагрузки все решится.
Устранение конфликтов ПО: chrome://conflicts
Если ошибка по-прежнему остается на экране, то стоит проверить, не вызван ли сбой конфликтом с загруженным в браузер модулем или службой. В поисковой строке введите chrome://conflicts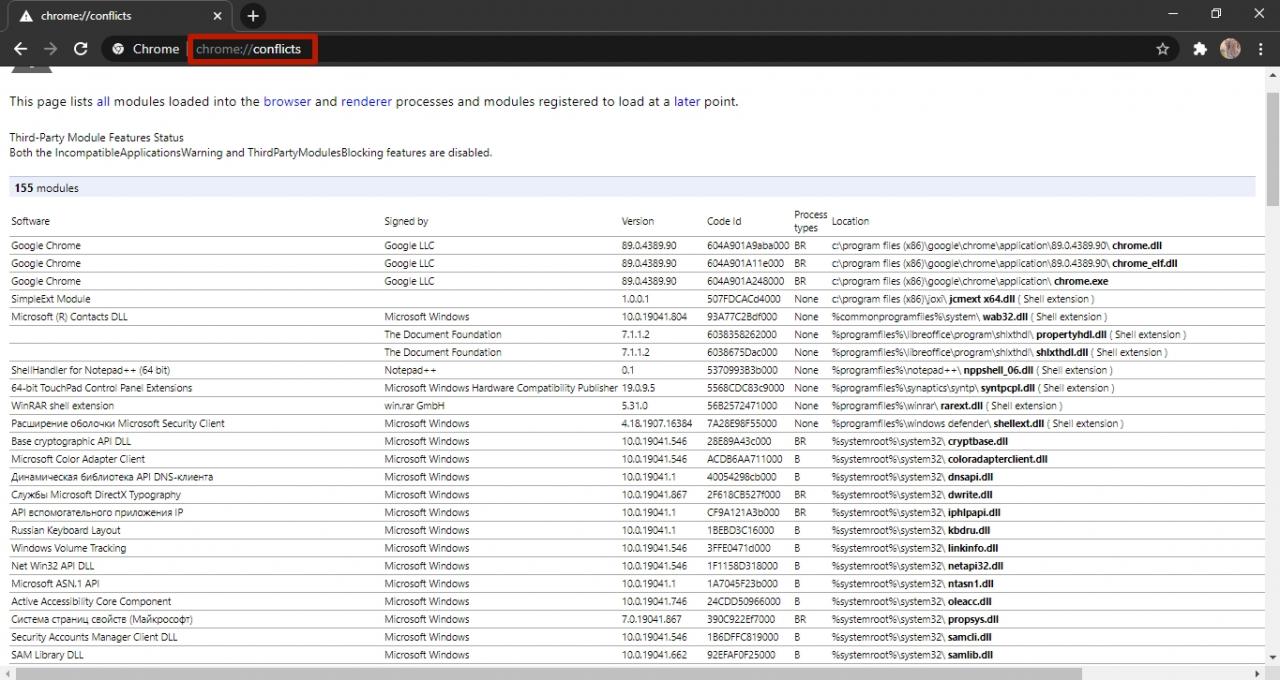
Если на экране появилась надпись “This module is known to conflict with Google Chrome”, модуль, под которым появилось это сообщение, стоит удалить. Это очень тяжелая процедура, поэтому будет лучше переустановить Гугл Хром.
Поиск и удаление вирусов
Вирусный «софт» может нарушить работу Chrome. Это частая причина отображения уведомления “Опаньки”. Чтобы проверить наличие вирусов на компьютере, нужно воспользоваться антивирусной программой, например, Dr.Web Curelt. Скачать приложение можно по ссылке: https://free.drweb.ru/download+cureit+free/
Антивирус не требует установки. Для запуска сканирования компьютера, просто кликните по кнопке “Начать проверку”.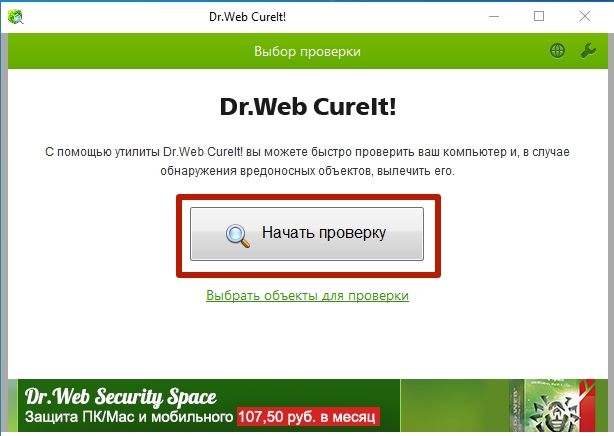
Если вирусов не обнаружено, ищем причину отображения ошибки в другом. В случае обнаружения вирусов, программа поможет в их удалении.
Очистка “Temp” в системной папке Хрома
В папке “Temp” порой накапливаются гигабайты временных файлов, поэтому их нужно почистить. Это помогает решить проблему с отображением “Опаньки”.
- Запустите проводник.
- Откройте C:/Users/ИМЯ_ПОЛЬЗОВАТЕЛЯ/AppData/Local/Temp
- Выделите содержимое папки (это можно сделать комбинацией Ctrl+A).
- Правой кнопкой нажмите “Удалить”.
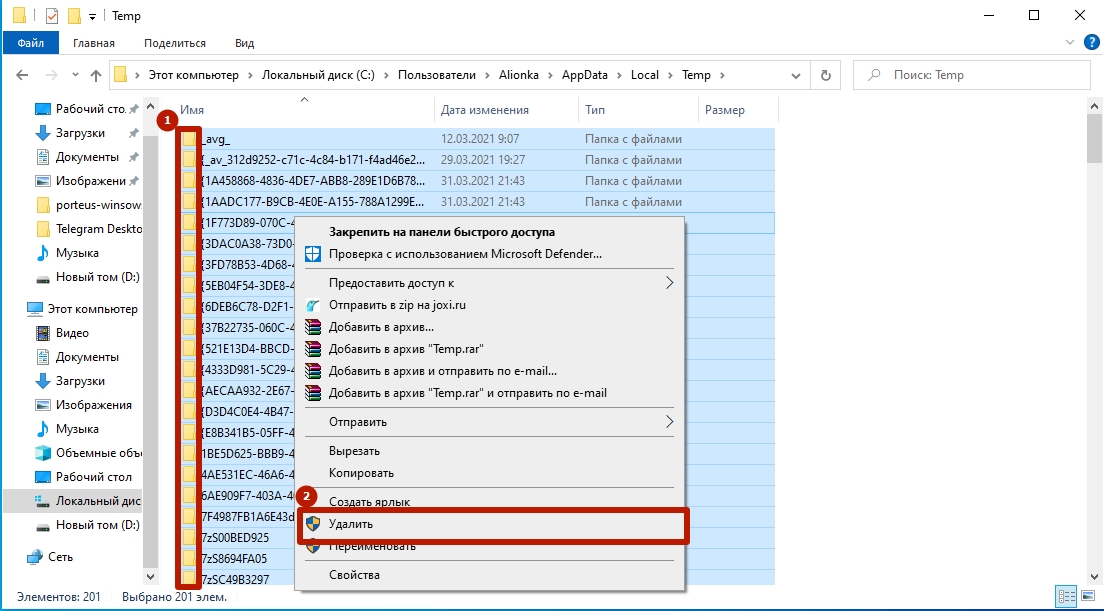
Стоит упомянуть, что AppData часто скрывается системой, поэтому Вы ее не так просто увидеть. Чтобы папка отображалась:
- На панели задач в поиске введите “Параметры проводника”.
- Кликните “Открыть”.
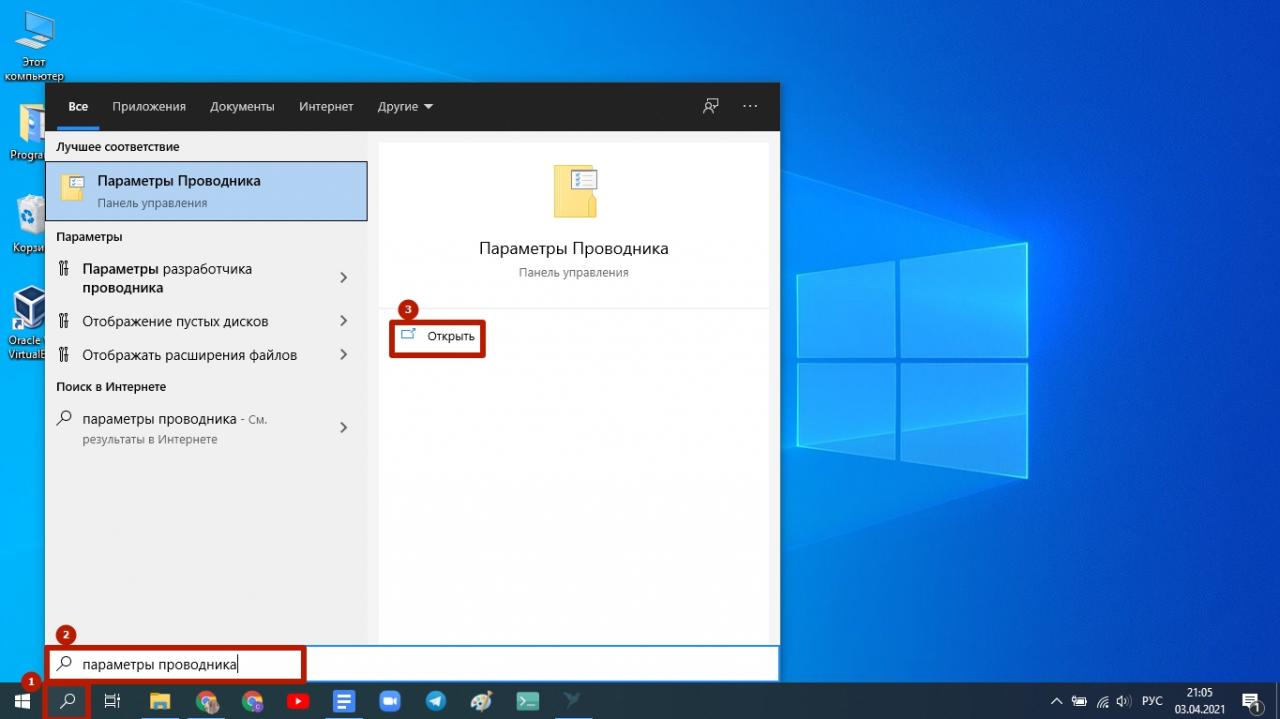
- Выберите раздел “Вид”.
- Прокрутите ползунок вниз.
- Отметьте галочкой “Показывать скрытые файлы, папки и диски”.
- Кликните “Применить” и “ОК”.
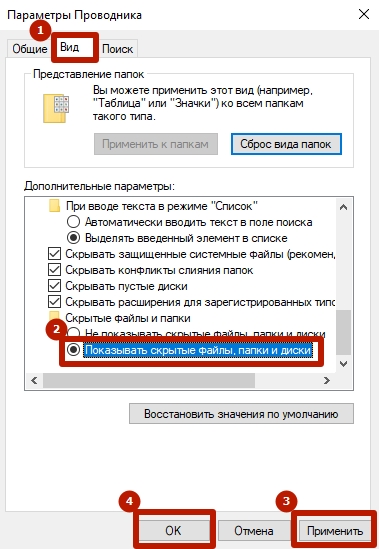
Чтобы узнать свое имя пользователя нужно выполнить команду «net user» в командной строке. Кликните правой клавишей мыши по кнопке «Пуск». А дальше действуйте согласно инструкции на картинке ниже.
Чистка реестра системы
Реестр системы отвечает за работу всего софта компьютера. Иногда он также нуждается в чистке. Накопившиеся файлы и ошибки могут вызвать появление уведомления “Опаньки”. Чтобы их устранить, воспользуйтесь утилитой “Ускоритель компьютера”. Программу можно загрузить с официального сайта: https://amssoft.ru/lands/uskoritel/ok.php.
Запустите утилиту и перейдите к разделу “Реестр”. Далее кликните по кнопке “Сканировать”.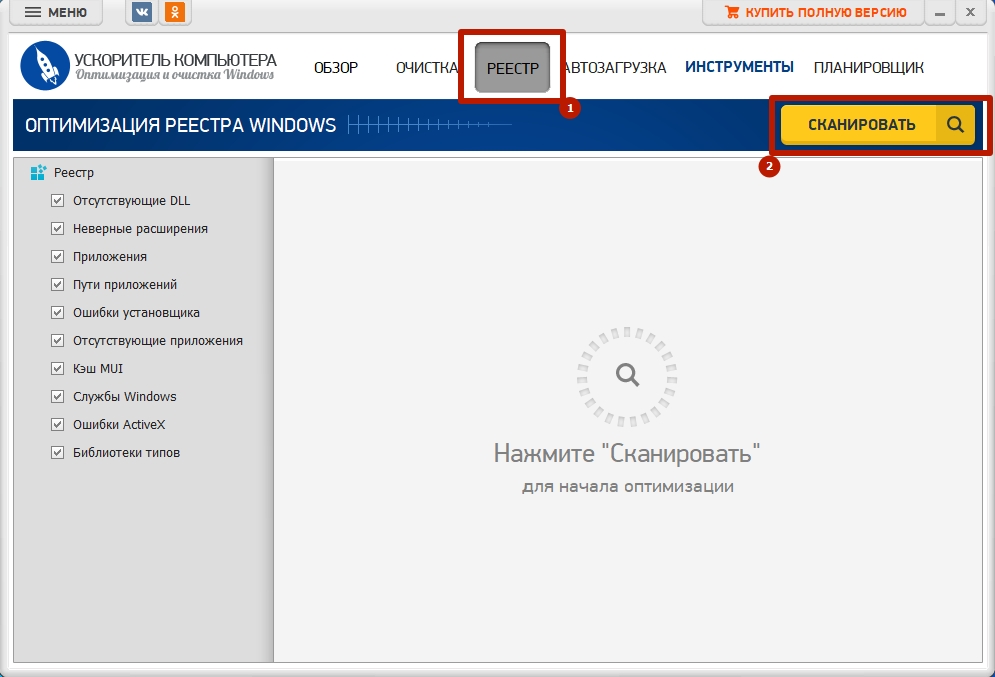
Дождитесь завершения сканирования и нажмите клавишу “Исправить”.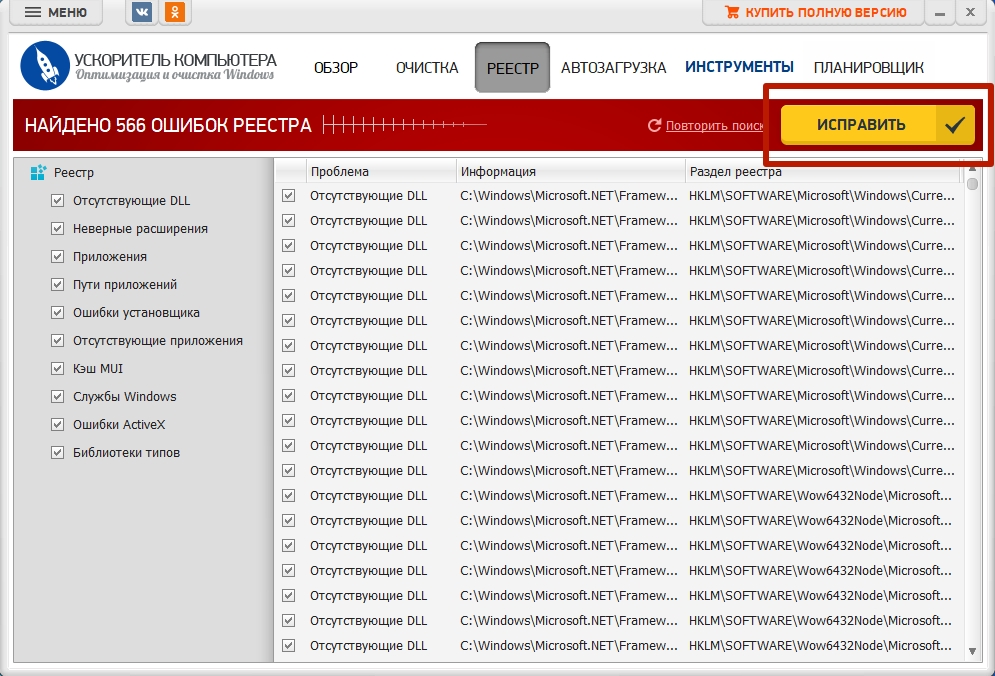
Ошибки в реестре были устранены. Теперь попробуйте перезапустить обозреватель.
Сброс настроек браузера
Бывает так, что ошибка “Опаньки” отображается из-за некорректных настроек Chrome. Зачастую это вина самого пользователя, но ее легко исправить сбросом параметров до исходного положения.
- В адресной строке введите “chrome://settings”.
- Проверните страницу в самый низ.
- Выберите раздел “Восстановление настроек по умолчанию”.
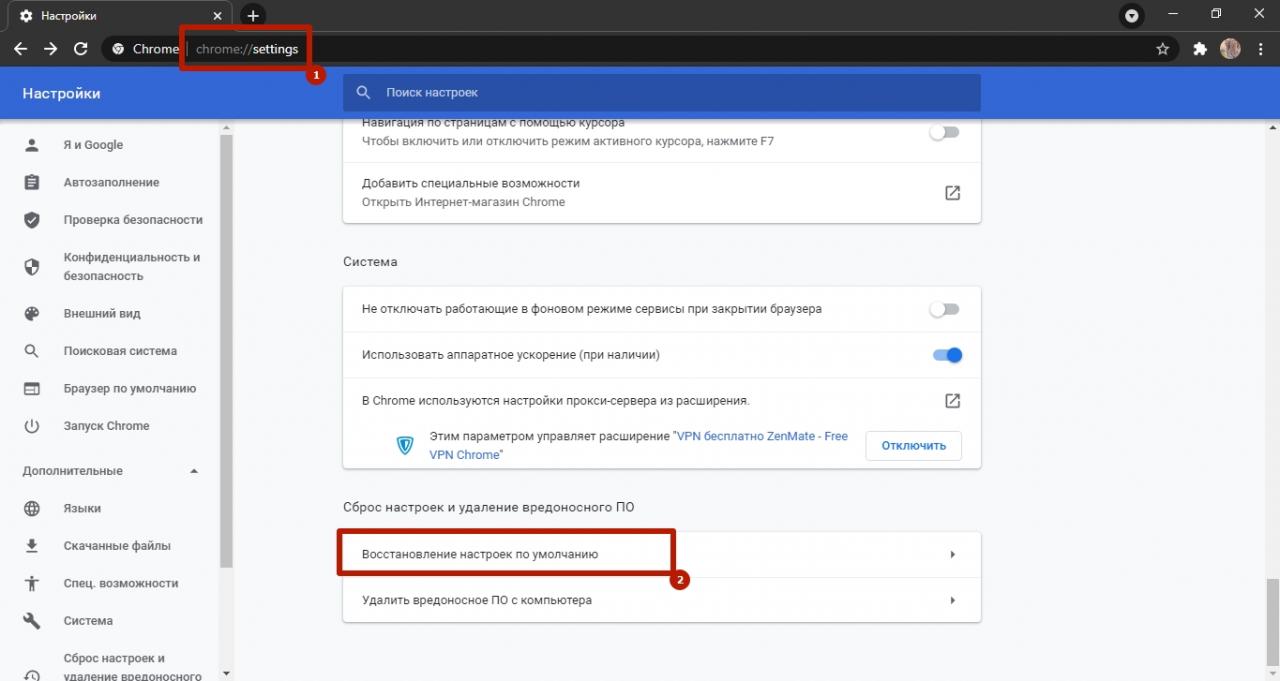
- Подтвердите операцию кнопкой “Сбросить настройки”.
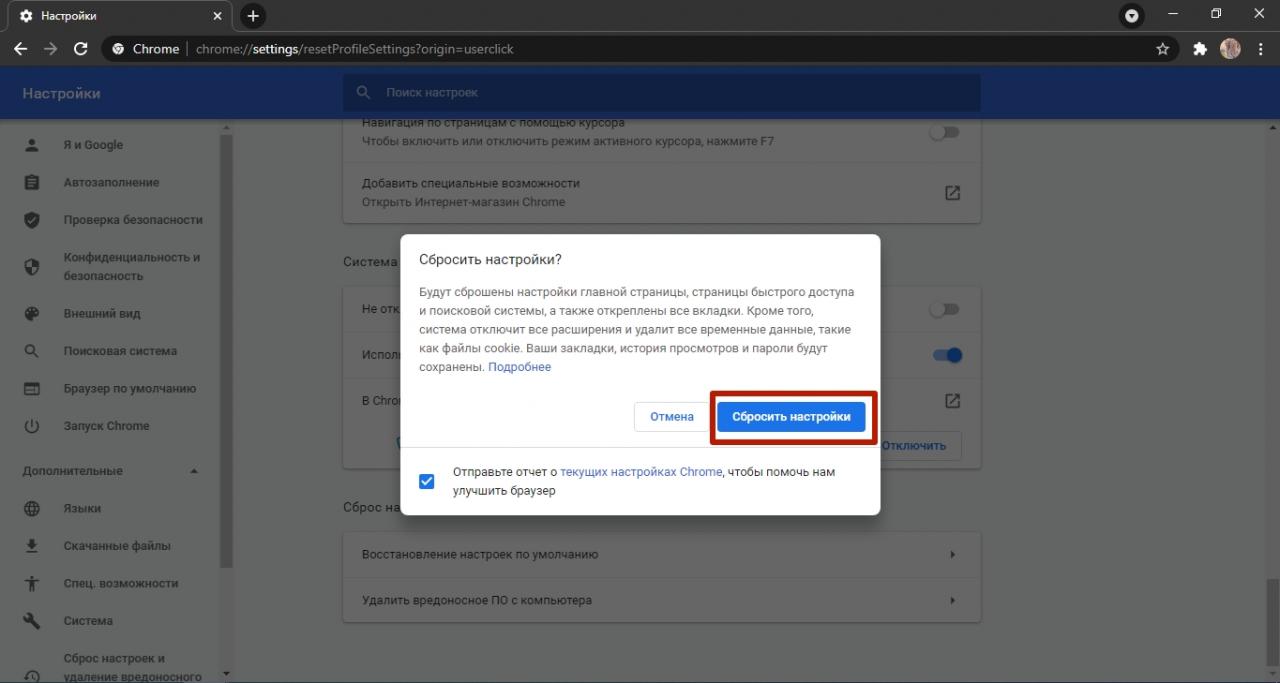
Теперь все вкладки, главная страница и прочие параметры сброшены. Проверьте, на месте ли оповещение “Опаньки” в браузере.
Выход/вход с аккаунта Гугл в Хроме, использование другого
Иногда ошибка может возникнуть из-за поврежденных данных аккаунта Google. Проблема решается выходом из старой учетной записи и созданием новой.
- Откройте новую вкладку в Chrome.
- Нажмите по значку своего аккаунта, размещенному на рабочей области браузера.
- Выберите пункт “Добавить аккаунт”.
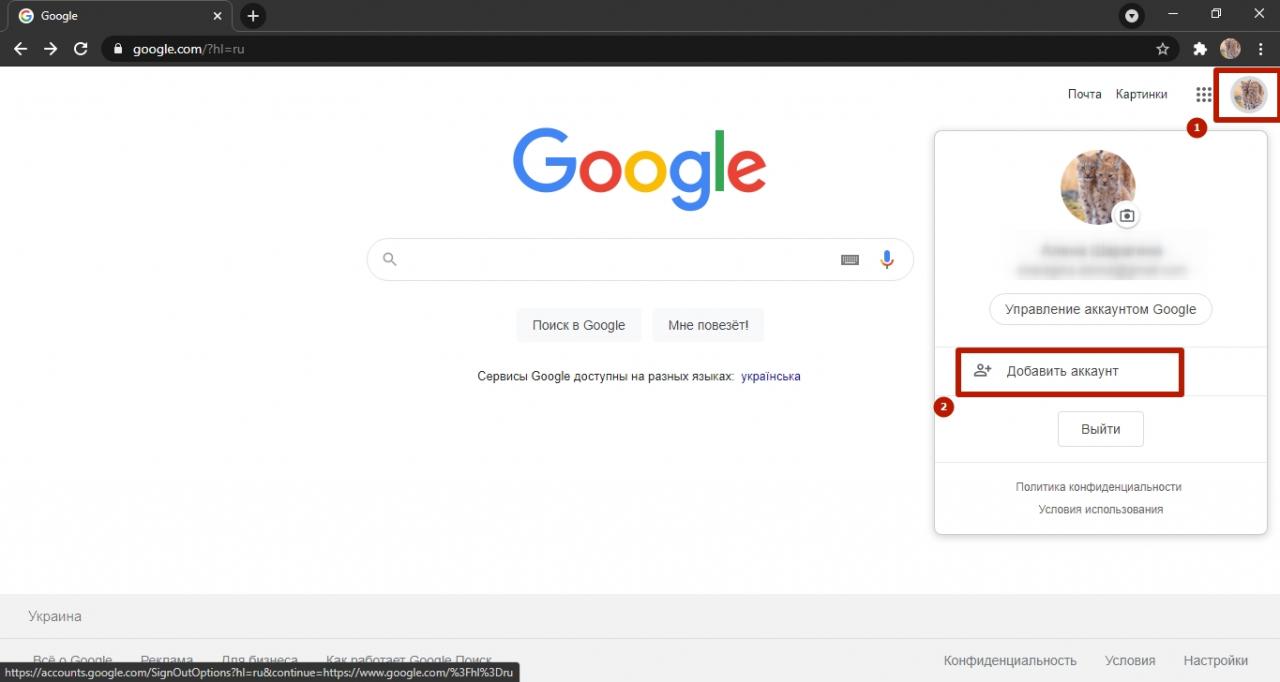
- Введите свой резервный адрес электронной почты Google или мобильный номер.
- Кликните “Далее”.
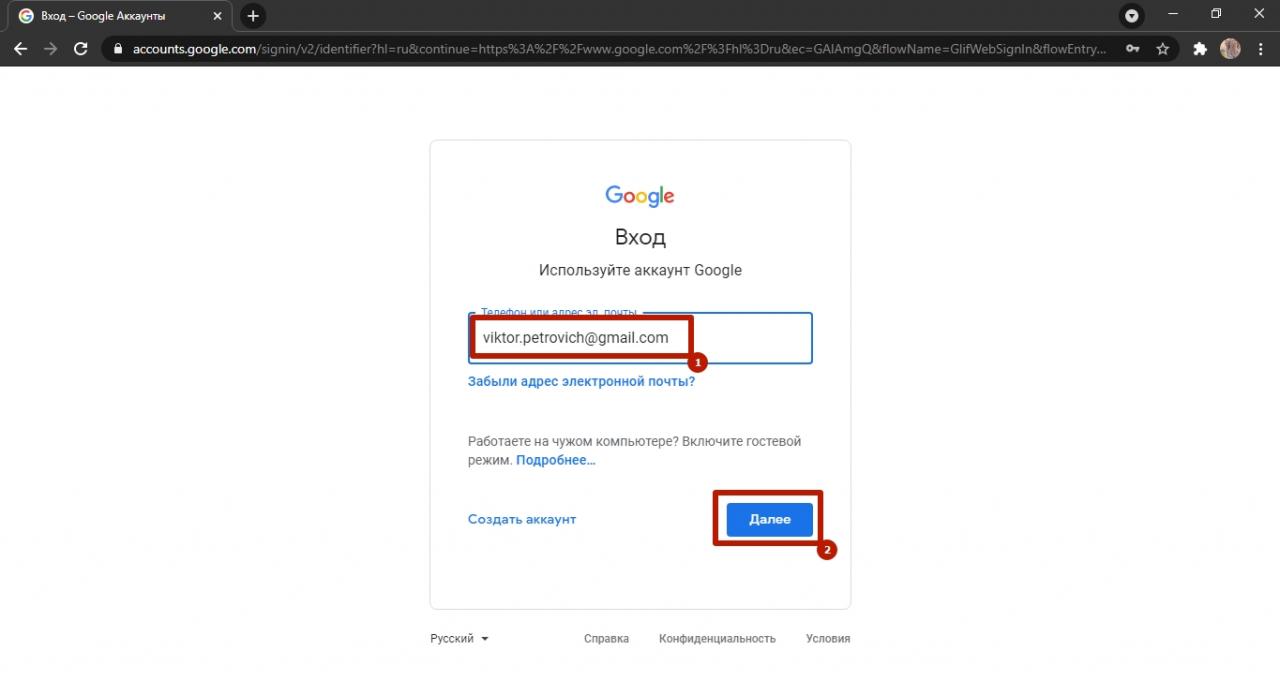
- Наберите пароль и нажмите “Далее”.
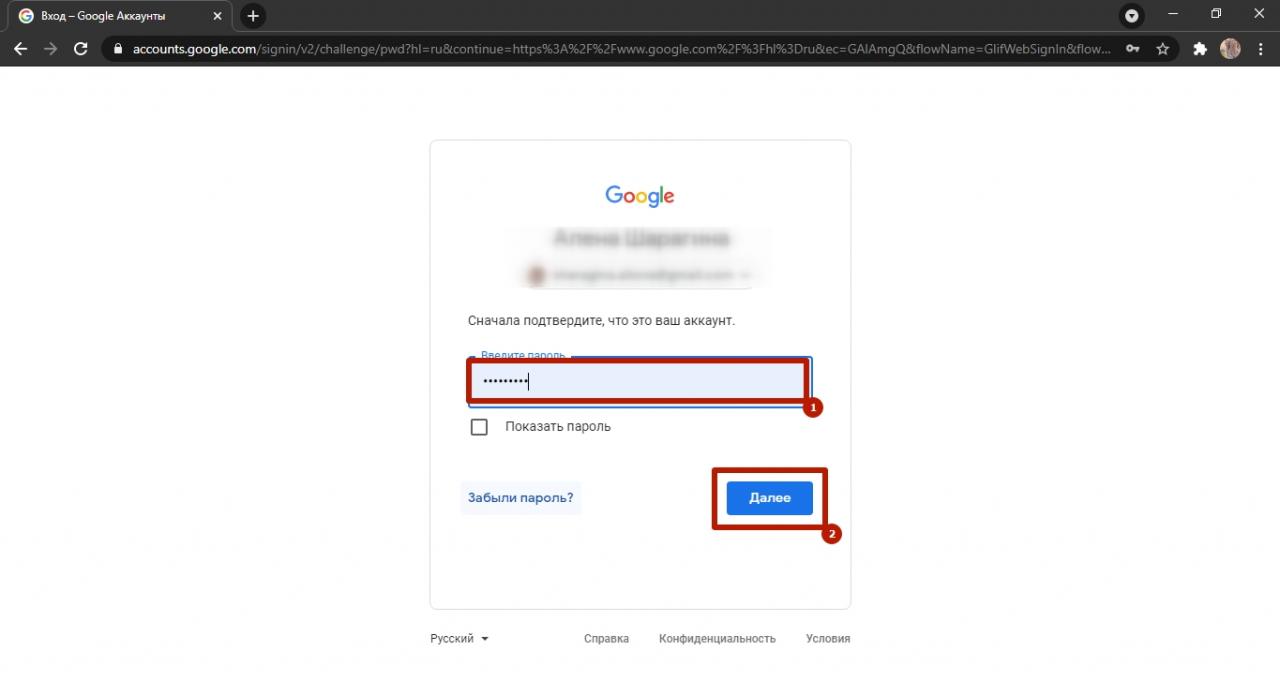
Новая учетная запись добавлена. Чтобы покинуть старый аккаунт и перейти к новому:
- Кликните по значку своей учетной записи Google, расположенному возле адресной строки.
- Выберите только что созданный аккаунт.
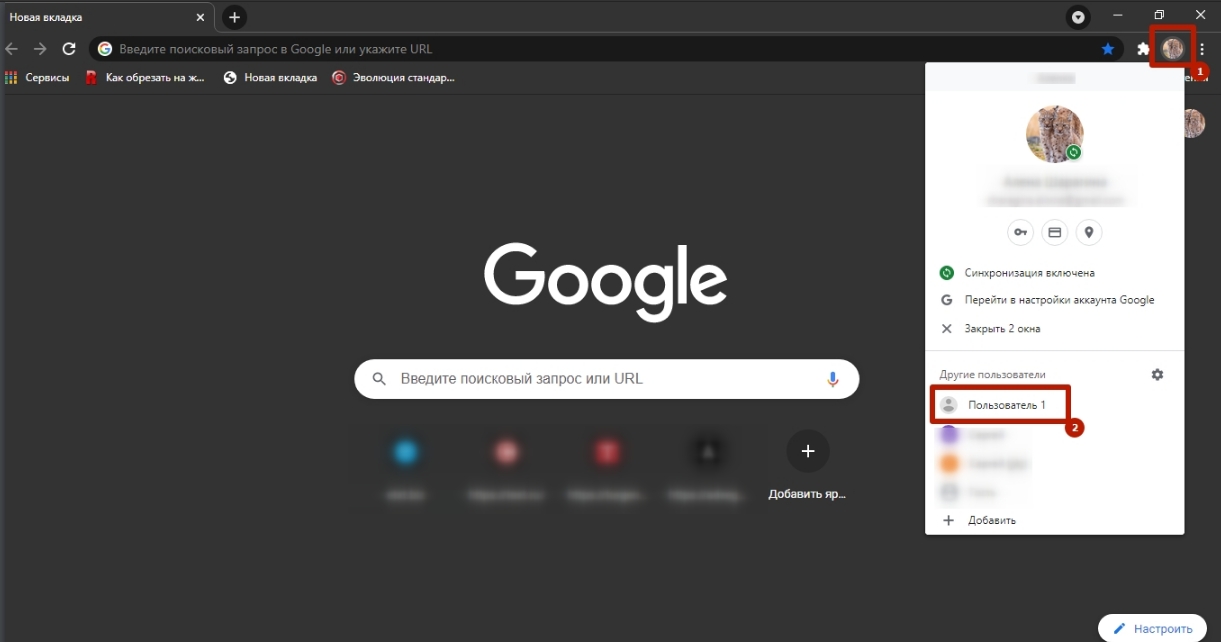
Теперь перед Вами абсолютно новая и чистая учетная запись. Ошибка должна исчезнуть.
Лучше всего удалить старую запись. Для этого:
- В строке поиска введите chrome://settings
- Нажмите Enter.
- Выберите раздел “Перейти в настройки аккаунта Google”.
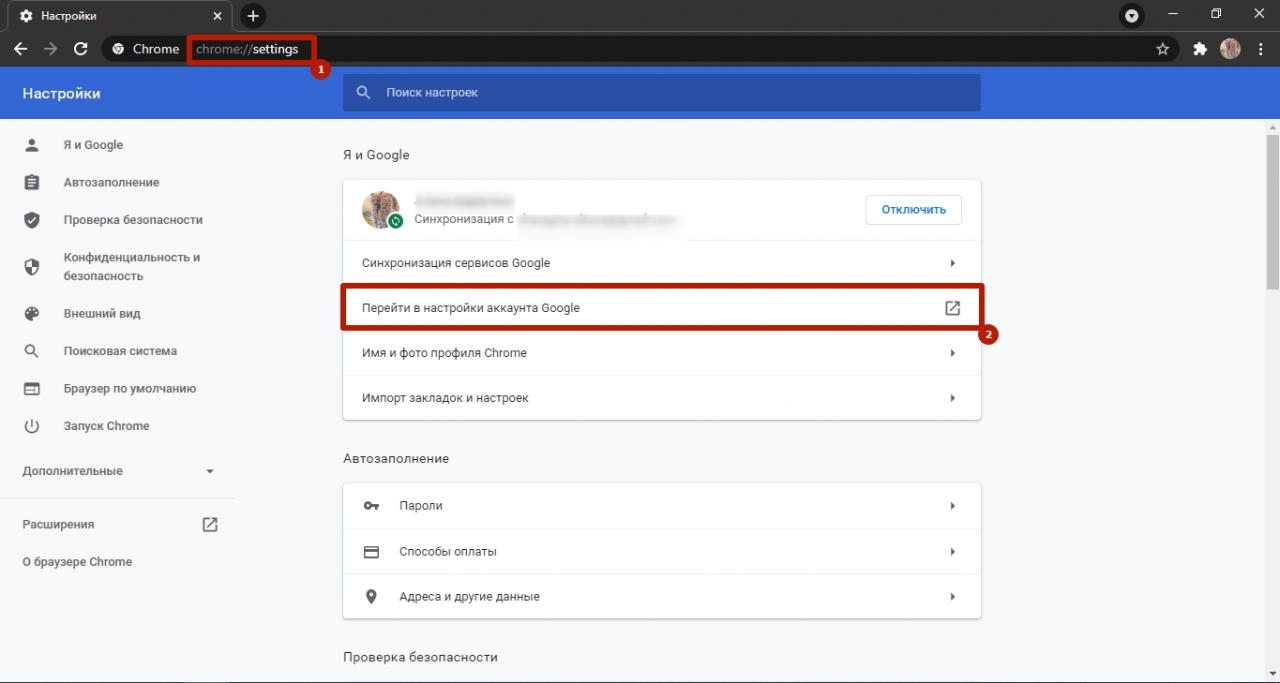
- Перейдите в меню “Конфиденциальность и персонализация”.
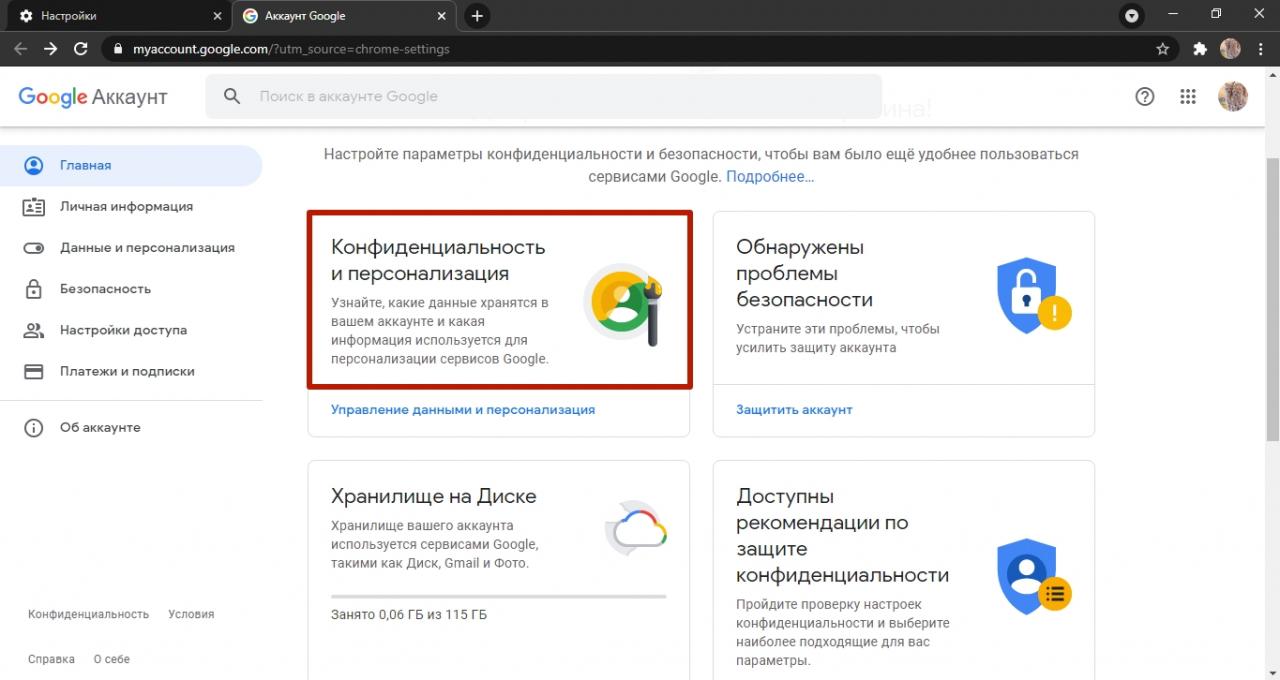
- В графе “Скачивание, удаление и планирование” выберите “Удаление сервиса или аккаунта”.
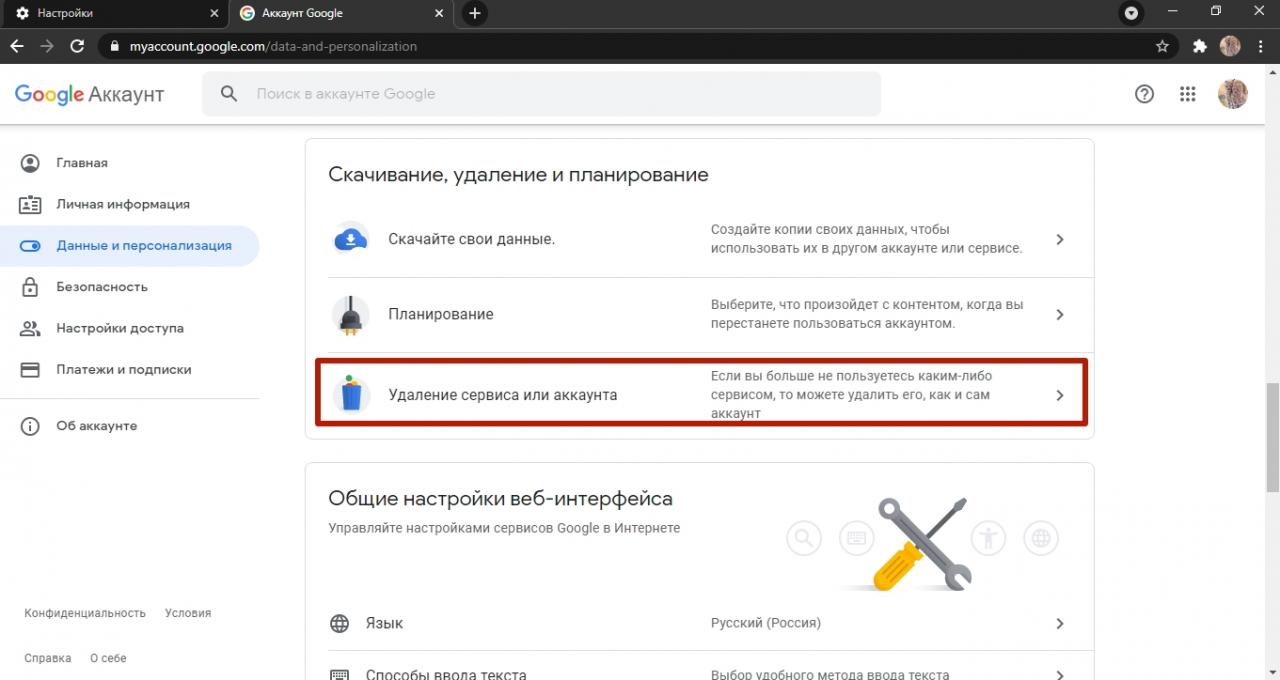
- Перейдите в раздел “Удаление аккаунта Google”.
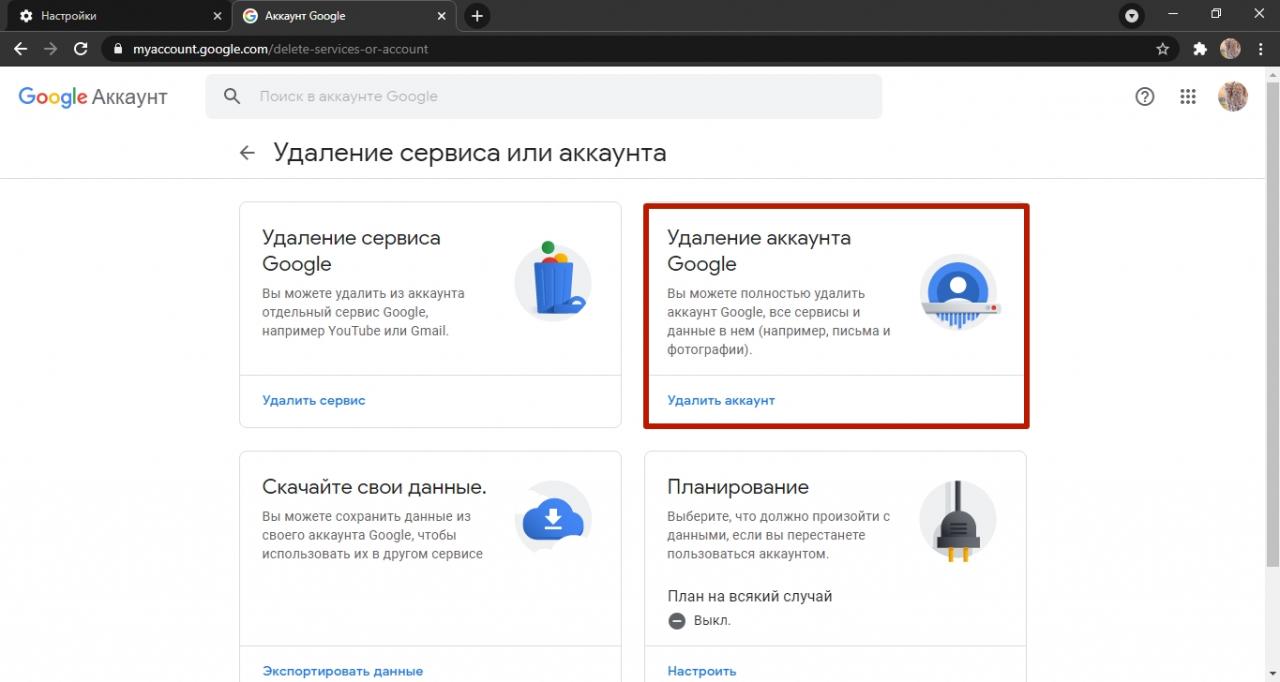
- Подтвердите логин и пароль.
Теперь старая запись полностью удалена.
Проверка системных файлов: sfc.exe /scannow
Если уведомление “Опаньки” не исчезает в Chrome, проверьте целостность системных файлов. Для этого:
- Откройте поиск.
- Введите “Командная строка”.
- Щелкните правой клавишей мыши.
- Кликните вариант “Запуск от имени администратора”.

- Введите команду “sfc.exe /scannow”.
- Дождитесь окончания проверки системы.
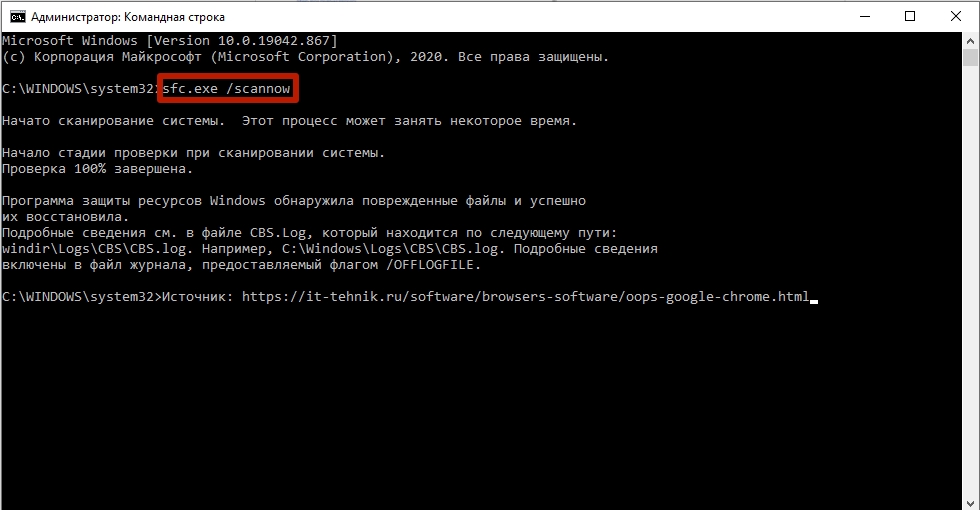
- Перезагрузите ПК.
Во время процесса проверки система пытается восстановить поврежденные файлы.
Обновление обозревателя до последней версии
Чтобы исправить проблему под названием “Опаньки” путем обновления браузера:
- В строке для введения адреса наберите chrome://settings/help
- Приложение проверит обновления, загрузит их и предложит перезапустить программу. Воспользуйтесь кнопкой “Перезапустить”.
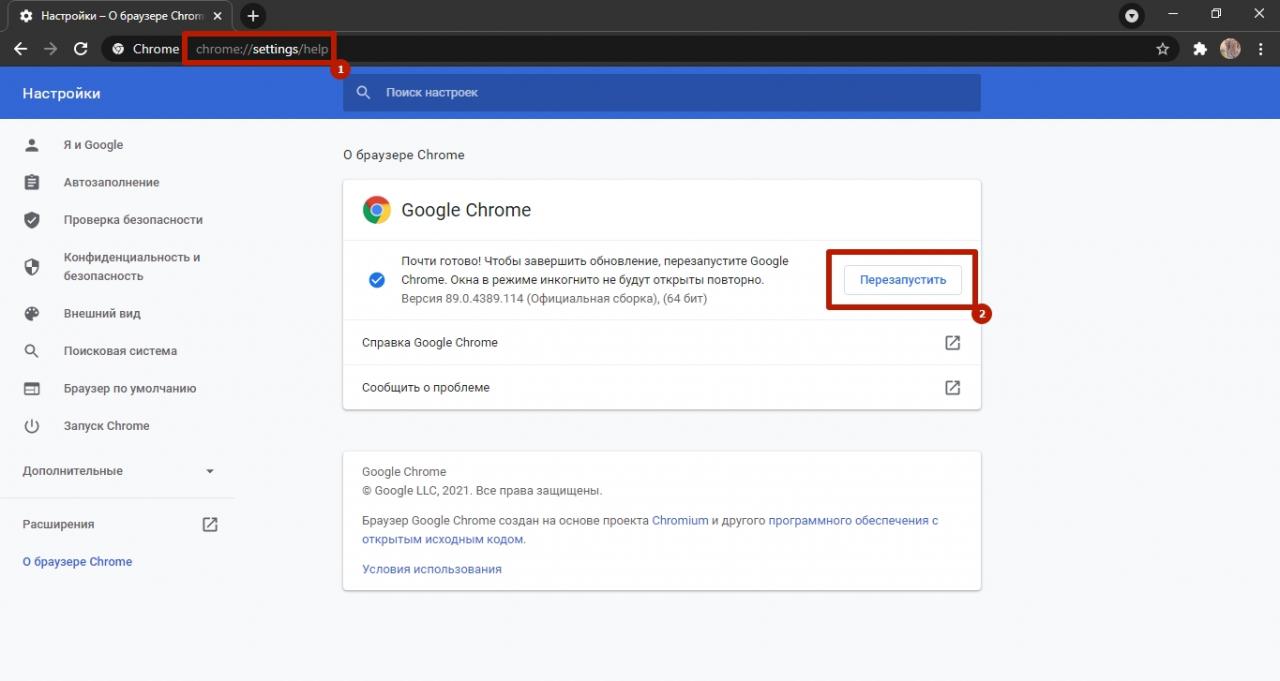
А также Вы можете обновить Хром другими способами или удалить полностью с компьютера и установить «с нуля» на свой Windows 7, 10 или телефон с Андроидом.
Сброс “флагов” chrome://flags/
Раздел флагов — это многофункциональное меню, позволяющее настроить браузер под любые задачи. Если какие-то из настроек работают неправильно, в программе могут возникать ошибки и уведомление “Опаньки”.
Чтобы сбросить флаги:
Будьте внимательны, ведь подобный сброс флагов может привести к потере некоторых данных дополнения.
Проверка наличия ошибки на “Бета” или “Корпоративной” версии
На компьютере может быть установлена только одна версия Chrome. При запуске корпоративного варианта браузера клиентская версия полностью удаляется. Однако с автоматическим удалением бывают проблемы и приходится самостоятельно затирать следы обычного Хрома. Пусть это Вас не пугает. Для этой процедуры достаточно попасть в реестр. 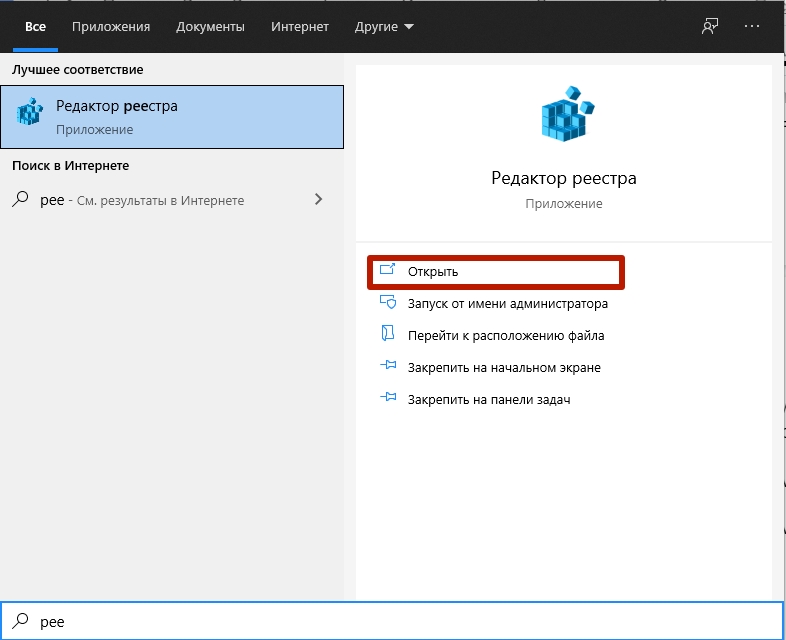
Вместо “HKEY_CURRENT_USER\Software\Google\Update\ClientState\{8A69D345-D564-463c-AFF1-A69D9E530F96}\UninstallString +” нужно прописать значение “HKEY_CURRENT_USER\Software\Google\Update\ClientState\{8A69D345-D564-463c-AFF1-A69D9E530F96}\UninstallArguments + "--force-uninstall”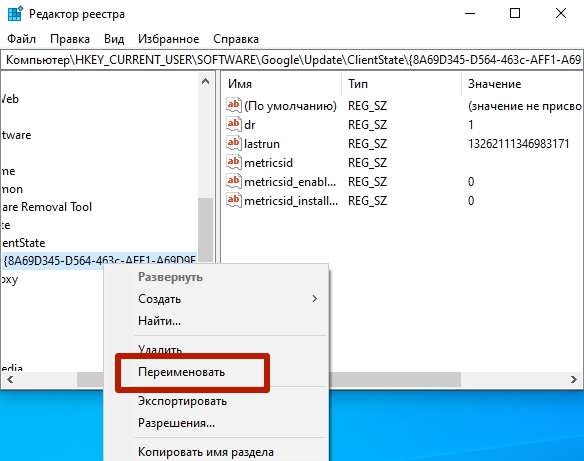
Установка 32-разрядного Хрома
Чтобы скачать 32-битную версию обозревателя, перейдите по ссылке https://g-chrome.info/download-install/standalone.
Стоит помнить, что обозреватель автоматически обновляется до новой версии. Поэтому установив браузер старой разрядности, поспешите отключить автоматические обновления.
- Через меню поиска зайдите в раздел “Службы”.
- Отыщите два пункта “Службы Google Update”.
- Нажмите по ним правой кнопкой мыши.
- Выберите “Остановить”.
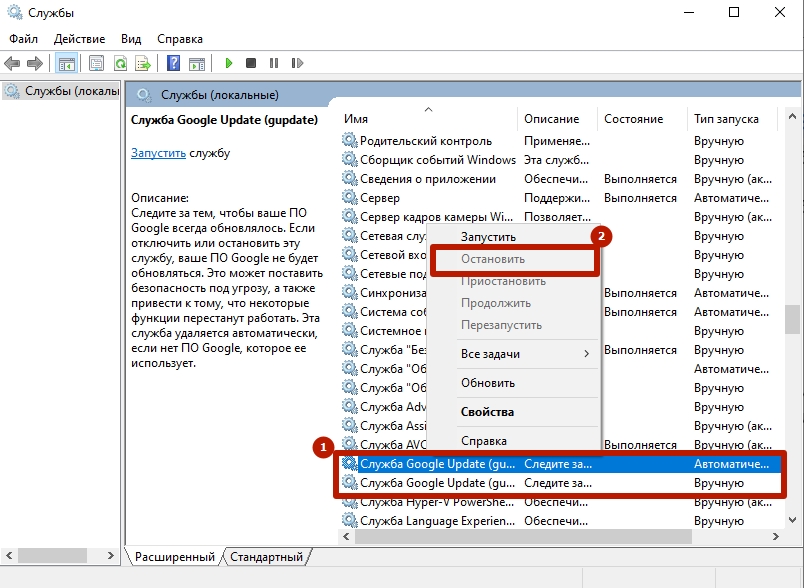
Другие способы отключения обновления в Chrome.
Перезапуск сети
Иногда “Опаньки” в Хроме связана со сбоями в интернет-подключении. Существует несколько вариантов их устранения. В командной строке наберите:
- netsh winsock reset и нажмите Enter. Это нужно для сброса конфигураций, внесенных самим обозревателем или VPN-сервером.
- netsh int ip reset и нажмите Enter. Так Вы выполните сброс протоколов TCP и IP в реестре.
- ipconfig /release и нажмите Enter. Обновление сетевых настроек.
- ipconfig /renew и нажмите Enter. Обновление сетевых настроек.
- ipconfig /flushdns и нажмите Enter. Очистка содержимого кеш службы разрешения имен DNS.
Отключение Flash плеера
Встроенный флэш-плеер также может стать причиной ошибки. Однако в последних версиях браузера, этот плагин был удален. Это связано с новой технологией просмотра видео HTML5. Если Вы используете старую версию Хром, воспользуйтесь инструкцией по обновлению программы.
Чтобы посмотреть, какие еще плагины работают в Вашем браузере и не требуют ли они обновлений, в адресной строке наберите “chrome://components/”.
Антивирус или брандмауэр блокирует работу Хрома
Бывает и так, что антивирусная программа или брандмауэр “вредничают”, ограничивая работу браузера. Попробуйте отключить приложение, чтобы проверить, не кроется ли причина ошибки “Опаньки” в этом.
- С помощью поиска на панели задач, откройте “Брандмауэр защитника Windows”.
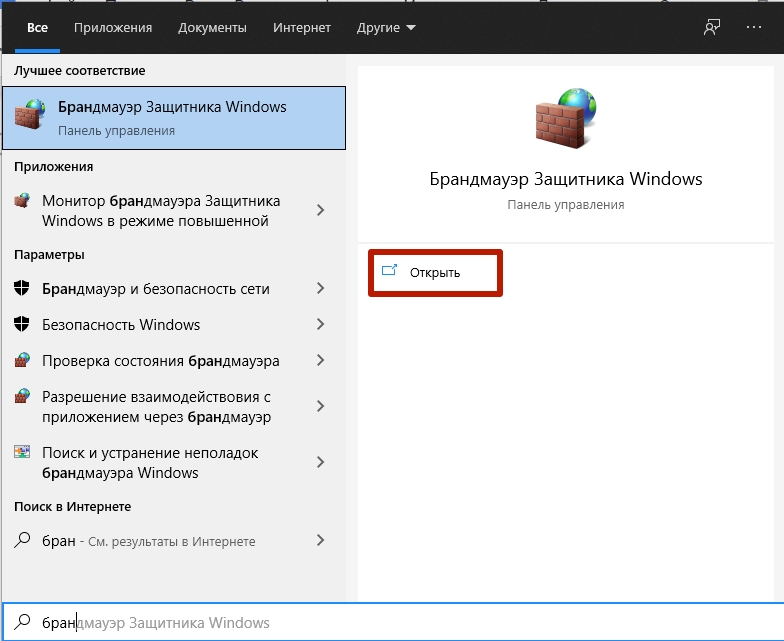
- Перейдите в раздел “Включение и отключение брандмауэра защитника Windows”.
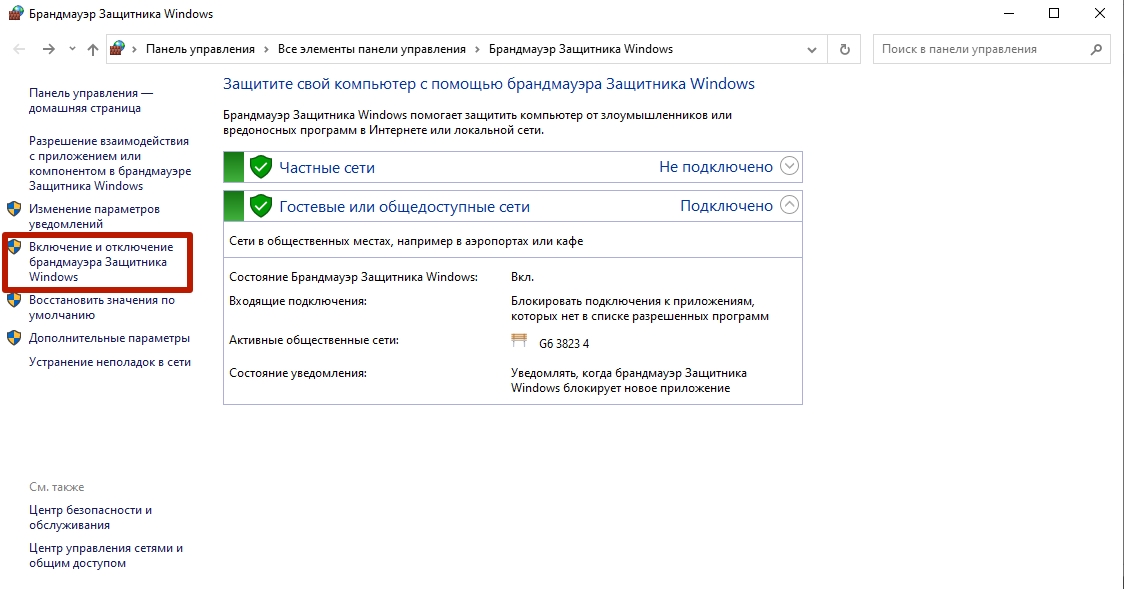
- Отметьте флажками пункты “Отключение брандмауэра” для частной и общественной сети.
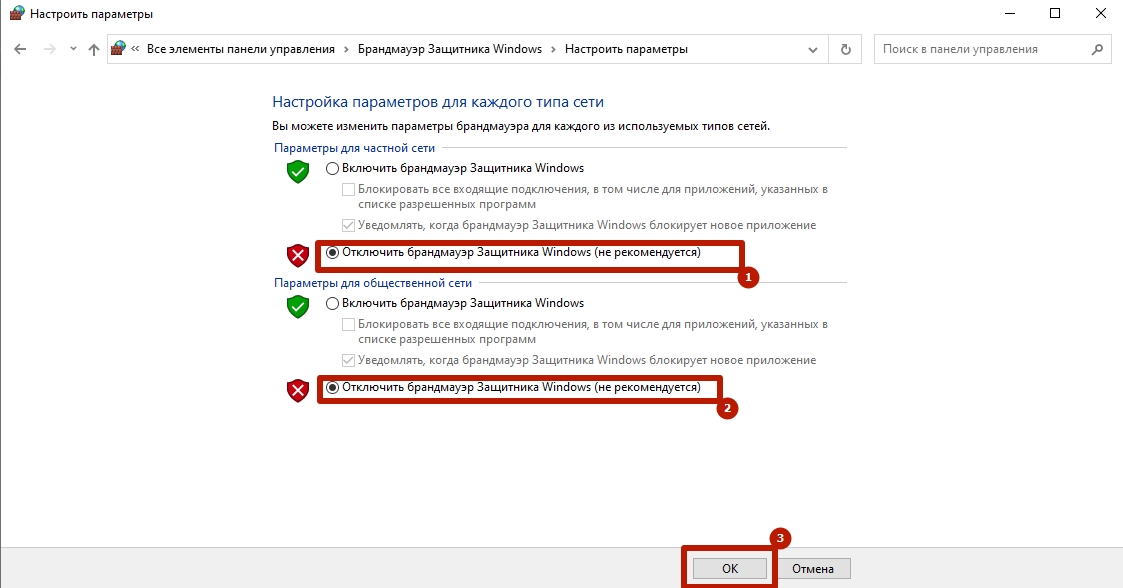
Попробуйте запустить обозреватель и проверить не появится ли ошибка снова.
Чтобы не отключать защиту, добавьте Chrome в список разрешенных приложений. Тогда у брандмауэра или антивируса не возникнет конфликтов с браузером.
- В настройках брандмауэра выберите раздел “Разрешение взаимодействия с приложением или компонентом”.

- Отыщите Google Chrome.
- Отметьте программу тремя флажками.
- Нажмите “ОК”.
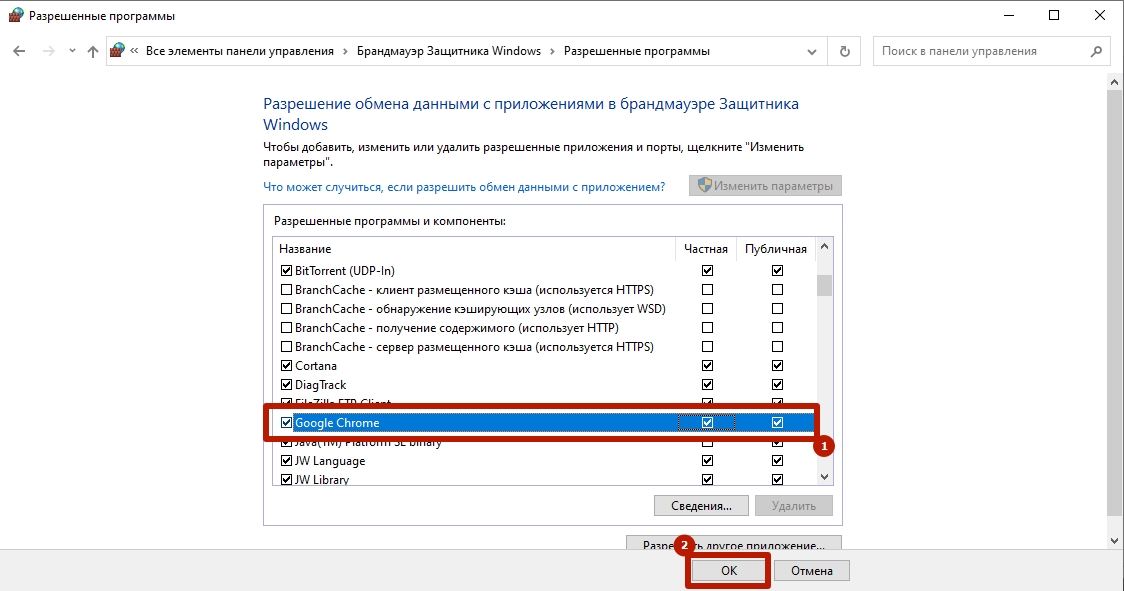
Теперь у браузера не возникнет конфликтов с защитником системы.
Если не помогло, то можно еще настроить DNS и/или обновить ОС Виндовс. Как это сделать мы рассказывали в материале о способах отключить уведомление «Подключение не защищено» в Chrome. Посмотрите те инструкции.
Переустановка браузера, если он по-прежнему не работает
Надеемся, Вы не дошли до этого способа, и проблема с “Опаньки” уже была решена. Если нет, ничего страшного.
- В поиске на панели задач наберите “программы”.
- Выберите раздел “Установка и удаление программ”.
- Нажмите “Открыть”.
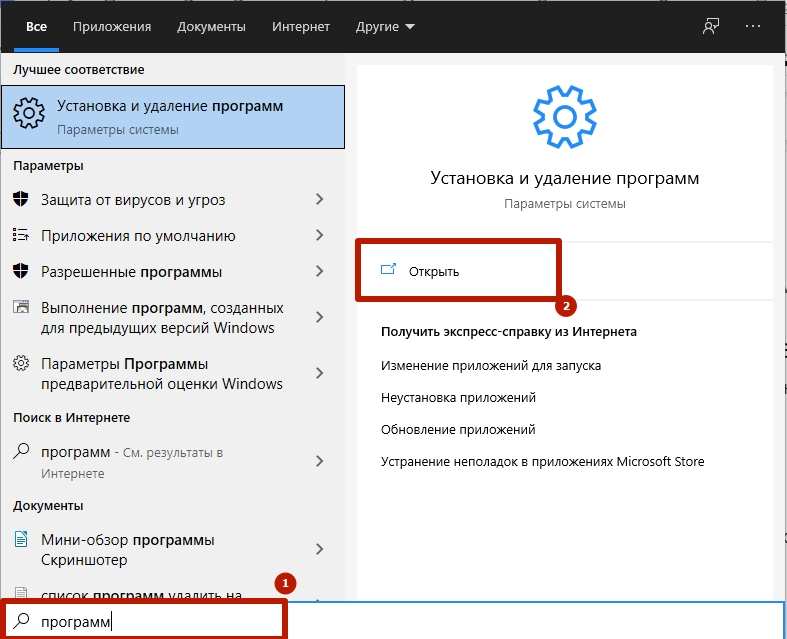
- Выберите программу “Google Chrome”.
- Кликните “Удалить”.
- Подтвердите операцию.
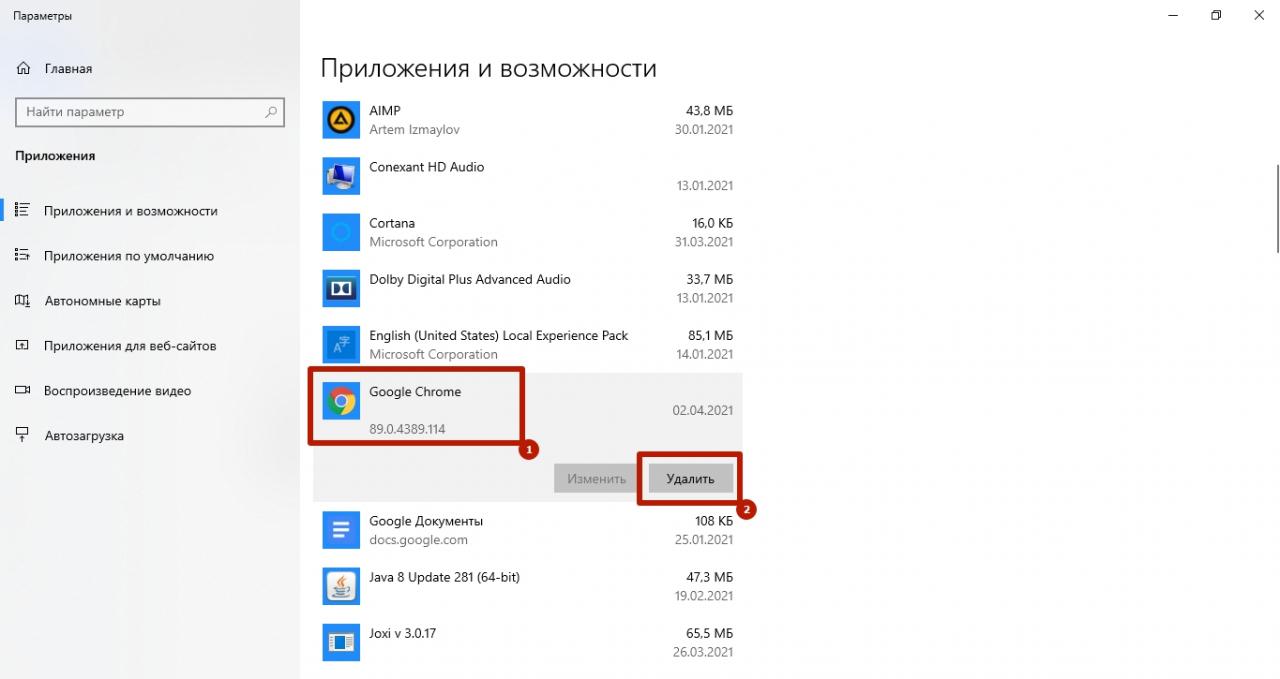
Теперь Chrome полностью удален из системы. Установите браузер заново. Скачать самую последнюю версию можно по инструкциям из раздела «Скачивание и установка» на нашем сайте.
Видео инструкции
“Опаньки” на мобильном телефоне
Если ошибка “Опаньки” возникла на мобильной версии Chrome, это тоже не беда. Рассмотрим несколько вариантов решения проблемы.
Проверка наличия интернета
Чтобы не мучиться с командной строкой, просто запустите другое приложение, использующее интернет. Например, отправьте сообщение в мессенджере. Если программа показывает, что оно было отправлено, с интернет-соединением все в порядке. 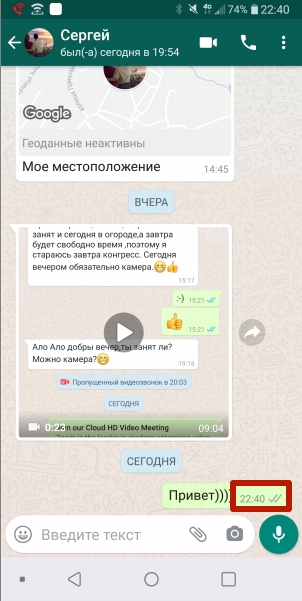
Перезагрузка Android
Ошибку в браузере под названием “Опаньки” может исправить и обычная перезагрузка смартфона.
- Нажмите кнопку питания.
- Выберите “Выключение и перезагрузка”.

- Дождитесь включения телефона.
- Повторно запустите Chrome.
Обновление приложения Chrome
Причиной возникновения “Опаньки” в браузере может быть и старая версия Хром. Чтобы обновить приложение:
- Запустите Play Market.
- В поисковой строке введите Google Chrome.
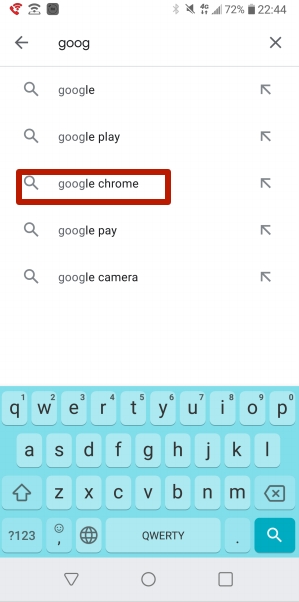
- Нажмите “Обновить”. Если вместо кнопки “Обновить”, появилась кнопка “Открыть”, на Вашем устройстве установлена последняя версия обозревателя.
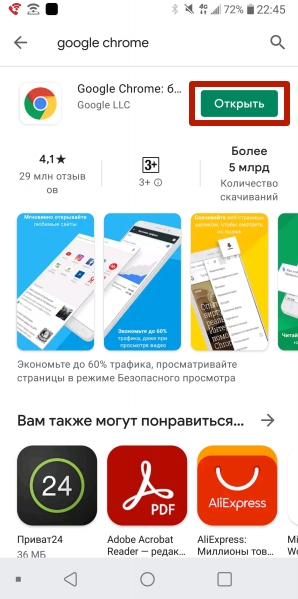
Полная переустановка браузера
Если вышеперечисленные методы не помогли, придется переустановить браузер. Для этого:
- Перейдите к настройкам Android.
- Откройте раздел “Приложения и уведомления”.

- Далее перейдите к графе “О приложении”.
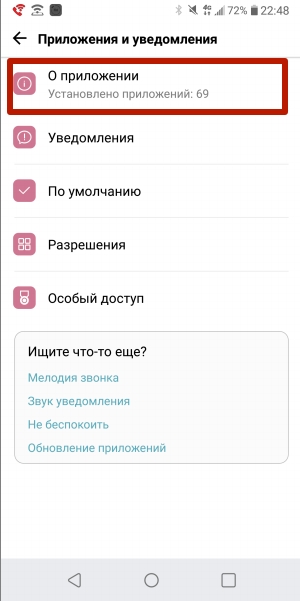
- Отыщите Chrome.
- Нажмите “Отключить”, затем “Удалить”.
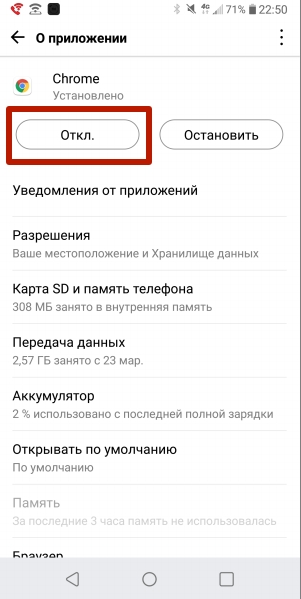
- Зайдите в магазин приложений.
- В адресной строке наберите “Google Chrome”.
- Нажмите “Установить”.
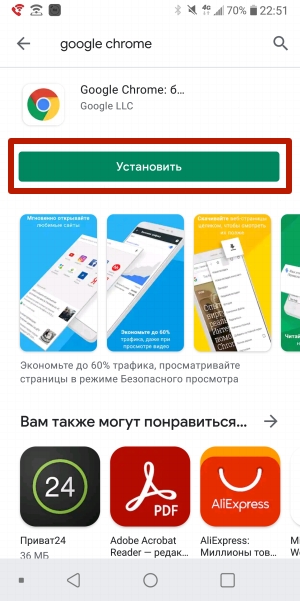
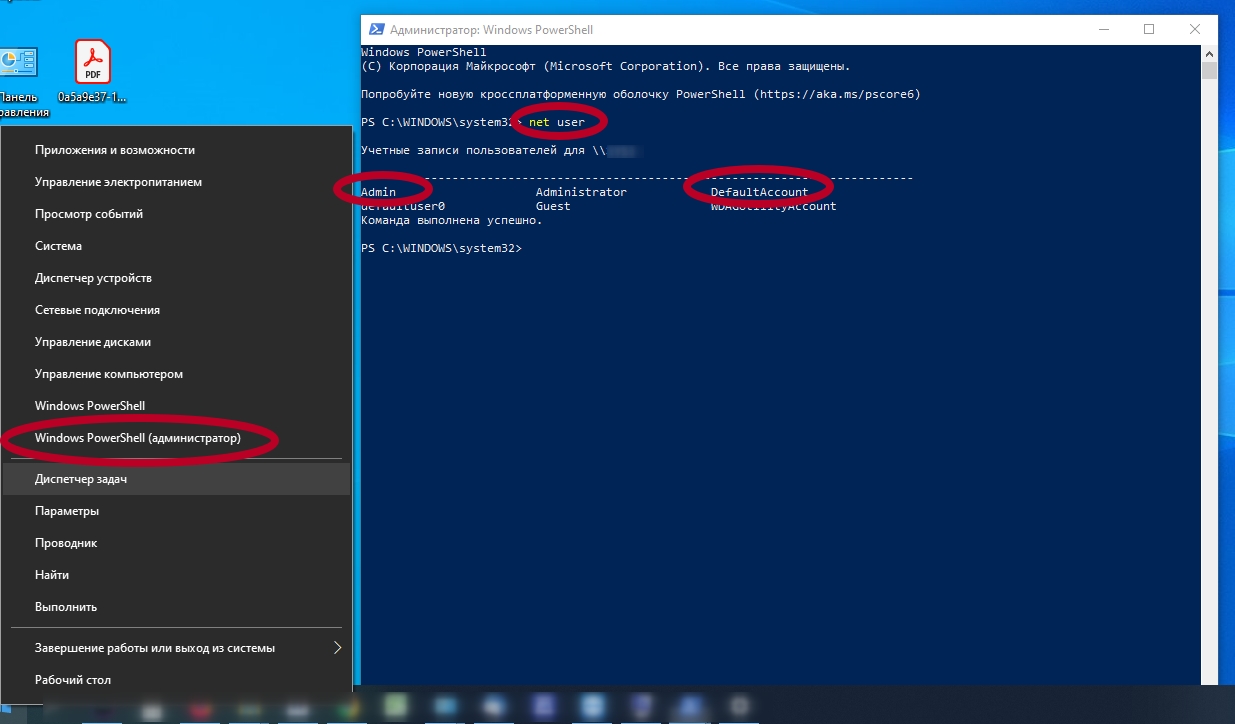

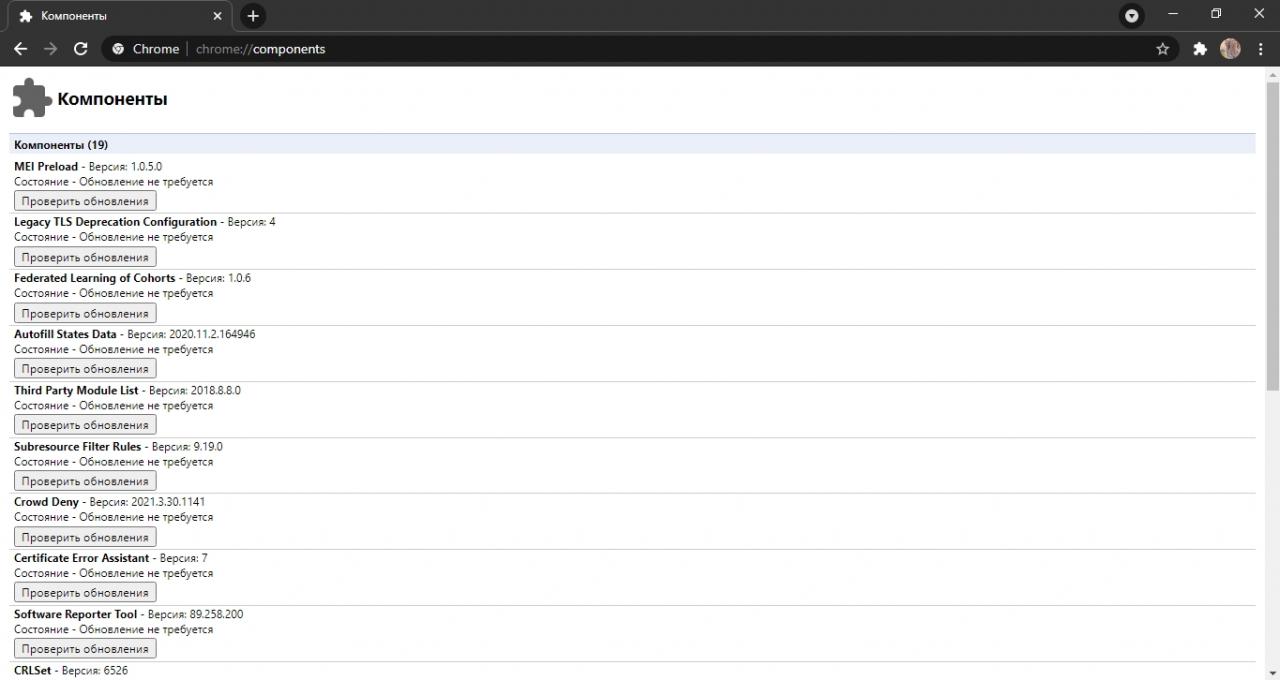



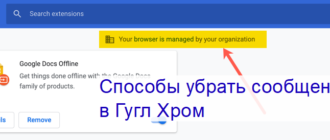

/rating_on.png)