Сообщение «Google Chrome управляется вашей организацией» убирается несколькими способами. Чаще всего – через настройки браузера либо путём удаления соответствующих записей из системного реестра. В редких случаях придется прибегать к модификации «флагов» (flags). При регулярном появлении проблемы целесообразно создать командный или пакетный файл для автоматизации процесса.
Необходимость убрать управление администратором в браузере возникает, когда человек приобретает подержанный компьютер, который ранее использовался коммерческой либо государственной организацией. На таких устройствах, если не переустанавливать операционную систему, полно ограничений. Одно из них – возможность удаленного управления администратором. Разберемся, что это значит, способы отключить сообщение через реестр и параметры Хрома в chrome://policy.
Содержание статьи:
Причины появления сообщения
Уведомление, что браузер находится под управлением вашей организации, появляется, если в системном реестре прописаны соответствующие политики (правила). Управление администратором позволяет контролировать и ограничивать возможности сотрудников при работе в интернете через браузер, например, предотвращая нежелательную активность подчиненных и удаленно задавая параметры Хрома. Среди доступных действий: установка дополнений, активация и отключение определенных функций, отслеживание активности пользователя.
Но также сообщение, что Chrome управляется вашей организацией, может появляться и по другим причинам:
- Как результат деятельности антивирусного программного обеспечения – антивирус, файервол. Встроенный в программу от Avast модуль веб-защиты способен перенастраивать политики браузера по своему усмотрению, что и приводит к появлению оповещения.
- Стороннее программное обеспечение, интегрирующее собственные модули в Хром: расширения для туннелирования трафика (VPN), управления логинами и паролями (LastPass), блокировки рекламы.
- Использование прокси-серверов.
Варианты убрать надпись и полностью отключить
Способов отключить оповещение в интернет-обозревателе несколько. Чаще всего оно мешает, когда пользователь приобретает подержанный корпоративный компьютер для личной эксплуатации, на котором администратор создал соответствующие установки.
Через настройки в chrome://policy
Узнать, находится ли Хром под управлением сисадмина организации:
- На компьютере либо ноутбуке с Windows:
- Откройте главное меню. Надпись: «Управляется вашей организацией» сообщит о нахождении браузера под управлением администратора.
- Вызовите настройки программы через главное меню либо по ссылке, как на скриншоте или обычным способом через главное меню (три точки в правом верхнем углу).
- На Андроид устройстве: посетите страницу chrome://policy. Если на ней перечислены правила, то программа находится под руководством сисадмина.
- Устройства на iOS: тапните по иконке «Ещё». Внизу ищите пометку «Управляется вашей…».
Ознакомиться со списком политик с подробным описанием можете на официальной странице.
Отключение в реестре системы Виндовс
Отключить удалённый контроль Хрома и избавиться от надписи можно только при наличии расширенных привилегий – работы из-под ученой записи администратора или из-под ограниченного аккаунта с его правами.
- Зажмите клавиши Win + R.
- Введите «regedit», нажмите «Enter».
- Перейдите по пути HKEY_CURRENT_USER\Software\Google\Chrome.
- Кликните по разделу правой клавишей, выберите «Экспортировать».
- Сохраните файл на компьютере под любым именем.
- Удалите раздел из реестра.
Те же действия проделайте для веток:
- \Software\Policies\Google\Chrome;
- \Software\Google\Chrome;
- \Software\Policies\Google\Update;
- \Software\WOW6432Node\Google\Enrollment (только для 64-разрядных версий Windows).
Создавать резервные копии подразделов необязательно, но для безопасности такая мера лишней не будет.
- Избавьтесь от ключа «CloudManagementEnrollmentToken», расположенного в ветке HKCU\Software\WOW6432Node\Google\Update\ClientState\{430FD4D0-B729-4F61-AA34-91526481799D}.
- Для завершения удалите каталог Policies из папки %ProgramFiles (x86)%\Google.
Убираем вывод сообщения через «флаги»
В старых версиях Хрома можно убрать сообщение без отключения удалённого управления браузером.
- Откройте страницу с флагами по ссылке chrome://flags и отыщите параметр «Show managed UI for…».
- Выберите значение «Disabled» – «Отключено», чтобы убрать сообщение без изменения политики работы в браузере.
Использование специального «бат»-файла
Описанная выше процедура удаления ключей реестра реализуется посредством исполняемого файла.
- Через текстовый редактор, например, Блокнот, создайте новый файл.
- Скопируйте в него следующее содержимое:
- reg delete HKLM\Software\Policies\Google\Chrome
- reg delete HKLM\Software\WOW6432Node\Google\Enrollment
- reg delete HKLM\Software\Policies\Google\Chrome
- reg delete HKLM\Software\Google\Chrome
- reg delete HKLM\Software\Policies\Google\Update
- Зажмите Ctrl + S либо кликните «Файл» – «Сохранить».
- Введите название файла через точку задайте расширение «bat».
При необходимости отключить управление Хромом администратором запустите бат-файл от имени «админа» через правый клик по нему.
Ничего не помогло
Даже после сброса параметров настройки может восстановить стороннее программное обеспечение.
Проверяем на вирусы
Запустите встроенный Защитник Windows либо установленный антивирус и просканируйте оперативную память и жёсткий диск на наличие вредоносного кода, ликвидируйте потенциально опасные программы. После повторите алгоритм с раздела «Отключение в реестре системы Виндовс».
В Виндовс 10 встроенный антивирус активируется в несколько кликов.
Скачать «одноразовую» утилиту для проверки Cureit от Доктор Веб тоже несложно.
А также популярны в последнее время онлайн-сервисы.
Отключаем антивирус
Как выключить Касперский или Нод смотрите в видео, которое мы размещали в статье «Способы убрать ошибку „Обнаружен вирус“».
Отключите встроенный в Windows продукт для обеспечения безопасности либо активную защиту стороннего антивирусного комплекса. Как это сделать смотрите на скрине ниже. Если в системном трее значка защитника нет, то «добраться» к нему можно через Параметры системы. Для этого в строке поиска возле «Пуск» наберите «параметры» и кликните по найденном ярлыке.
Если в системном трее значка защитника нет, то «добраться» к нему можно через Параметры системы. Для этого в строке поиска возле «Пуск» наберите «параметры» и кликните по найденном ярлыке.
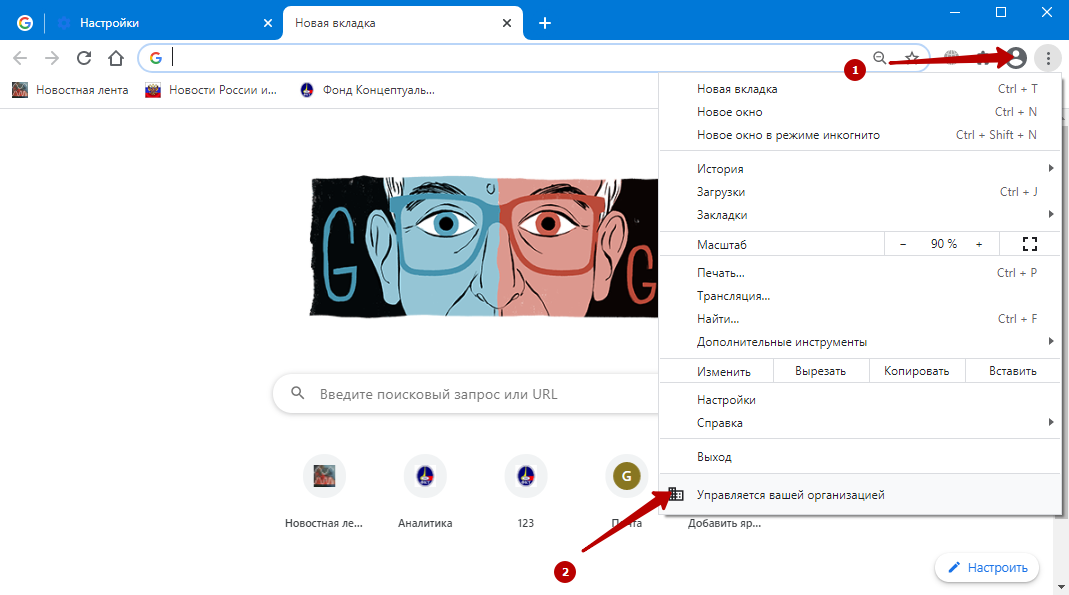
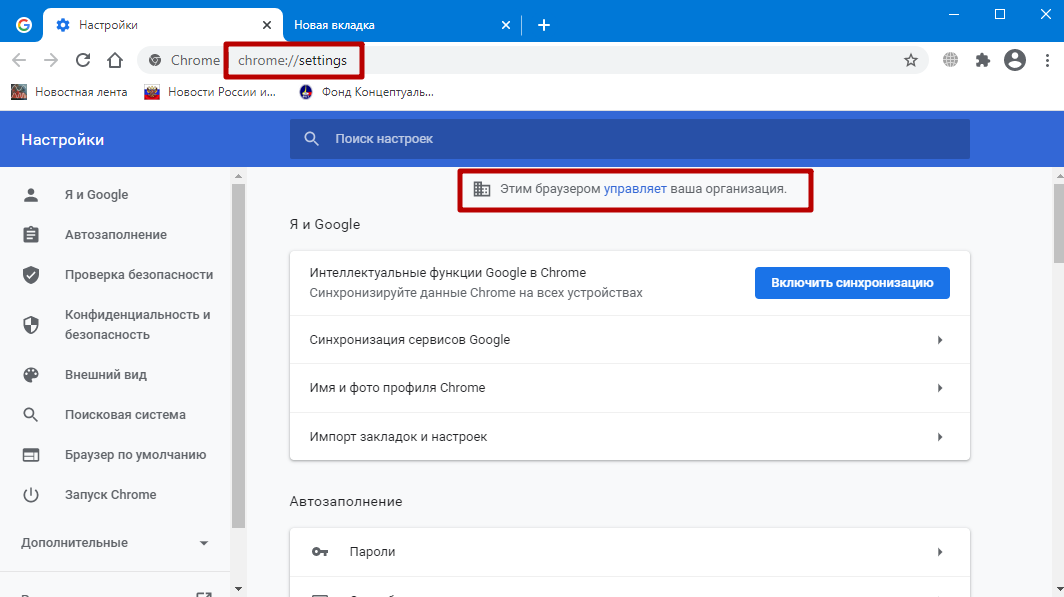
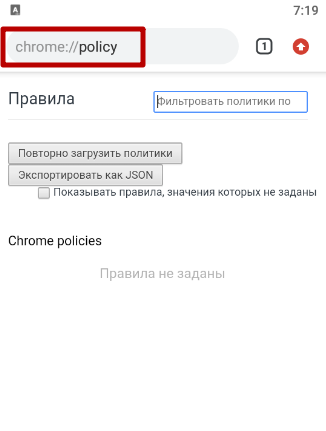
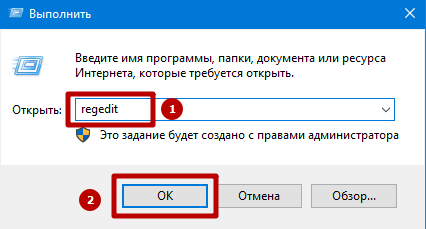
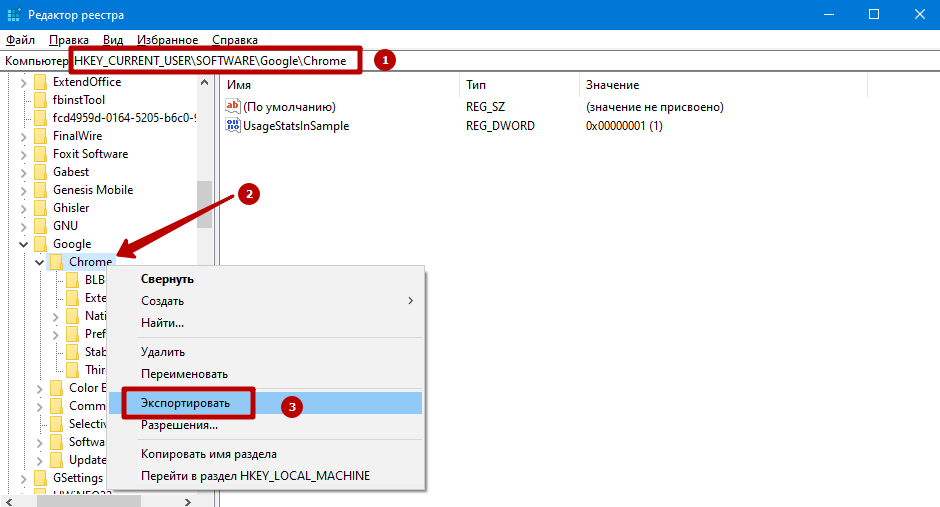
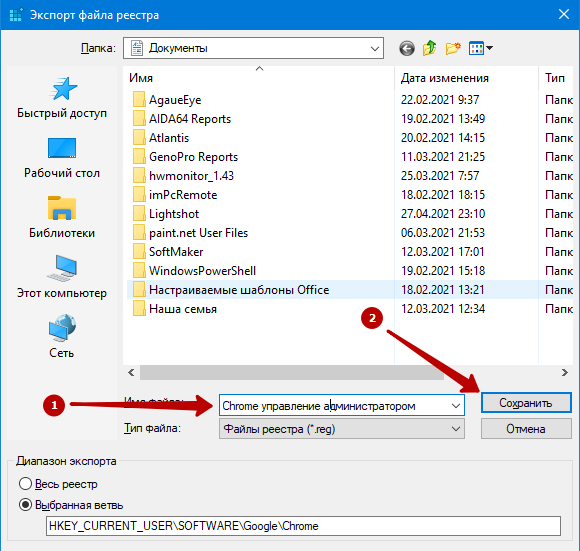
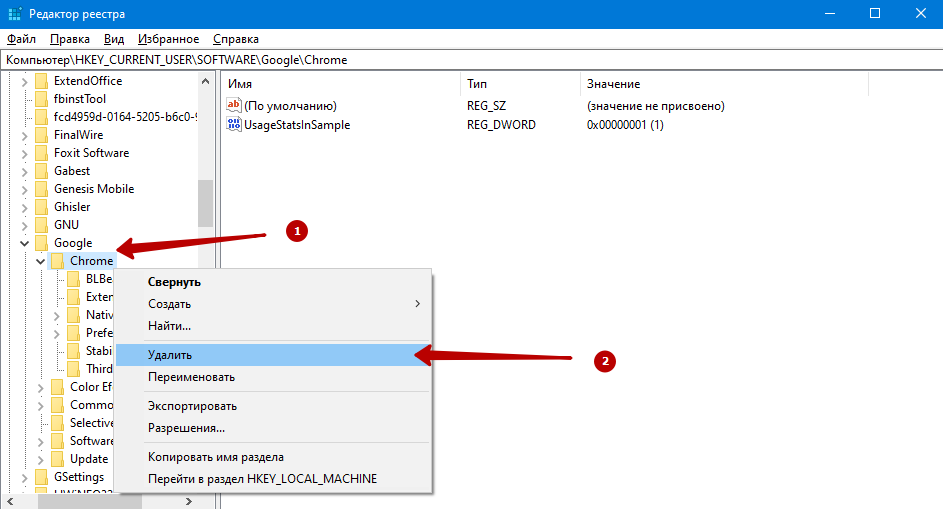
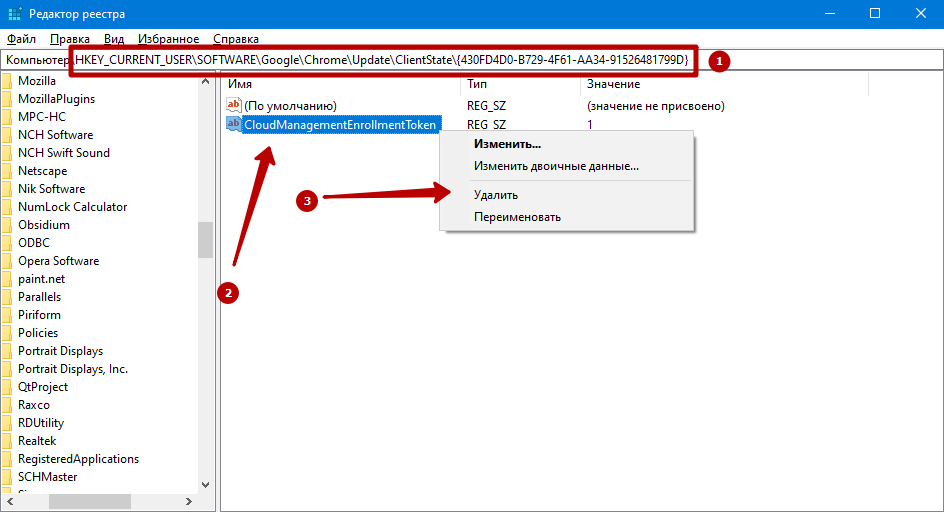

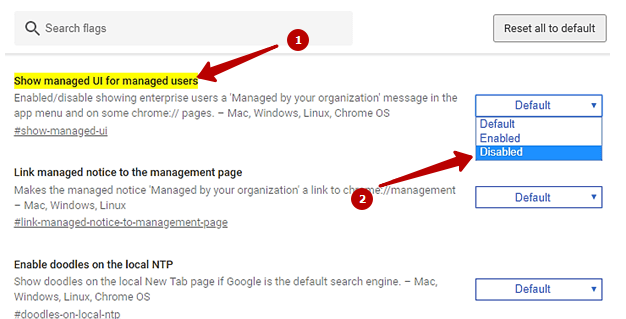
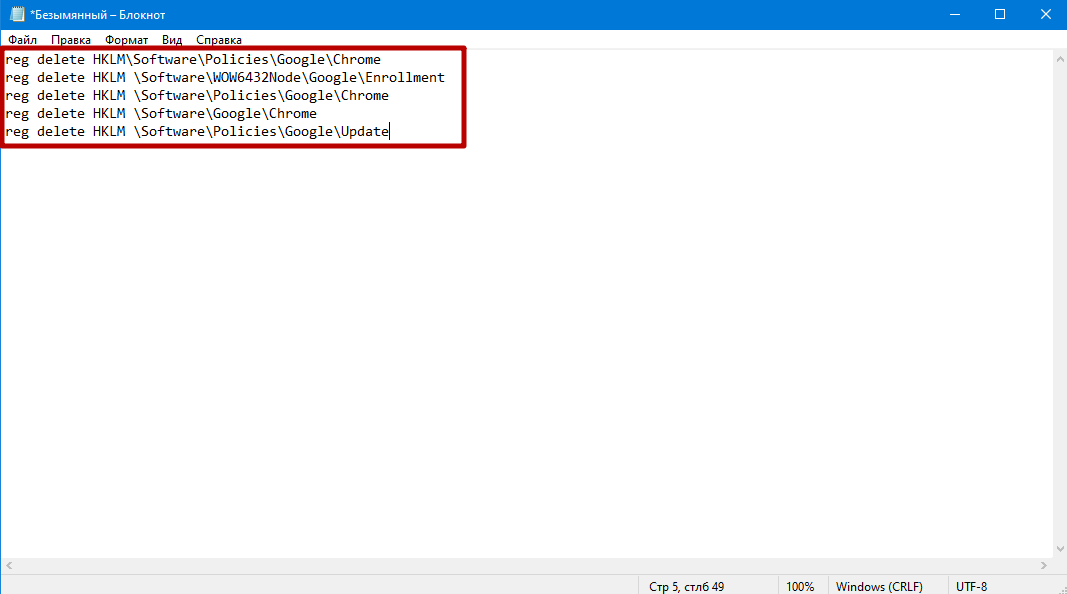
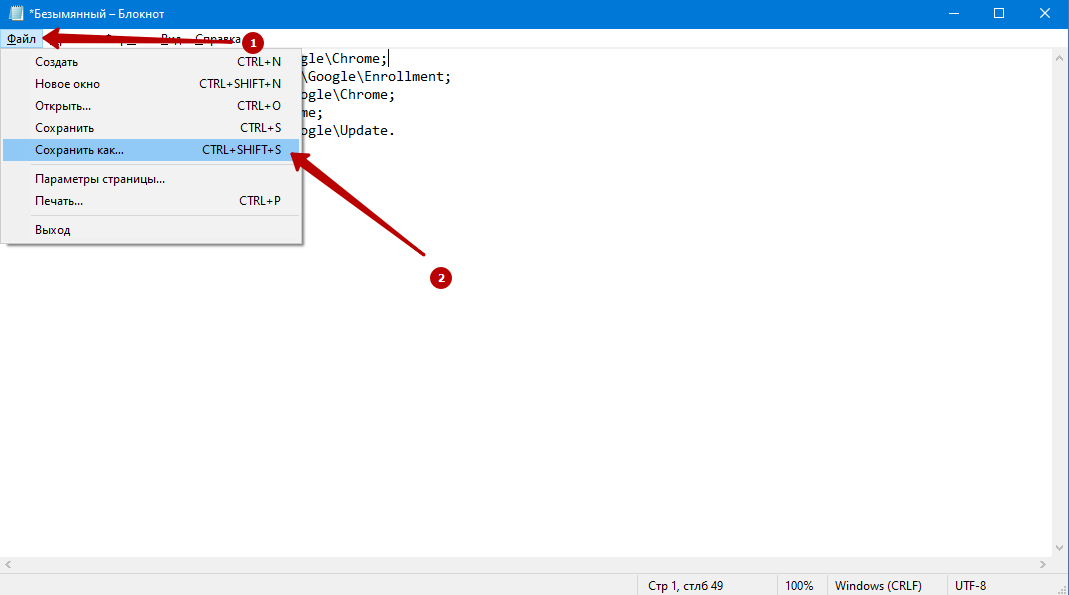

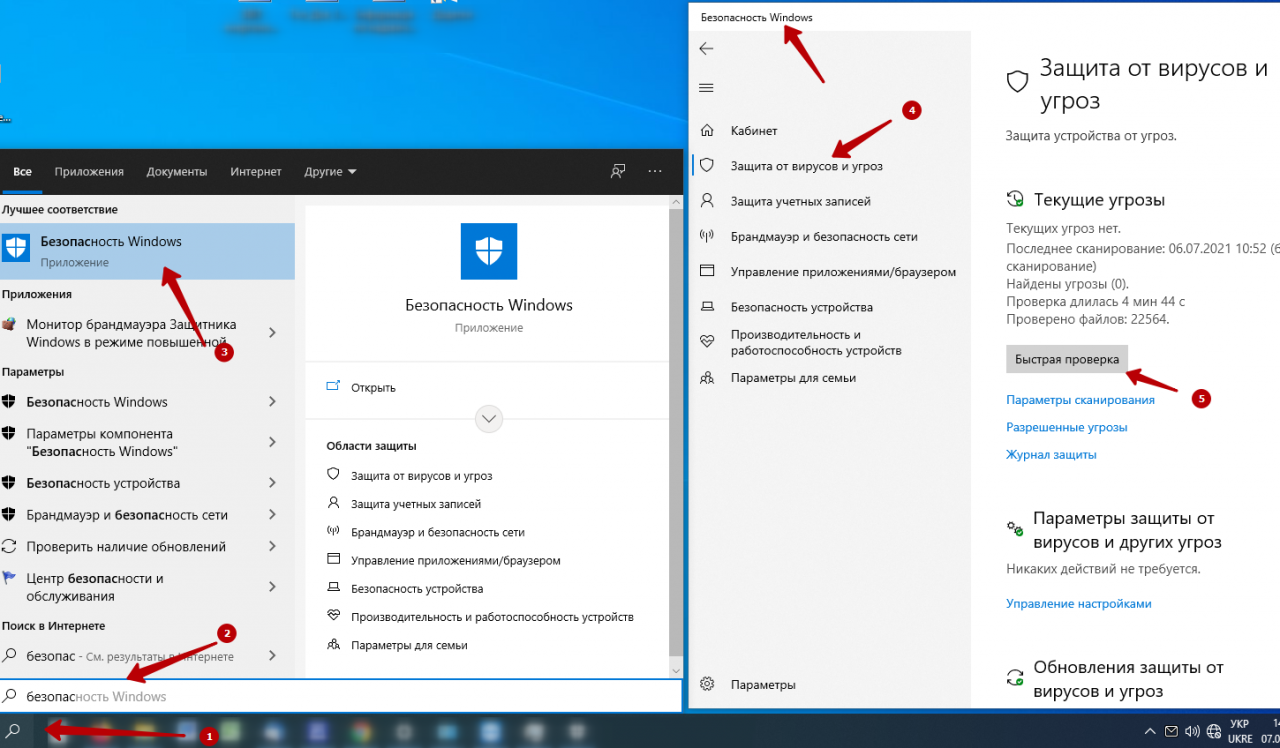





/rating_on.png)