Ошибка нарушения конфиденциальности в Chrome — одна из самых частых проблем в браузере от Google. В зависимости от ситуации, иногда ее получается устранить довольно быстро. Но бывает так, когда простых манипуляций не хватает. Тогда и возникает закономерный вопрос: «Что делать дальше?».
Благо существует ряд других способов, способных решить проблему практически на любом компьютере с любой установленной версией Chrome. В некоторых ситуациях достаточно отключить антивирус на компьютере, другим же может помочь деактивация проверки сертификатов.
Содержание статьи:
Что значит ошибка нарушения конфиденциальности в Хроме
Практически любой современный браузер оснащен различными системами защиты своего пользователя. Одни позволяют предотвратить заражение компьютера, если человек пытается загрузить потенциально вредоносное программное обеспечение, другие средства оберегают от фишинга и кражи данных банковских карт, а также проверяют на безопасность каждую веб-страницу, с которой устанавливается соединение. Но даже это далеко не все, на что способны многие браузеры.
Пожалуй, многие, кто долгое время пользовался браузером от Google, сталкивались с экраном «Ошибка нарушения конфиденциальности» и «Подключение не защищено», пытаясь перейти на какой-либо сайт. Но откуда берется такая ошибка и что с ней можно сделать?
Вообще, у каждого уважающего себя сайта в глобальной паутине должен быть специальный цифровой сертификат безопасности. Он представляет собой протокол SSL, шифрующий поток данных. Протокол – метод/правила взаимодействия и связи между клиентом (человеком) и сервером (сайтом). Если говорить еще проще, то это что-то вроде подписи на деловой бумаге. Каждый сайт в Интернете проверяется на безопасность и, если все хорошо, ему выдается SSL-сертификат от доверенного центра.
Отсюда и появляется ошибка – Хром просто ругается на то, что вы пытаетесь получить доступ к сайту, который может быть небезопасным в связи с отсутствием цифровой подписи. А теперь к тому, что можно сделать, если вам очень нужно открыть ту или иную веб-страницу.
Как избавиться от ошибки
Среди способов решения такой проблемы отмечают как простые, с которыми справится любая домохозяйка, так и более сложные методы. Так или иначе, особых знаний инструкции не требуют. Достаточно лишь четко выполнять шаги.
Попробовать другой браузер
Первое, что приходит в голову – просто сменить браузер. Попробуйте что-то кроме Chrome, например, Opera или Mozilla (так как Yandex Browser, скорее всего, тоже начнет ругаться).
Способ обойти проблему при посещении сайтов
Еще один вариант – внести изменения в ярлык браузера. Существует специальная команда, при выполнении которой Хром перестанет проверять цифровую подпись и будет пускать на любую веб-страницу, но для этого необходимо выполнить следующие действия:
- Перейдите на рабочий стол или в любую другую директорию, где находится ваш ярлык Google Chrome.
- Нажмите по ярлыку правой кнопкой мыши. Выберите пункт «Свойства».
- Найдите строку «Объект». Добавьте в конце нее текст «-ignore-certificate-errors».
- Для сохранения изменений нажмите «Применить» и «Ок».
Отключаем проверку сертификатов в Chrome
Если предыдущий способ позволял внести изменения в работу Chrome, чтобы заставить его вообще не проверять сертификаты при каждом подключении, то данный метод делает это один раз. Такой вариант хорош, если вы не хотите оставаться без защиты все время, но по некоторым причинам вам нужно попасть на определенный сайт.
- При появлении окна с ошибкой нажмите кнопку «Дополнительные» или «Подробнее» (зависит от версии Хрома).
- Появится строчка «Перейти на сайт *** (небезопасно)», где вместо *** подразумевается доменное имя. Нажмите на нее.
После этого Хром загрузит веб-страницу, несмотря на проблему нарушения конфиденциальности.
Установка правильной даты и времени
По отзывам некоторых пользователей, ошибка может возникать в том случае, если на компьютере установлена неправильная дата или время. Об этом можно прочитать и на официальной странице Google, поэтому далее расскажем о том, как настроить эти параметры:
- Нажмите кнопку «Пуск». Перейдите в настройки (или панель управления, если у вас Windows XP/Vista/7).
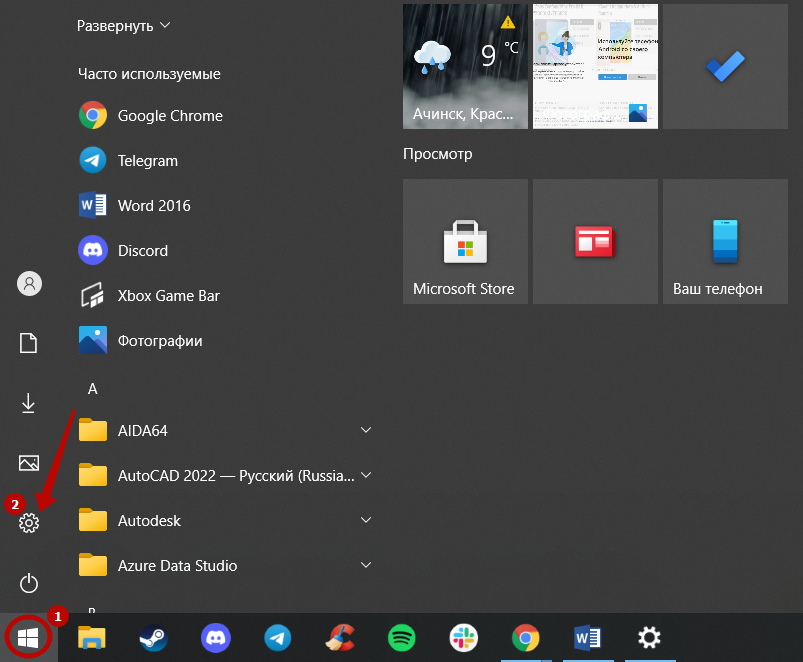
- В строке поиска введите «Изменение даты и времени». Откройте этот раздел.
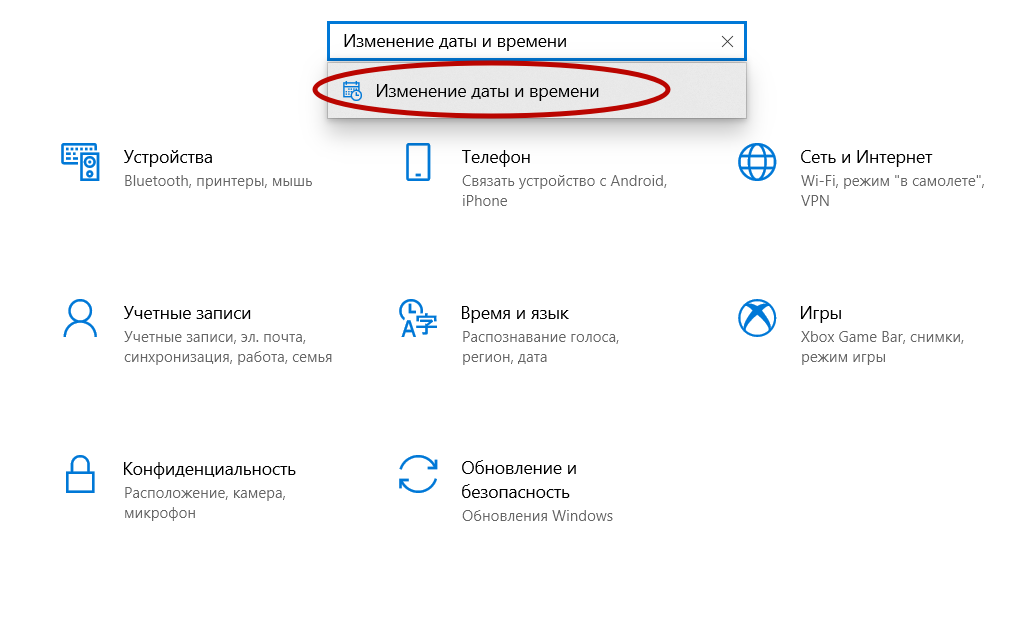
- Убедитесь, что синхронизация данных параметров активирована.
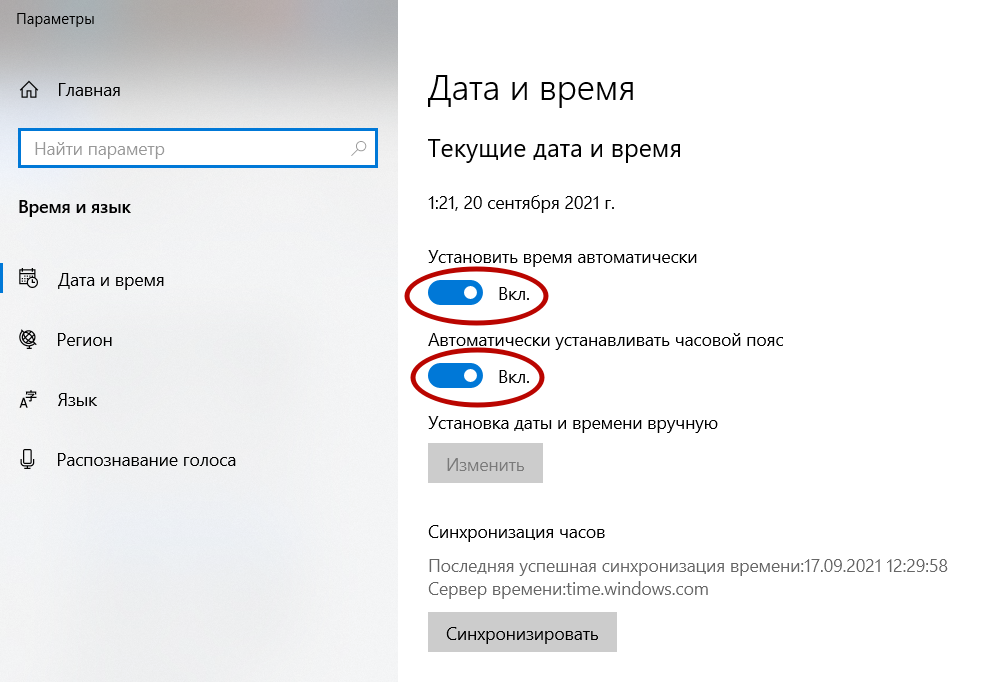
Временное отключение антивируса и файервола
Антивирус и файервол (или брандмауэр) являются надежными способами защиты домашнего компьютера, так как берут на себя ответственность, контролируя активность в сети. Благодаря им пользователь становится более защищенным, ведь все подключения и обмен данными управляются этими программами. По этой причине некоторые соединения могут блокироваться в автоматическом режиме, что мешает получить доступ к определенному сайту.
Попробуйте полностью отключить или приостановить работу антивируса. Делается это по-разному, в зависимости от установленной в компьютере программы (например, Касперский, Avast, Dr.Web).
Для отключения файервола достаточно сделать несколько кликов по мышке:
- Через «Пуск» перейдите в настройки (или панель управления), как показано на скриншоте.
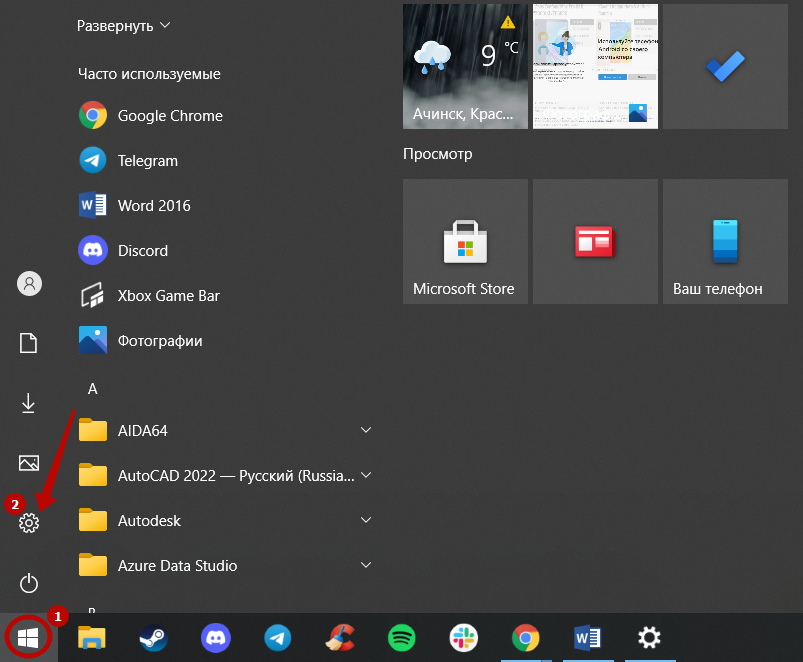
- Найдите строку «Найти параметр» и введите «Брандмауэр Защитника Windows». Перейдите в этот раздел.
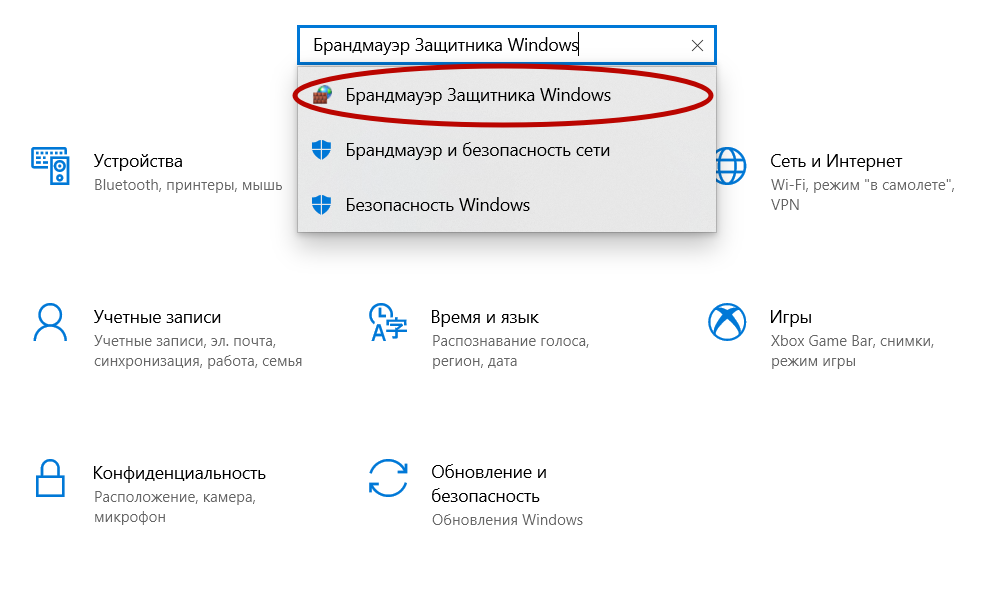
- Откройте вкладку «Включение и отключение брандмауэра защитника Windows».
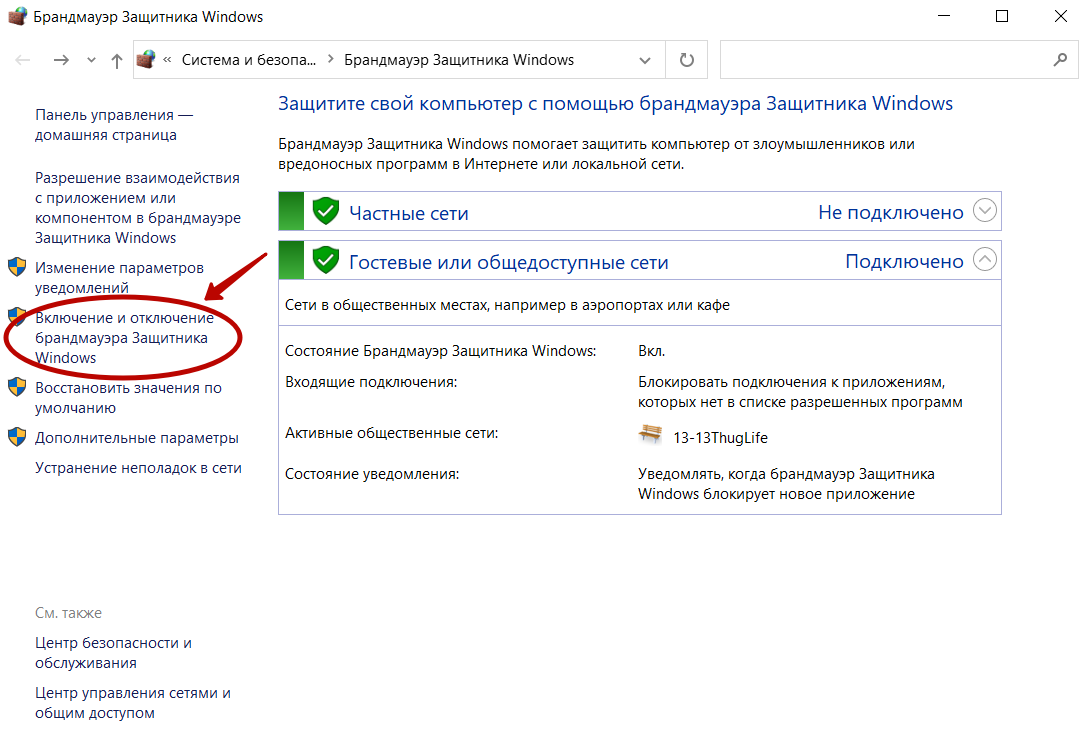
- Отключите брандмауэр, нажав на соответствующие кнопки.
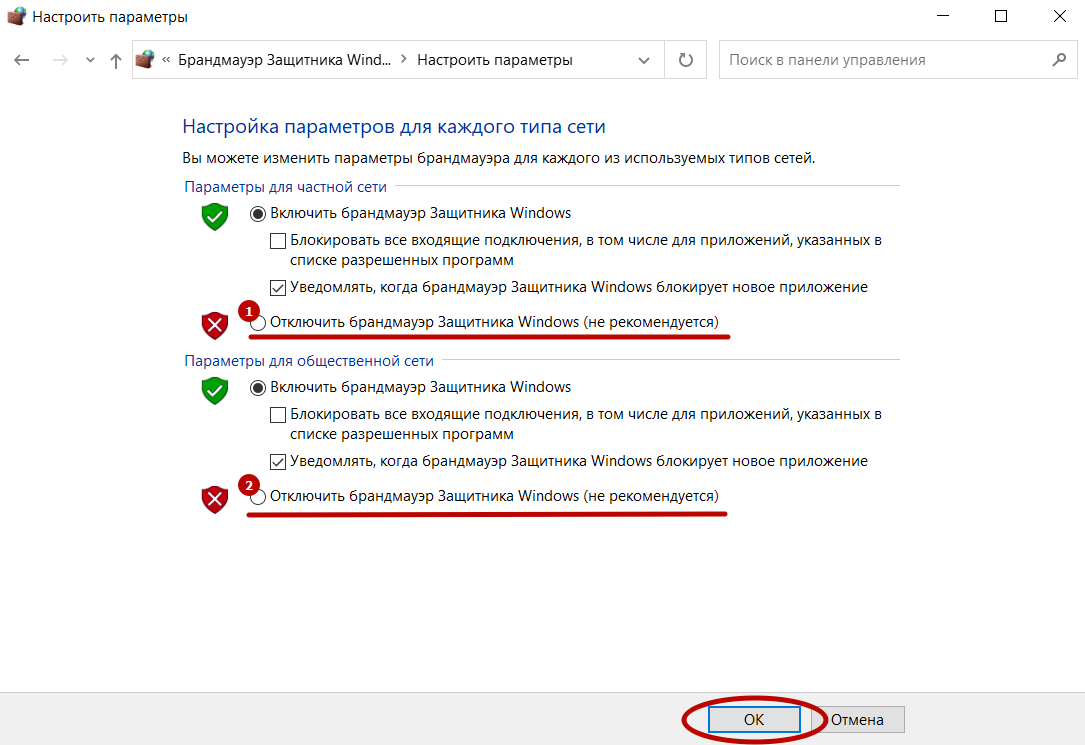
Сканирование компьютера на вирусы
Не стоит исключать и того варианта, что компьютер подвергся заражению вредоносного ПО, которое влияет на работу браузера или всей системы. Конечно, шанс того, что ошибка конфиденциальности в Хроме возникает именно по причине какого-либо вируса, очень невелик, но он есть.
Попробуйте воспользоваться антивирусом, сделать полное сканирование системы, а затем «вылечить» или устранить угрозы. Среди хороших программ этого типа можно выделить Антивирус Касперского или, например, Avast. Если же вы не планируете пользоваться таким ПО постоянно, можно попробовать утилиты Malwarebytes или HitmanPro.
Обновление и переустановка Chrome
В случае если совсем ничего не помогает, можно попробовать лишь последнее – обновить или переустановить Хром. Это можно сделать благодаря официальному сайту Google:
- Откройте любой браузер и перейдите по этой ссылке.
- Чтобы обновить Хром, нажмите кнопку «Я хочу обновить Chrome» и следуйте дальнейшим указаниям на экране.
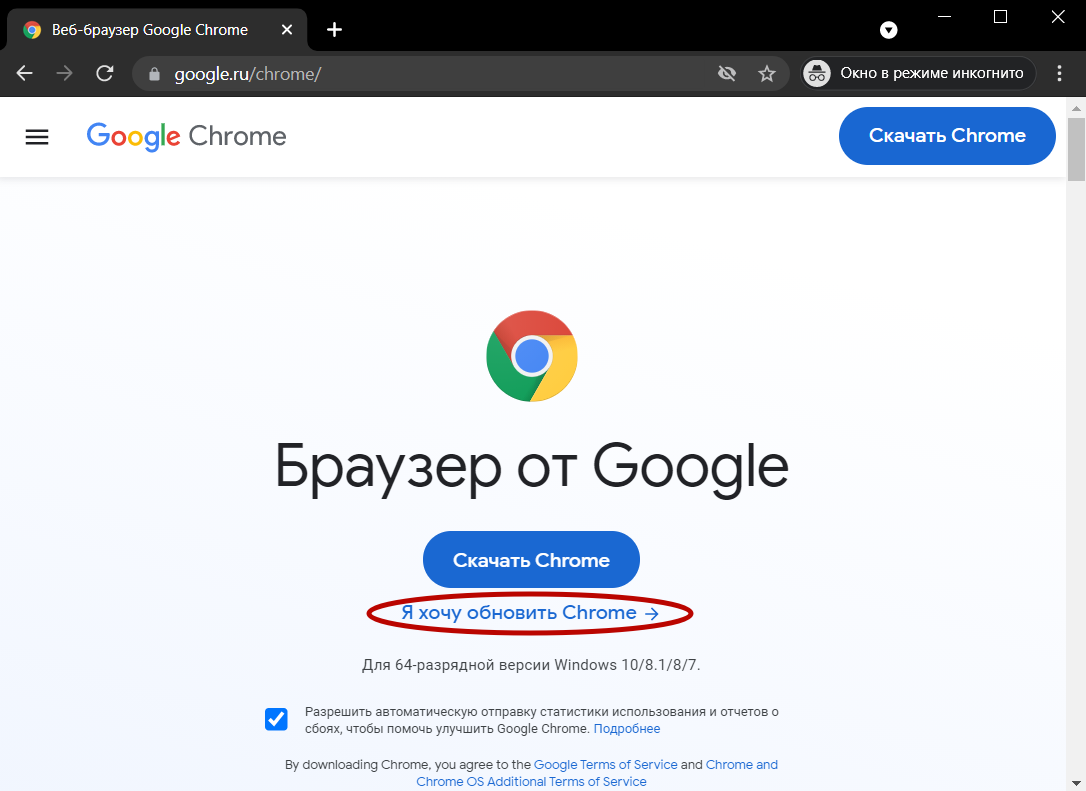
- Чтобы полностью переустановить браузер, удалите его со своего компьютера (Windows XP/7: «Панель управления» – «Программы и компоненты»)
- Откройте настройки, перейдя в меню «Пуск».
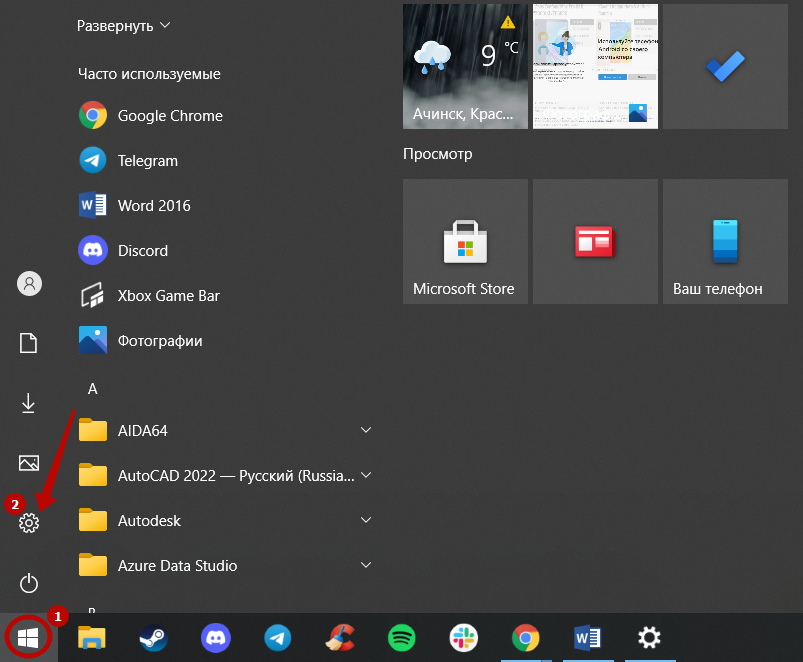
- В поиске введите «Установка и удаление программ». Откройте этот раздел.
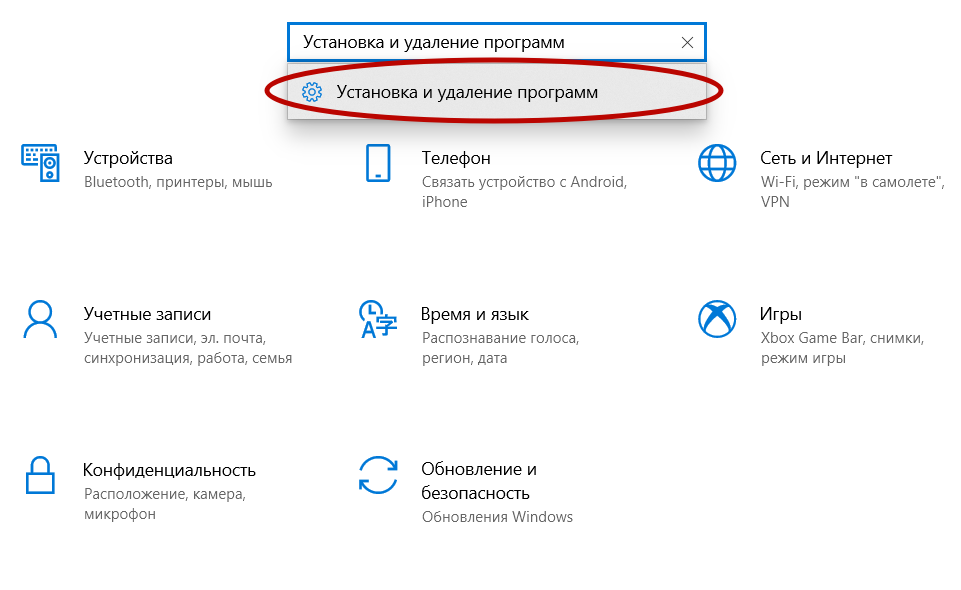
- Найдите Chrome в списке приложений. Нажмите на иконку, чтобы удалить его.

Полное удаление браузера с компьютер — подробная инструкция.
- Вернитесь к сайту из шага 1 (вот сюда) и нажмите клавишу «Скачать Chrome».
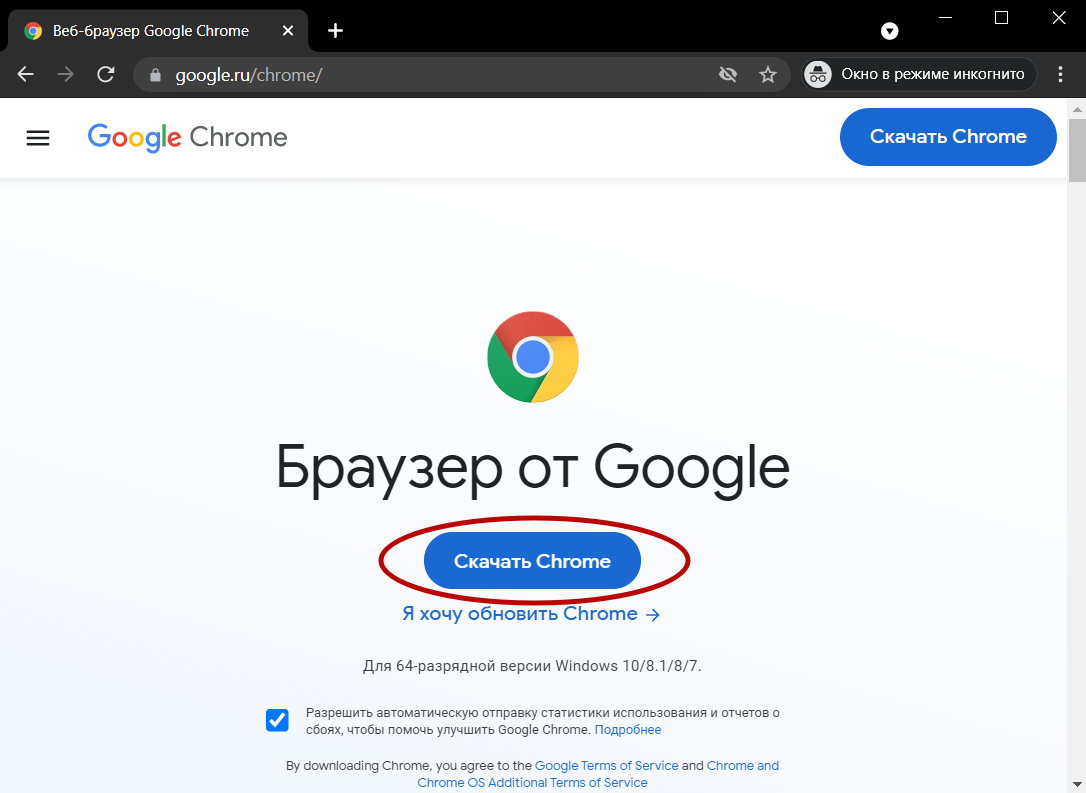
- Выберите папку для сохранения. Для подтверждения выбора нажмите «Сохранить».
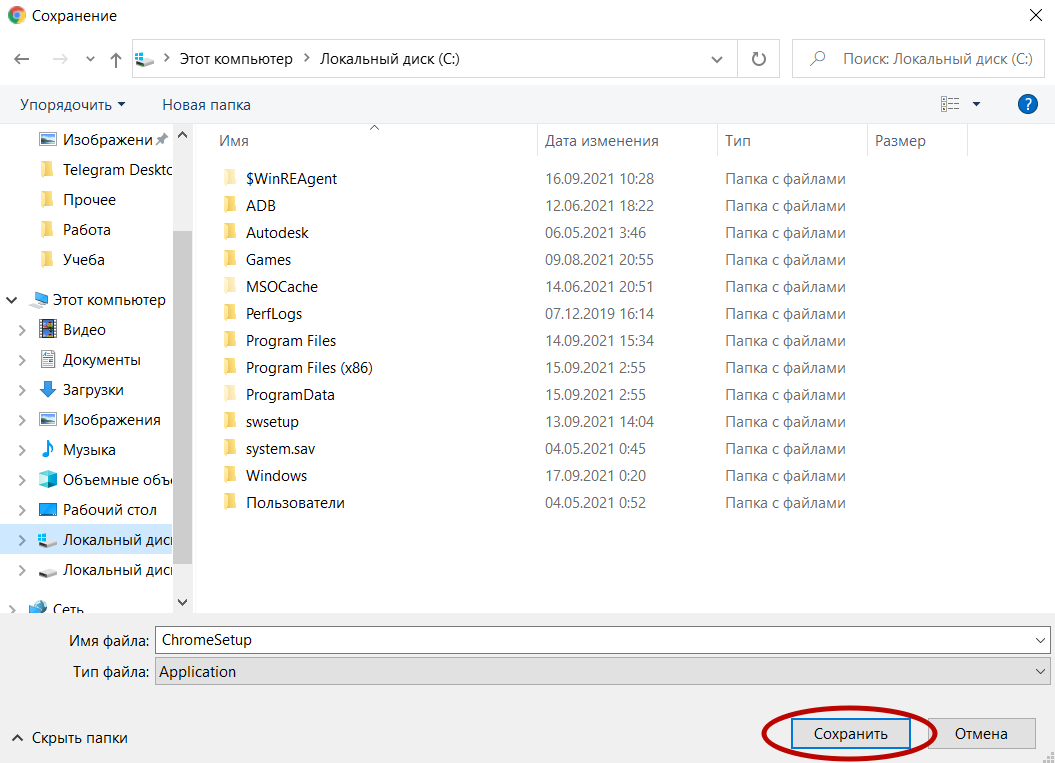
- Запустите загруженный файл и следуйте инструкциям по установке.
Похожие проблемы
Кроме распространенной «Ошибки нарушения конфиденциальности», для Chrome характерно и несколько других проблем, тесно связанных с данной темой.
Result code missing data chrome
Еще одна ошибка, которая иногда встречается при работе с браузером – появление экрана «Опаньки… При загрузке этой страницы возникли неполадки» с указанием кода «RESULT_CODE_MISSING_DATA».
Возможных решений здесь несколько: обновление/переустановка или простая перезагрузка Chrome, очистка кеш, включение режима совместимости. Почти все из них уже были рассмотрены выше, кроме последних методов.
Очистить кеш можно следующим образом:
- Нажмите на три точки в верхнем правом углу, чтобы открыть настройки.
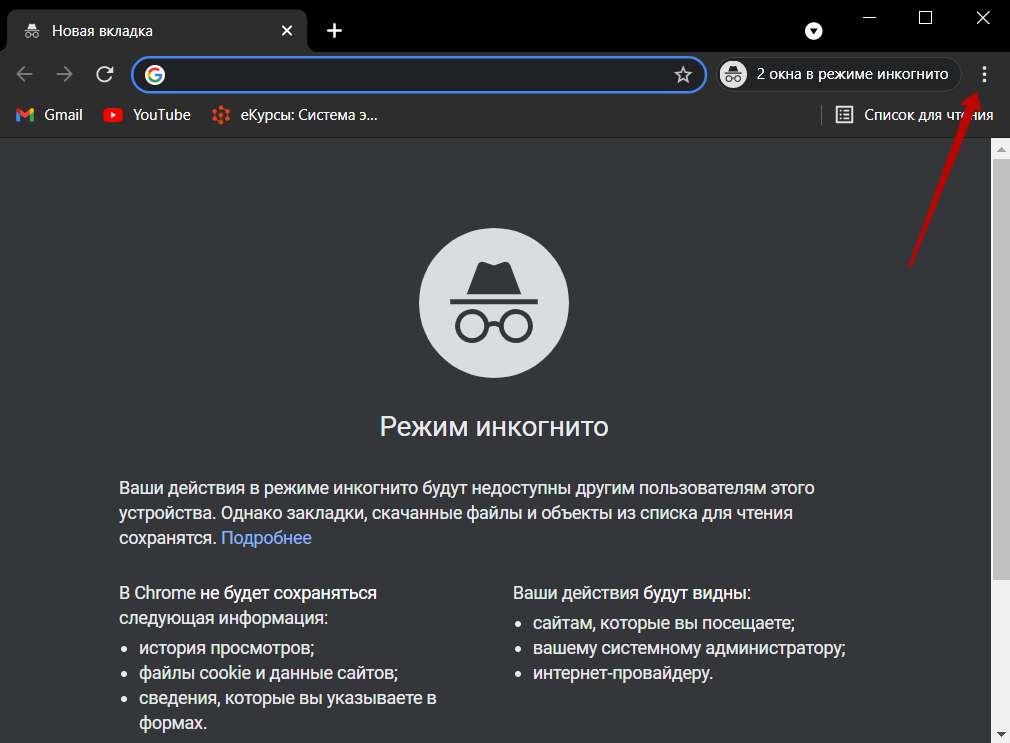
- Перейдите на вкладку «Очистить историю».
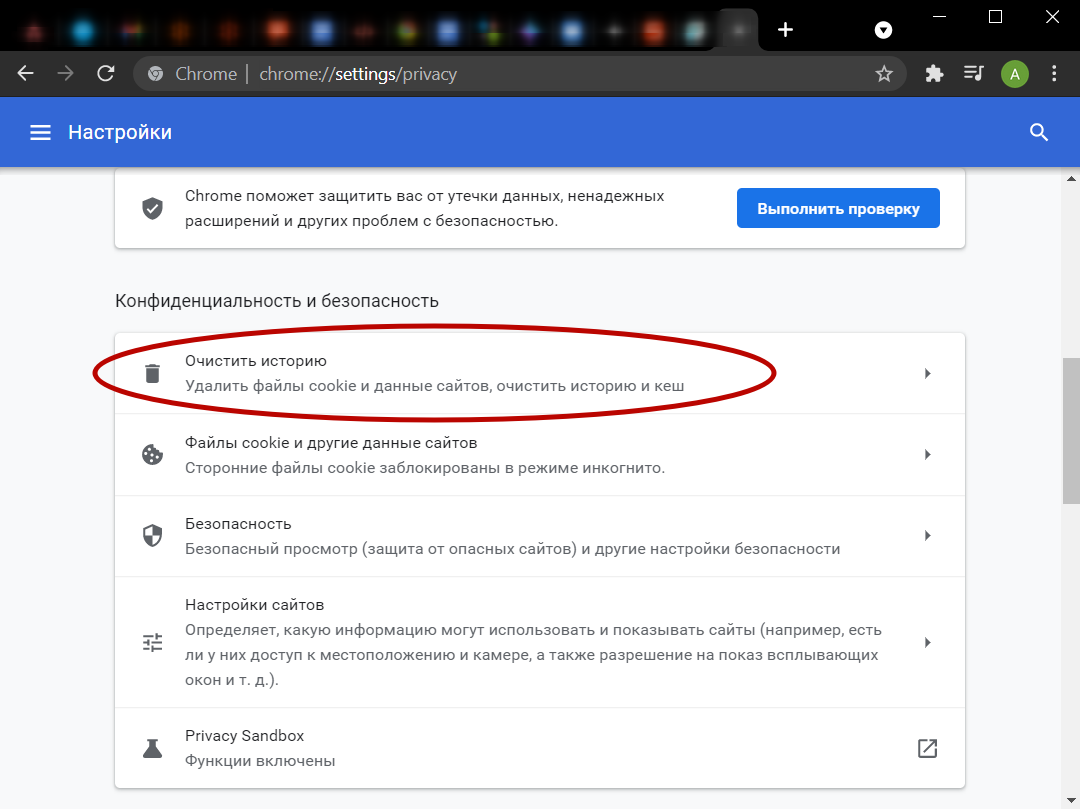
- Выберите параметр, как показано на скриншоте. Нажмите кнопку «Удалить данные».
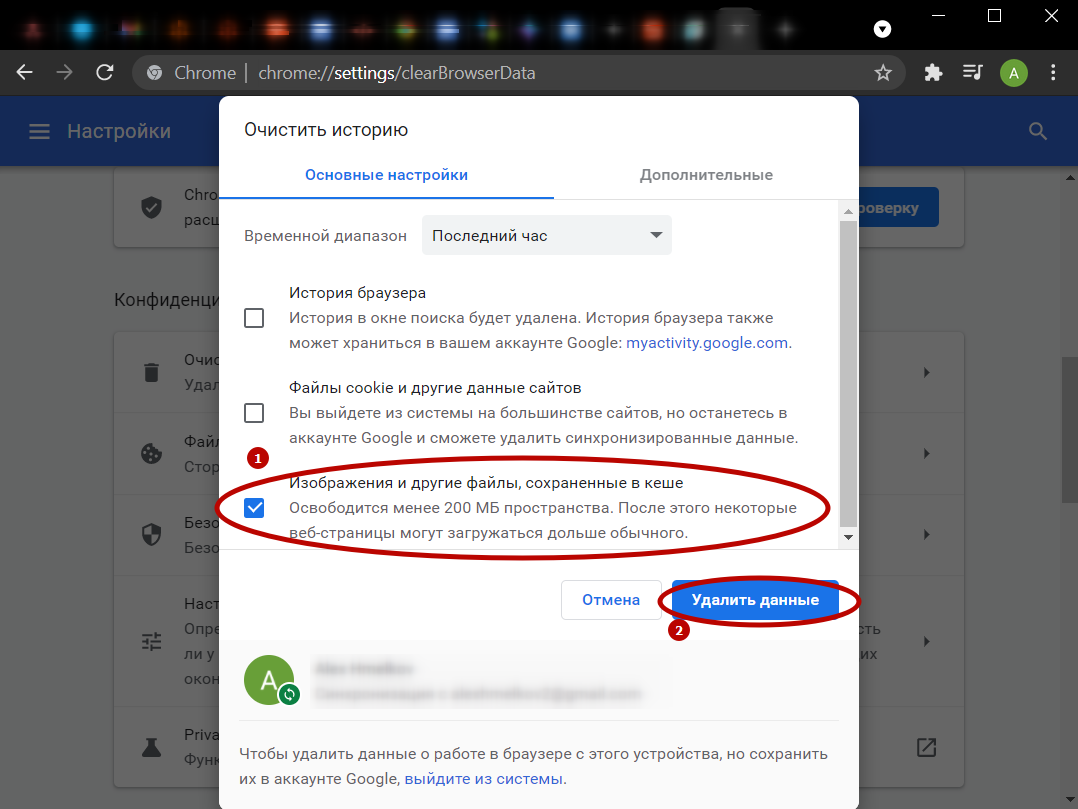
Если не помогло, для включения режима совместимости достаточно повторить шаги ниже:
- Нажмите на ярлык Хрома и выберите строчку «Свойства».
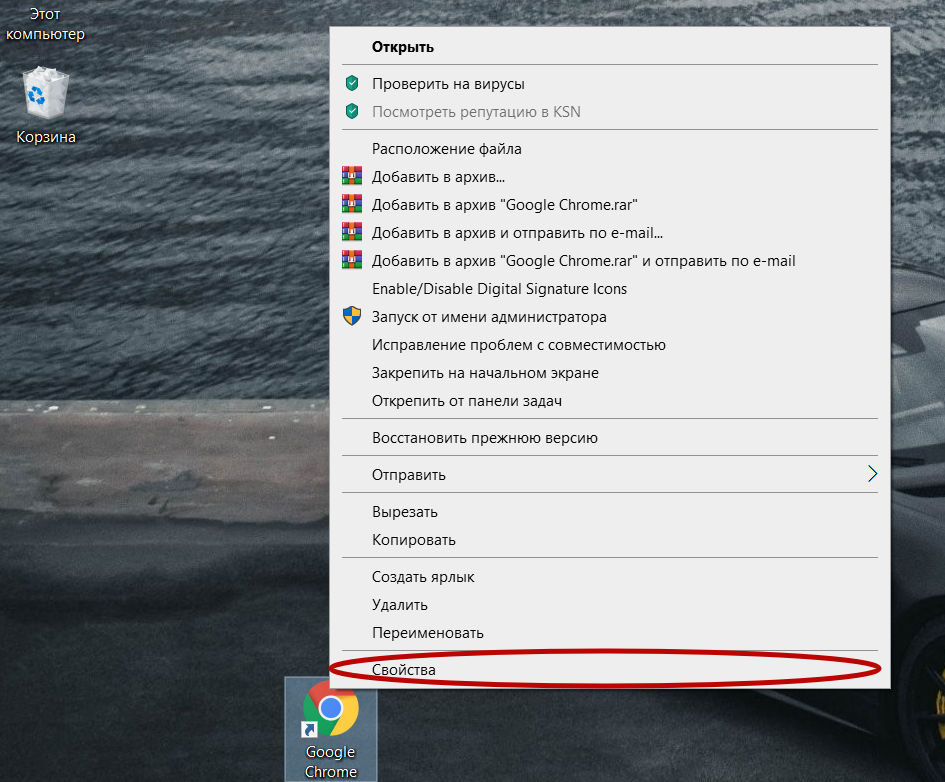
- Откройте раздел «Совместимость» и активируйте соответствующий пункт, указав параметр «Windows 8». Подтвердите выбор кнопками «Применить» и «Ок».

Status invalid image hash Google Chrome
Существует еще одна проблема, которую Google идентифицирует как «STATUS_INVALID_IMAGE_HASH». Решается она такими же методами, что уже описаны нами выше. А если не помогают и они, попробуйте отключить все установленные в браузере расширения или отключить «песочницу»:
- Откройте свойства браузера, нажав правой кнопкой мыши по ярлыку Chrome и выбрав меню «Свойства».
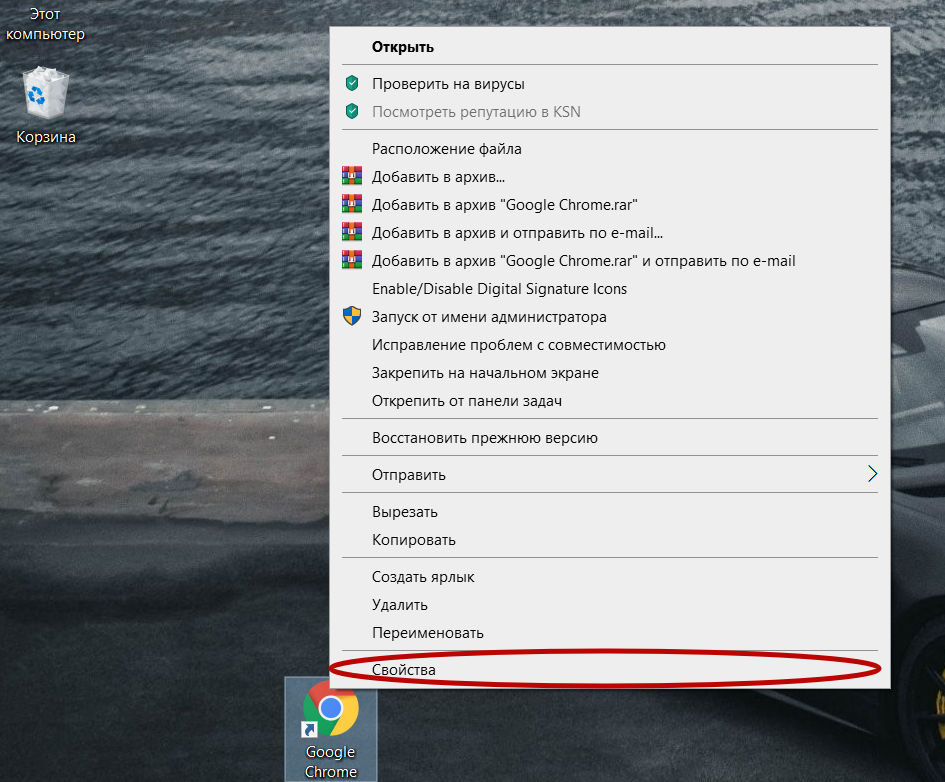
- В разделе «Ярлык» напротив строки «Объект» допишите в конце команду «-no-sandbox».
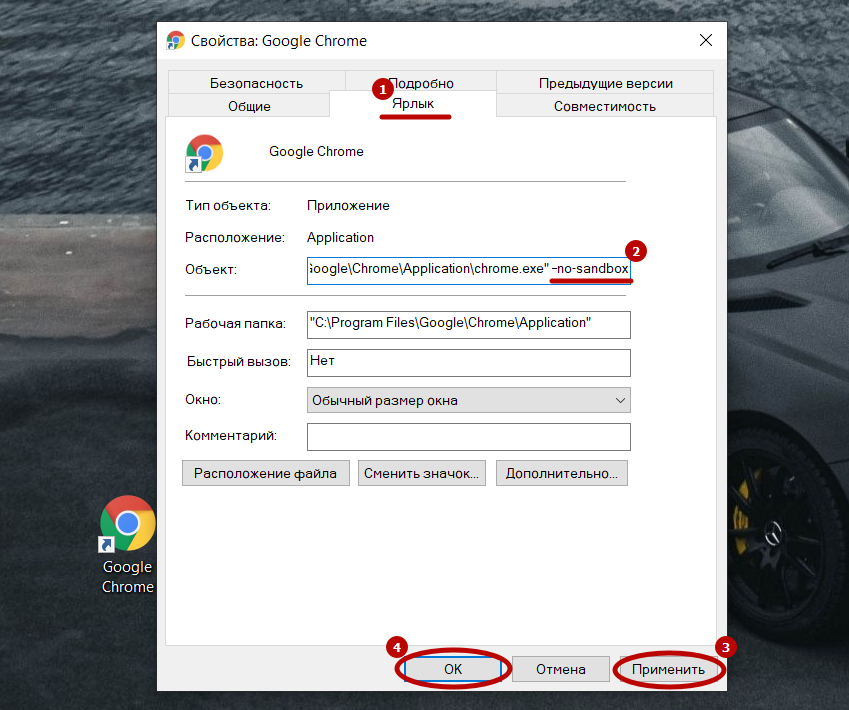
Google Chrome status breakpoint
Последняя проблема, которая будет рассмотрена нами – ошибка «STATUS_BREAKPOINT». Точно сказать причину ее возникновения трудно, так как она провоцируется рядом факторов. Для ее устранения можно также попробовать обновить Хром до новой версии, отключить все расширения (так как, возможно, одно из них мешает работе Хрома) и софт для разгона компьютера.

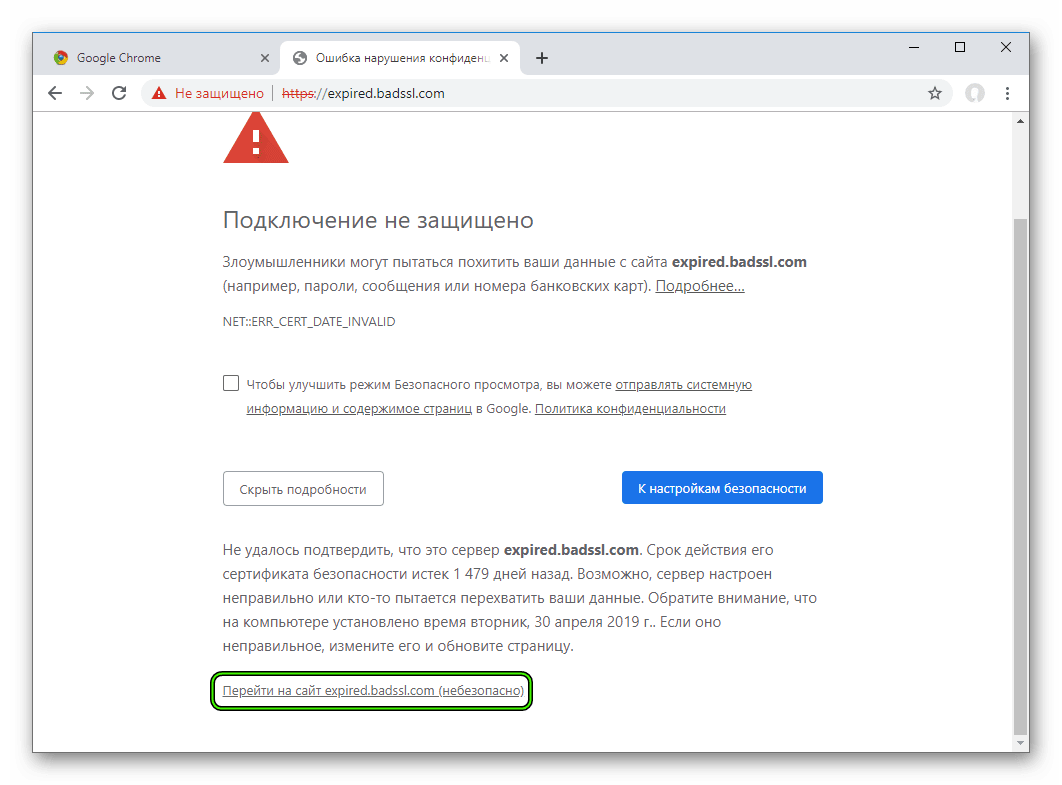

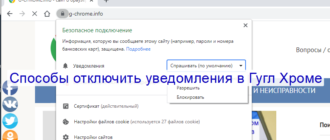

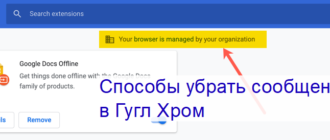

/rating_on.png)