Отключить уведомления в Google Chrome от сайтов можно в меню настроек браузера. Там же есть опция запретить запрос извещений от конкретного ресурса. Если это не помогло, придется прибегнуть к более радикальным методам, вплоть до удаления обозревателя.
Всплывающие пуш (push) придется удалить в браузере, когда они становятся слишком навязчивыми и мешают нормальной работе в Сети. Детально расскажем о том, как это делается в статье.
Содержание статьи:
- 1 Пуш (push) уведомления: что это такое и как работают
- 2 Отказаться от рекламной подписки: лучший способ сразу заблокировать показ
- 3 Способ удалить всплывающие оповещения для сайта через меню адресной строки
- 4 Как отключить в настройках браузера на компьютере с Windows
- 5 Как запретить уведомления на телефоне с Андроид
- 6 Как выключить рекламные сообщения на iOS
- 7 Если отписаться ничего не помогает
Пуш (push) уведомления: что это такое и как работают
Часто при заходе на сайт Ваше внимание сразу привлекает небольшое окно, что появляется вверху дисплея в левом углу. Хорошо, если оно просто отвлекает или заслоняет часть страницы. Иногда после его появления Вы не можете дальше работать, пока не ответите на запрос. Окно выглядит примерно так.
Здесь есть две опции – «Разрешить» или «Блокировать» (иногда – «Нет, спасибо»). Нередко пользователи автоматически нажимают «Разрешить», чтобы избавиться от навязчивого оповещения, не читая основного содержимого. А стоило бы, ведь в окне сайт предлагает Вам разрешить регулярное получение новостей, рекламы и тому подобного спама. Это называется push уведомлениями. Сюда относятся:
- Новости сайта.
- Реклама.
- Акционные предложения.
- Оповещения об обновлениях интерфейса или прямых эфирах с ресурса.
Если вся эта информация будет для Вас полезна, смело кликайте «Разрешить». Но, одобряя рассылку пуш от каждого сайта, будьте готовы к тому, что вскоре их станет чересчур много, и Вы будете искать способы, как отключить это. К счастью, вариантов достаточно как для компьютера, так и для смартфона.
Не путайте push сообщения из Интернета от уведомлений служб Windows. Они появляются в правом нижнем углу монитора и при сворачивании окна браузера никуда не деваются. Это принципиально разные вещи.
Отказаться от рекламной подписки: лучший способ сразу заблокировать показ
Вы можете сразу избавить себя от будущих неудобств с навязчивыми оповещениями. Для этого достаточно нажать в предложенном окошке «Блокировать», но только после внимательного прочтения содержимого, а не «на автомате». Но понимайте, что это временная мера. Вы отключите пуш сообщения только для текущего посещения сайта. При следующем заходе Вам, скорее всего, будет снова предложена эта опция. Тем более, такой способ не поможет глобально для деактивации запросов от всех ресурсов.
Способ удалить всплывающие оповещения для сайта через меню адресной строки
Слева от адреса сайта видите знак в виде замка (если соединение https) или восклицательного знака (http). Кликните на эту иконку. Вас интересует блок «Настройки сайтов».
Для некоторых сайтов настройка может быть доступна уже в текущем окне.
Найдите в категории «Разрешения» пункты «Всплывающие окна» и «Уведомления». По умолчанию напротив них должны стоять опции «Блокировать». Если настроен другой параметр, выберите нужный из списка.
Убрать всплывающую рекламу в Гугл Хром также можно с помощью расширений или настроить ее показ на разных сайтах.
Как отключить в настройках браузера на компьютере с Windows
Через chrome://settings/content/notifications для всех сайтов
Чтобы отключить всплывающие пуш в Chrome, достаточно придерживаться простой последовательности шагов:
Открываете главное меню обозревателя. Если вдруг забыли, где его найти, надежной подсказкой будет следующий скриншот. В списке выбираете раздел «Настройки».
В панели слева кликните на опцию «Конфиденциальность». Скролльте ползунком вниз, пока не найдете блок «Настройки сайтов».
Снова тяните курсор вниз. Вас интересует вкладка «Уведомления», разворачивайте ее.
Сразу смотрите на положение бегунка возле самой первой опции. Если он синий и находится в положении «On», значит, сайтам позволено запрашивать разрешения на отправку сообщений push. Чтобы не получать оповещения, переведите бегунок в положение «Off» сдвигом влево.
Настройка отключения для конкретных ресурсов
Для блокировки уведомлений от конкретного ресурса скопируйте в буфер обмена его адрес. Затем пройдите по только что расписанному пути. Снизу под ползунком Вы увидите два списка сайтов, озаглавленные «Блокировать» и «Разрешить». Чтобы запретить всплывающие пуш оповещения от неугодного ресурса, кликните «Добавить» напротив первого списка, и вставьте скопированный адрес или пропишите вручную.
Наоборот, для разрешения приема извещений от сайта внесите его таким же способом во второй список.
Как запретить уведомления на телефоне с Андроид
Блокировать через меню Chrome
На смартфонах платформы Андроид отключить уведомления в браузере Гугл Хром можно похожим способом:
- Запускаете мобильную версию обозревателя.
- Находите знакомую иконку главного меню.
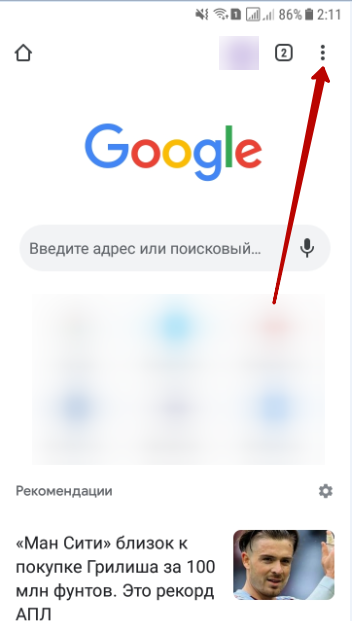
- Выбираете «Настройки».
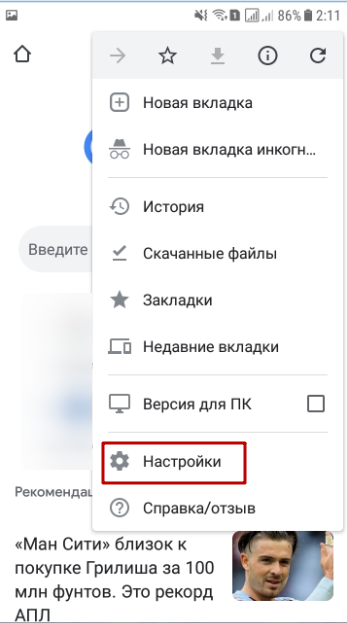
- Переходите к настройкам сайтов.
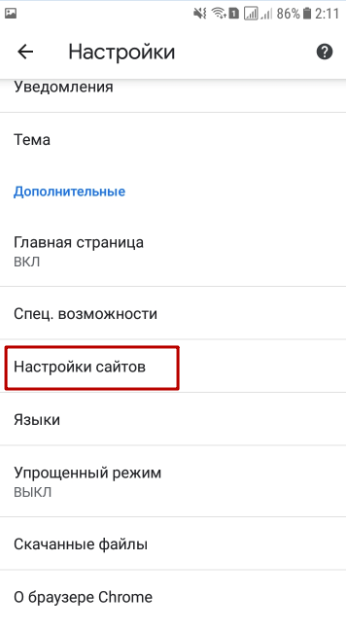
- Здесь нас интересует категория «Уведомления».
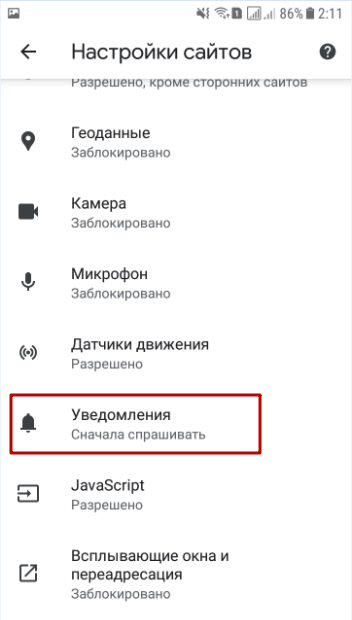
- Разрешение или запрет приема push уведомлений в мобильной версии Chrome, как и на ПК, регулируется ползунком. Положение вправо (синий цвет) – сайтам позволено запрашивать у Вас отправку сообщений, влево (серый ползунок) – эта опция заблокирована.
- Обратите внимание на пункт «Не прерывать...». Если Вы выставите галочку рядом с ним, то активируете тихий режим. Это означает, что, если Вы регулярно отклоняете уведомления от определенного ресурса, он перестанет отправлять Вам запросы на какое-то время.
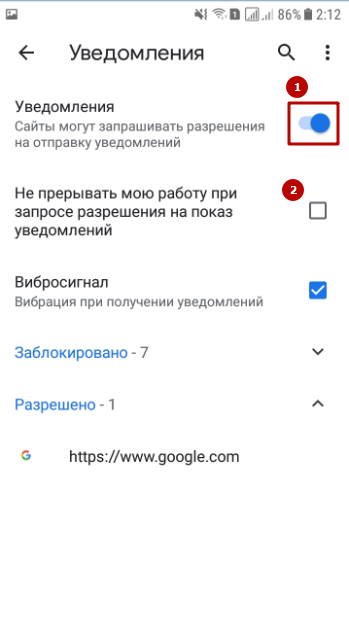
- После этого возвращайтесь в меню настроек сайтов. Найдите раздел «Всплывающие окна».
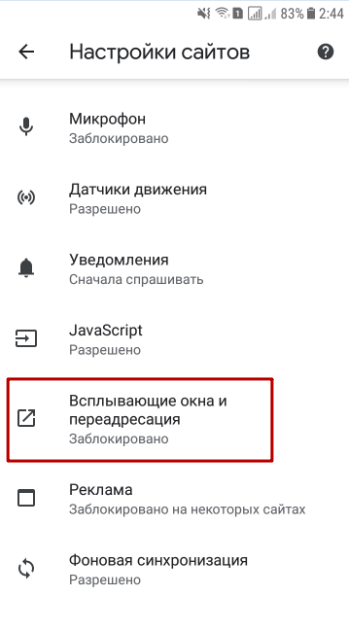
- В нем таким же тумблером включите или отключите извещения о пуш уведомлениях от ресурсов.
Отменить через настройку самого приложения
Интерфейс мобильной версии Гугл Хром устроен так, что отключение всплывающих оповещений для конкретного сайта совершается не в привычном меню настроек. Чтобы это сделать, Вам стоит зайти на сайт, с которого хотите не получать пуш сообщений.
Нужное меню вызывается одним из двух способов – нажатием на замочек возле адреса страницы или вызовом главного меню и кликом на букву «i» в кружке.
Напротив опции «Уведомления» есть ползунок. Деактивируйте его переводом влево, как указано на скриншоте.
Через настройки Андроид
Еще один способ убрать рекламные окна на смартфоне – откорректировать параметры Хрома в настройках самой системы Android. Это делается так:
- Вызовите список настроек телефона. Его можно найти в расширенном меню программ. Второй способ – проскроллить немного вниз по главному экрану, и сразу же справа в верхнем углу Вы увидите нужный значок в виде шестеренки.
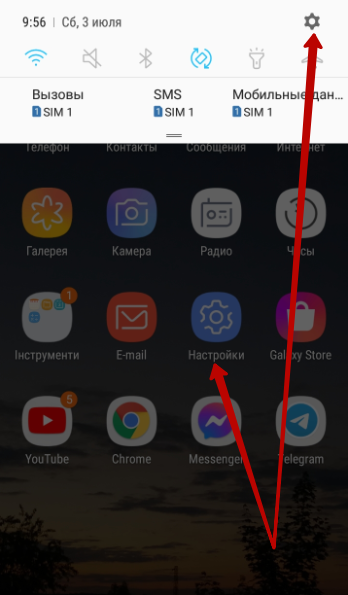
- В предложенном списке Вас интересует глава «Приложения». Кликайте на нее.
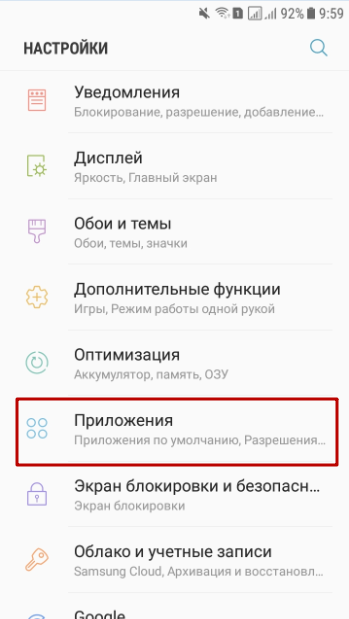
- Двигайте ползунок вниз, пока не увидите знакомый разноцветный ярлык браузера от Google, затем нажмите на него.
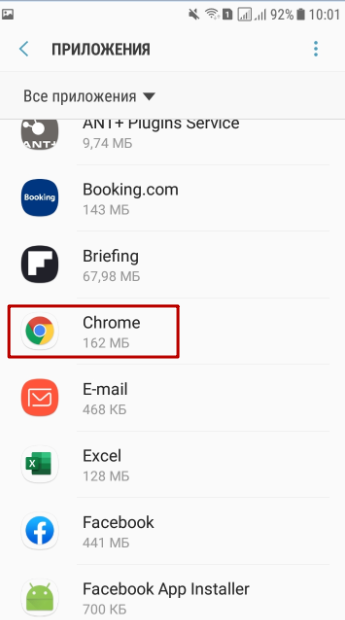
- В настройках обозревателя чуть ниже видим раздел «Уведомления».
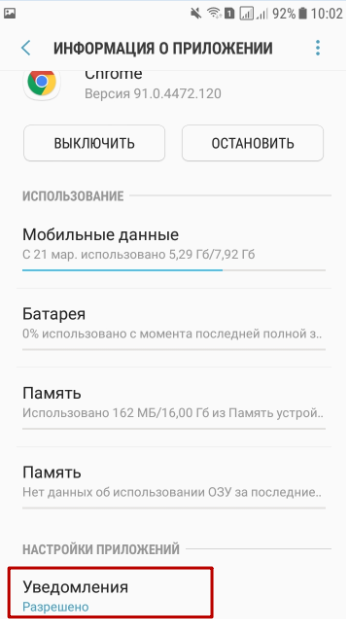
- На приведенном скриншоте тумблер возле первой и основной опции стоит во включенном положении. Это значит, что Хрому разрешено присылать уведомления на Ваш гаджет.
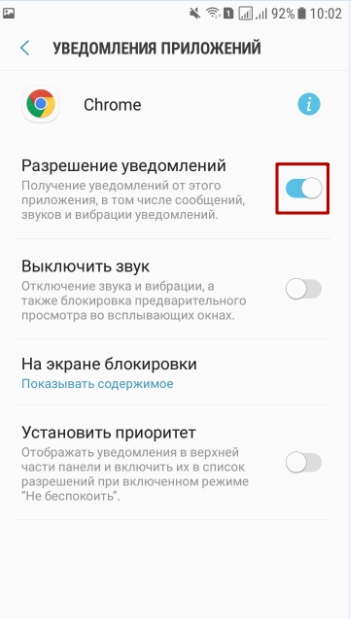
- То есть нужно перевести ползунок в неактивное положение движением влево. После этого расположенные ниже опции исчезнут.
Как выключить рекламные сообщения на iOS
iPhone и iPad – продукты корпорации Apple, оттого браузер Хром от конкурента Гугла у владельцев этих гаджетов часто не является основным приложением для веб-серфинга. В Chrome на устройствах от компании Стива Джобса оповещения от сайтов во время работы не приходят – эта опция попросту не поддерживается системой.
Отсутствие push оповещений, впрочем, никак не отменяет появление всплывающих окон – они будут также выскакивать на смартфонах и планшетах платформы iOS. Отключить их нетрудно:
- Запустите Хром.
- Зайдите в главное меню.
- Скролльте вниз, пока не увидите категорию «Настройка контента». Там найдите опцию «Блокировать всплывающие окна».
- Установите тумблер в положение «Вкл».
- После этого перезагрузите обозреватель.
Если отписаться ничего не помогает
Бывают и тяжелые случаи, когда отключение в настройках браузера не помогает избавиться от навязчивых пуш оповещений. Рассмотрим три варианта, как поступать в таких обстоятельствах.
Проверка на вирусы ПК или телефона
Возможно, Ваш компьютер или смартфон стал жертвой атаки вредоносных программ. Тогда источником рассылки уведомлений являются именно они – сайты тут ни при чем, Вы уже заблокировали в настройках все ненужные опции. Так что обязательно просканируйте, установленным антивирусом или встроенной в Хром утилитой, систему на наличие вирусов и удалите все найденные «вредные» элементы.
Встроенным антивирусом Chrome
Чтобы активировать собственную утилиту браузера:
- Заходите в основное меню настроек.
- Скролльте вниз, до раздела «Дополнительные», разворачивайте его.
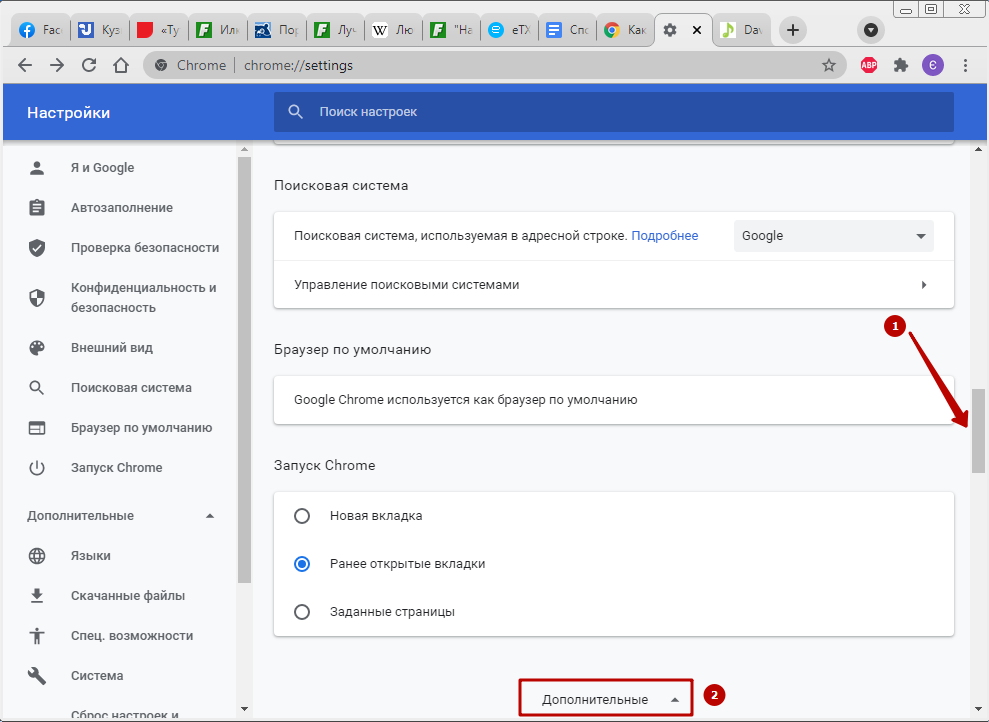
- В самом низу расположена опция «Удалить вредоносное ПО». Это – то, что нам нужно.
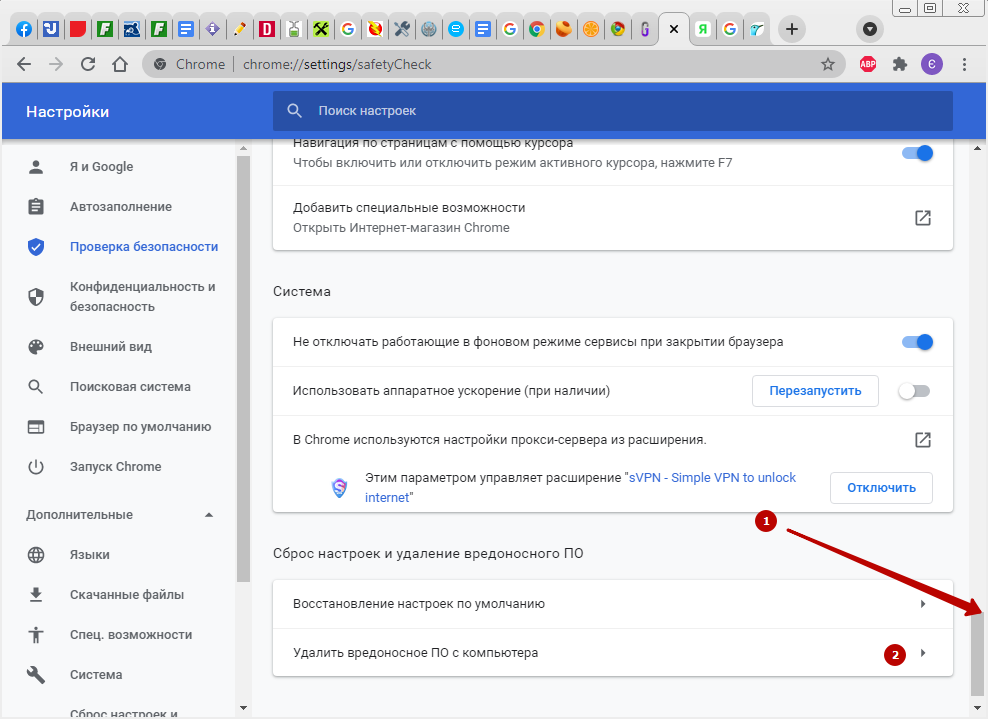
- Дальше нажимайте «Найти».

- Если утилита браузера обнаружит вредоносные программы, удаляйте их.
С помощью Защитника Windows
Для сканирования вредоносного ПО также можете применить встроенный в ОС Виндовс компонент «Защитник».
Откройте меню «Пуск» — «Панель управления».
В Виндовс 10 все проще и быстрее.
Для удобства в списке «Категория» наверху выберите опцию «Мелкие значки». Так будет проще увидеть искомую программу.
«Защитник» не обязательно расположен в третьей колонке, как на скрине. На каждом ПК по-своему.
Может появиться извещение о том, что программа отключена. Здесь же предлагается ее включить.
Появится главное окно программы. Для начала сканирования кликните вверху опцию «Проверить», и в списке рядом задайте вариант проверки.
Установленным антивирусом
Третий способ – самый банальный. Он подразумевает проверку утилитой, которую Вы сами скачали или установили на ПК. Рассмотрим на примере антивируса CureIt от компании Dr Web.
- Когда откроется окно утилиты, запускайте проверку.
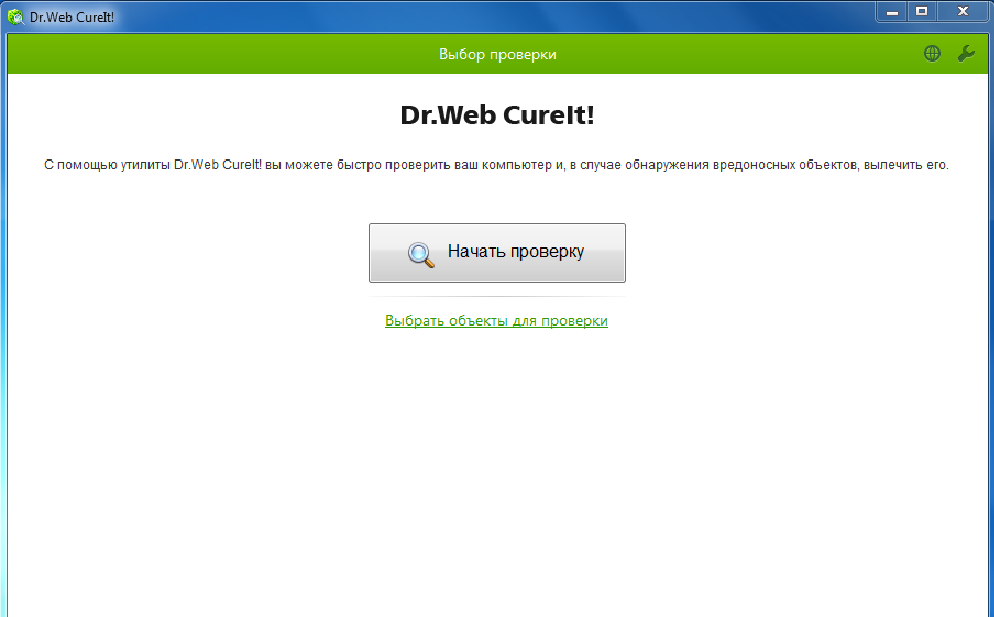
- Начнется сканирование. Учтите, что процесс этот может затянуться надолго.
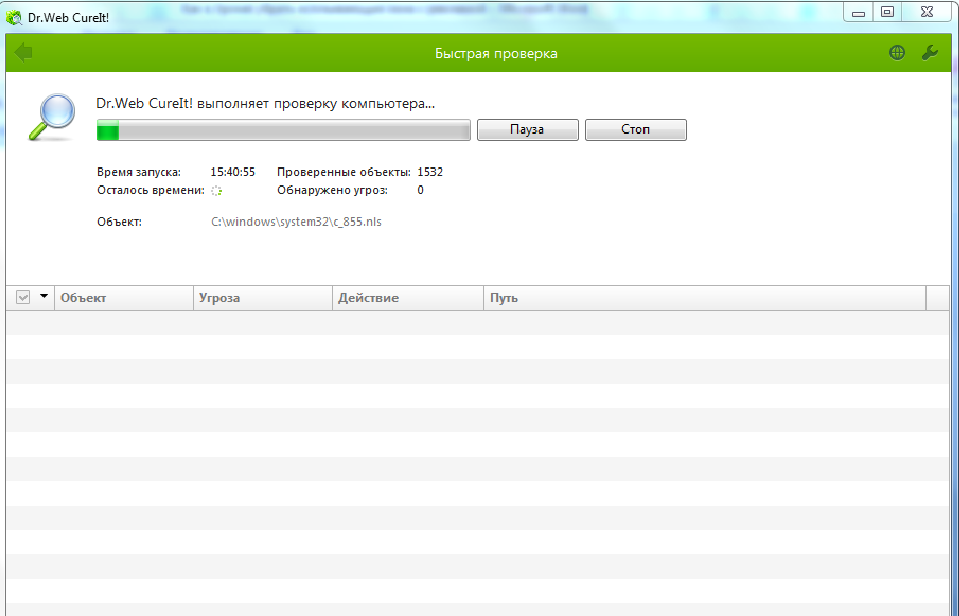
- Если утилита обнаружила вредоносные элементы, их нужно обезвредить.
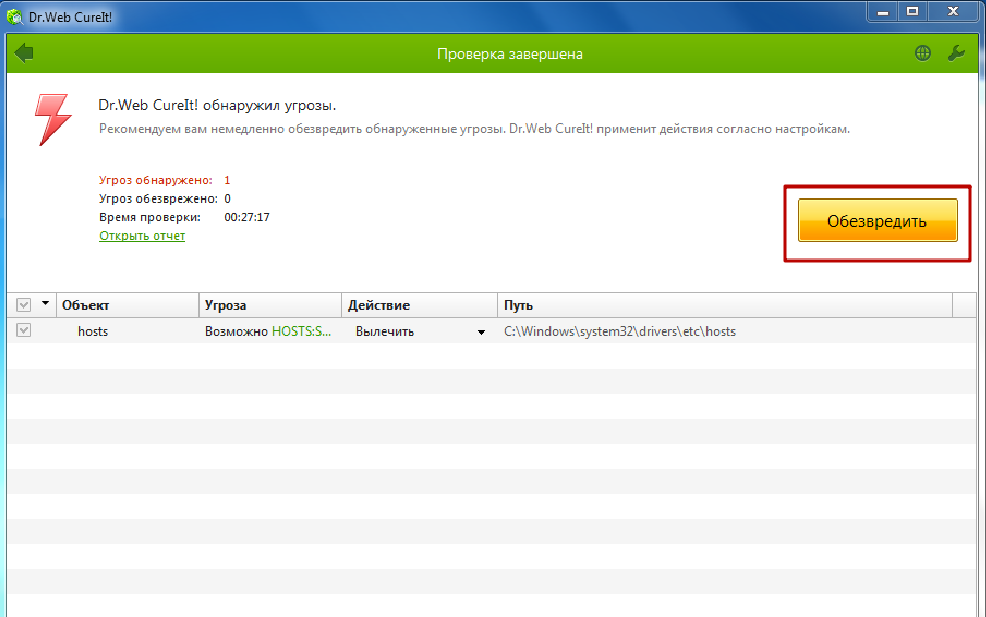
- После успешной нейтрализации опасного ПО выскочит соответствующее уведомление.
Сброс настроек Хрома
Нередко причиной некорректной работы браузера становится его перегруженность всевозможными расширениями, приложениями, прокси и т. д. Если проблема именно в этом, выполните сброс настроек.
- Зайдите в уже знакомое главное меню Chrome – «Настройки».
- Листайте вниз, пока не увидите вкладку «Дополнительные».
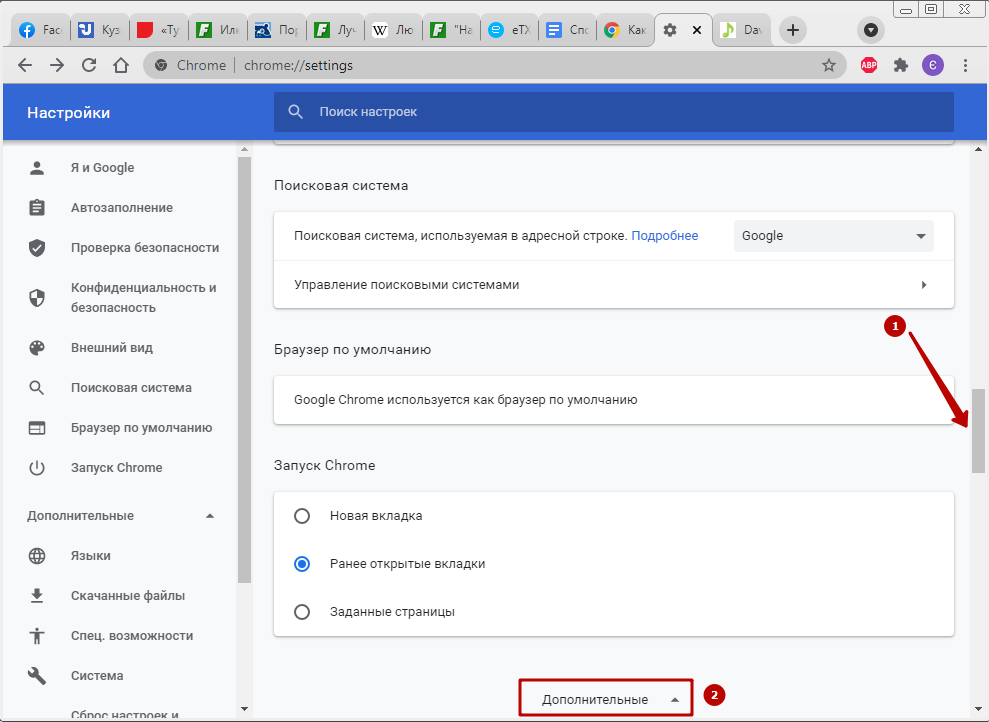
- Еще раз скролльте ползунком вниз до упора. Интересующий Вас пункт – «Восстановление настроек по умолчанию».
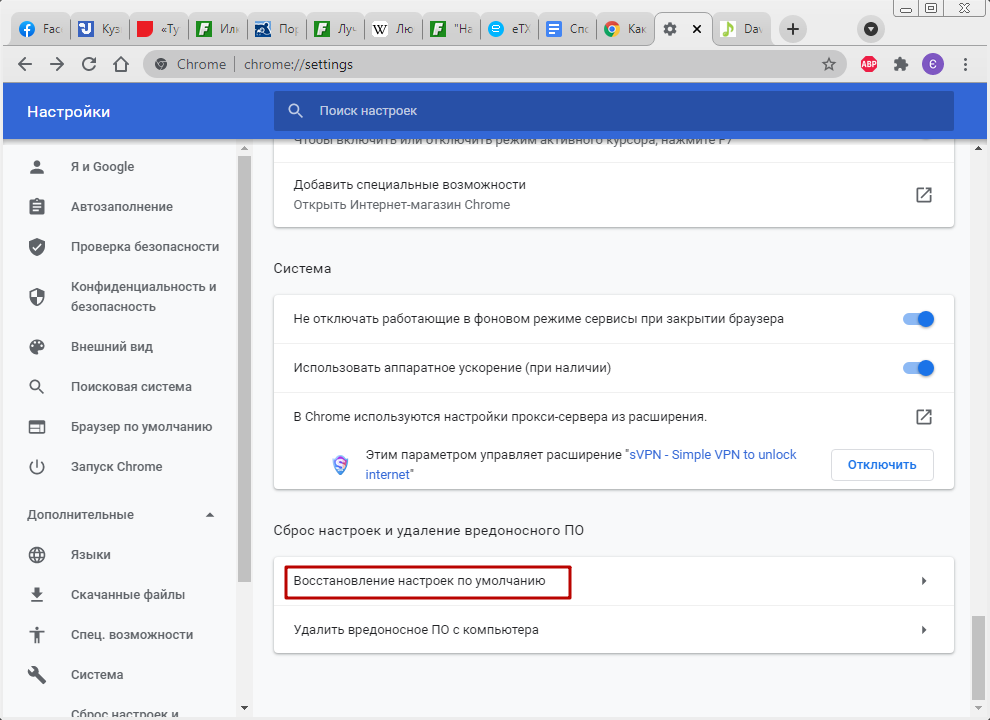
- Система спросит, действительно ли Вы намерены сбросить все параметры. Если уверены, то давайте подтверждение.
Переустановка браузера
Наконец, радикальный способ. К нему стоит прибегнуть, только если предыдущие варианты не помогли. Поможет полное удаление Хрома и установка с нуля. Учитывайте, что все Ваши закладки, расширения и прочие персонализированные параметры пропадут, если не позаботиться об их синхронизации. Перед удалением настройте в своем Гугл-аккаунте эту полезную функцию. Только тогда Вы сохраните все нужные параметры браузера.

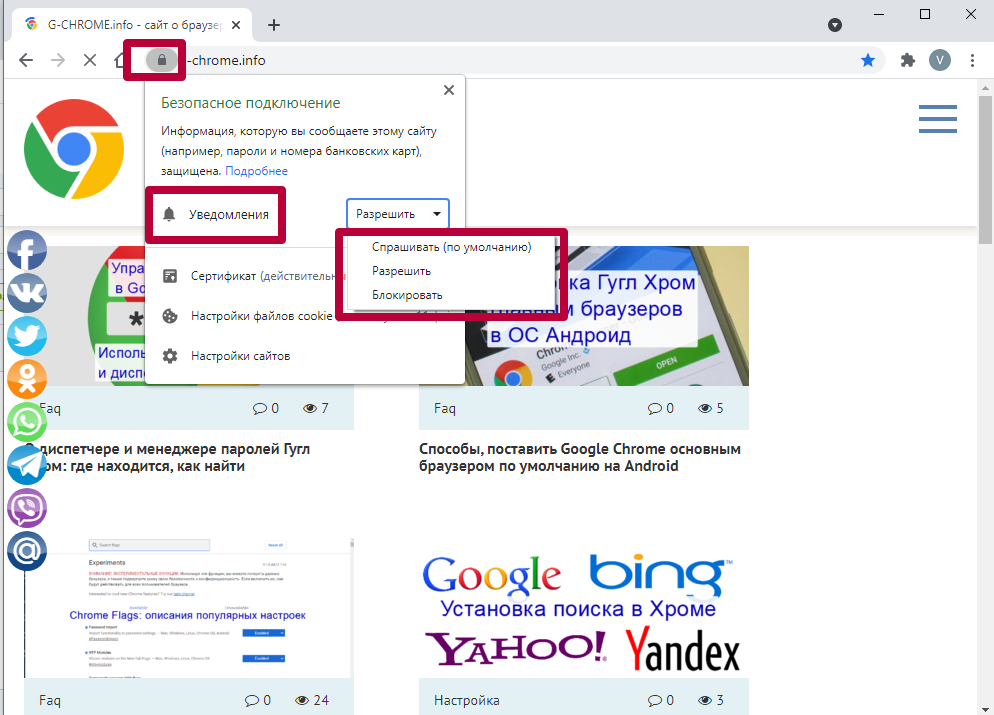

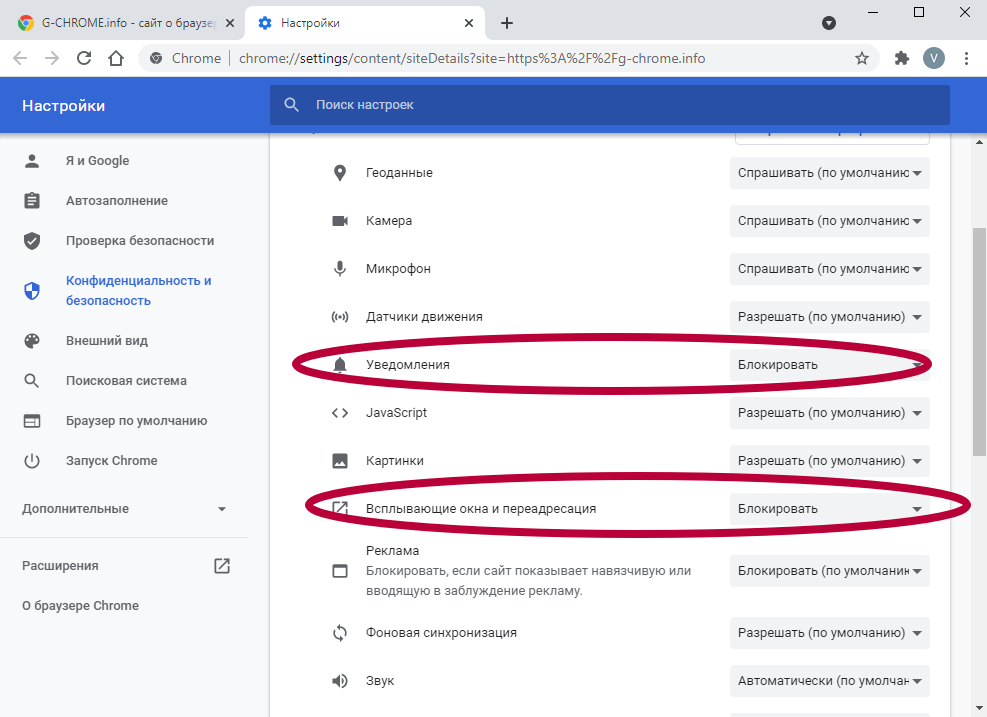
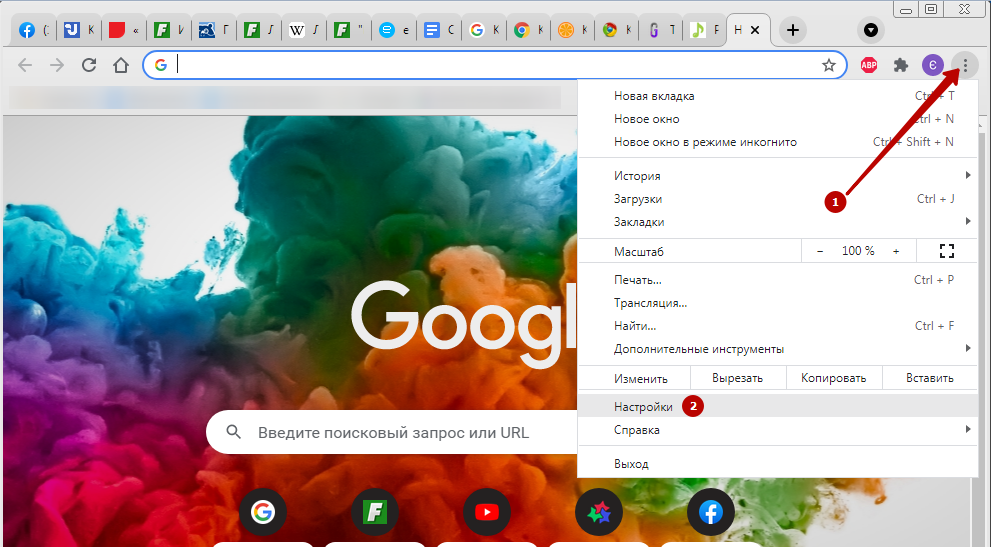
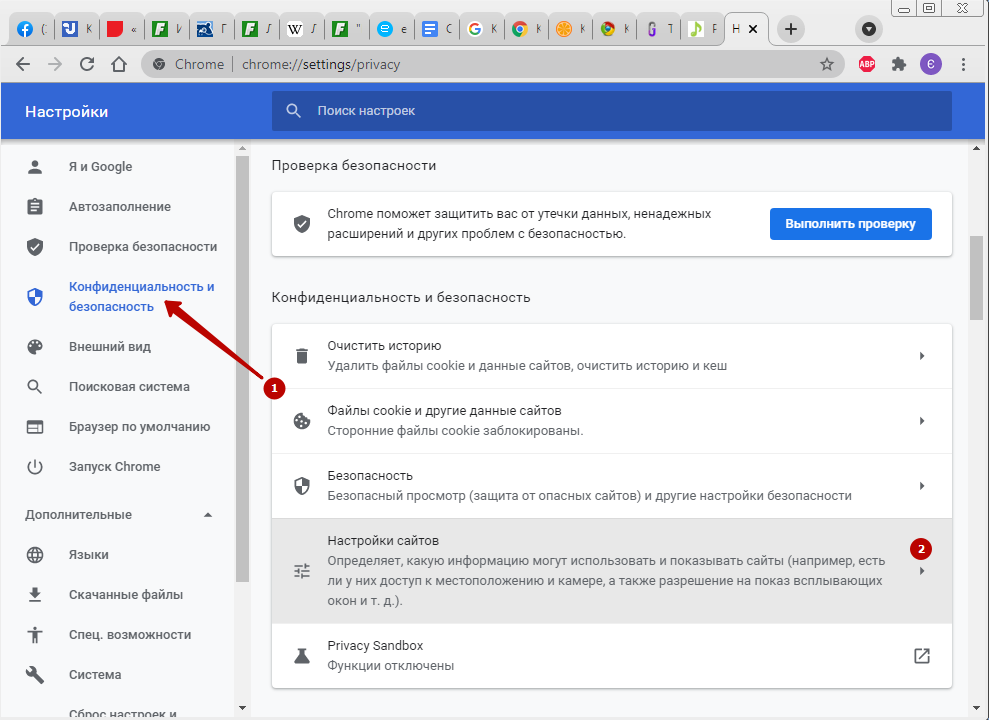
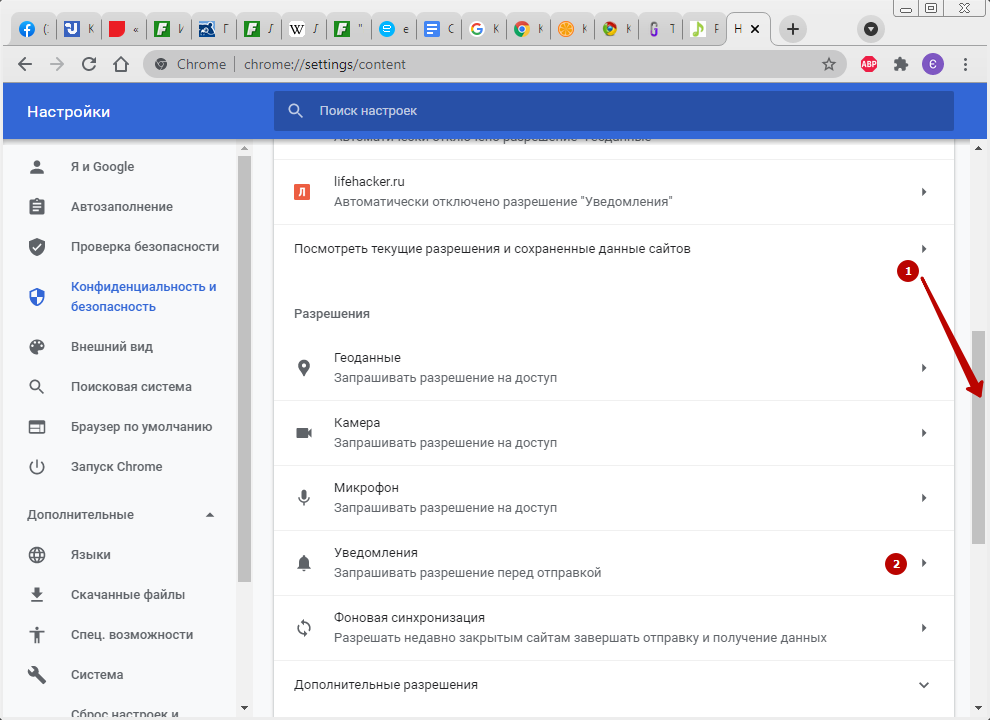
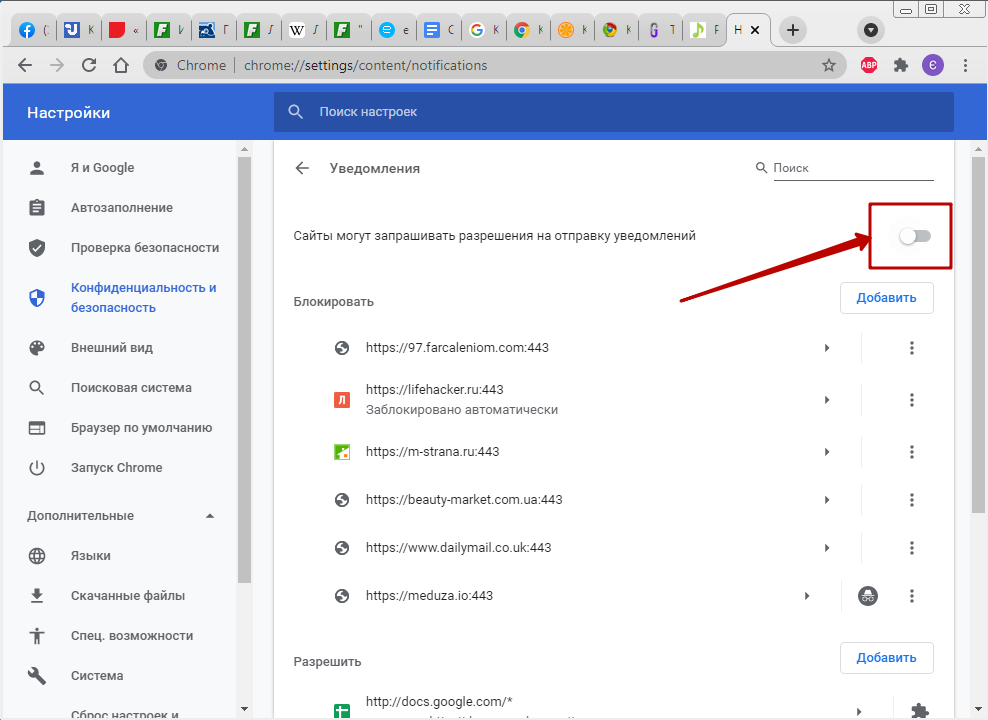

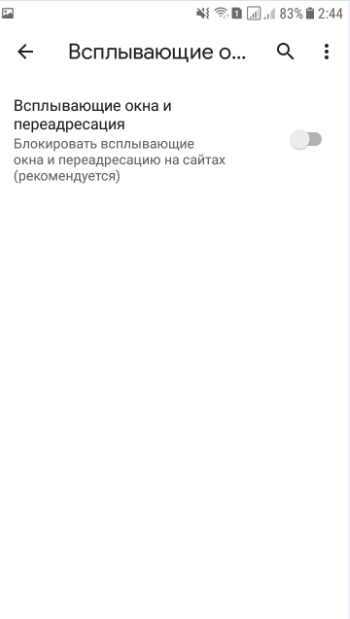
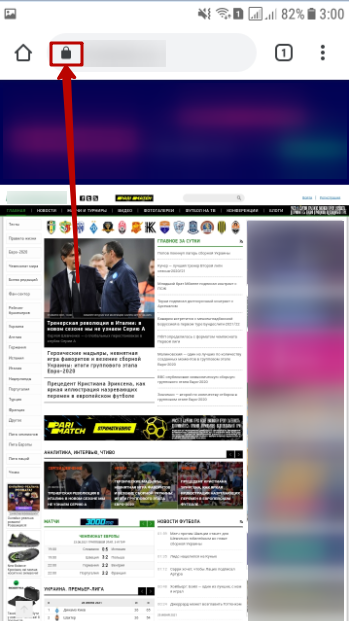
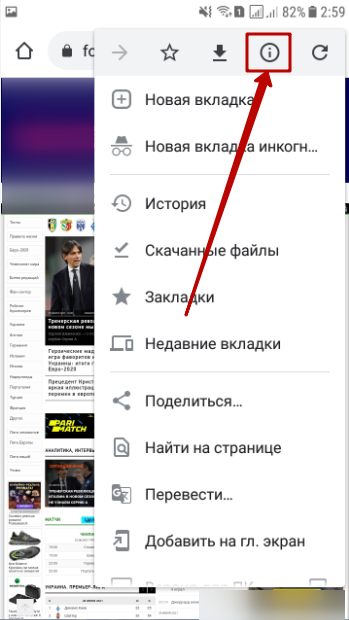
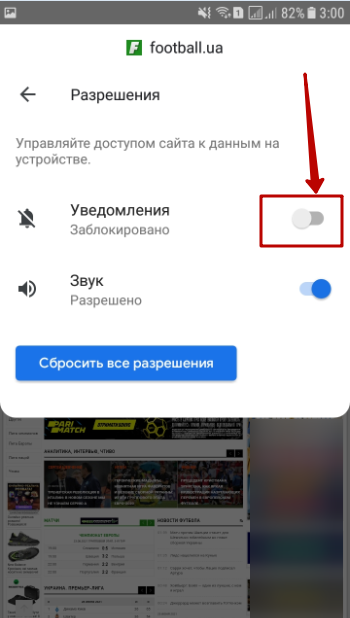
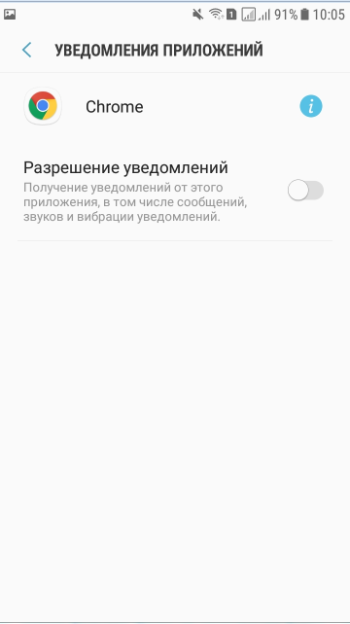
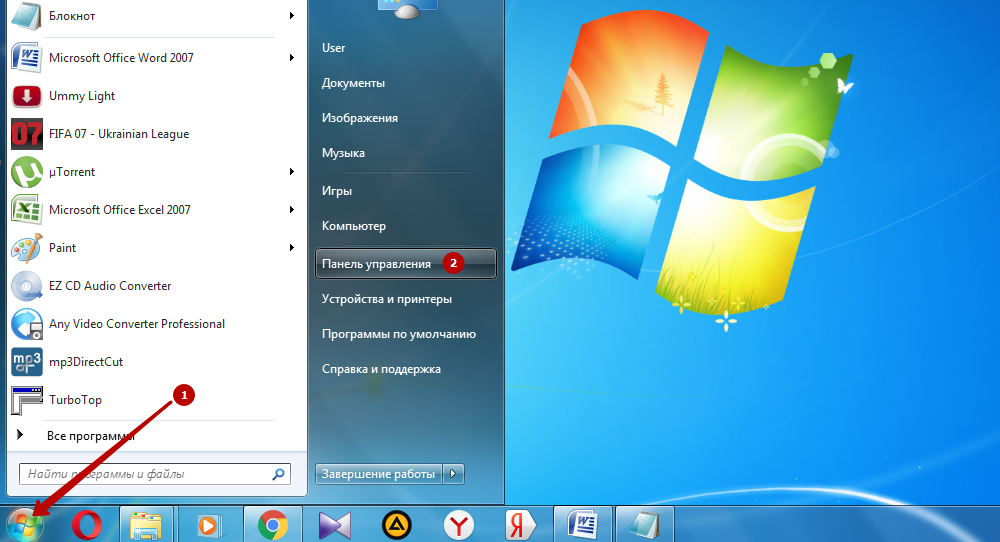
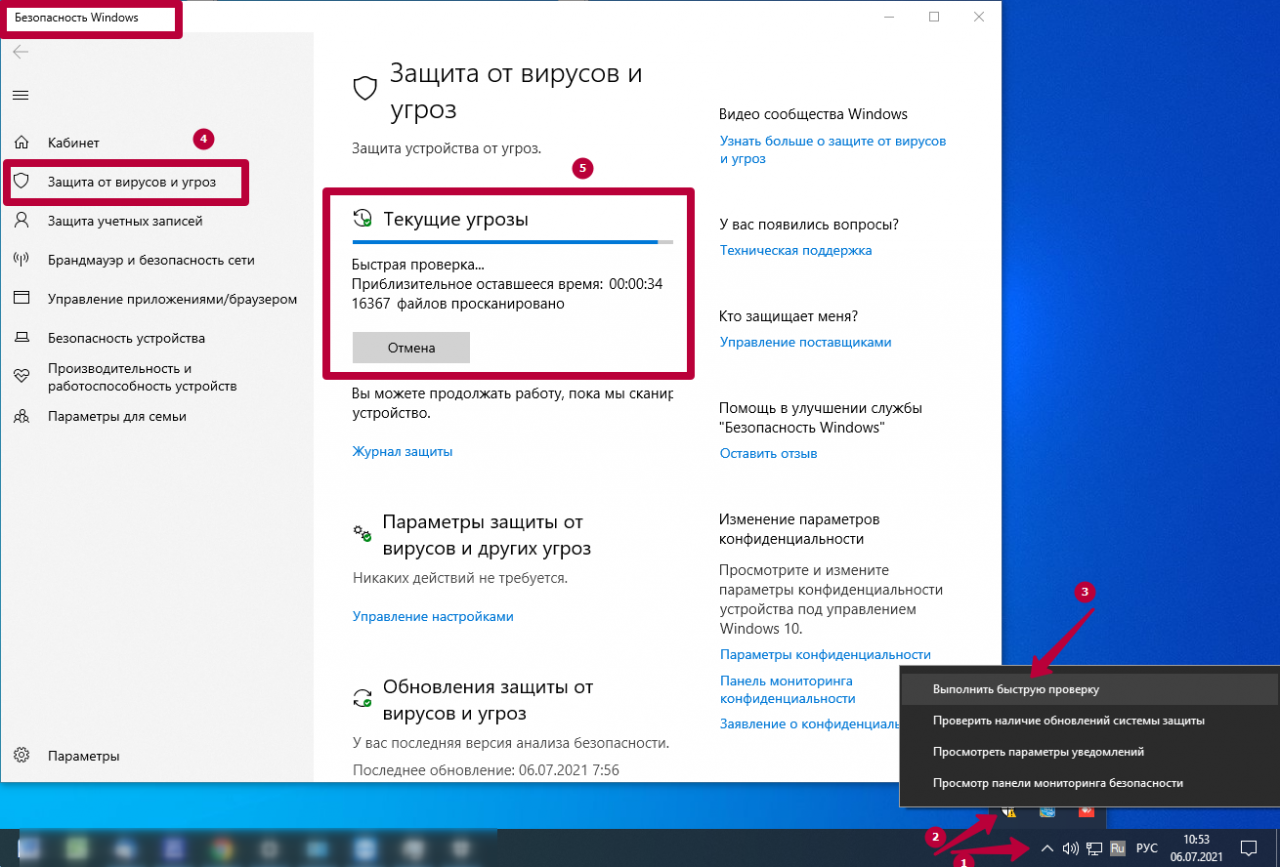
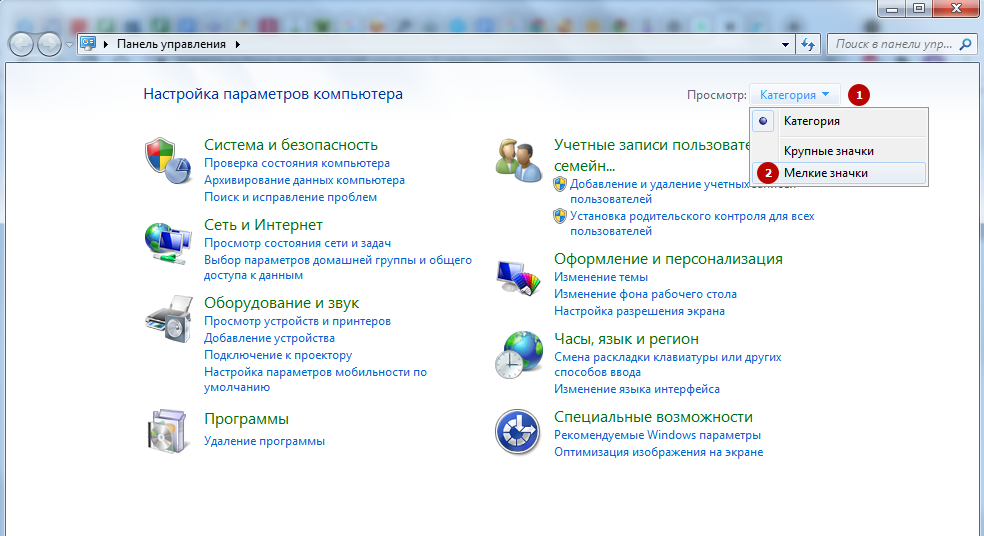
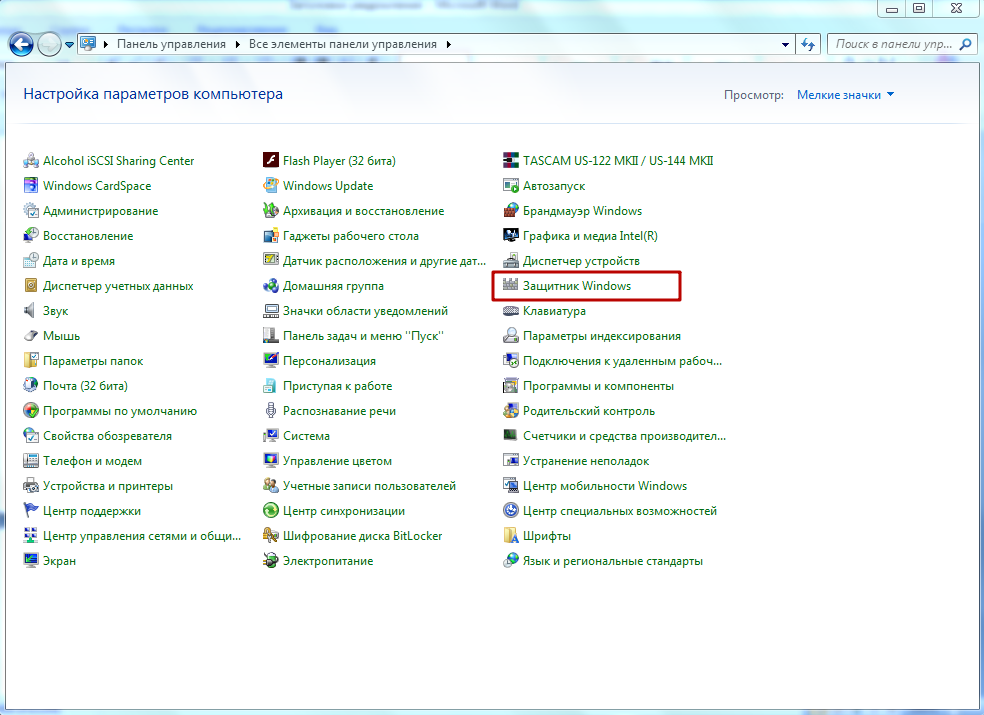
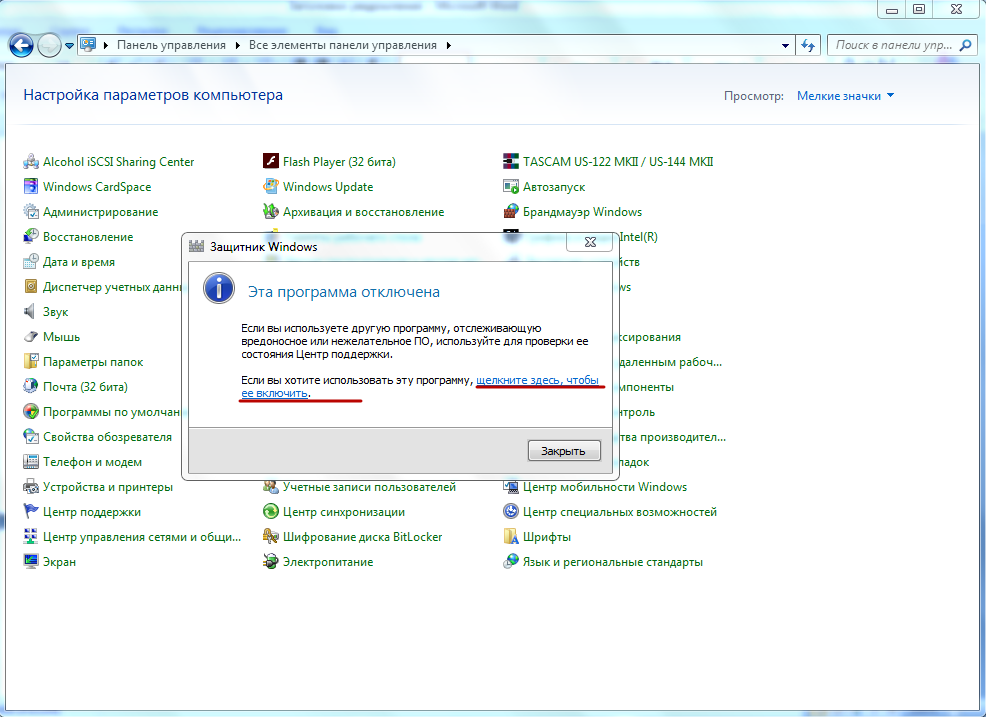
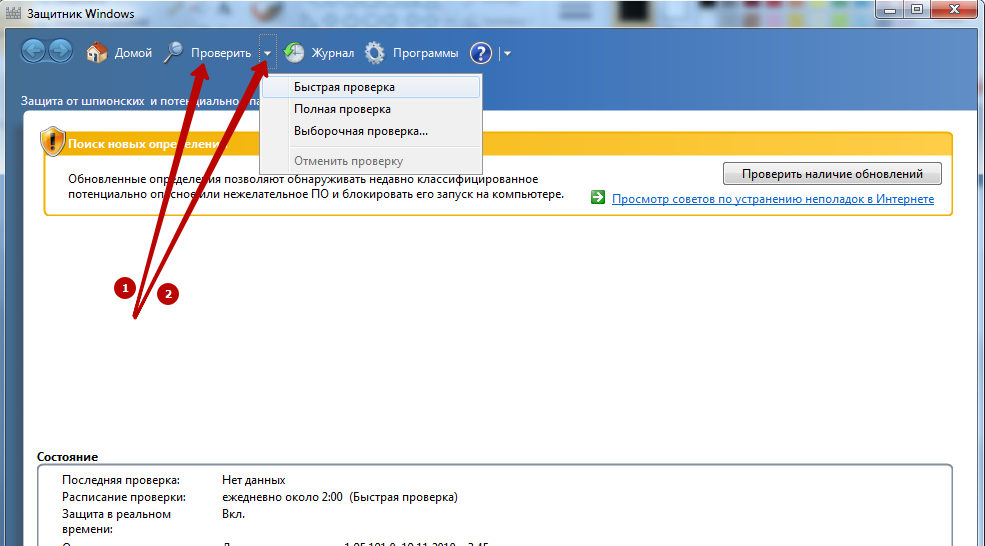
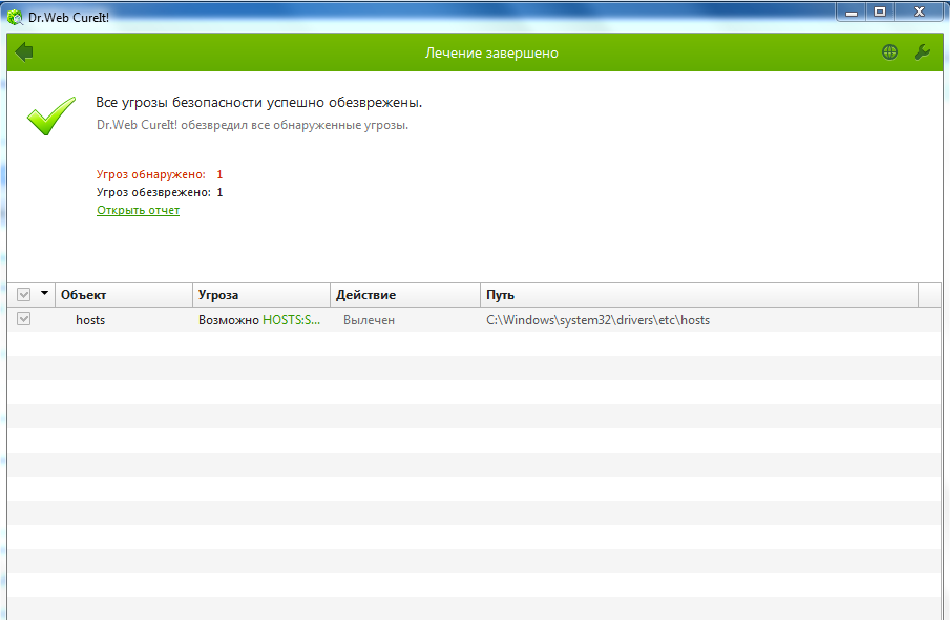



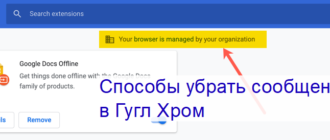

/rating_on.png)