Убрать всплывающую рекламу в браузере Гугл Хром можно через настройки обозревателя, а также с помощью специальных расширений из «интернет-магазина». Если это не дало результат, стоит просканировать систему антивирусом на наличие вредоносных программ.
Избавиться от появляющихся информационных баннеров бывает нужно, когда они становятся чересчур навязчивыми и делают навигацию по сайтам затруднительной. Среди других причин – забота о безопасности своего компьютера и учетных записей от сетевых мошенников.
Содержание статьи:
Реклама, которая всплывает
Во время серфинга по сайтам можно наткнуться на навязчивые вездесущие окна, в которых предлагают магическое средство для вечной молодости, 100 тысяч рублей за каждую удачную ставку, шокирующую сенсацию о новой любви Михаила Боярского, и в таком же духе много другого. Пользы от этого информационного мусора для Вас нет ни малейшей, а вот степень дискомфорта в работе возрастает многократно. Этих всплывающих окон может появляться так много, что просмотр сайта становится крайне проблематичным.
Подобные уведомления можно разделить на 5 видов:
- Баннеры.
- Страницы с рекламой.
- Видео со звуком.
- Небольшие окна.
- Спам.
- Новости, лента «Статьи для Вас».
У этого «инфомусора» только одна цель – заинтересовать пользователя, чтобы он кликнул по баннеру и перешел на сторонний сайт. Само собой, никаких шокирующих новостей или денежного выигрыша там не будет. Владельцам ресурсов-рекламодателей важен Ваш клик по рекламному окну: больше просмотров – выше монетизация.
Не стоит «вестись» на всплывающую рекламу. В лучшем случае после перехода по ссылке Вы недовольно закроете появившийся сайт. Но есть еще и «черная» реклама, которая чревата попаданием вирусов на Ваш компьютер, а это уже серьезно.
Баннеров сейчас стало так много, что в параметры браузера Гугл Хром встроена их блокировка по умолчанию. Это, однако, часто не помогает и приходится использовать дополнительные расширения для того, чтобы отключить всплывающие рекламные окна. Об этом и расскажем подробнее.
Как заблокировать и удалить в настройках навсегда
Чтобы отключить рекламу через средства браузера Chrome, следуйте такому порядку действий:
- Заходите в главное меню обозревателя. Если не знаете, как его найти, то это делается легко. Три вертикальные точки, полоски, гаечный ключ – вид иконки отличается для разных версий браузера. Но одно будет неизменным: меню расположено справа вверху, под крестиком для закрытия окна.
- В списке кликаете на «Настройки».
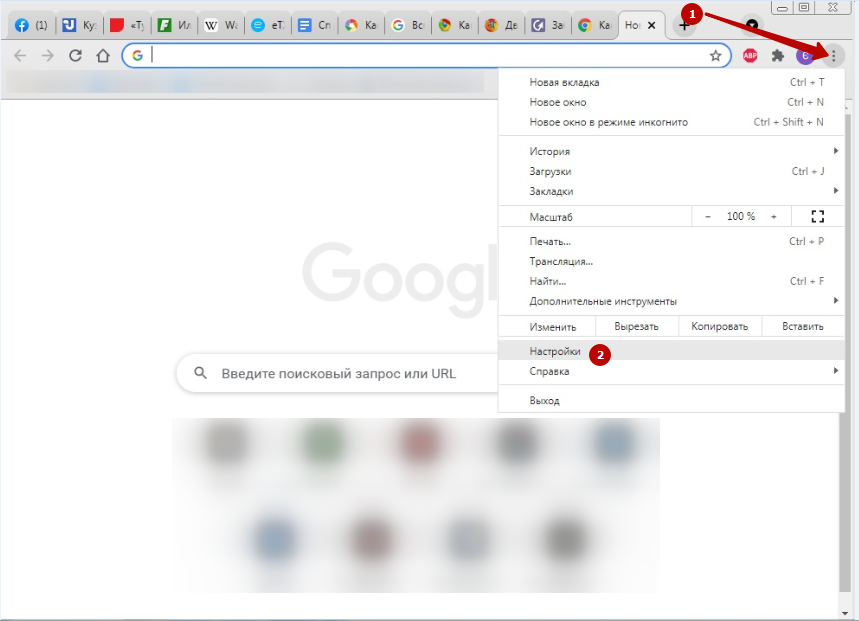
- Скролльте ползунком вниз, пока не увидите вкладку «Дополнительные». Откройте ее.

- В списке левой части экрана Вас интересует категория «Конфиденциальность». Нажав на нее, выберите из перечня справа раздел «Настройки сайтов».
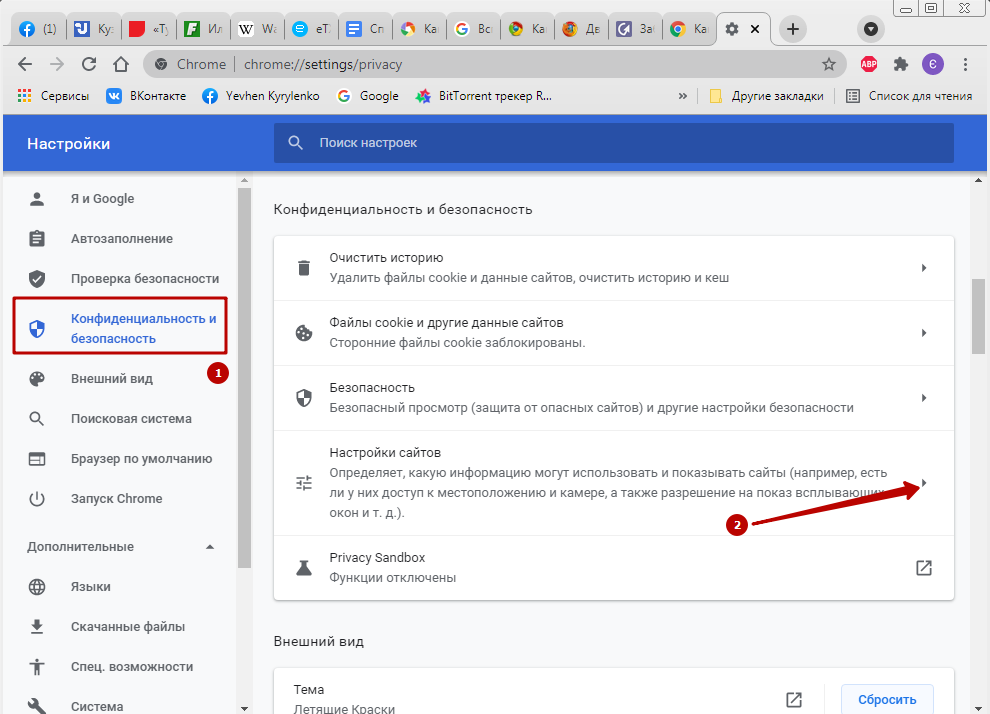
- Снова скролльте ползунком вниз. В разделе «Контент» найдите опцию «Всплывающие окна».

- Бегунок регулирует показ появляющихся баннеров. Для отключения сдвиньте ползунок влево, чтобы он стал серым. Появится надпись «Заблокировано».
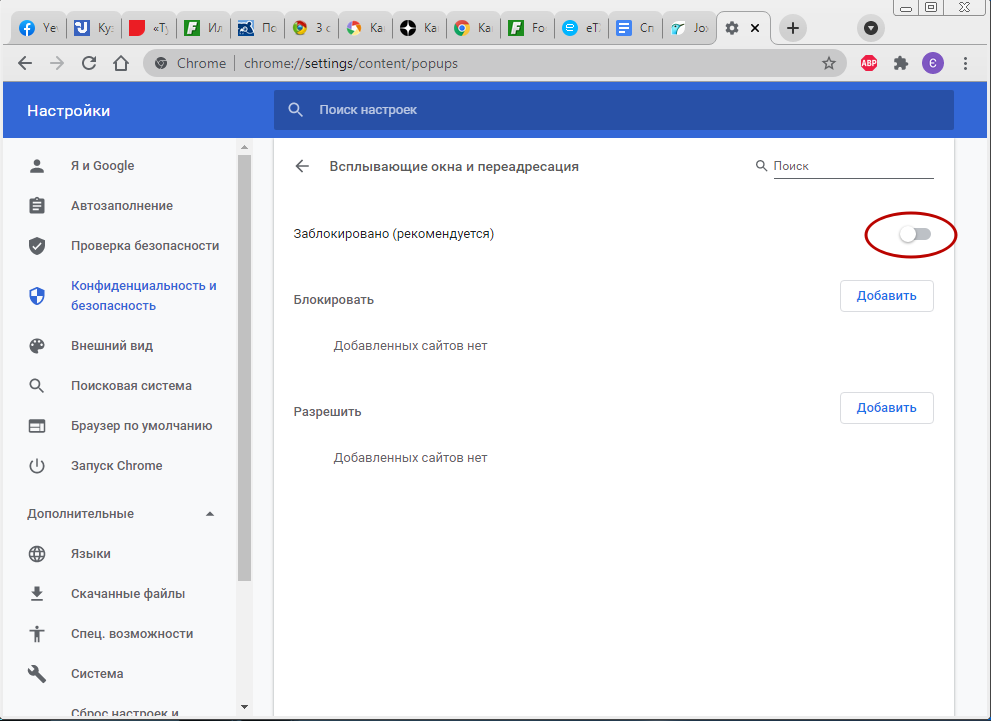
- Возвращайтесь к разделу «Контент». Разверните вкладку «Дополнительные настройки», а в ней – «Реклама».
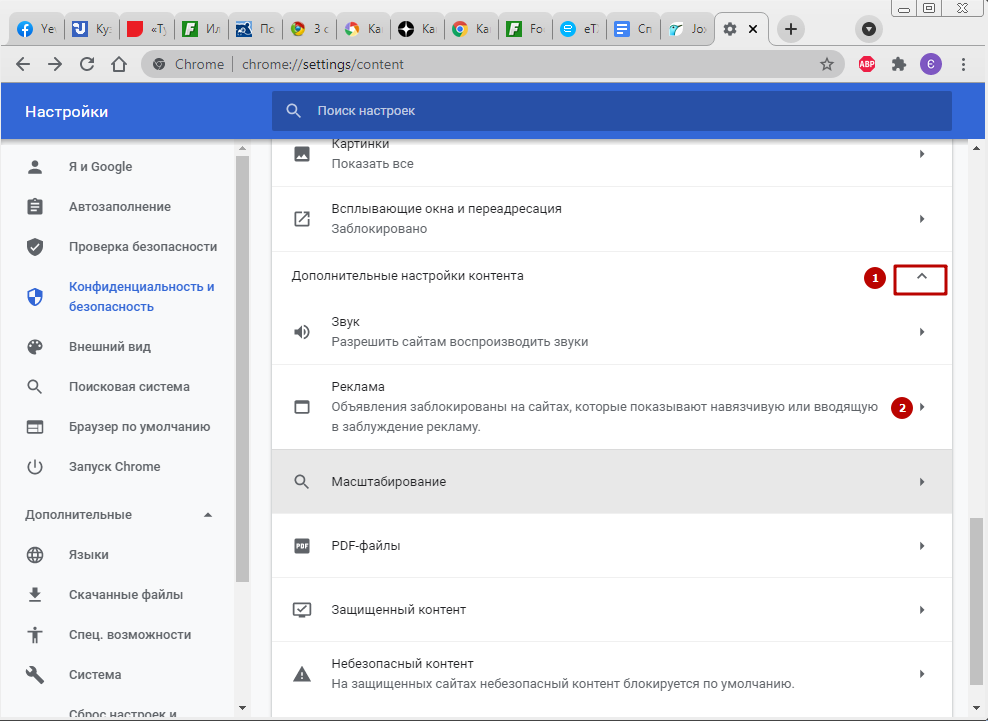
- Здесь бегунок возле опции блокировки также должен стоять в положении влево.
Способы избавится на компьютере с помощью расширений
Если указанные меры не помогли отключить всплывающие баннеры с рекламой, обратитесь к помощи специальных расширений из магазина браузера Гугл Хром.
Adblock
Самое популярное расширение из доступных в маркете Хрома. Есть более усовершенствованная версия – Abdlock Plus. Помимо самой блокировки выскакивающей рекламы, расширение:
- Позволяет создать белый список сайтов, на которых баннеры отключены не будут.
- Предотвращает попадание на ПК вредоносного контента.
- Защищает от слежки.
Установить в свой браузер Chrome приложение Adblock очень просто:
- Зайдите в главное меню обозревателя, пройдите по пути «Дополнительные инструменты» — «Расширения».
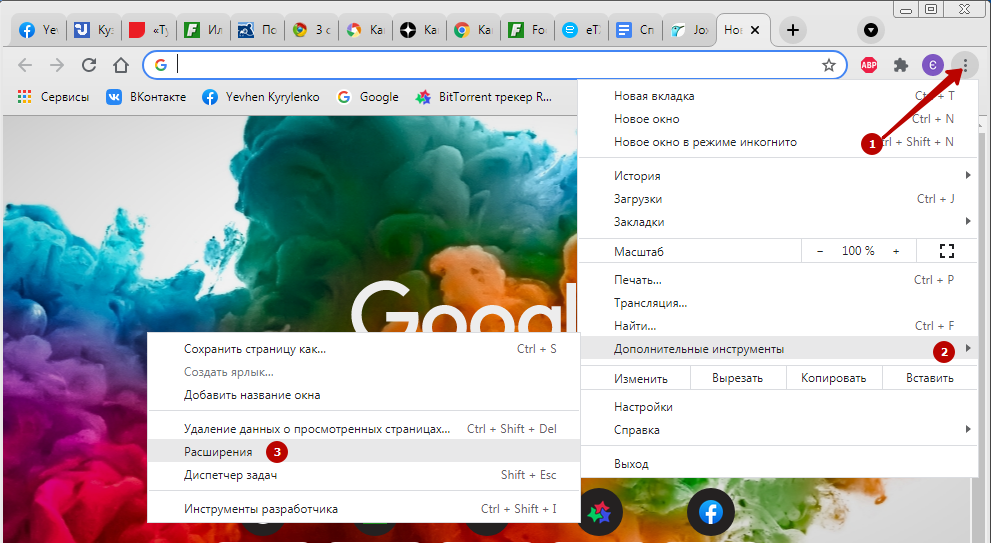
- Нажмите на иконку в виде трех линий в верхнем левом углу.
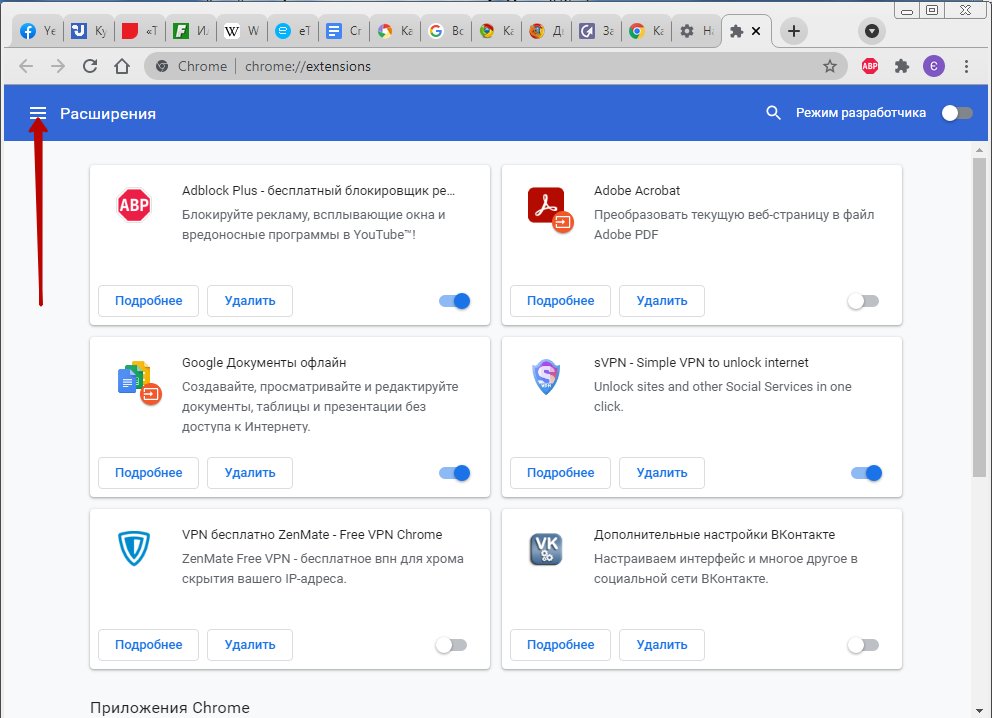
На этой странице списка дополнений попутно пересмотрите нет ли в нем плагинов, которые Вы не устанавливали или надежность которых вызывает сомнения. При наличии такие расширения следует удалить из Chrome.
- Внизу кликните на опцию «Открыть магазин Chrome».

- В поисковой строке напишите «adblock». Здесь же справа будут показаны найденные результаты.
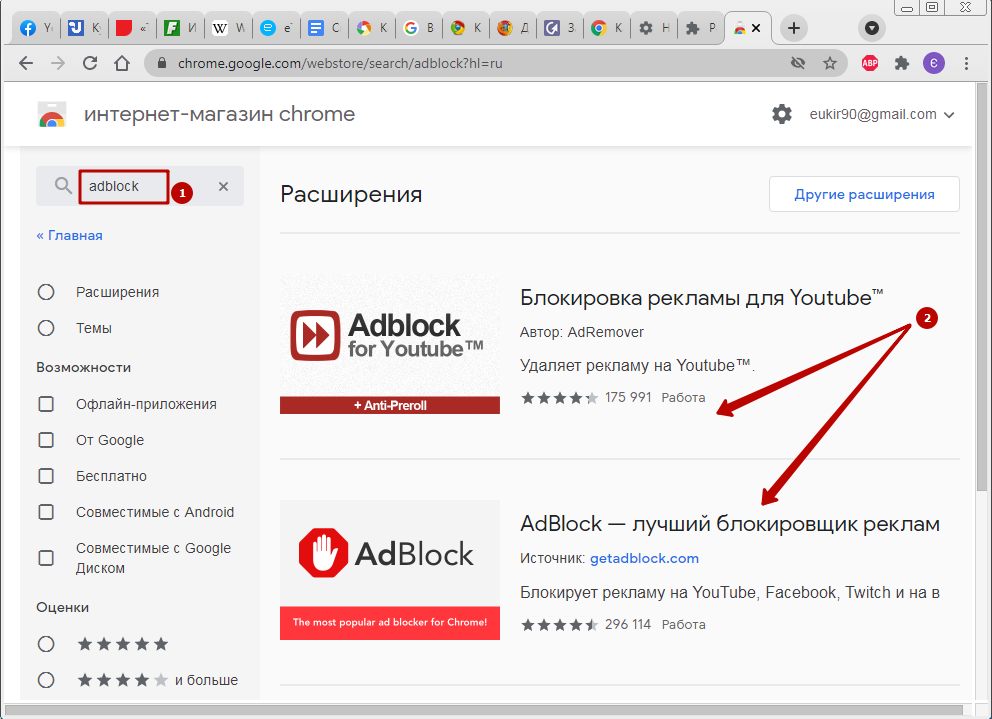
- Нажимаете на плагин Adblock, кликаете «Установить».
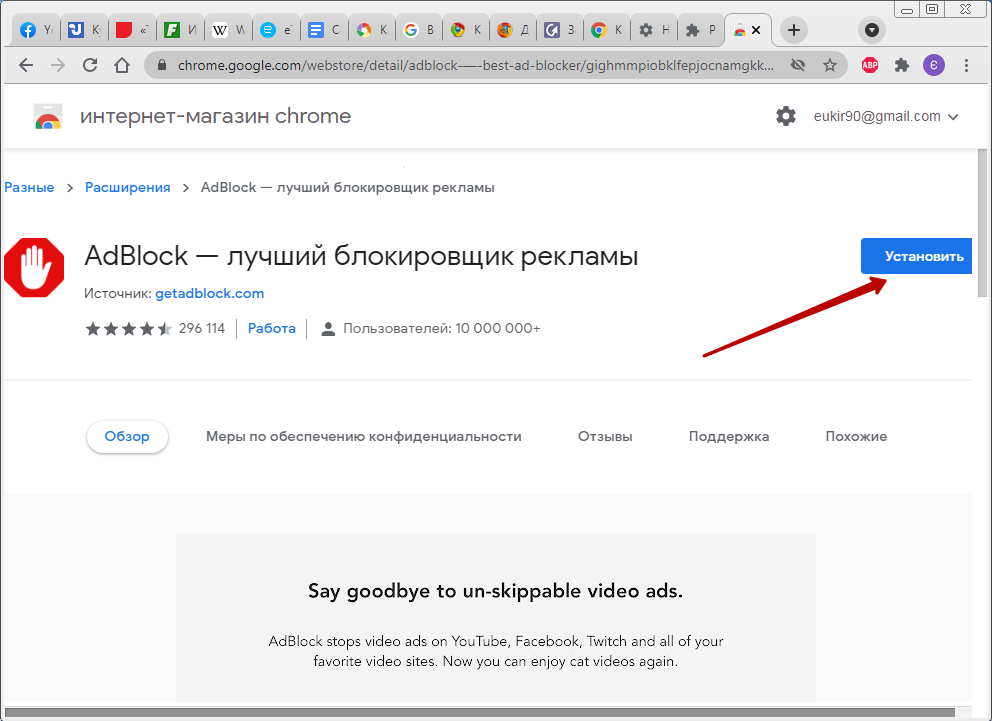
- Спустя несколько секунд появится уведомление, что приложение успешно инсталлировано в браузер. Иконка плагина появится правее строки адреса. Она похожа на дорожный знак «Стоп».

- Нажав на иконку, Вы увидите информацию о количестве заблокированных элементов. Чтобы открыть меню настроек, кликните на значок «шестеренка».
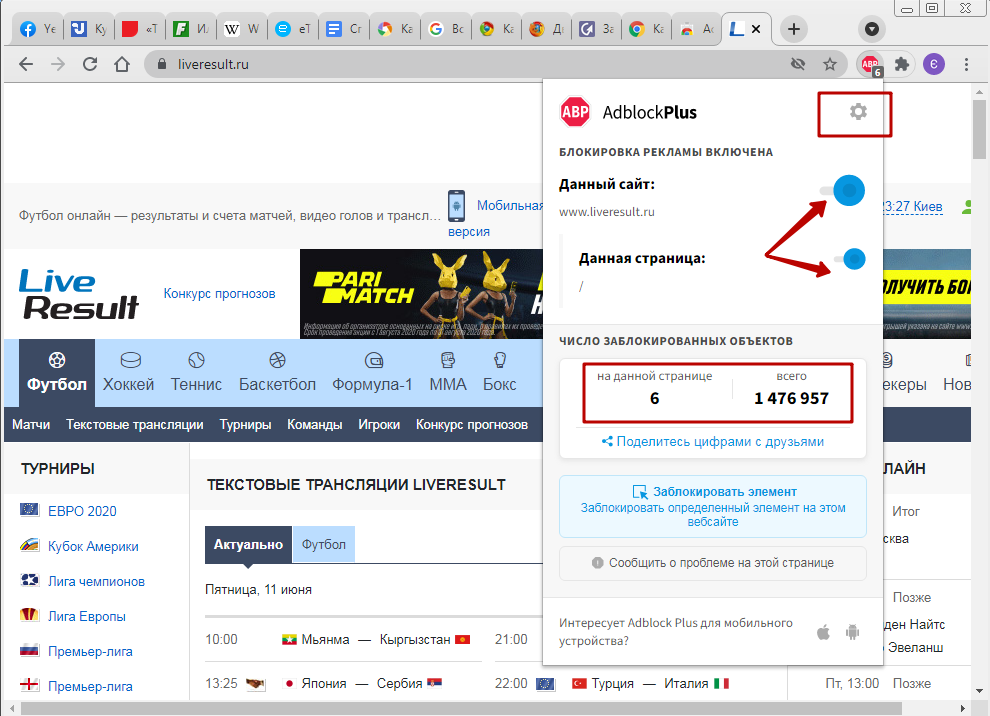
- Там установите предпочитаемые параметры во всех разделах.
Ghostery
Таким же способом через Хром-маркет находите и устанавливаете плагин-блокировщик Ghostery. Если его иконка не появилась сразу на панели браузера, найдите ее, кликнув по значку в виде пазла, и выберите опцию «Закрепить». Так у Вас всегда будет мгновенный доступ к меню плагина.
Само меню простое и понятное в навигации.
Расширение Ghostery работает не только на блокировку рекламы. Среди его возможностей:
- Повышение уровня безопасности при работе в Сети.
- Отключение виджетов и оповещений от сайтов.
- Активация режима «Родительский контроль».
AdGuard
А также в магазине Chrome можете найти и внедрить в браузер плагин AdGuard Антибаннер. В базе этого приложения числится порядка миллиона вредоносных и потенциально опасных сайтов.
Главное меню программы содержит две вкладки – «Действия» и «Статистика».
Во второй Вы можете просмотреть заблокированные элементы, сгруппированные по типам.
Есть недостаток – расширение платное. По истечении тестового периода Вам придется приобрести лицензионную версию или доверить защиту от рекламы другим плагинам.
AdBlocker Ultimate
Этот плагин уступает по популярности тем же Adblock и AdGuard. В его меню сразу обращает на себя внимание супергерой-ежик, держащий щит со значком программы. Чтобы перейти к настройкам, кликните на шестеренку.
Во вкладке «Общие» можно включить функцию антиобхода блокировщика сайтами, настроить отображение количества нейтрализованных элементов возле иконки расширения.
Дополнительные параметры фильтров устанавливаются во второй закладке. Кроме того, можно создать собственные пользовательские правила и сформировать белый список сайтов. На них рекламные окна блокироваться не будут.
Удаляем вирусы на ПК
Когда ни настройки браузера Хром, ни установленные расширения не помогли отключить навязчивые рекламные окна, скорее, дело в том, что Ваш компьютер был атакован вирусами. Одним из последствий их действия является поражение браузеров и блокировка некоторых их основных функций, в том числе и защиты от всплывающих рекламных окон. Такой «подарок» себе в систему можно получить даже после рядового скачивания файла из Сети.
Рекомендуем проверить «комп» на наличие программ от компании «Меил» и удалить их, а также убрать расширение Mail.ru Checker из Хрома.
В Хром по умолчанию встроен собственный антивирус, но ему может быть не под силу распознать хитро замаскировавшегося «злодея», оттого и оповещение о вредоносном ПО не придет. Если у Вас на ПК не установлена антивирусная программа, проделайте следующее:
- Скачайте и инсталлируйте популярный антивирус. Хорошие варианты – Avast Plus, Kaspersky, 360 Total Security, CureIt.
- Запустите сканирование системы на наличие вредоносного ПО. Учтите, что эта процедура не одномоментная и может занять несколько часов.
- Если программа обнаружила нежелательные элементы, удалите или вылечите их.
Бывает, что антивирус не обнаружил вредные программы, но на окнах это никак не отразилось – они появляются снова. Тогда причина скрыта в шпионских модулях, которые уже встроены в сам вирус. Они и есть главным источником непрекращающегося показа рекламных баннеров на сайтах. Обычно защитные программы распознают сам вирус, а вот скрытые в нем шпионские модули под силу определить и убрать лишь считанным утилитам. Используйте их для обнаружения вредоносных элементов на Вашем компьютере.
Удаление вирусов на примере утилиты CureIt:
- Скачайте программу с официального сайта разработчика.
- Запускаете антивирус, нажимаете «Начать проверку».
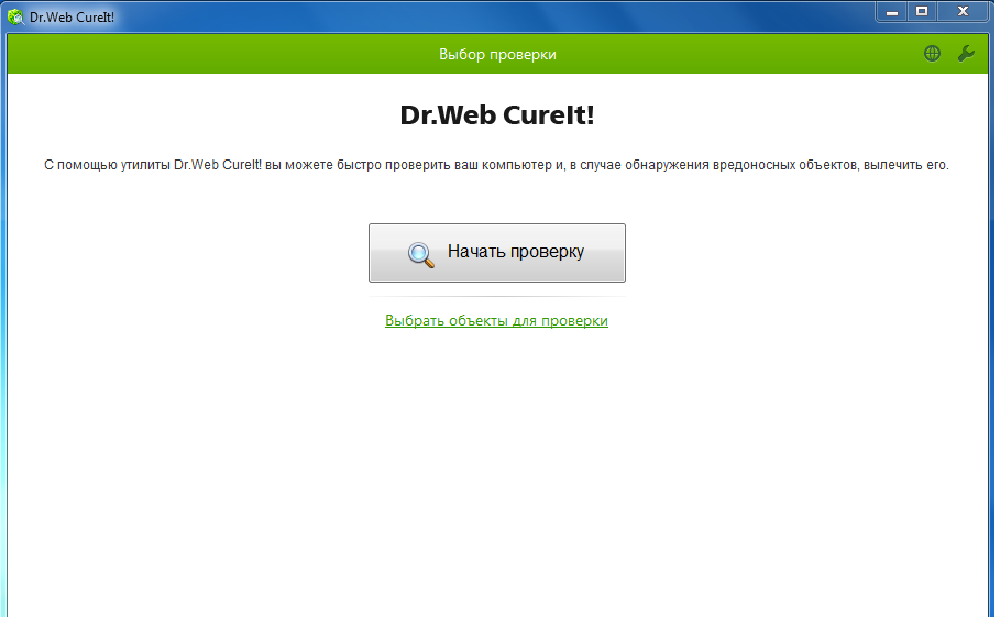
- Сканирование системы начнется. В некоторых случаях процедура растягивается на пару часов, но чаще это занимает до получаса.
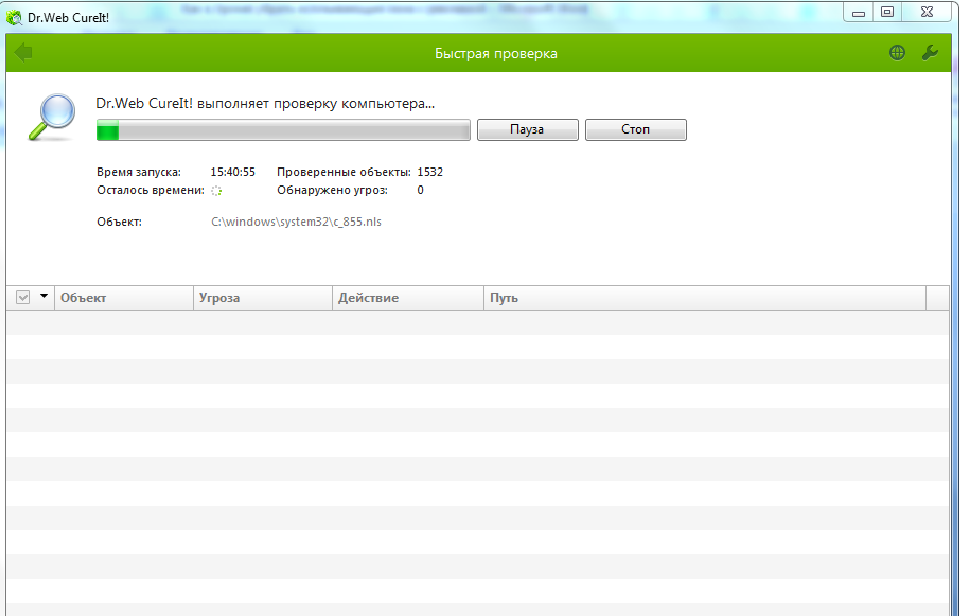
- Если по завершении сканирования антивирус нашел вредоносные элементы, их нужно обезвредить.
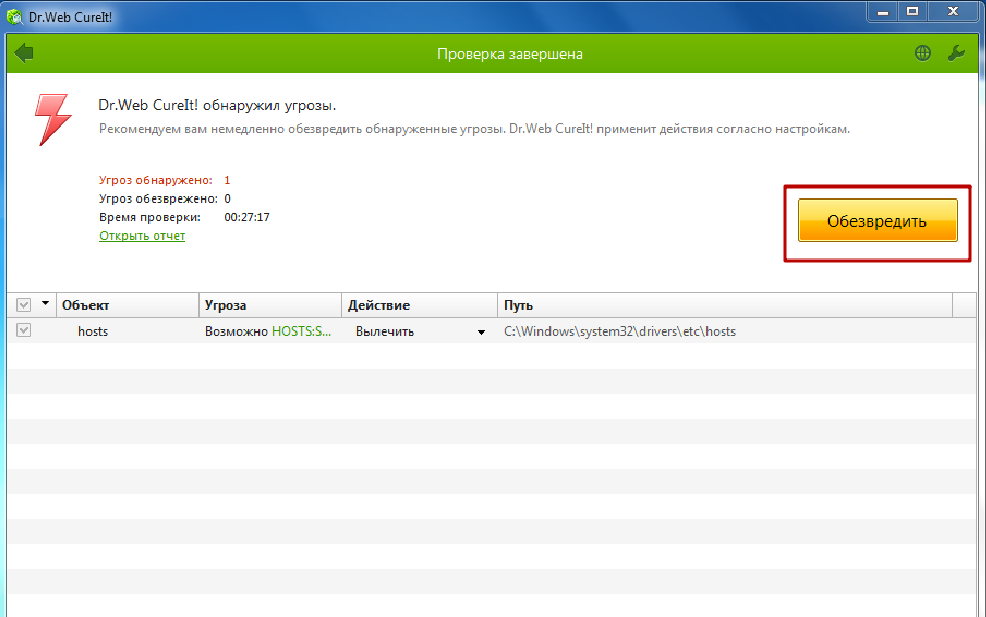
- После нейтрализации вируса высветится соответствующее оповещение. Теперь Ваш ПК чист.
А также нужно проверить и удалить вирусы в самом Гугл Хром.
Как отключить рекламу в Гугл Хром в правом нижнем углу
Откуда берется
Часто при работе в Гугл Хром на сайтах Вы видите вверху окна подобного содержания.
Нажав на «Разрешить» будьте готовы к тому, что периодически в правом нижнем углу экрана будут появляться уведомления. Среди полезной информации, акций, обновлений, вылазит немало «мусорных» рекламных объявлений, спама. Но не переживайте, что нажатием кнопки «Разрешить уведомления» Вы обрекли свой браузер на постоянное выскакивание ненужных баннеров – эти окна легко убрать.
Как скрыть и отписаться полностью от всех уведомлений
Порядок такой:
Все способы отключить уведомления в Google Chrome на компьютере (ниже только самый простой через настройки).
- Запустите главное меню браузера Хром и пройдите по уже расписанному пути «Настройки» — «Дополнительные» — «Конфиденциальность» — «Настройки сайтов». Здесь Вас интересует вкладка «Уведомления». Жмите на нее.
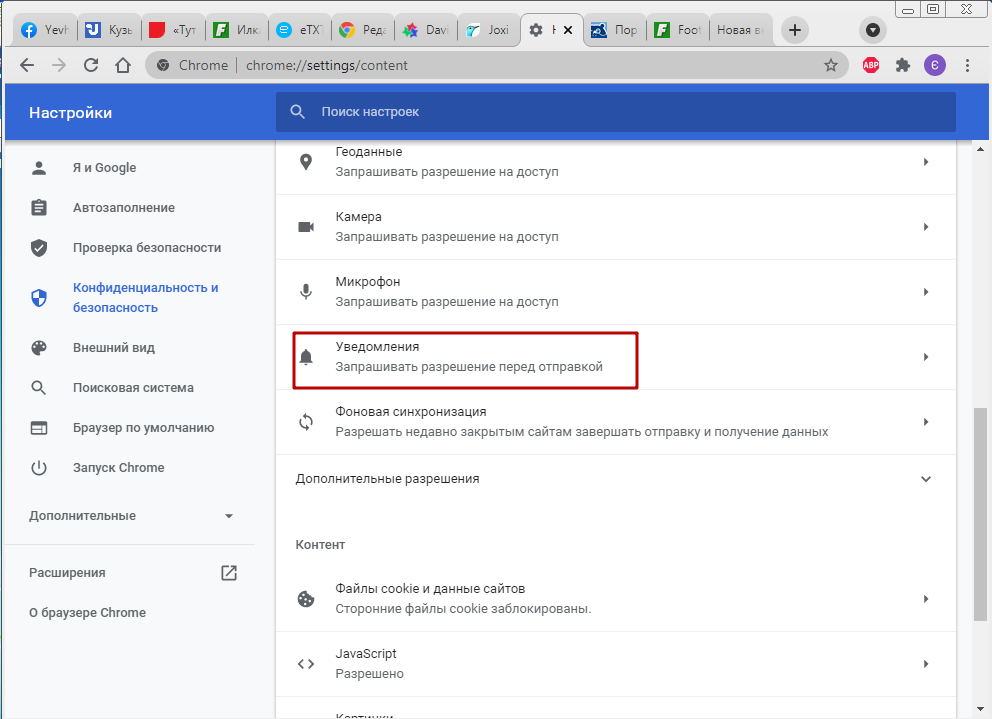
- Сдвиньте влево ползунок, чтобы запретить сайтам даже запрашивать разрешение на рассылку уведомлений. Чтобы установить или же снять блокировку оповещений от конкретных сайтов, кликните «Добавить» напротив соответствующего списка, и впишите адрес ресурса.
Отключить уведомления на телефоне с Андроид можно так же или через настройку приложения.
Что делать, если реклама постоянно выскакивает на смартфоне
Если вызывает дискомфорт постоянная всплывающая реклама на смартфоне, проверьте через основное меню браузера Хром, все ли в порядке. Путь такой же, как и на компьютере – до раздела «Настройки сайтов». Там откройте вкладку «Всплывающие окна» и проверьте положение ползунка.
По умолчанию он должен стоять в выключенном положении (влево, серый цвет). Если ползунок синий, значит, реклама не блокируется.
И также проверьте получение уведомлений от сайтов. Это можно сделать двумя способами. Первый – через тот же раздел настроек сайтов, в главе «Уведомления».
Синий цвет тумблера показывает, что сайтам позволено запрашивать отправку всплывающих извещений. Для деактивации этого разрешения ползунок сдвиньте влево, чтобы он стал серым. Дополнительно проставьте галочку возле опции «Не прерывать мою работу...». Ниже есть списки сайтов, где показ уведомлений заблокирован или, наоборот, разрешен.
Второй способ отключить уведомления – зайти на сайт, кликнуть в меню многоточия «і» с кружком, там выбрать «Разрешения».
Ползунком можно включить и выключить показ всплывающих окон с рекламой.
В меню настроек сайта зайдите в раздел «Реклама».
Установите тумблер в нужное положение, чтобы отменить показ навязчивых или вводящих в заблуждение баннеров.
Если эти способы не помогают убрать баннеры, установите себе в браузер одно из описанных в статье приложений для Хрома. Советуем просканировать свой смартфон антивирусом на предмет наличия вредоносного ПО. Какими еще способами можно отключить рекламу в Хроме на Андроиде мы уже писали в другой статье — ознакомьтесь по ссылке.
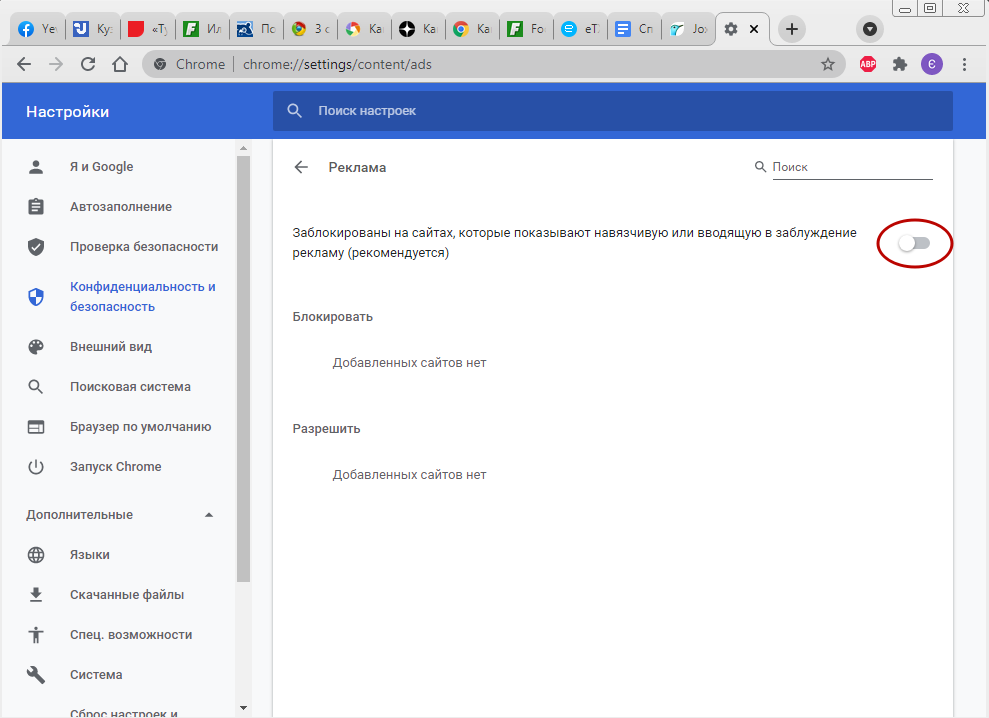
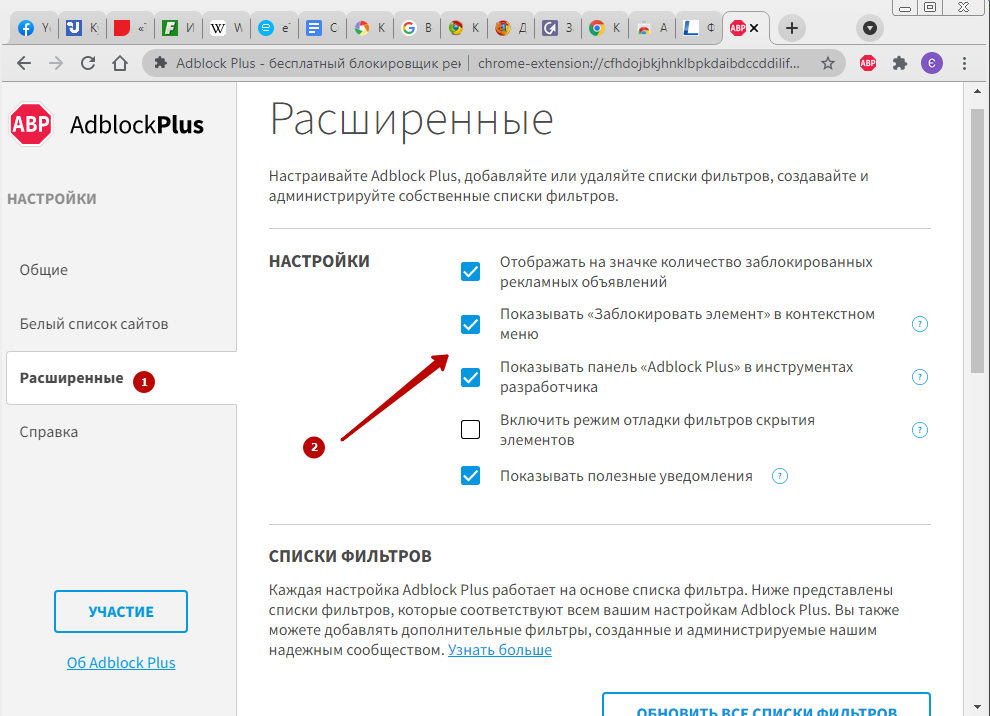
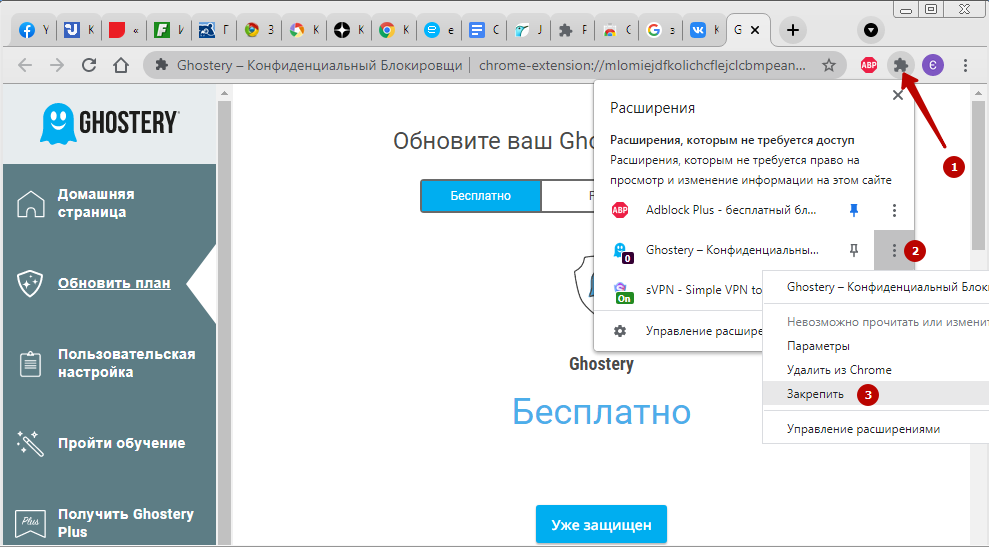
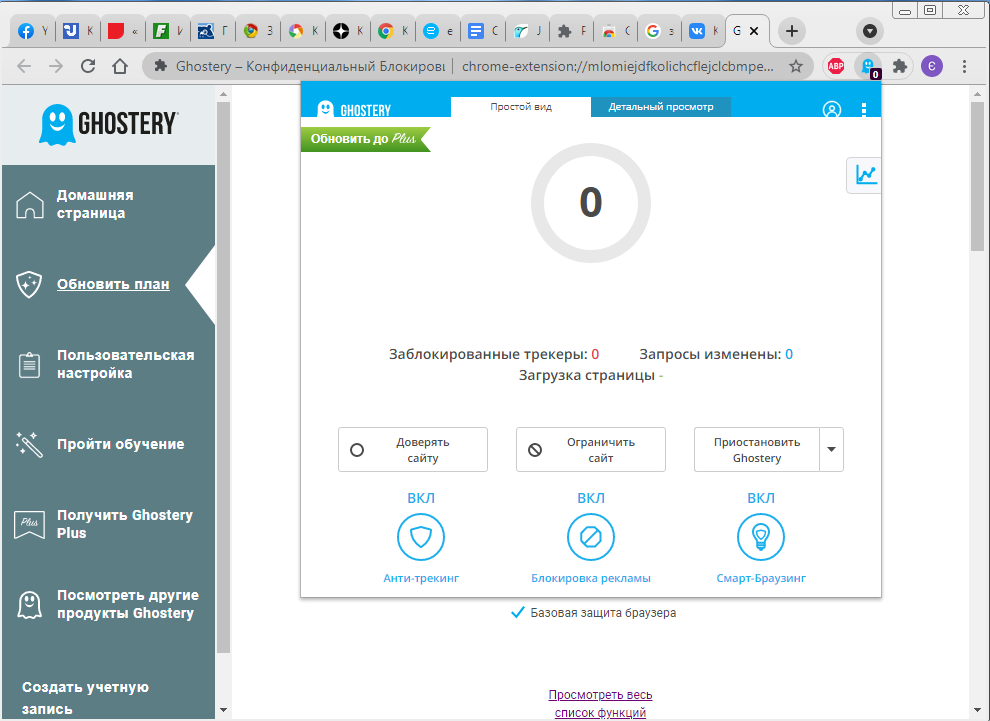
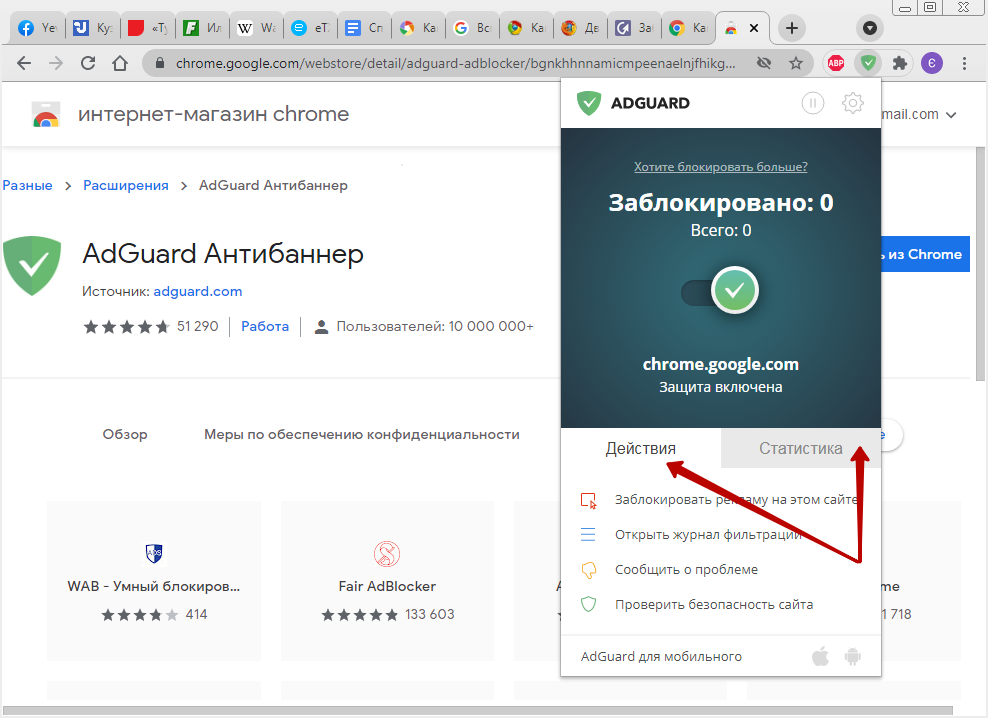
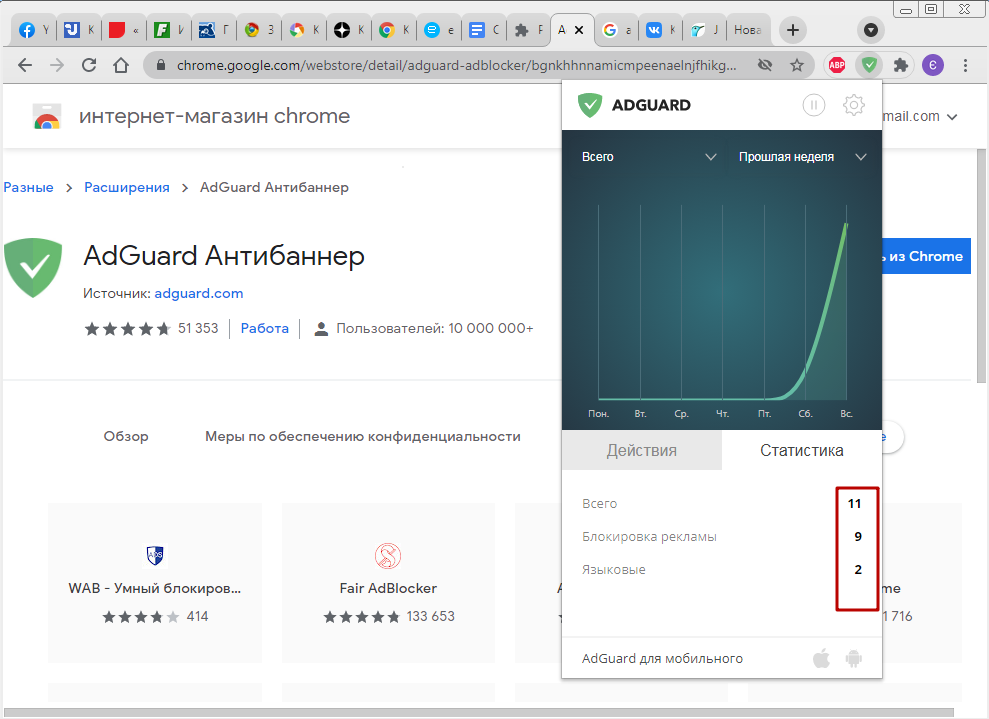
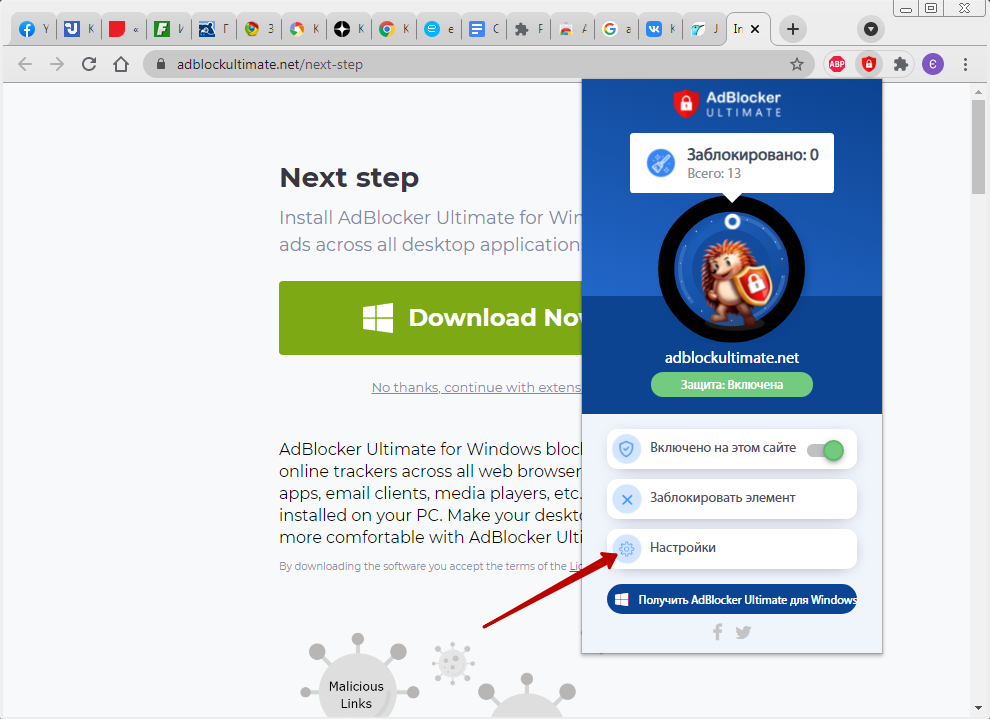
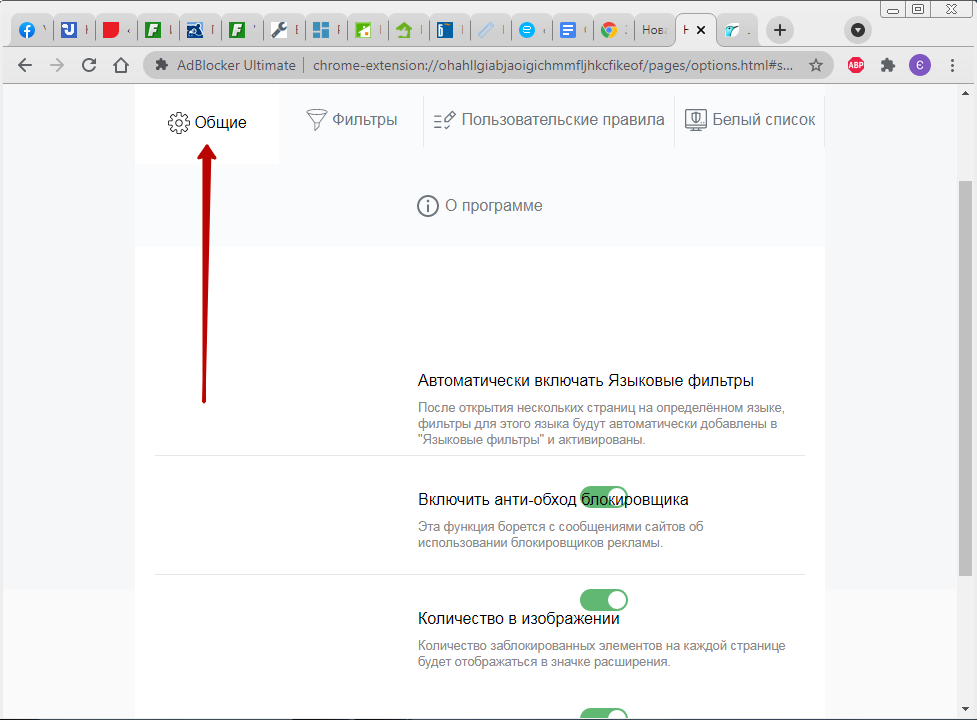
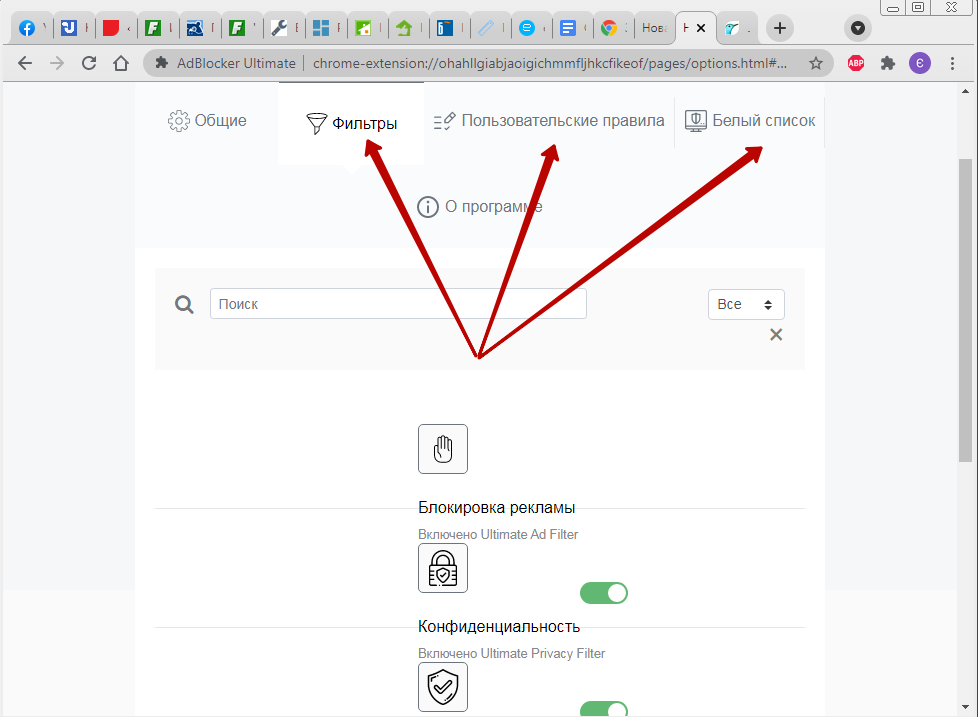
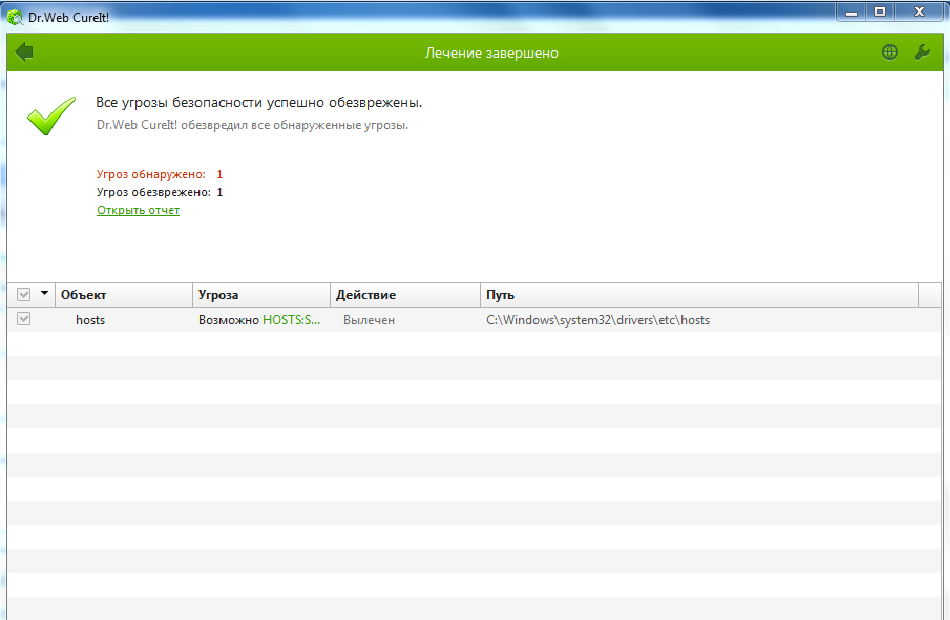
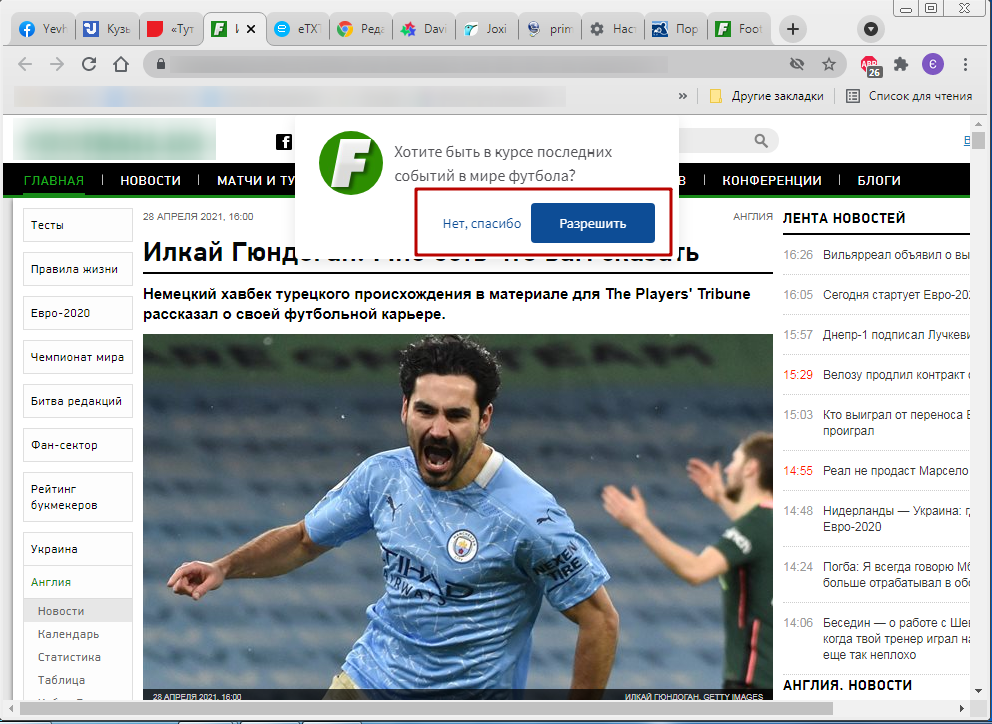
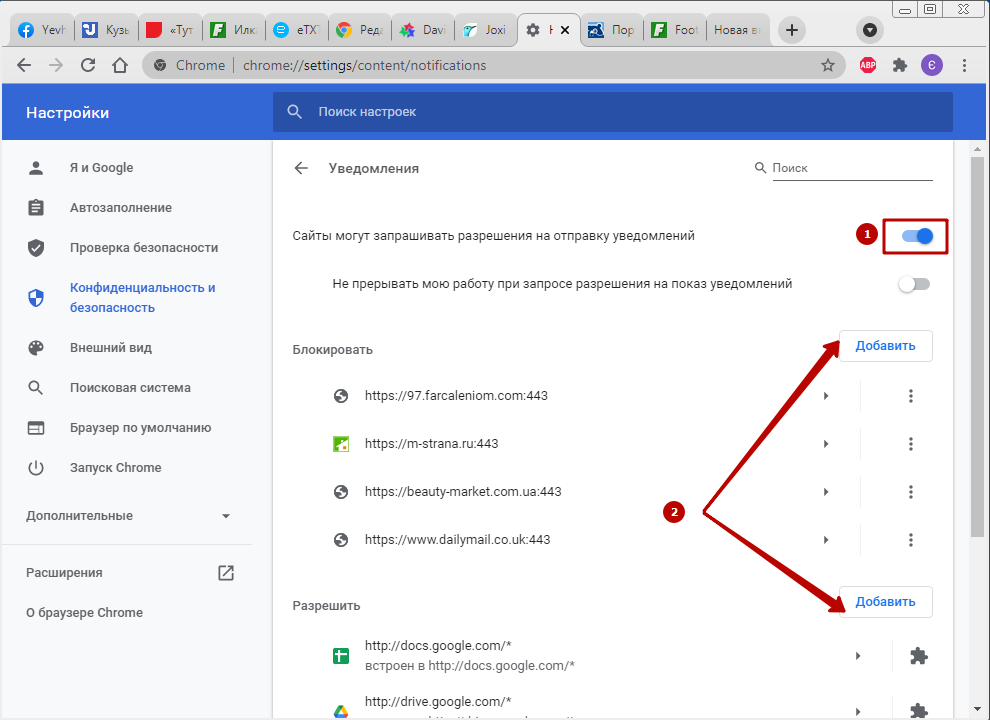
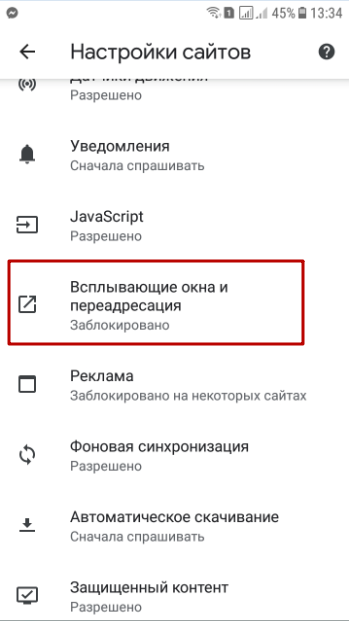
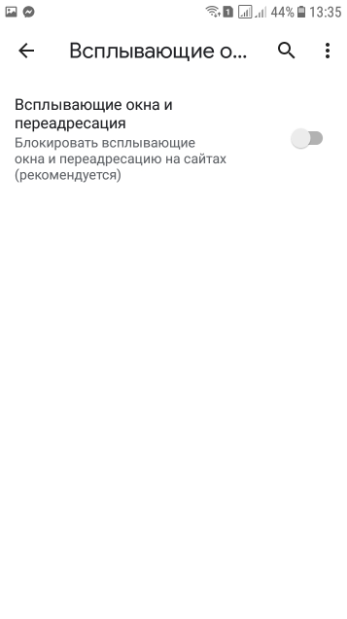
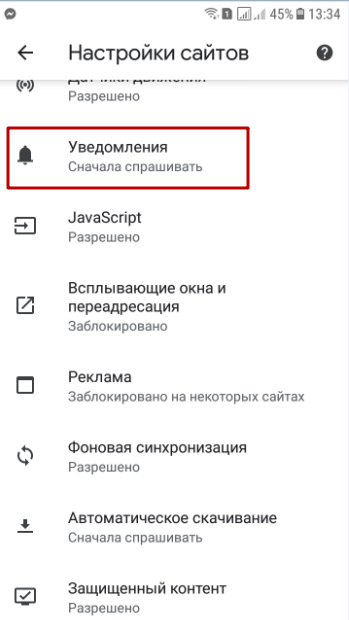

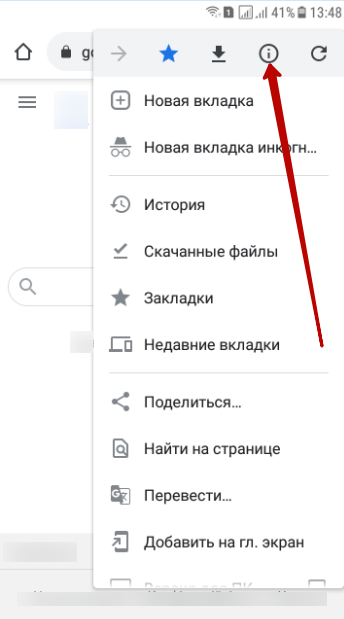

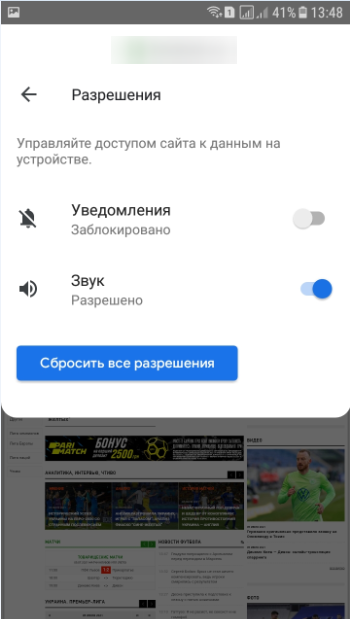
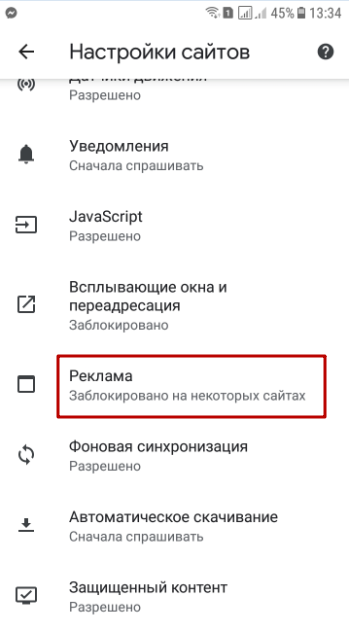
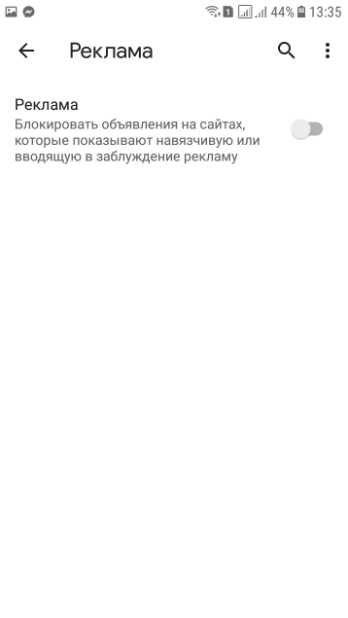





/rating_on.png)