Проверить и удалить вирусы в браузере Гугл Хром можно при помощи встроенного инструмента для удаления вредоносного ПО, штатного антивируса Windows и сторонних утилит. Чтобы избавиться от рекламы и другого нежелательного контента, рекомендуется отключить ненужные расширения, восстановить заводские настройки, выполнить переустановку обозревателя при необходимости.
Вредоносное ПО, занесенное на ПК, негативно влияет на работу программ. Регулярная проверка при помощи доступных инструментов позволит снизить потенциальные риски, улучшить производительность компьютера и сделать сеансы в интернете более комфортными.
Содержание статьи:
- 1 Как вирусы проявляют себя в браузере
- 2 Способы почистить Хром от вирусов и рекламы на ПК
- 2.1 Через встроенный инструмент обозревателя
- 2.2 Штатный антивирус Виндовс
- 2.3 Установленный антивирус
- 2.4 Dr.Web Cureit
- 2.5 ESET Online Scanner
- 2.6 Malwarebytes Anti-Malware
- 2.7 Удаление запланированных заданий используя CCleaner
- 2.8 Отключение ненужных расширений
- 2.9 Восстановление настроек по умолчанию
- 2.10 Пересоздание ярлыка программы
- 2.11 Проверка файла hosts
- 2.12 Переустановка браузера
- 3 На телефоне с Андроид
Как вирусы проявляют себя в браузере
Установленное на компьютере вирусное ПО может непредсказуемо влиять на работу обозревателя. Обычно это проявляется в виде нескольких признаков, которые «дают о себе знать» при регулярном использовании браузера.
К ним относятся:
- Появление всплывающих окон и новых вкладок, которые не закрываются.
- Автоматическое изменение стартовой страницы Хром, службы поиска.
- Самопроизвольная установка расширений и плагинов.
- Во время сеансов в интернете обозреватель постоянно открывает незнакомые страницы.
- В браузере появилось большое количество рекламных баннеров, окон.
- Антивирус отправляет сообщения об обнаружении вредоносного ПО.
- Блокируют скачивание файлов. Что делать, как это отключить и убрать смотрите в другой нашем материале на сайте.
Перечисленные проявления встречаются в Хром и других программах для выхода в интернет. В этом случае нужно выполнить комплексную диагностику и профилактическую чистку.
Способы почистить Хром от вирусов и рекламы на ПК
Прежде чем очистить приложение, необходимо убедиться в наличии вируса. Для этого можно использовать стандартные средства Chrome либо утилиты, установленные на ПК.
Через встроенный инструмент обозревателя
В Хром предусмотрен собственный инструмент, позволяющий проверить ПК на наличие вируса. Для запуска проверки откройте меню браузера, выберите «Настройки», в меню справа кликните «Дополнительные», перейдите в «Сброс настроек и удаление вредоносного ПО».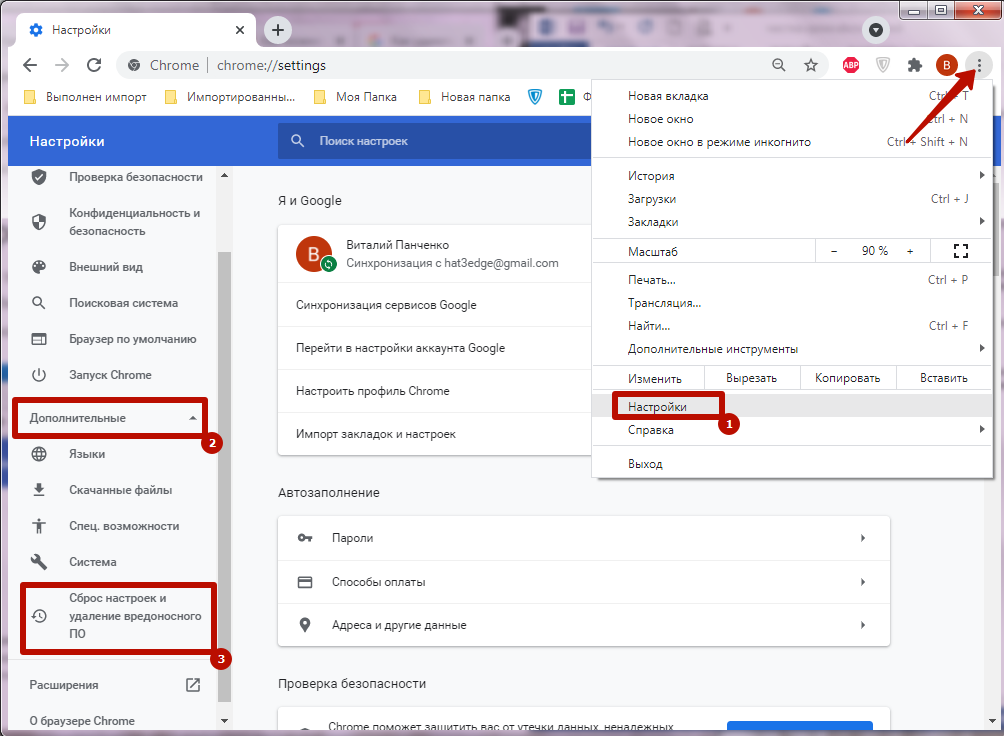
В нужном разделе выберите команду «Найти». В результате запустится анализ и инструмент проверит наличие вируса на ПК. При обнаружении зараженных объектов пользователь получит уведомление.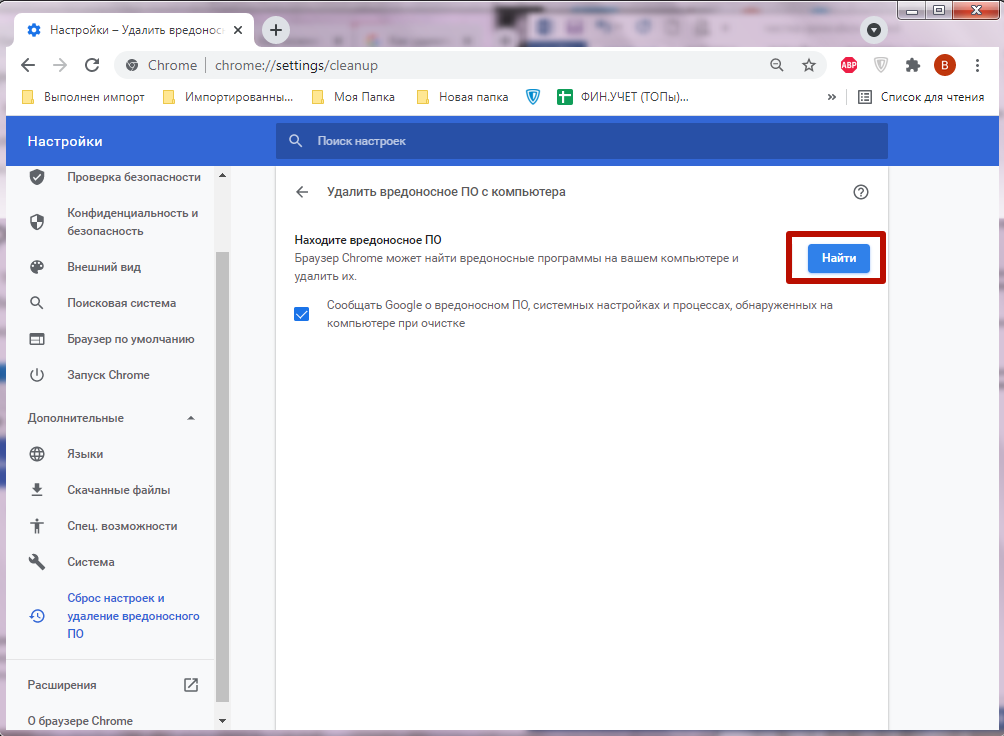
Штатный антивирус Виндовс
Владельцы 10-ки могут запустить проверку всего в несколько кликов.
Пользователи Windows 7 могут проверить систему на наличие вредоносного ПО при помощи стандартной программы. Для запуска откройте меню «Пуск» на компьютере, вызовите «Панель управления», найдите в списке «Защитник Windows».
Откройте утилиту, кликните окошко «Проверить». Программа начнет быстрое сканирование дисков на наличие зараженных объектов. Вы можете выполнить полный анализ, нажав стрелку возле строки «Проверить» и выбрав соответствующий пункт. Эта процедура занимает много времени, но позволяет проверить все папки и файлы на наличие вирусов.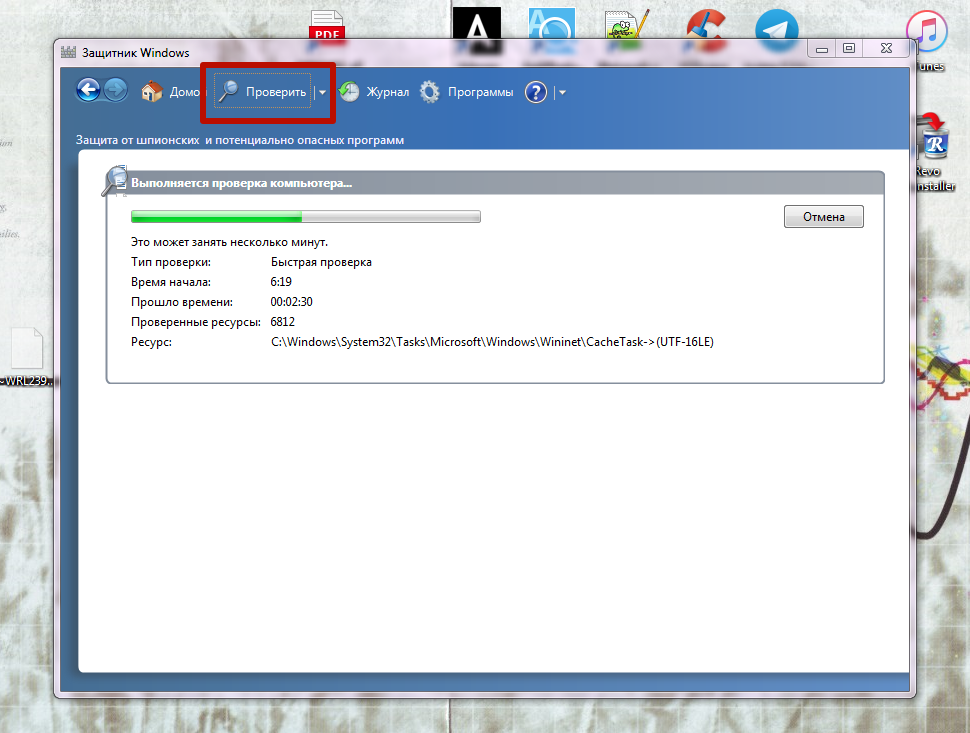
При обнаружении вредоносного ПО утилита указывает название и расположение зараженного объекта. Его нужно удалить либо отправить в карантин, затем перезагрузить компьютер.
Установленный антивирус
Стандартный защитник не всегда позволяет быстро проверить и почистить компьютер. Поэтому воспользуйтесь дополнительными устанавливаемыми утилитами.
Лидирующие позиции в рейтинге лучших антивирусов занимают Eset и Касперский. Они защищают компьютер в реальном времени, своевременно определяют и нейтрализуют угрозы. Загрузите выбранную программу на сайте разработчика. Нужно учитывать, что полный пакет услуг предоставляется только по платной подписке. Но, чтобы однократно проверить и очистить компьютер, можно воспользоваться пробной версией.
Dr.Web Cureit
Бесплатная утилита, позволяющая быстро проверить ПК и обнаружить вирусы. Чтобы воспользоваться программой, нужно войти на сайт разработчика, ввести адрес электронной почты и получить ссылку на скачивание. Затем достаточно запустить загруженный файл, нажать команду «Начать проверку».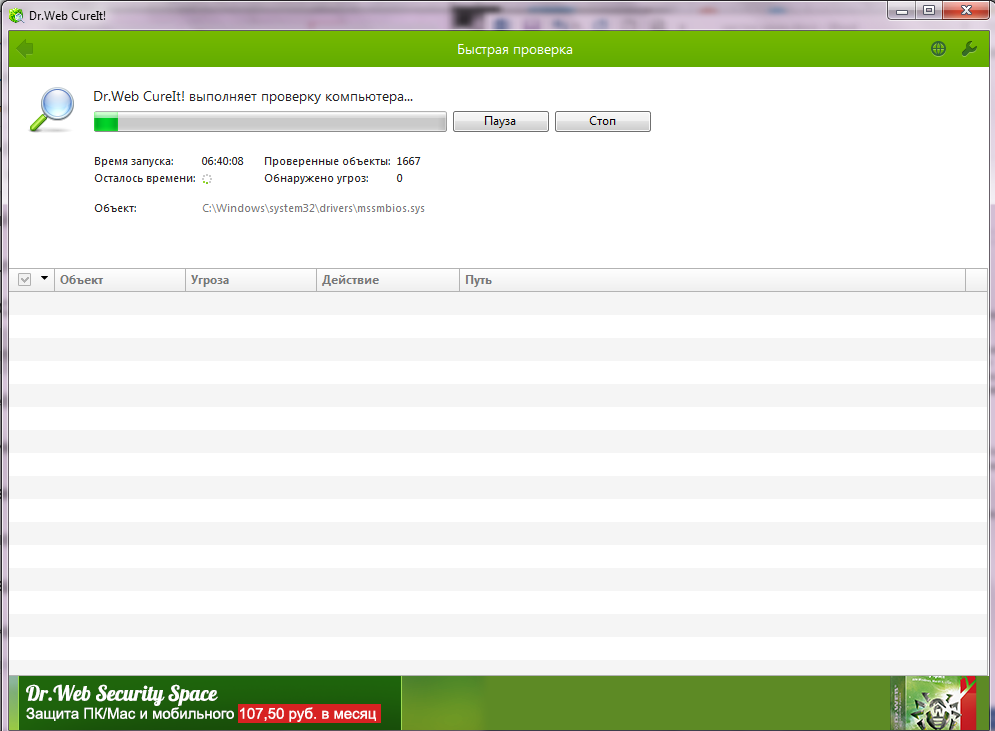
Когда утилита просканирует папки и файлы, на экране будут отображена информация о найденных зараженных объектах. Вы можете очистить их сразу либо отправить в карантин, чтобы нейтрализовать вредоносное ПО.
ESET Online Scanner
Прямым аналогом CureIt является онлайн-версия антивируса ESET. Программу можно скачать на сайте разработчика. На ПК будет загружен файл с онлайн-версией утилиты, с помощью которой можно проверить ПК. Для этого запустите загруженный ESET Online Scanner, выберите команду «Сканирование компьютера».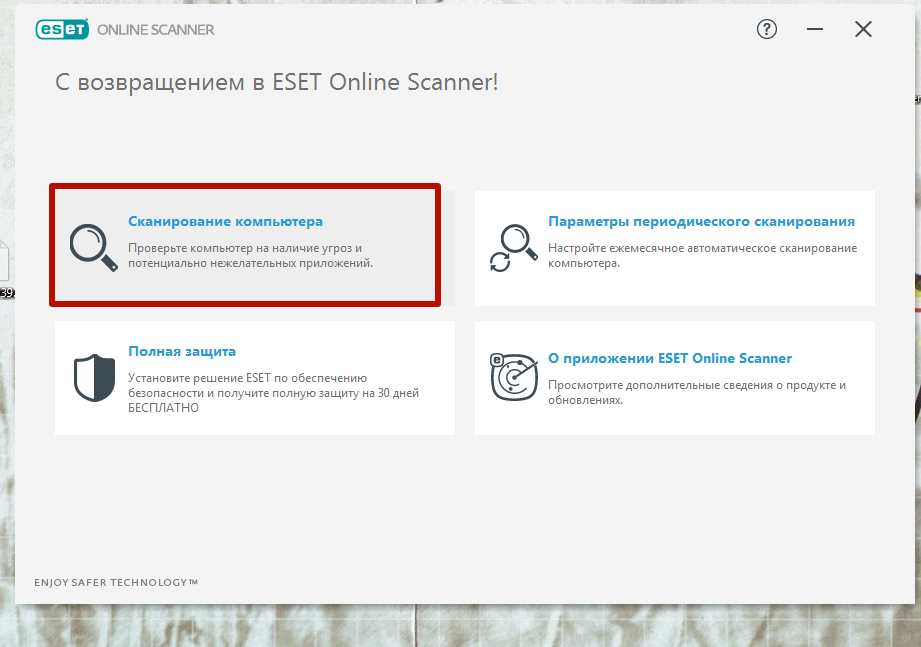
Выберите быстрое или полное сканирование. Учитывайте, что второй вариант проверки занимает много времени. В зависимости от объема памяти ПК, процедура может занять до 2-3 часов.
Malwarebytes Anti-Malware
Условно бесплатное приложение для защиты ПК в реальном времени. С помощью утилиты можно проверить устройство, заблокировать или почистить зараженные объекты. Программа позволяет быстро обнаружить вирусы, из-за которых появляется реклама в Chrome.
Для начала работы с Malwarebytes Anti-Malware скачать установочный файл с сайта разработчика. Запустите его, в результате чего начнется установка на ПК. После этой процедуры утилита запустится автоматически. Нажмите «Проверка» чтобы просканировать ПК и проверить наличие вирусов, влияющих на работу Хром.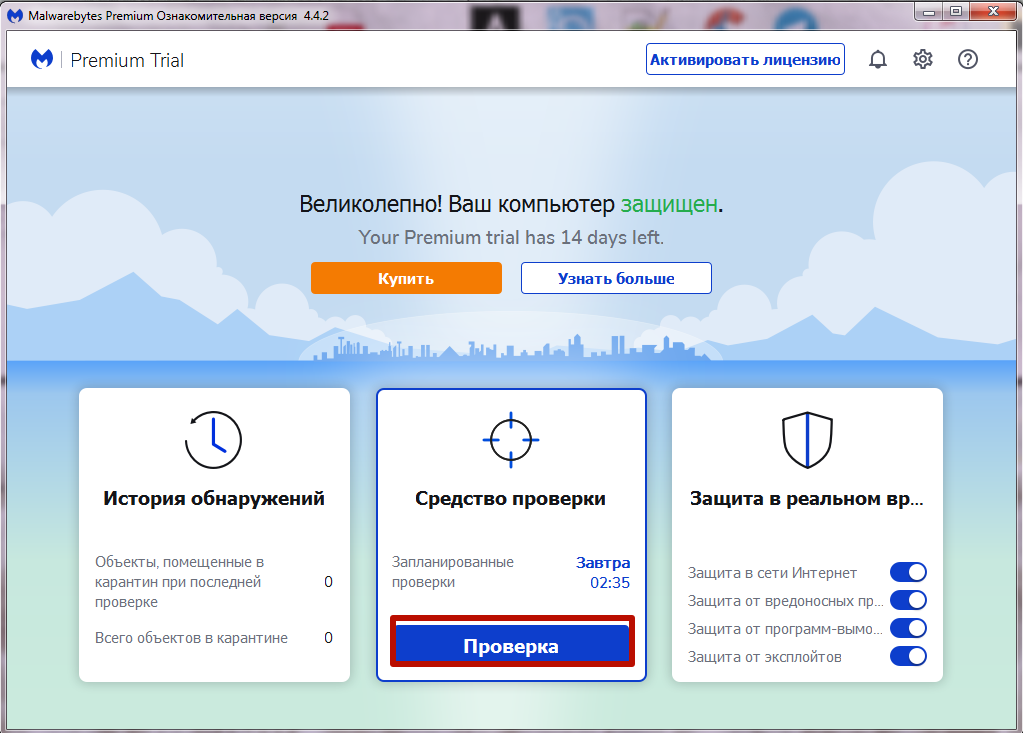
Удаление запланированных заданий используя CCleaner
Перечисленных антивирусных утилит достаточно, чтобы проверить и очистить ПК. Однако реклама Chrome может остаться, так как вирус вносит изменения в браузер, которые сохраняются даже после удаления. Чтобы восстановить нормальную работу обозревателя, необходимо отменить внесенные вирусом изменения, удалив запланированные задачи с помощью утилиты CCleaner.
- Запустите программу, раздел «Инструменты», перейдите в «Запуск», откройте вкладку «Запланированные задачи».
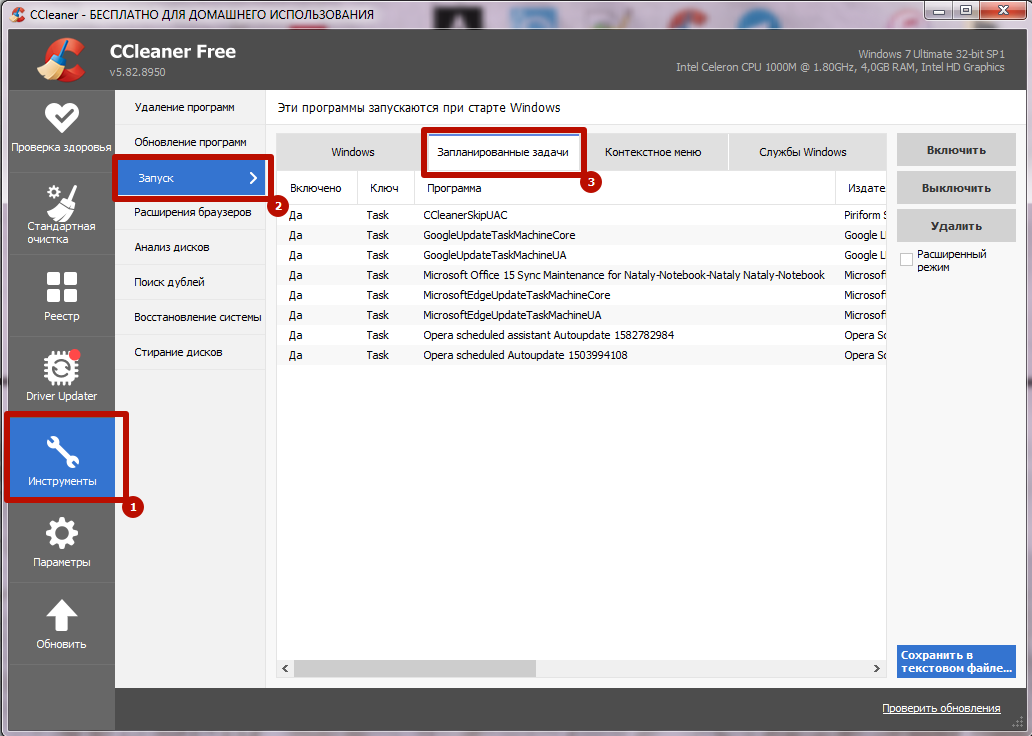
- Здесь Вы сможете обнаружить задачи, сформированные в результате работы вируса. Найти нужную можно по имени зараженного файла, выявленного антивирусом при проверке. Выберите необходимую задачу, нажмите «Выключить» в панели инструментов справа.
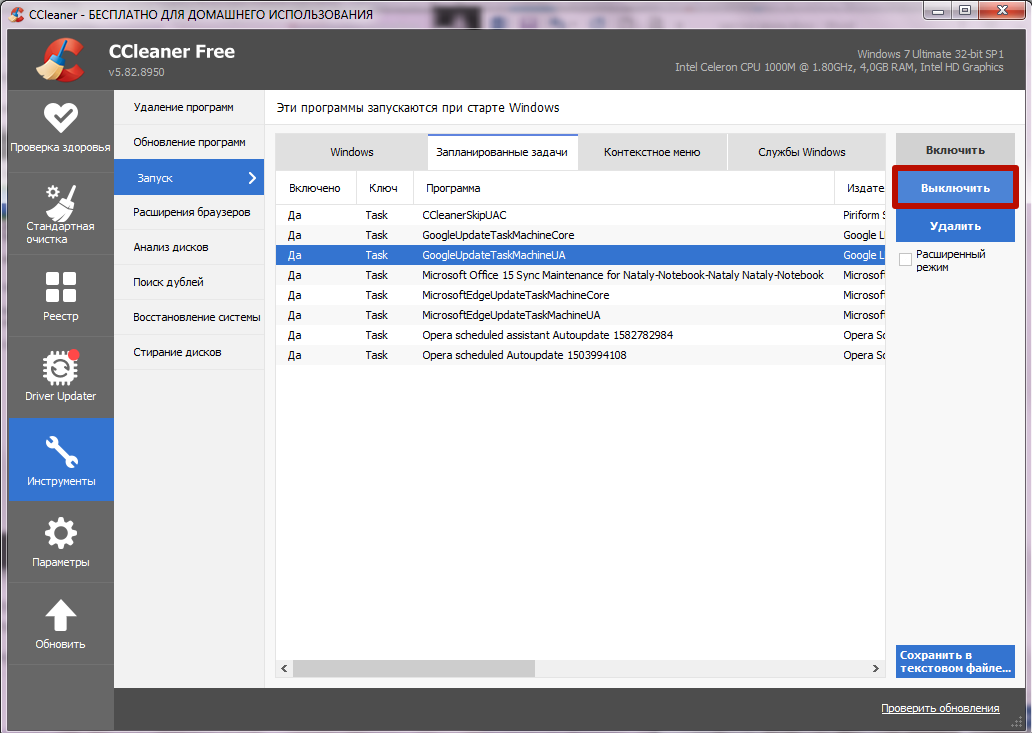
Отключение ненужных расширений
Чтобы избавиться от рекламы в Хроме и улучшить качество работы браузера, отключите или удалите ненужные плагины в настройках.
Для этого:
- Запустите меню, выберите «Дополнительные инструменты», перейдите в «Расширения.
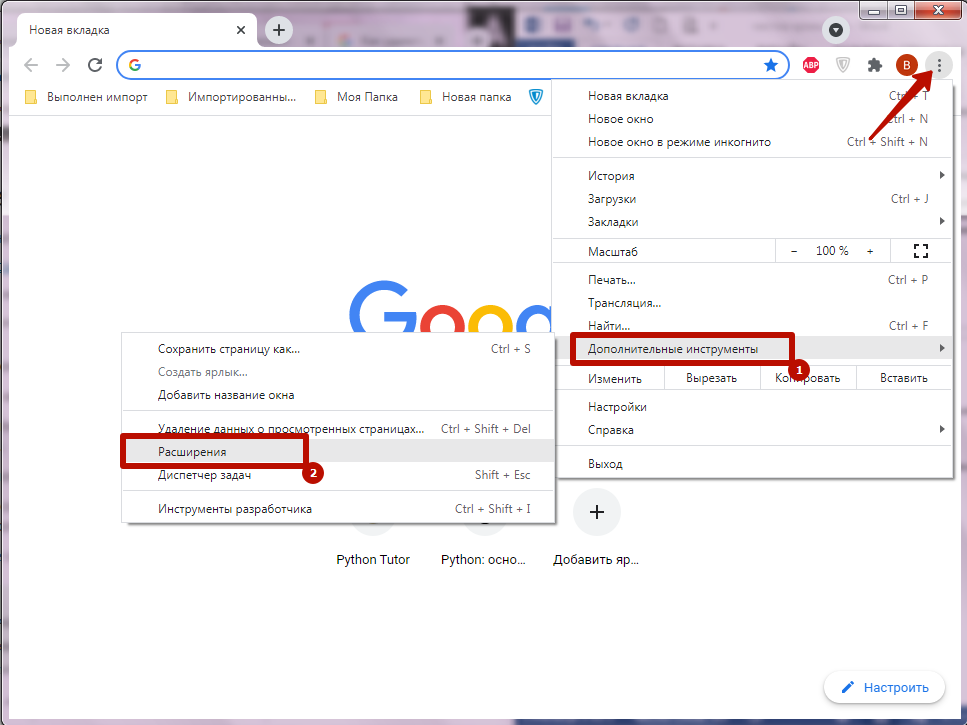
- Деактивируйте неиспользуемые либо подозрительные плагины, сняв флажок напротив. Если Вы не пользуетесь расширением, лучше очистить его, нажав соответствующую команду в окне.
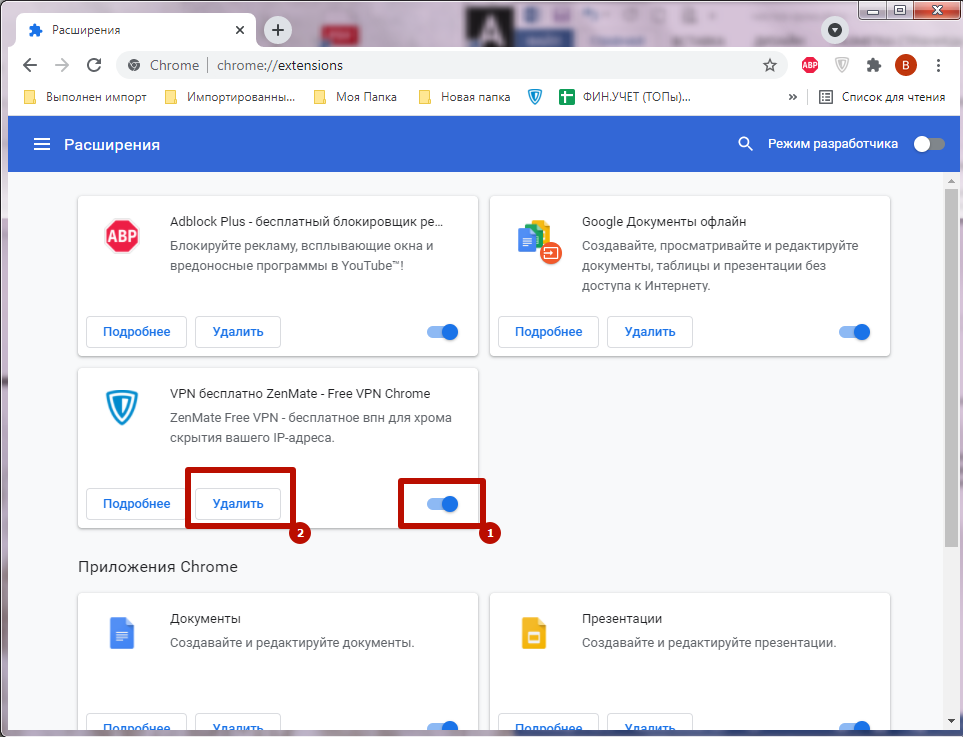
Восстановление настроек по умолчанию
Вы можете вернуть исходную конфигурацию Хром, отменив все внесенные изменения. Это приведет к частичной утрате данных, но позволит избавиться от рекламы. Для этого откройте меню, выберите «Дополнительные», запустите «Сброс настроек».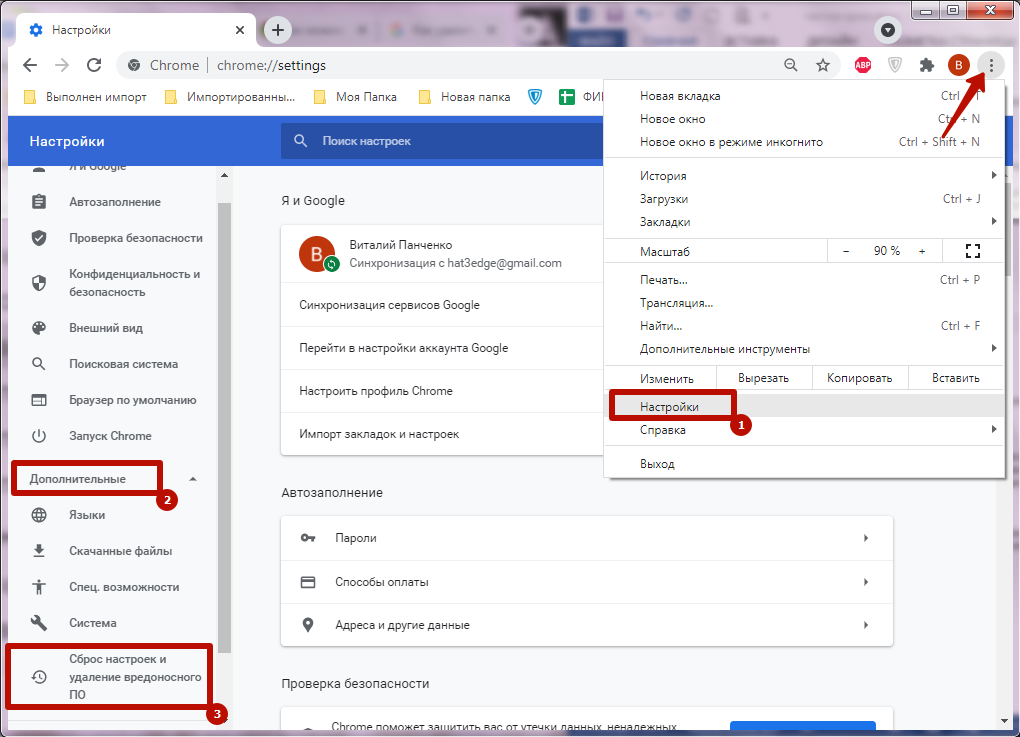
Выберите «Восстановление по умолчанию» и подтвердите операцию в появившемся на экране окне.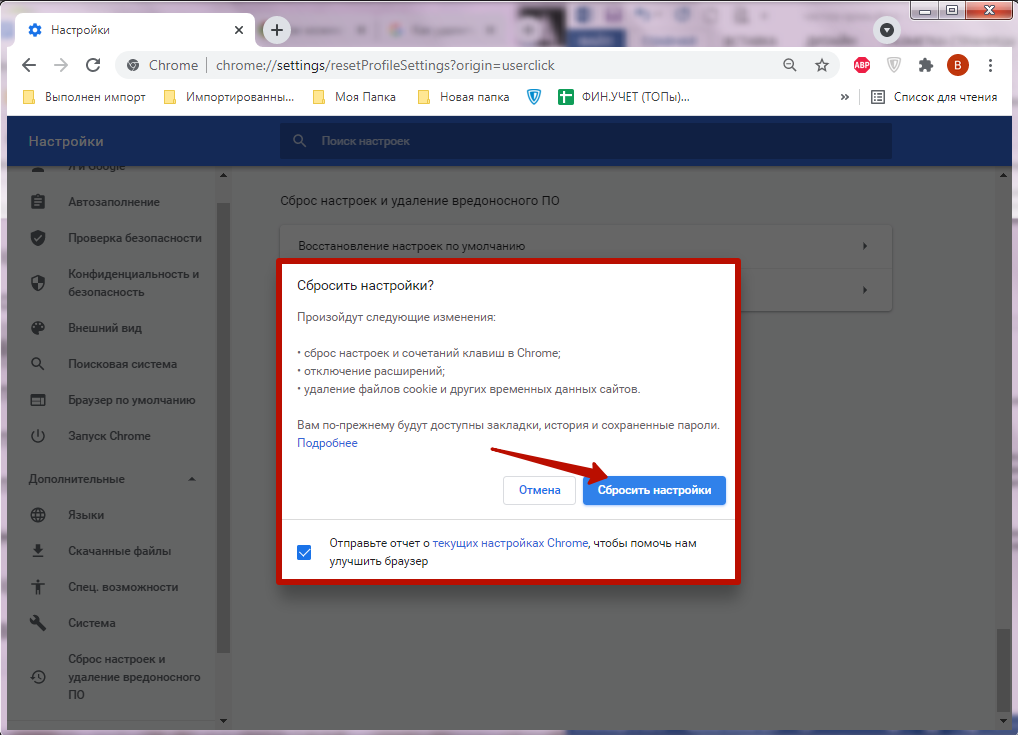
Пересоздание ярлыка программы
Компьютерный вирус, который вносит изменения в настройки Chrome, может перекодировать ярлык приложения на рабочем столе. Чтобы окончательно избавиться от рекламы и нежелательного контента, стоит заменить значок на новый.
Для этого:
- Кликните значок Chrome правой кнопкой мыши, выберите «Свойств», во вкладке «Ярлык» нажмите «Расположение файла».
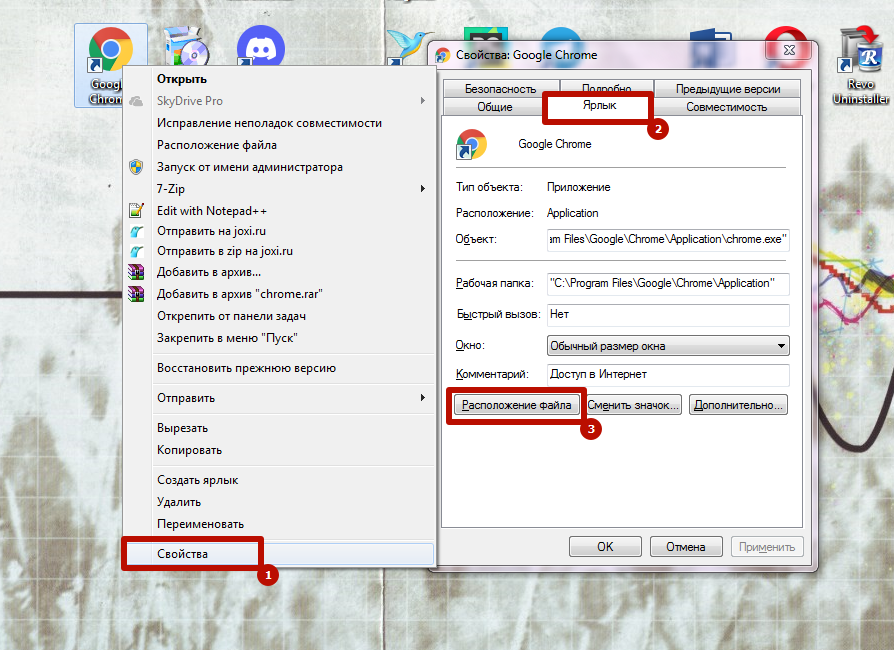
- Удалите текущий ярлык с рабочего стола и повторно скопируйте файл «Chrome.exe».
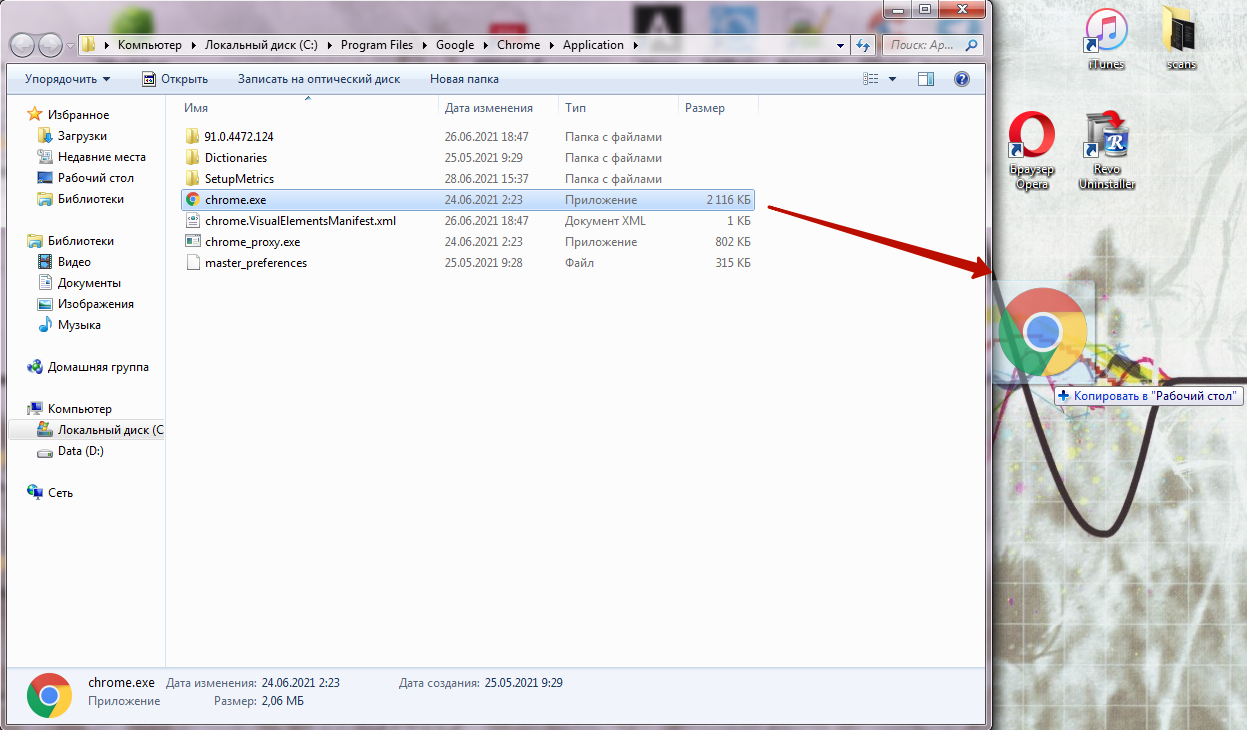
Проверка файла hosts
Если после выполнения описанных процедур в браузере сохранилась реклама, нужно проверить файл Hosts. Он отвечает за перенаправление пользователя в интернете и нередко подвергается изменению вирусным ПО.
По умолчанию файл лежит в папке C\Windows\System\drivers\etc. Войдите в эту папку через проводник и откройте Hosts через любой текстовый редактор.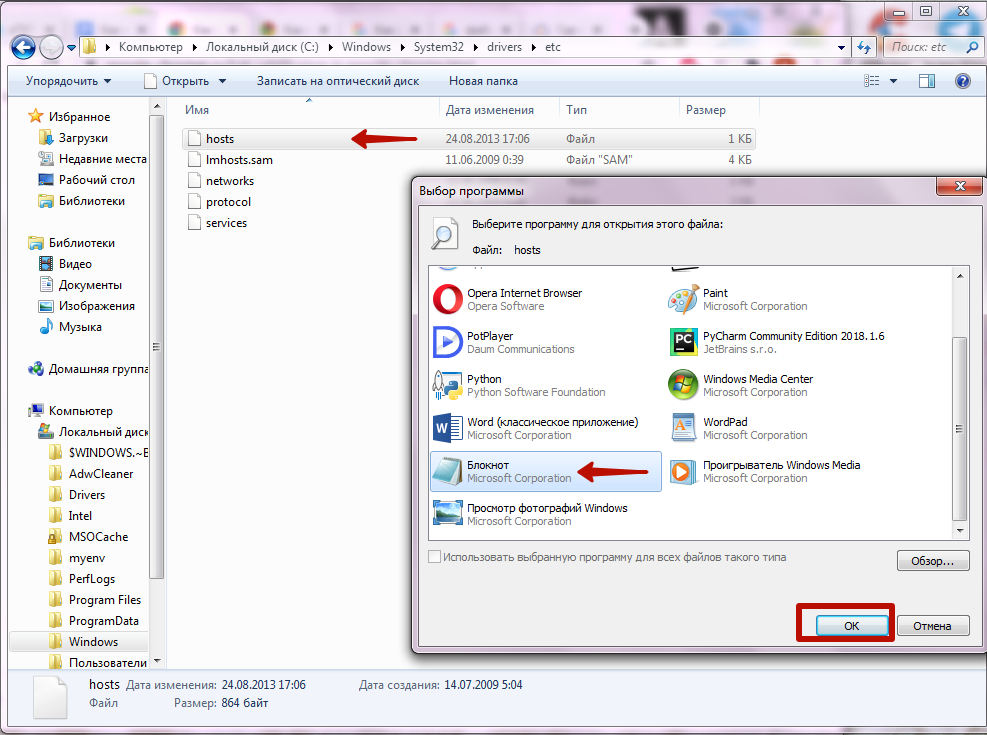
Если под адресом 127.0.0.1. присутствуют какие-либо записи – это указывает на то что, вирус внес изменения. Удалите их и сохранить измененный в редакторе файл.
Переустановка браузера
Если очистка приложения не избавила от рекламы, попробуйте переустановить браузер. Сначала нужно удалить текущую версию при помощи стандартного деинсталлятора Windows или с помощью утилиты Revo Uninstaller.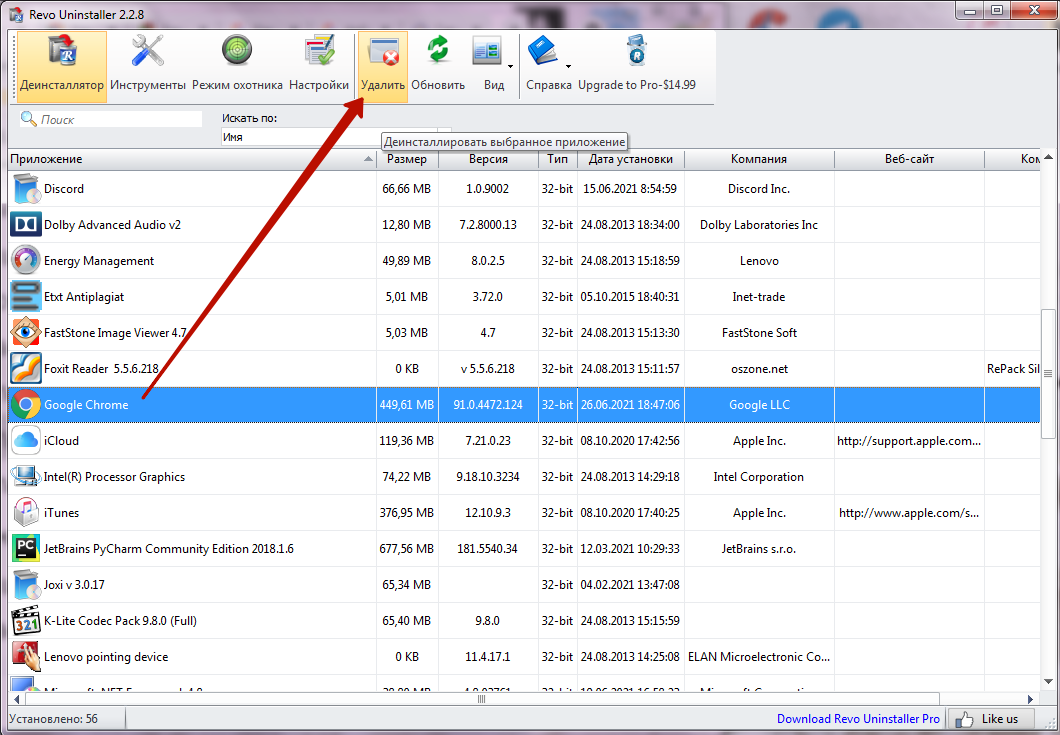
После этого войдите на сайт Chrome, загрузите установочный пакет, запустите его на ПК. Вероятнее всего, установится чистая версия приложения без вирусных файлов и контента.
На телефоне с Андроид
В мобильной версии Chrome встречаются сбои, вызванные вирусом, занесенным в файловую систему смартфона. Если в приложении появляется реклама, открываются неизвестные страницы, вкладки, нежелательные материалы, стоит выполнить проверку телефона антивирусом и дополнительно задействовать ряд процедур.
Удаление подозрительных приложений
Прежде всего стоит очистить телефон от приложений и утилит, загруженных из неизвестных источников. Обычно они распространяют рекламные материалы и нежелательный контент в браузере. Очистить список приложений можно через настройки на смартфоне либо непосредственно с рабочего стола.
Включение функции “Play Защита “
На устройствах Андроид предусмотрена защита от потенциально опасных приложений. Она реализуется сервисом Google Play. Чтобы убедиться, что опция работает, войдите в Google Play Маркет, кликните значок «Текущий пользователь» вверху экрана, перейдите в «Play Защита» и убедитесь, что функция сканирования приложений активна.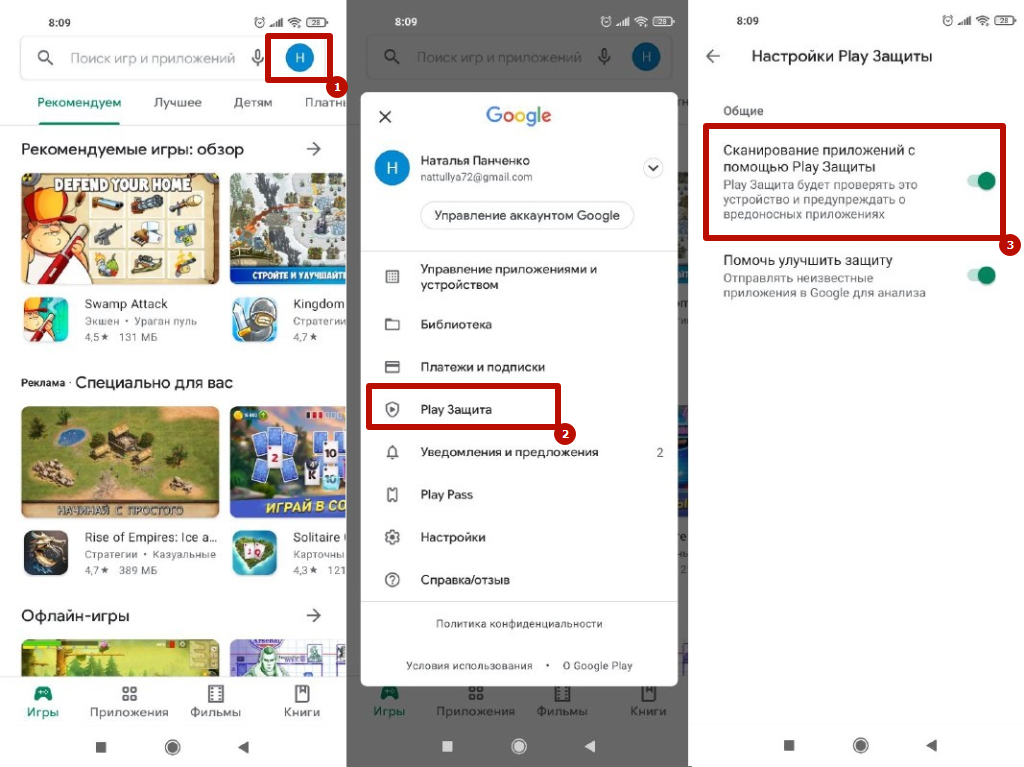
Отключение уведомлений от сайтов
Если вы систематически получаете сообщения с сайтов, то можете отключить данную функцию в настройках.
Для этого:
- Запустите Хром на смартфоне, откройте настройки, укажите раздел «Настройки сайтов».
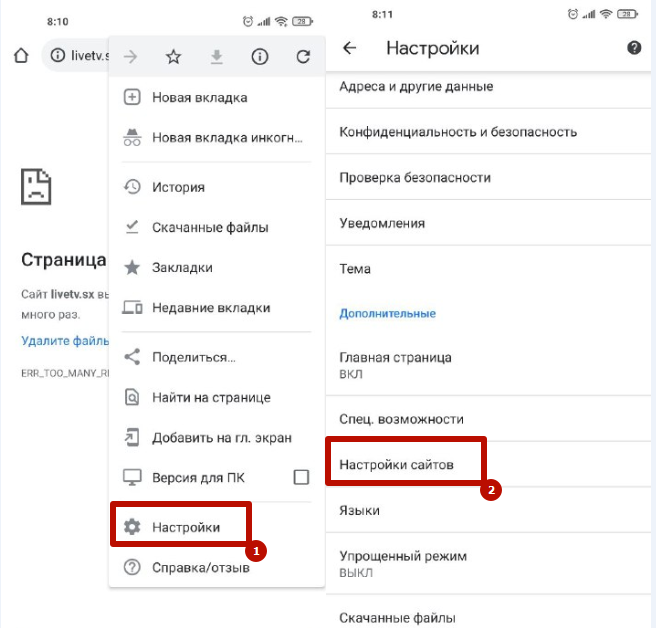
- Перейдите в «Уведомления», деактивируйте флажок возле строки «Сайты могут запрашивать разрешения на отправку».
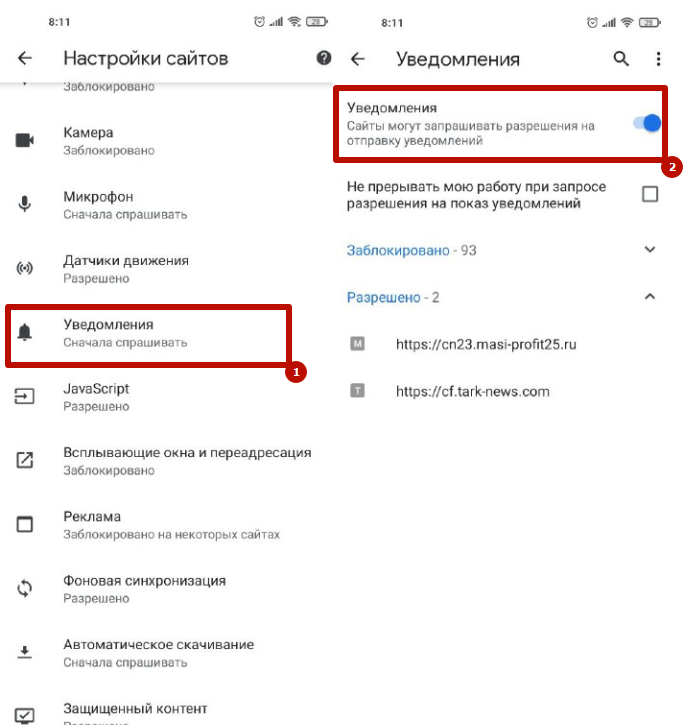
В результате на телефон не будут приходить уведомления с определенных страниц. Здесь же вы можете отсортировать список допущенных и заблокированных сайтов. А также нелишним будет заблокировать всплывающие окна.
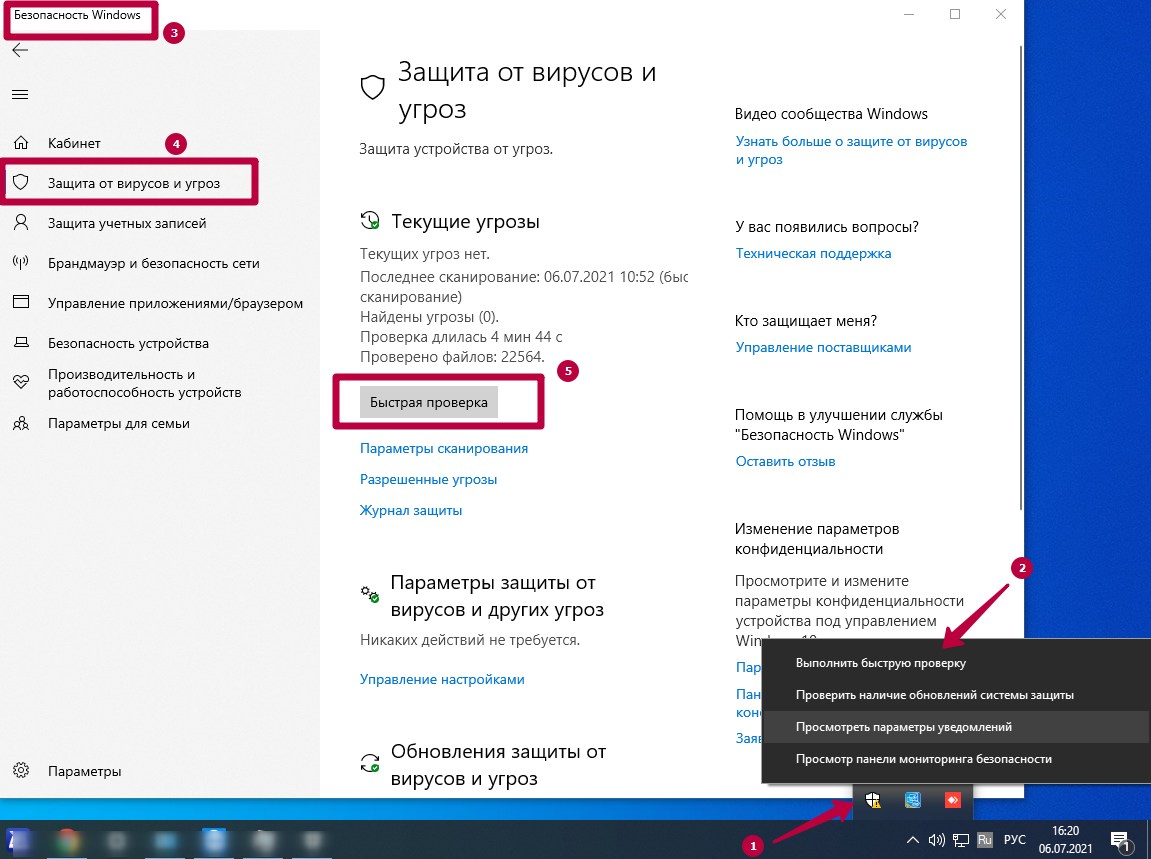
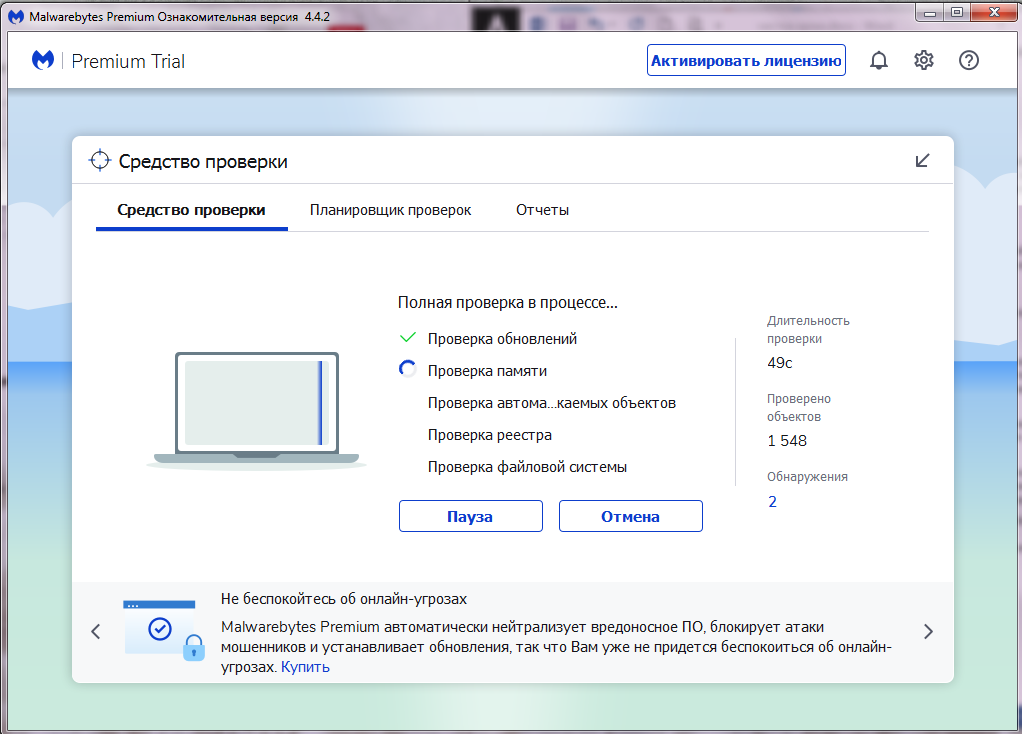



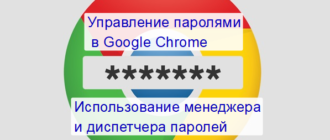

/rating_on.png)