Ускорить работу Google Chrome хотят немало пользователей, ведь с каждым обновлением браузер становится все требовательнее к аппаратным ресурсам компьютера и ноутбука. С десятком открытых вкладок может расходоваться до 1-2 ГБ оперативной памяти, что недопустимо для владельцев старых устройств. Мы расскажем, как проводится правильная оптимизация браузера.
Повысить скорость загрузки страниц в Хроме можно отключением ненужных компонентов браузера и удалением неиспользуемых расширений. Частично в решении проблемы помогут экспериментальные функции, правильная настройка вкладок, отключение сторонних тем или применение плагинов.
Содержание статьи:
- 1 Причины «торможения» браузера
- 2 Как ускорить текущий сеанс
- 3 Способы оптимизировать работу на персональном компьютере или ноутбуке
- 3.1 Настройка открытия браузера: новая вкладка, ранее открытые, заданные страницы
- 3.2 Загрузка только одной активной вкладки при старте: Native Lazy Tabs
- 3.3 Переключение на «стандартную» тему для быстрой работы интерфейса
- 3.4 Приостановка активности вкладок без закрытия
- 3.5 Включение/выключение использования предзагрузки для ускорения открытия страниц
- 3.6 Сохранение сеанса браузера: используем плагин Session Buddy
- 3.7 Отключение или удаление расширений для быстрого старта программы
- 3.8 Выключаем встроенные плагины
- 3.9 Удаление приложений
- 3.10 Запрещаем автоматическую отправку статистики работы обозревателя
- 3.11 Отключаем аппаратное ускорение
- 3.12 Очистка истории, cookies, кеша
- 3.13 Запуск программы со специальными параметрами
- 3.14 Обновление Гугл Хром до последней версии
- 3.15 Поиск и удаление вредоносных утилит и вирусов встроенными средствами браузера
- 3.16 Экспериментальные функции браузера
- 3.17 Видео инструкции
- 4 Способы ускорить Гугл Хром на мобильном телефоне
Причины «торможения» браузера
Google Chrome – «прожорливый» браузер. На маломощных офисных компьютерах, ноутбуках и мобильных устройствах быстродействием он не отличается. Вторая причина «торможения» – устаревшая версия браузера, хотя обновление порой приводит к снижению скорости работы программы. При слабом железе (в первую очередь сказывается недостаток оперативной памяти) работа браузера замедляется. Потому каждый высвобожденный мегабайт ОЗУ положительно отразится на быстродействии.
Как ускорить текущий сеанс
Для ускорения текущего сеанса работы браузера применимы два решения.
Закрываем неиспользуемые вкладки сочетанием клавиш
Каждая вкладка в браузере – отдельный процесс, потребляющий оперативную память и ресурсы центрального процессора. К тому же, регулярное обновление содержимого страниц расходует интернет-трафик, что становится проблемой при медленном беспроводном подключении.
Простейшее решение – закрыть ненужные вкладки, особенно если на открытых сайтах полно графического и мультимедийного контента (видео, анимации). Кликните по крестику правее от ее названия или Ctrl + W, переключившись на ненужную страницу.
Если вскоре к ним придется возвращаться, добавьте эти ссылки в закладки.
Определяем самые требовательные к ресурсам вкладки через встроенный диспетчер задач
Интегрированный «Диспетчер задач» покажет, какие процессы Хрома сколько оперативной памяти потребляют, насколько нагружают центральный процессор. Вызовите его через «Дополнительные инструменты» в главном меню или комбинацией клавиш Shift + Esc.
В окне кликните по названию столбика «Объем потребляемой памяти» для сортировки процессов по количеству используемой ОЗУ.
Самые «прожорливые» процессы можно завершить, если они не нужны.
Так вычислите ресурсоемкие дополнения, возможно, их следует удалить вообще.
Способы оптимизировать работу на персональном компьютере или ноутбуке
В операционной системе Windows для ускорения Хрома применяется свыше полутора десятка приемов.
Настройка открытия браузера: новая вкладка, ранее открытые, заданные страницы
Восстановление последней активной сессии отрицательно сказывается на скорости запуска браузера. Для ускорения старта рекомендуется открывать одну стартовую страницу, а не восстанавливать прошлую сессию.
Посетите chrome://settings/appearance, опуститесь к пункту «Запуск». Установите переключатель в положение «Новая…». Вы также можете: сгруппировать, закрепить, изменить вид новых вкладок.
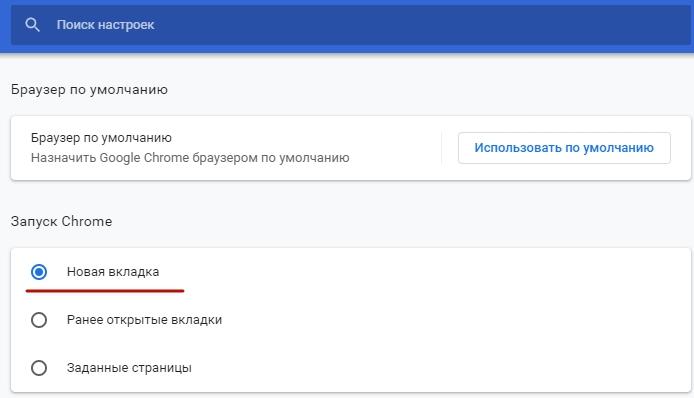
Рекомендуем использовать расширения для экономии интернет-трафика в Хроме.
Загрузка только одной активной вкладки при старте: Native Lazy Tabs
При использовании старой версии Хром можете установить расширение Native Lazy Tabs. Оно загрузит только одну вкладку при запуске программы. Остальные будут доступны, но загружаться начнут только после перехода на них пользователем. Для этого в магазине Хрома найдите нужное расширение, используя поиск.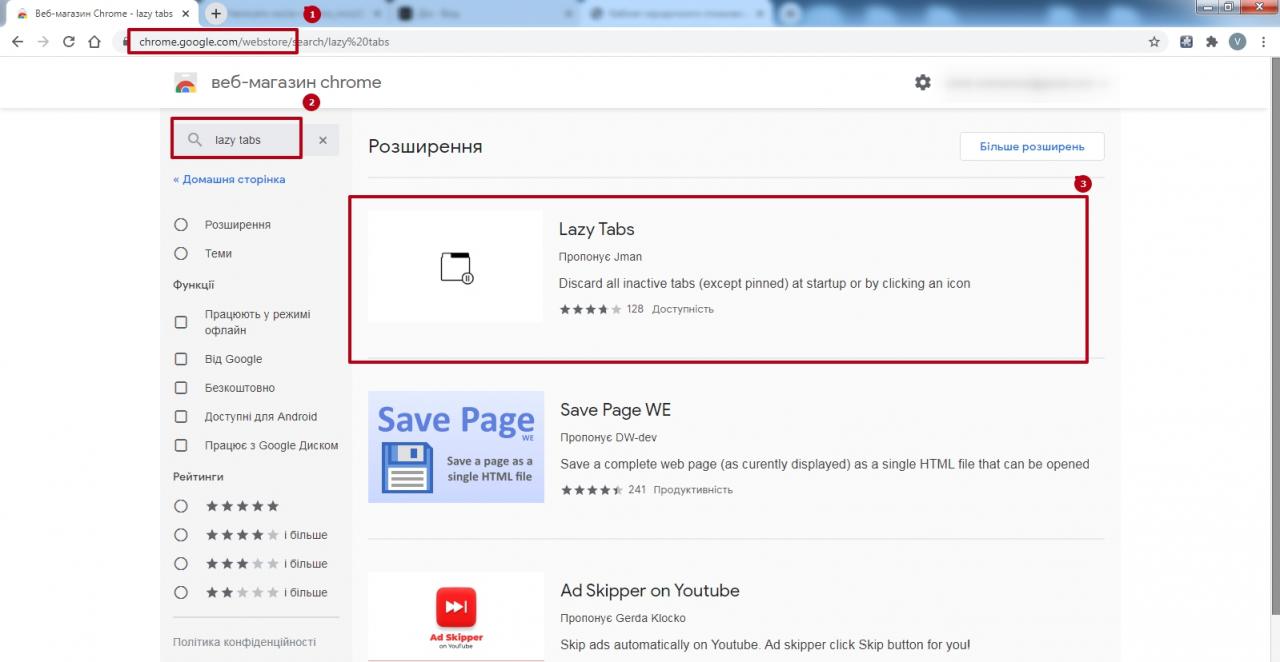
После этого нажмите на кнопку «Добавить»  справа и согласитесь на установку.
справа и согласитесь на установку.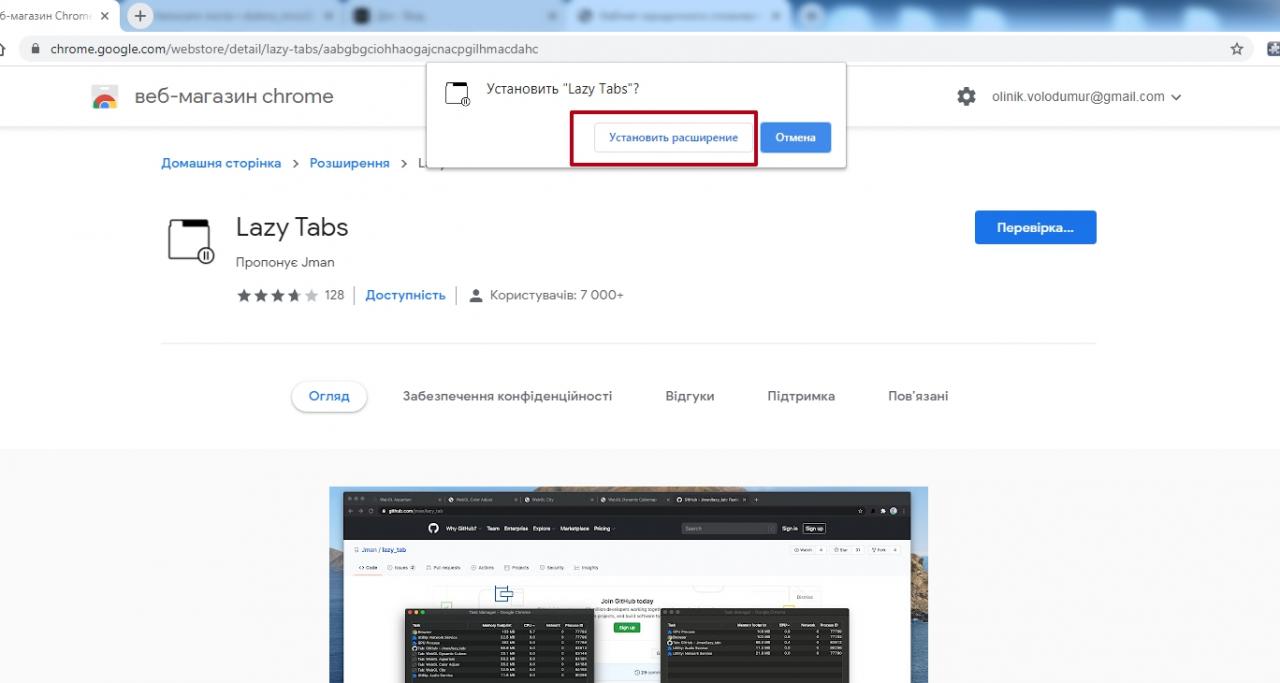
Переключение на «стандартную» тему для быстрой работы интерфейса
Сторонние темы оформления украшают окна браузера, но ради ускорения его работы внешним видом придется пожертвовать. Откажитесь от анимаций, прозрачности, фоновых рисунков – установите тему по умолчанию.
Откройте настройки внешнего вида браузера по ссылке chrome://settings/appearance, нажмите «Сбросить» возле опции «Тема».
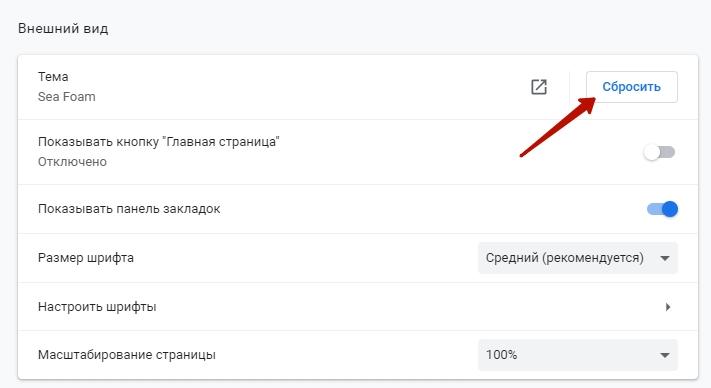
Перезапустите браузер.
Приостановка активности вкладок без закрытия
Множество активных вкладок заметно замедляет работу браузера, особенно на старом оборудовании. С помощью расширений можно выгружать их содержимое ради освобождения оперативной памяти, не закрывая при этом. При обращении страница шустро загружается из кэша. Расширение Great Suspender приостановит указанные, все кроме выбранных, вкладки спустя заданное время.
После установки кликните по иконке дополнения в панели правее от поисковой строки и укажите параметры приостановки, в настройках найдете больше опций: белый список, создание скрина, тема оформления.
После обращения к вкладке она шустро восстановится. Приложение сократит аппетиты Хрома, если Вы обращаетесь к нему периодически.
Включение/выключение использования предзагрузки для ускорения открытия страниц
Браузер для ускорения работы заранее найдет и подгрузит содержимое страниц по ссылкам на текущем сайте для быстрого открытия в случае перехода на них. Они отрисуются и загрузятся быстрее. Но сколько на это уходит ресурсов, и как часто Вы переходите по всем ссылкам на странице — уже другой вопрос.
Сохранение сеанса браузера: используем плагин Session Buddy
Расширение Session Buddy создано для хранения текущей сессии и ее восстановления после закрытия окна приложения, сбоев. Позволяет импортировать и экспортировать их, группировать по каталогам. Управляется с помощью горячих клавиш. Ссылки на открытые страницы можно сохранить на диск и закрыть, а для быстрого восстановления дважды кликнуть по соответствующей иконке.
- Откройте рабочие вкладки, перейдите в настройки Session Buddy кликом по его иконке. Можете закрепить его на панели иконкой со скрепкой.
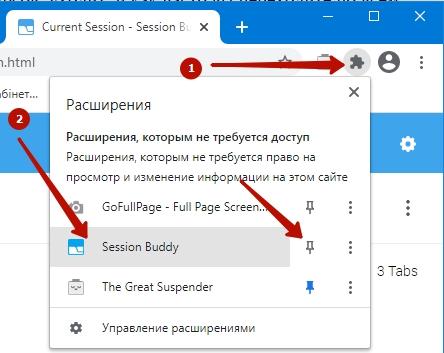
- Кликните правой клавишей по «Current Window», выберите «Save» или сразу щелкните по этой кнопке справа вверху.

- Введите название и сохраните сессию.
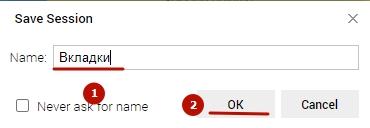
- Можете закрывать. Вызываются они кнопкой в меню расширения.

Скачать это расширение можно по ссылке https://chrome.google.com/webstore/detail/session-buddy/edacconmaakjimmfgnblocblbcdcpbko .
Отключение или удаление расширений для быстрого старта программы
Расширения в Хроме работают как отдельные процессы, под которые выделяется определенный объем оперативной памяти. Каждое расходует до пары десятков мегабайт ОЗУ. Для ускорения запуска, а также снижения объема потребляемой памяти отключите либо удалите неиспользуемые.
- Откройте окно со списком дополнений для Хрома через главное меню либо перейдя по ссылке chrome://extensions.

- Отключите расширения кликом по переключателю (станет серым) или удалите одноименной кнопкой и подтвердите действие.

Первым делом попробуйте отключить Adblock на сайтах, которые виснут больше всего. Иногда блокировка рекламы забирает очень много системных ресурсов, что сказывается на быстроте работы программ на ПК.
Выключаем встроенные плагины
В крайних случаях, когда производительность критична, стоит отказаться от технологий JavaScript и Flash, используемых интернет-сайтами для отображения динамического контента. Перейдите в настройки конфиденциальности по ссылке chrome://settings/privacy, а потом кликните «Настройки сайтов».
В разделе «Контент» по желанию отключите «Flash» и «JavaScript»
Если плохой интернет, очень слабый компьютер, то можете отказаться также от загрузки картинок, если работаете только с текстовой информацией.
Удаление приложений
Браузер поддерживает десятки приложений, расширяющих его возможности. Они работают в фоновом режиме и ожидают своей очереди, находясь в оперативной памяти. Конечно же, встроенными программами мало кто пользуется, а память они потребляют.
Для удаления ненужного софта из браузера посетите chrome://apps. Кликните правой клавишей по неиспользуемому сервису, а затем удалите его из Хрома для ускорения работы.
Подтвердите деинсталляцию.
Запрещаем автоматическую отправку статистики работы обозревателя
Google отслеживает каждое Ваше действие в браузере для персонализации рекламы (страницы с ней лучше убрать) и улучшения сервиса. Отключите отправку статистики о работе приложения. Зайдите в настройки по ссылке chrome://settings/syncSetup и откажитесь от участия в программе повышения производительности. 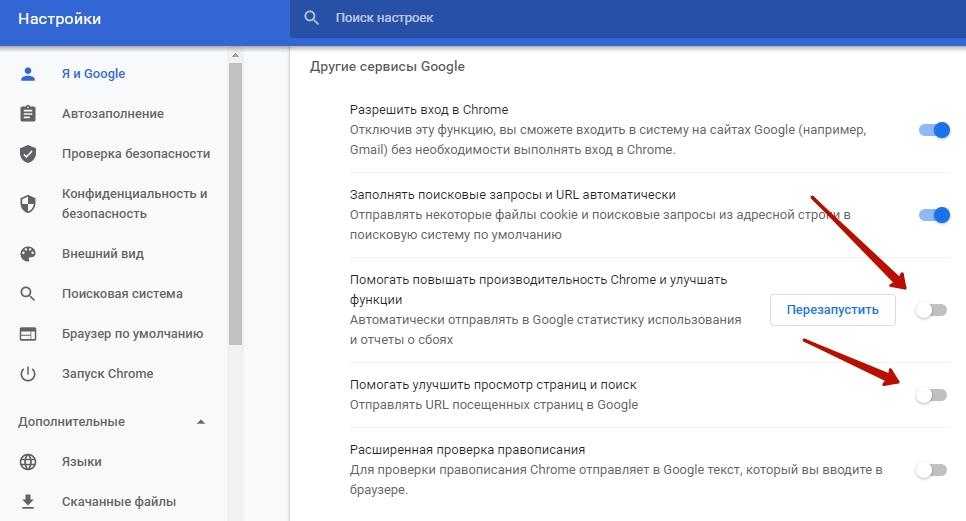
А также можете отказаться от улучшения просмотра страниц и поиска.
Отключаем аппаратное ускорение
Браузер при работе с видео использует аппаратное ускорение декодирования видеопотоков. На производительных системах опция ускоряет обработку видеороликов, а на слабых обладает противоположным эффектом, ведь требует огромных аппаратных ресурсов. Если программа притормаживает, особенно при просмотре видеороликов и анимаций, то аппаратное обновление следует отключить.
Перейдите по ссылке chrome://flags/, найдите опцию «Hardware-accelerated video decode», а во выпадающем списке выберите значение Disable.
Для быстрого поиска перейдите по ссылке chrome://flags/#disable-accelerated-video-decode.
А также аппаратное ускорение отключается (по ссылке есть еще несколько способов) через параметры приложения.
- Перейдите по ссылке chrome://settings/onStartup и кликните «Дополнительные».
- В разделе «Система» перенесите переключатель «Использовать аппаратное ускорение (при наличии)» в положение «Откл.» (станет серым).
Для применения настроек потребуется перезапуск браузера.
В настройках Chrome Flags можно менять и другие опции, которые способствуют более быстрой работе браузера.
Зажмите Ctrl + H, нажмите «Очистить историю» и кликните «Удалить данные». Временной диапазон укажите «За все время».
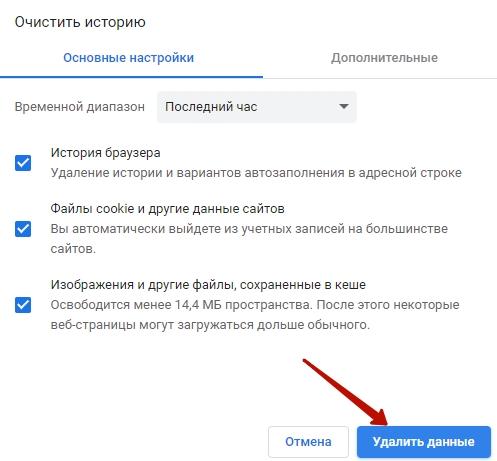
Все способы почистить куки в Гугл Хром.
Запуск программы со специальными параметрами
Модифицируйте ярлык для запуска программы с атрибутами. Откройте свойства ярлыка через правый клик и добавьте следующие строки после его названия:
- -disable-dev-tools – отключит инструменты разработчика;
- -disable-java – отключит Java;
- -disable-logging – перестанет вести логи;
- -disable-metrics-system – запретит отправку статистики.
Обновление Гугл Хром до последней версии
Установите последнюю версию браузера. Откройте главное меню иконкой с тремя точками, в подменю «Справка» выберите «О браузере». В окне можете проверить обновления и скачать актуальную версию при ее наличии.
А также можете загрузить установщик с официального сайта или магазина приложений для своей мобильной операционной системы.
Поиск и удаление вредоносных утилит и вирусов встроенными средствами браузера
Откройте раздел настроек «Конфиденциальность и безопасность» через главное меню или по URL chrome://settings/privacy. Нажмите «Дополнительные».
Опуститесь в самый низ и кликните «Удалить вредоносное ПО с компьютера».
Нажмите «Найти».
Экспериментальные функции браузера
Ими называют функции браузера, которые находятся на стадии тестирования и отладки. Работа экспериментальных функций не идеальна, а потому может привести к непредсказуемым результатам.
Доступны они по адресу chrome://flags преимущественно в старых версиях браузера.
- Touch Events API — активируйте опцию «Touch Events API» — выберите «Enabled» для ускорения работы Хрома (заметным эффект будет на устройстве с сенсорным дисплеем).
- Smooth Scrolling — опция реализует плавную прокрутку в окне браузера, если не нуждаетесь в такой, то отключите. Пускай прорисовка дополнительных кадров не расходует аппаратные ресурсы. Найдите «Smooth Scrolling», и в выпадающем меню выберите «Disable» для отключения или «Enabled» для включения.

- Accelerated video decode — ускорение декодирования видео позволит быстрее воспроизводить видеоролики. Отыщите опцию «Hardware-accelerated video decode» и выберите значение «Enabled», если она отключена. Внизу кликните «Relaunch».
- Используем “простой” кэш — значение функции «Simple Cache for HTTP» установите равным «Enabled».
- Включаем быстрое закрытие вкладок — включите «Fast tab/window close» – укажите «Enabled».
- Растровые потоки — для увеличения количества потоков для загрузки изображений активируйте «Number of raster threads» – выберите значение «4».
- Прогнозируемая прокрутка — интеллектуальная функция, которая заранее прорисовывает кадры, которыми они будут в случае прокрутки содержимого. Найдите «Scroll prediction» и выберите «Enabled».
- Infinite Session Restore — перейдите по адресу chrome://flags/#infinite-session-restore и активируйте опцию — выберите «Enable». Работает только на старых версиях приложения.
Видео инструкции
Способы ускорить Гугл Хром на мобильном телефоне
На мобильном устройстве вариантов ускорить Хром меньше.
Закройте неиспользуемые вкладки
Открывайте поменьше вкладок, ненужные закрывайте: тапните по иконке с количеством открытых страниц, затем – по крестику возле ненужной.
Обновление приложения
Поддерживайте Chrome в актуальном состоянии, программа регулярно обновляется.
Android
Посетите ее страницу в Play Market и обновите. Для этого откройте приложение маркета нажатием по ярлыку на экране смартфона. В поиске введите фразу «Chrome».
На «персональной» странице браузера нажмите кнопку «Обновить».
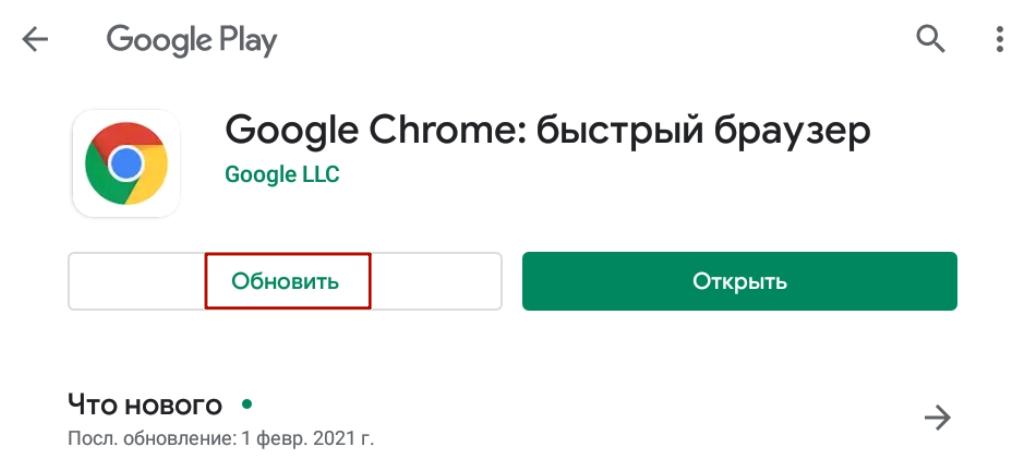
IOS
Скачайте и установите свежую версию программы из App Store.
Включение ускоренной загрузки страниц
Google предварительно грузит сайты для быстрого открытия на мобильных устройствах. В системах Android опция включена по умолчанию, проверьте, не отключили ли ее. Вызовите настройки  и перейдите в раздел «Личные данные».
и перейдите в раздел «Личные данные».
Для настройки в IPhone или iPad кликните по иконке «Еще» и вызовите «Настройки». В разделе «Контроль трафика» укажите условия опции «Предварительная загрузка» и тапните «Готово».
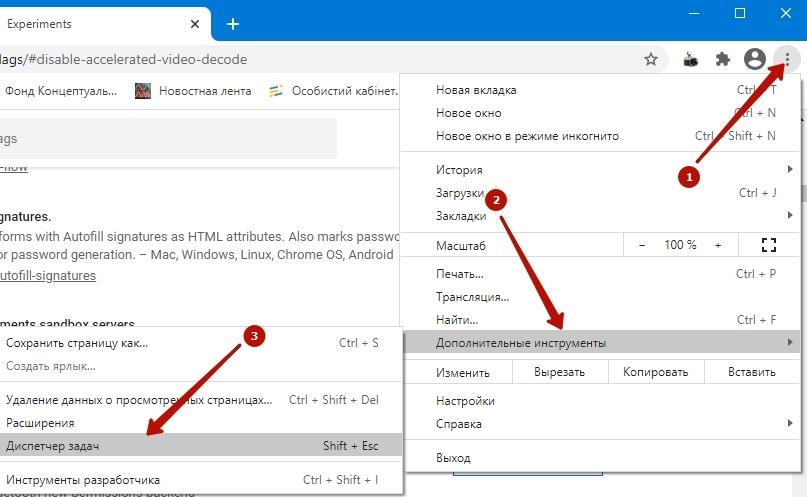
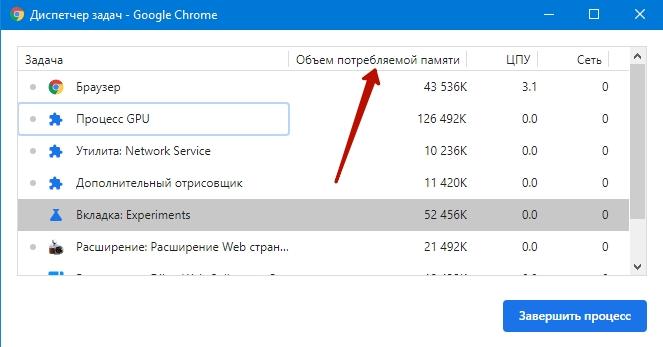
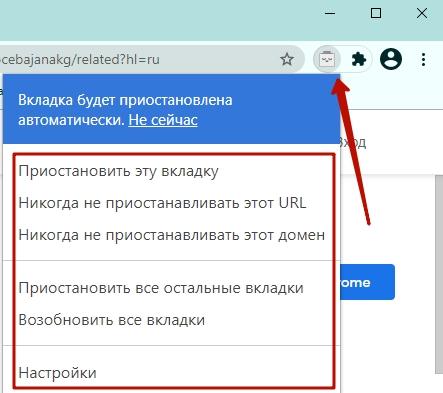
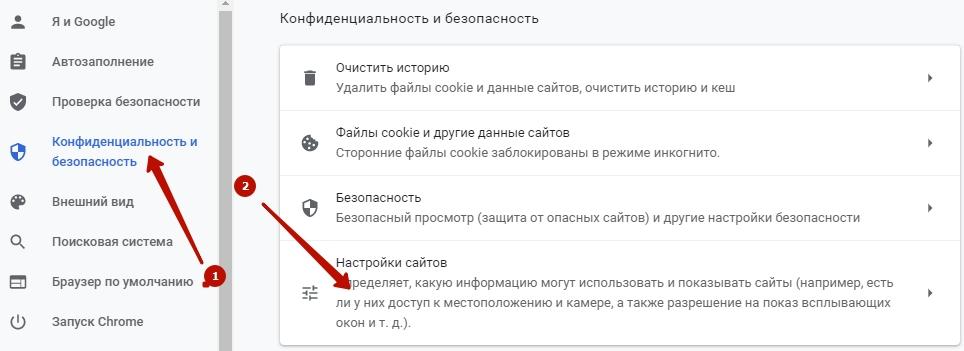
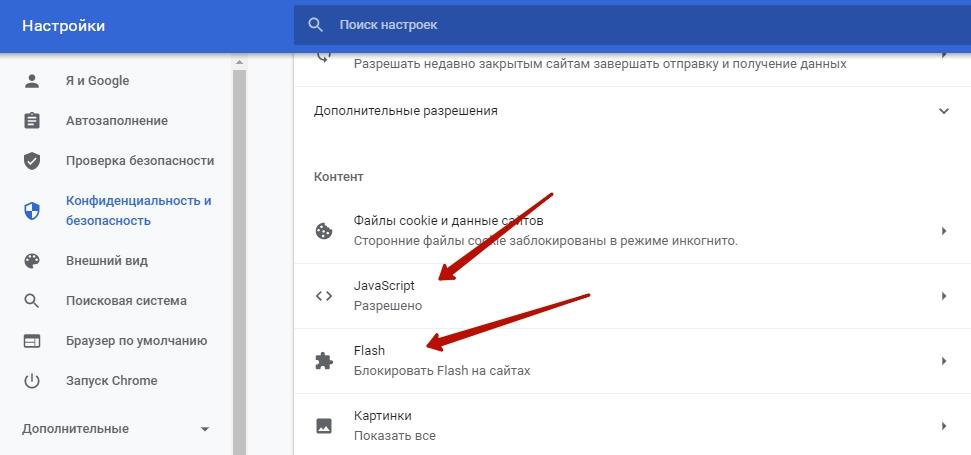
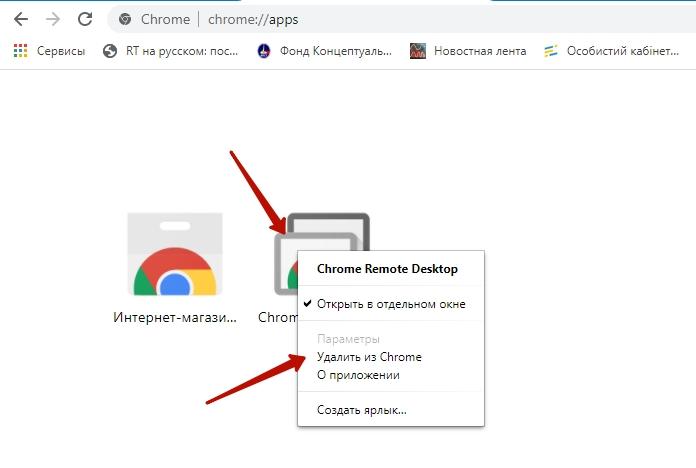
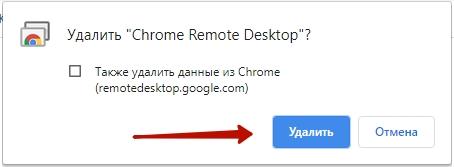
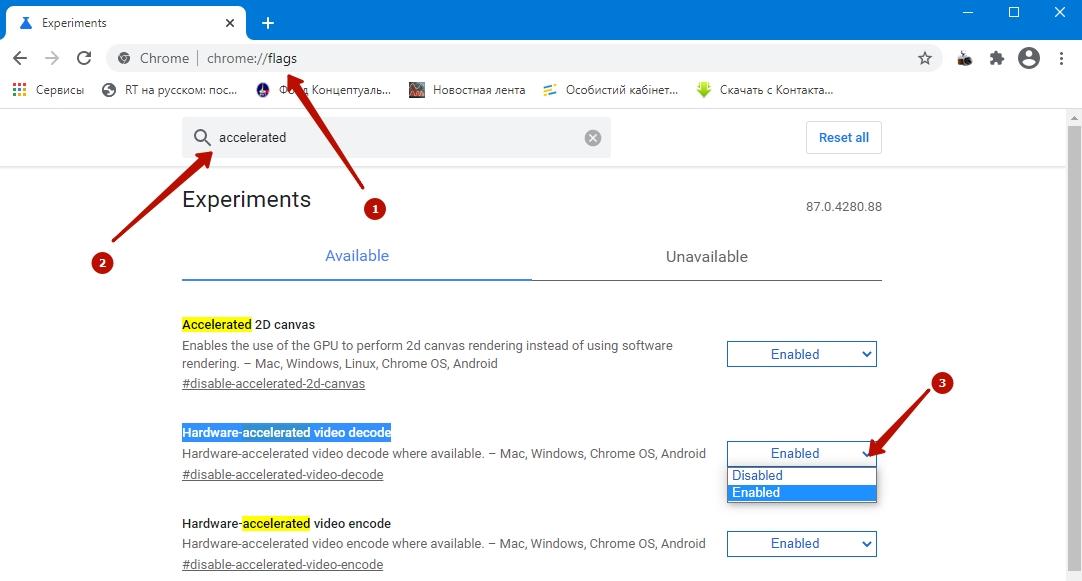
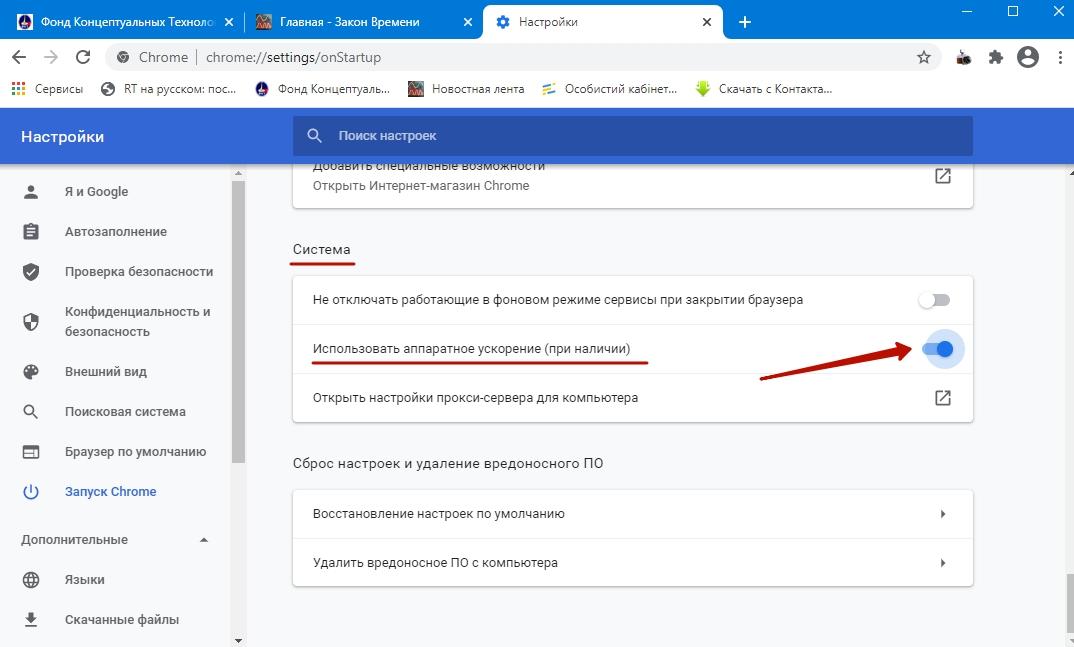
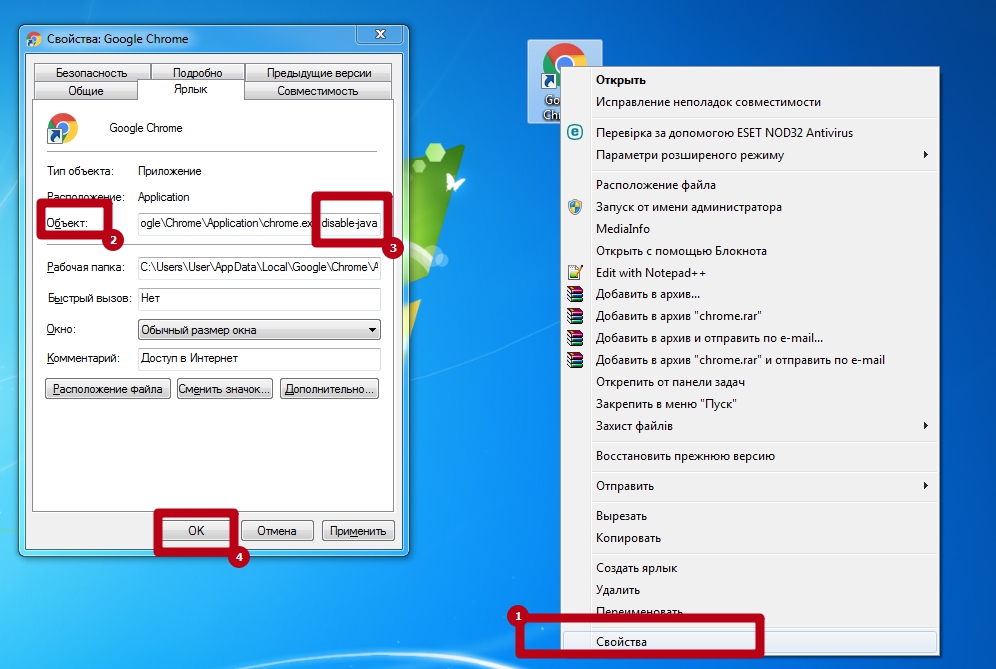
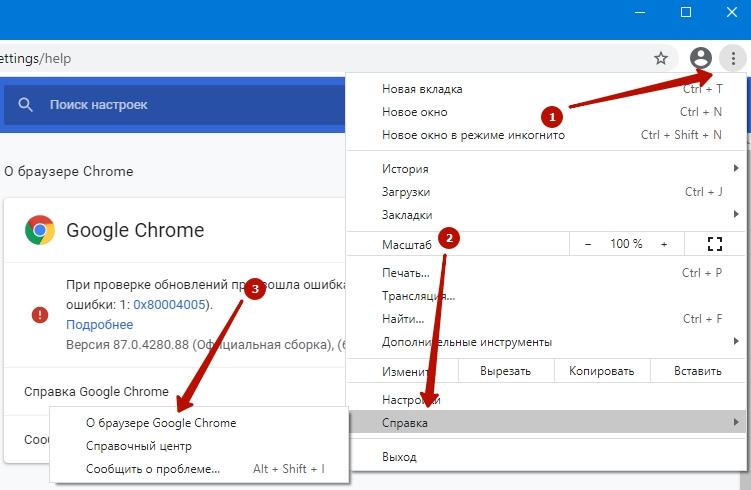
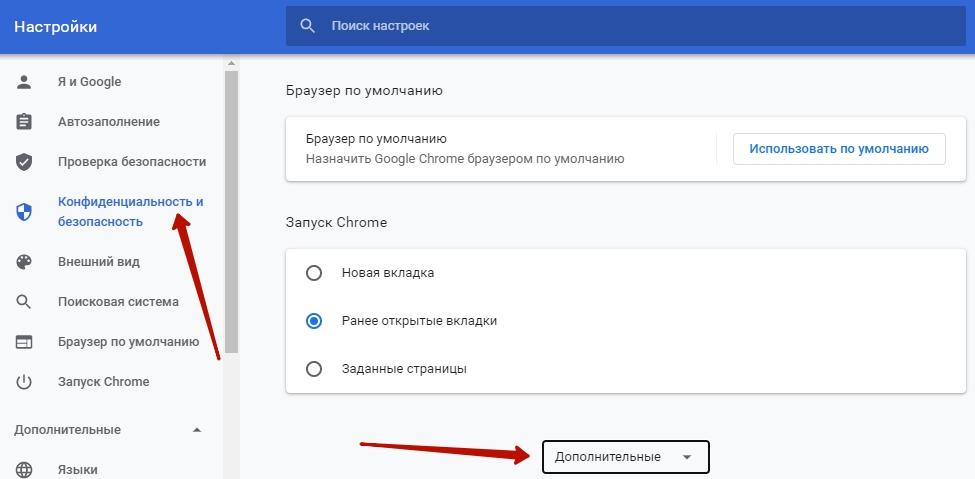
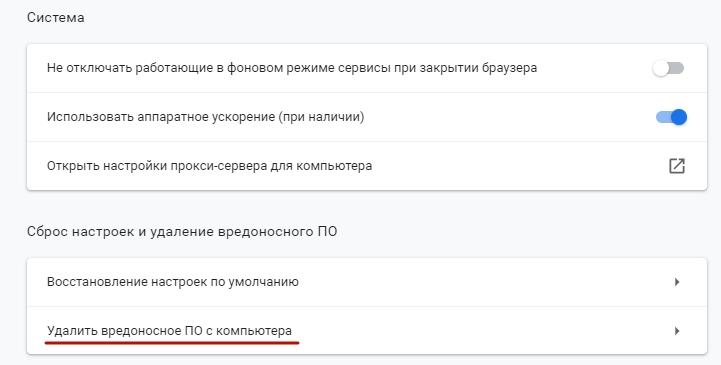
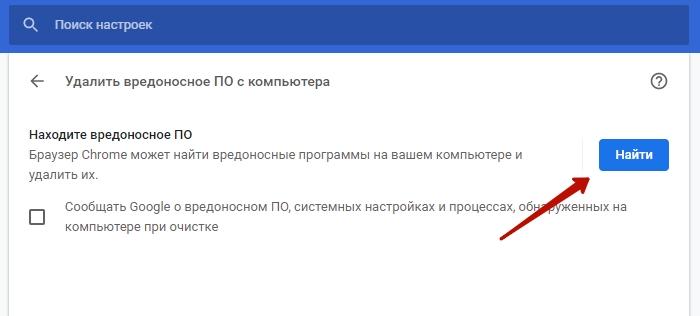
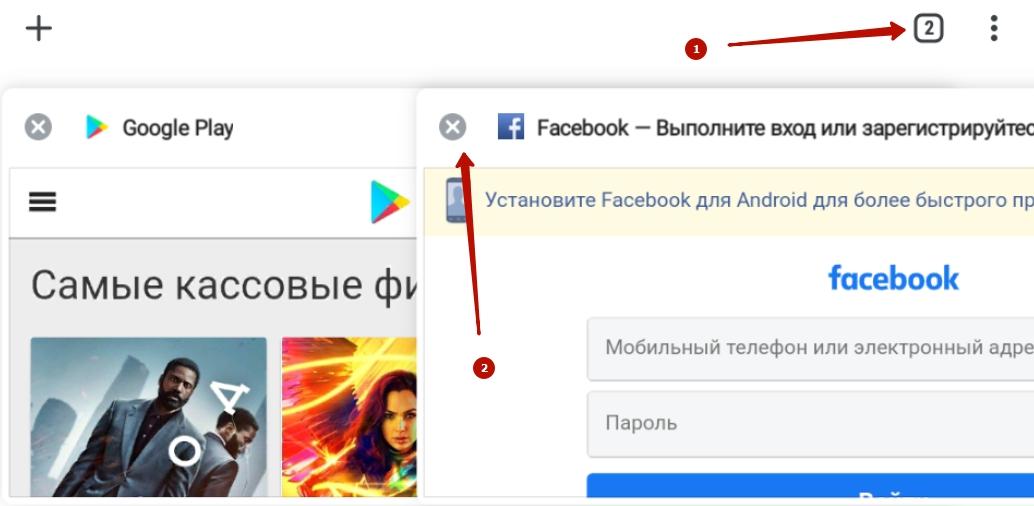
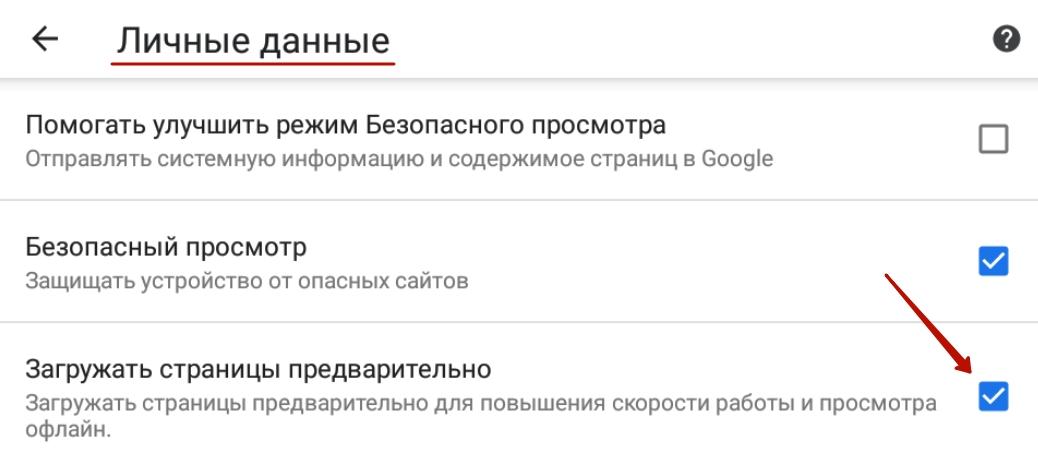


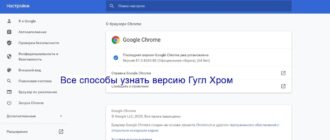


/rating_on.png)