Чтобы добавить сайт в доверенные в Google Chrome, надо изначально проверить ресурс при помощи сканеров безопасности. А потом применить возможности самого браузера или решить проблему силами операционной системы.
Таким образом решаются ситуации с отменой загрузки веб-ресурсов, куки и плагинов. По сути, они безопасны, но часто определяются программой как вредоносные, потенциально опасные или попросту ненадежные.
Содержание статьи:
Что собой представляют надежные узлы
Надежные узлы – это защищенные соединения в интернете. Все, без исключения. Их суть состоит в том, чтобы максимально обезопасить передачу информации по сети. Например, между пользователем и веб-сайтом. Гугл хром, как средство такого взаимодействия, автоматически проверяет уровень доверия к ресурсу. А уже потом решает: загрузить его или заблокировать.
Так браузер сообщает о несоответствии сайта принятым нормам безопасности. Это важная информация. За ней стоит сохранность личных данных пользователя. Например, его паролей, банковских счетов, метрики, вкусов, предпочтений, интересов и т.д. Более того, компьютер может заразиться вирусами и троянами.
Чтобы избежать этого, при подключении Google Chrome проверяет наличие сертификата SSL и протокола HTTPS. SSL (Secure Socket Layer) – «удостоверение личности» ресурса. По нему браузер узнает о степени надежности канала связи. И если шлюз защищен – передача данных будет зашифрована, а иконка закрытого замочка в Хром укажет на это.
HTTPS – второй уровень защиты. «S» в конце аббревиатуры означает дополнительную поддержку шифрования, поверх той, что предоставляет SSL. Оба параметра взаимодополняют друг друга. И если ресурс не поддерживает HTTPS, иконка восклицательного знака сообщит об этом.
Убеждаемся, что ресурс безопасный
Надежность портала проверяется просто. Для этого давно придуманы и созданы универсальные сервисы со сканерами безопасности, типа «Acunetix», «Detectify», «ImmuniWeb» и иже с ними. Все ресурсы на английском языке. Но за пару движений мышкой встроенный переводчик в Google Chrome сможет перевести площадку на русский.
Заходим, например, на «ImmuniWeb» и кликаем по иконке с буквой «G» справа от адресной строки.
В появившемся меню выбираем «русский».
В поле ввода вставляем ссылку проверяемого сайта (1) и нажимаем клавишу «Enter» на клавиатуре или кликаем по значку проверки (2).
Запустится процедура проверки надежности сайта.
И когда ресурс пройдет проверку безопасности (или без всяких проверок вы сами доверяете веб-сайту), можно приступать к добавлению доверенных узлов в Гугл Хром.
Как добавить сайты в исключения браузера Хром
Указываем безопасный источник в Хроме через настройки
Первым делом запускаем Google Chrome и находим значок вертикального троеточия. Кликаем по нему.
В появившемся меню нажимаем «Настройки».
Выбираем любой из двух пунктов.
А затем кликаем по надписи «Файлы cookie и другие данные сайтов».
Откроется вот такая страница.
Перематываем ее вниз до конца и видим строчку «Специальные настройки».
Они-то нам и понадобятся. Напротив «Сайты, которые могут использовать файлы cookie» нажимаем на синюю надпись «Добавить». Откроется поле для ввода доверенного узла.
В обведенную область (1) вписываем или вставляем адрес интернет-портала, помечаем галочкой пункт (2) и жмем на «Добавить» (3).
Готово! Веб-ресурс появится в доверенном списке.
Это не единственный способ разблокировать доступ к сайту. Если решение не помогло – переходите к следующему абзацу.
Добавление сайта в список доверенных через «Свойства браузера»
Способ одинаково подходит для Windows 7 и Windows 10. Все действия выполняются в панели управления.
В Win 10 кликаем по значку поиска (иконка лупы), вводим «Панель управления» и нажимаем на него.
Находим «Свойства браузера».
Переходим на вкладку «Безопасность» (1), кликаем по зеленой галочке «Надежные сайты» (2), а затем по надписи «Сайты» (3).
Теперь в пустое поле вводим адрес площадки (1), снимаем галочку с «Для всех сайтов этой зоны... (https:)» и добавляем к общему списку (2).
Для завершения создаем ярлык браузера на рабочем столе и кликаем в контекстном меню на «Свойства».
Затем переходим на вкладку «Ярлык», а в поле «Объект» дописываем фразу: «–ignore-certificate-errors» и подтверждаем действие нажатием на «Применить» и «Ок».
После чего спокойно заходим на доверенные сайты с помощью созданного ярлыка.
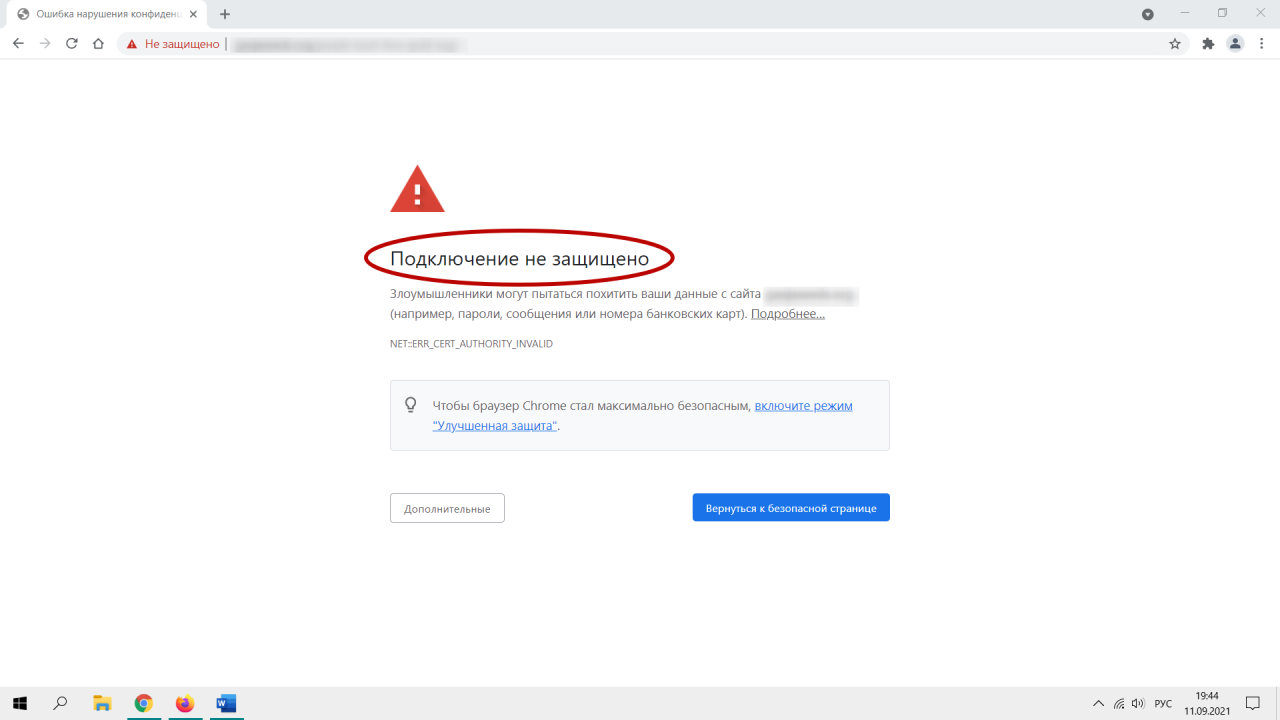
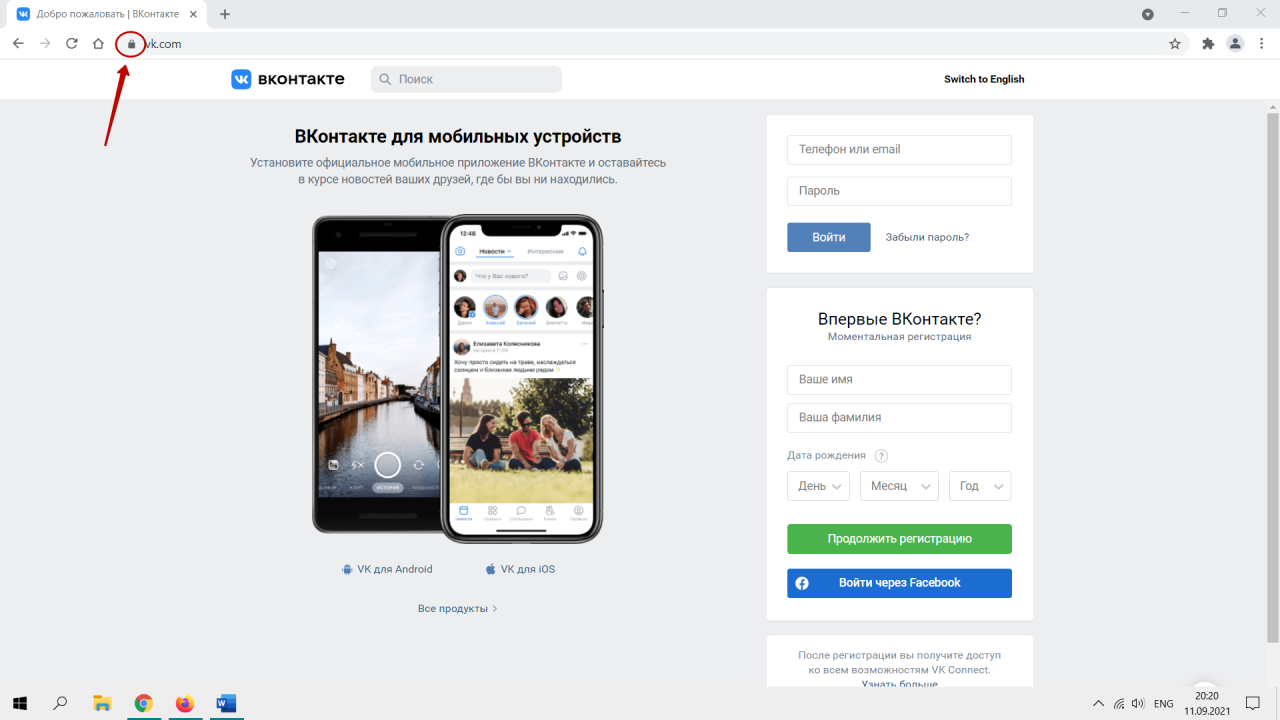
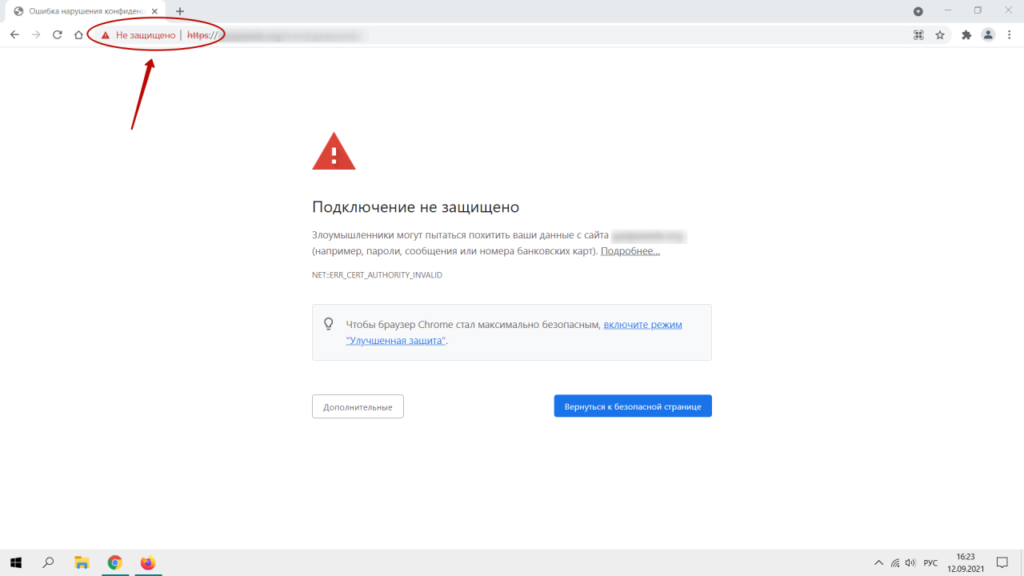
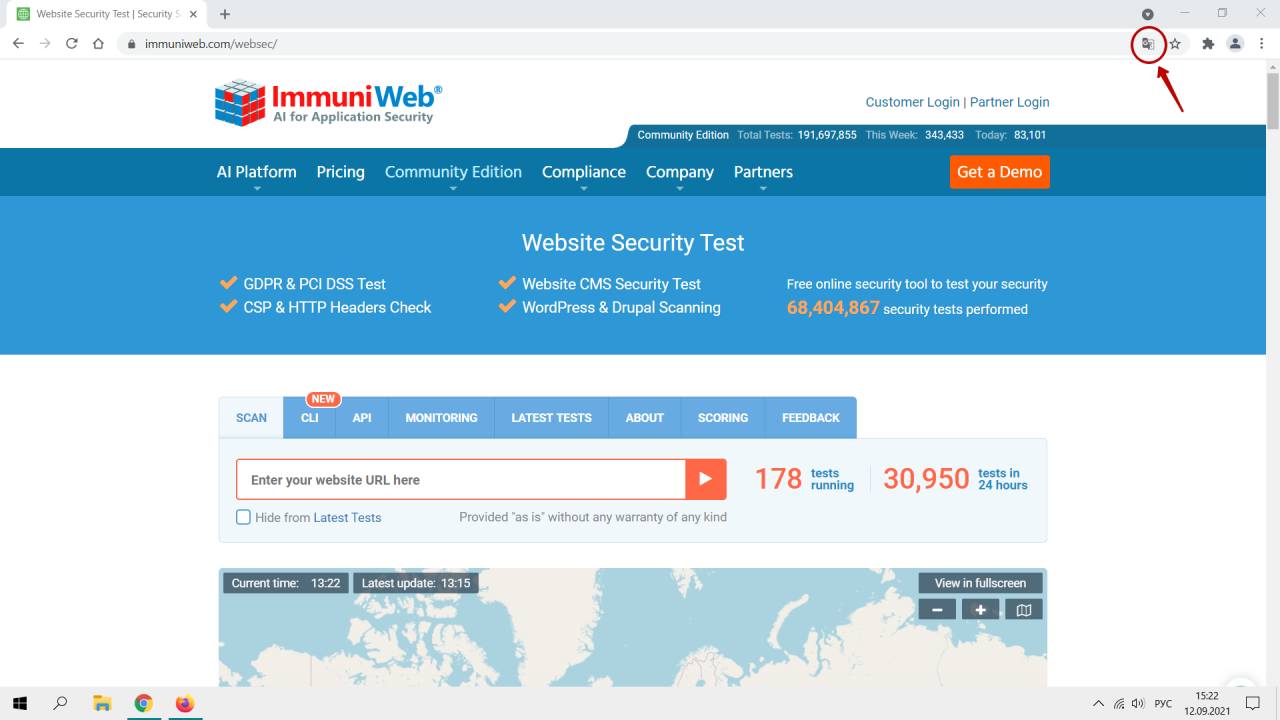
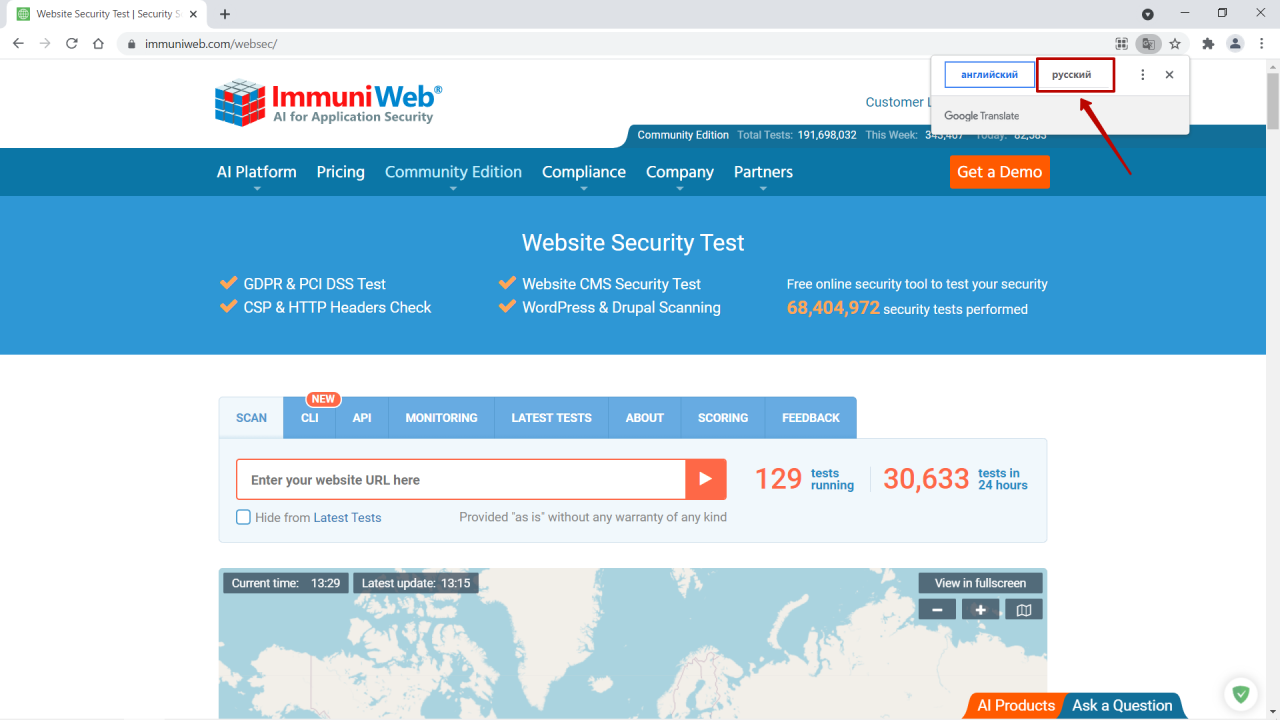
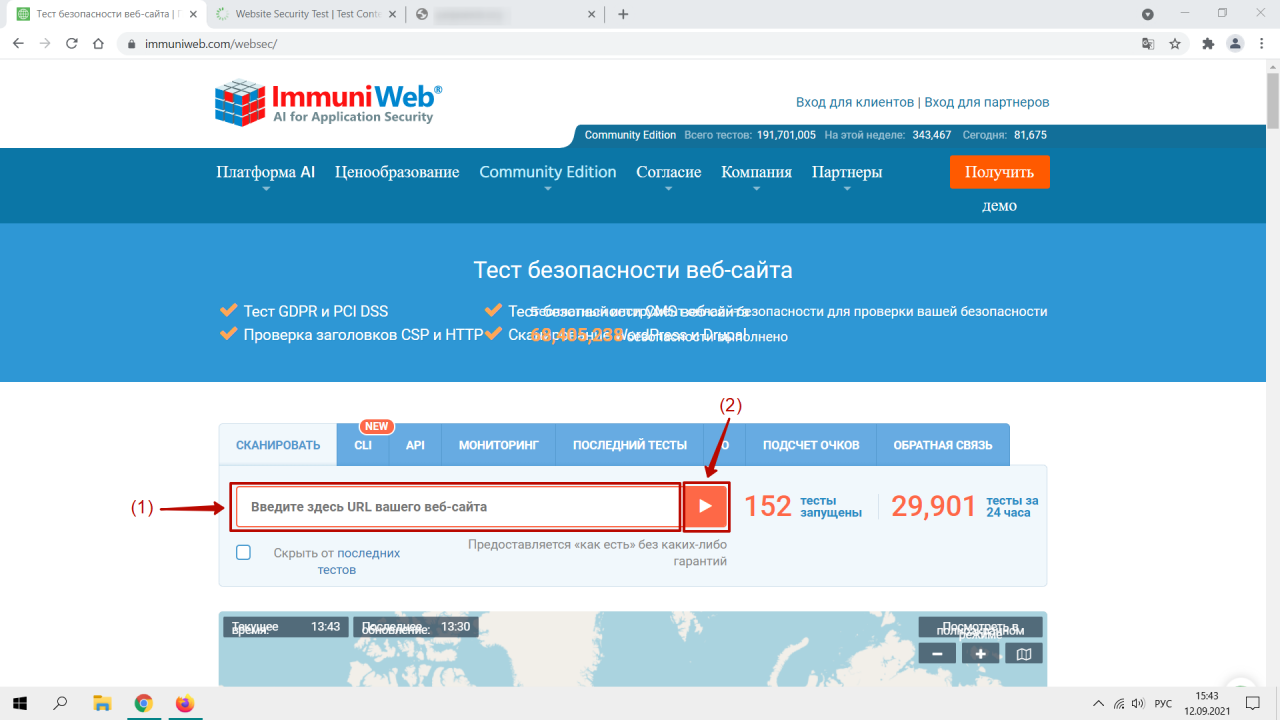
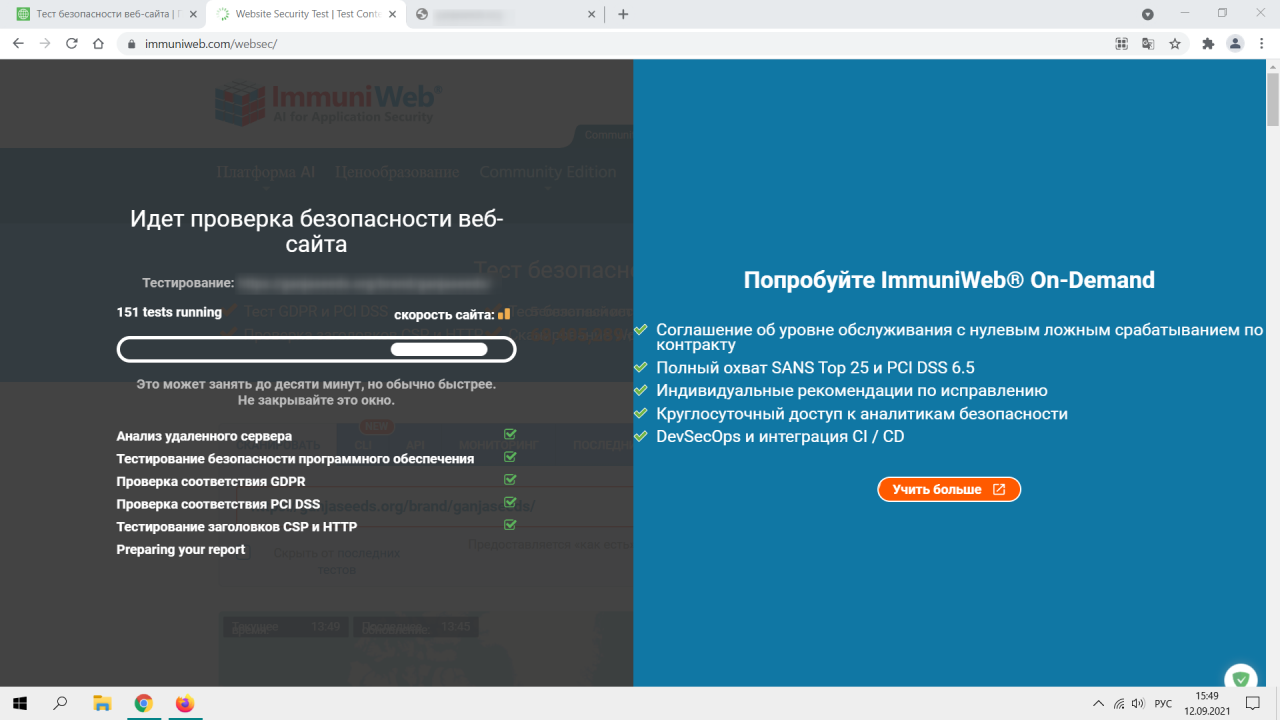
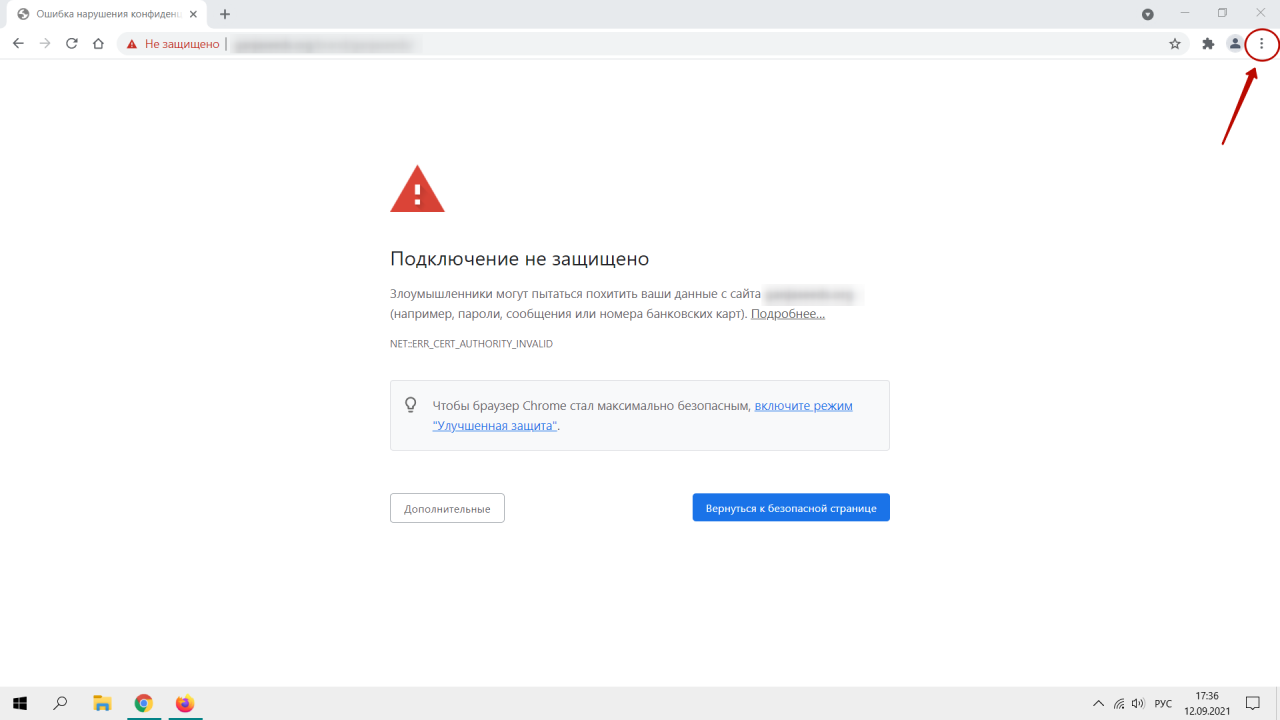
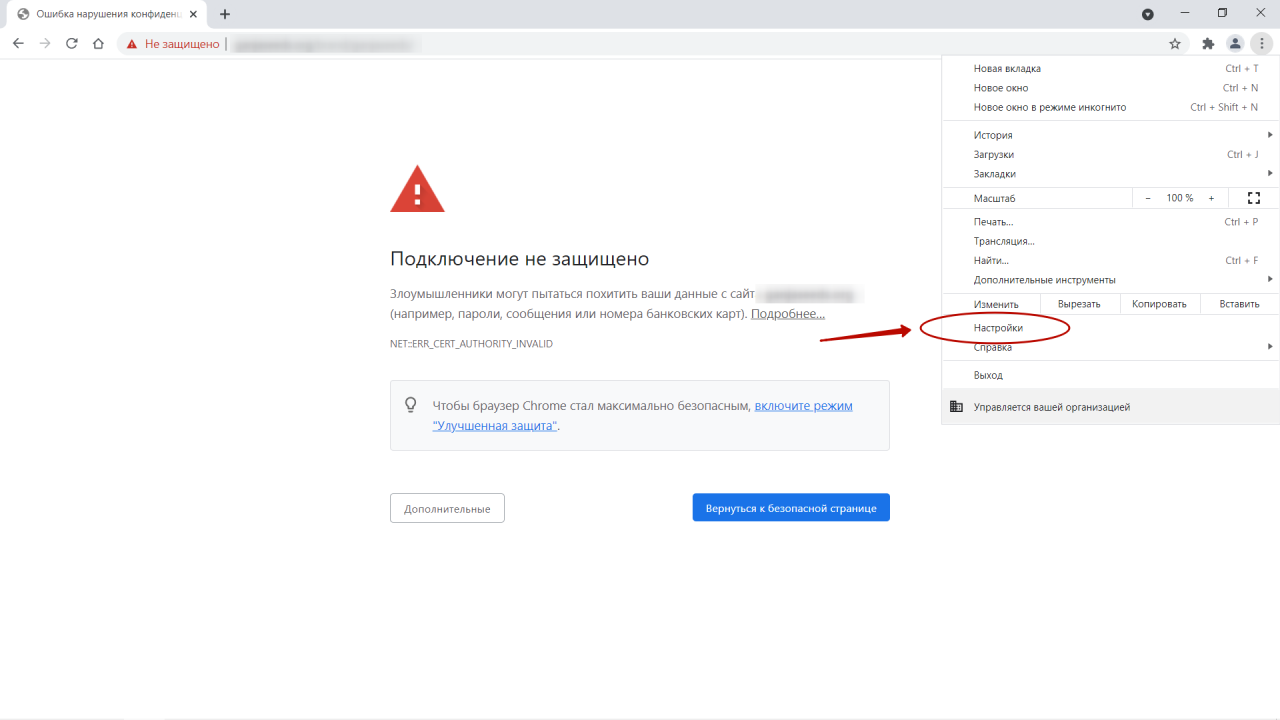

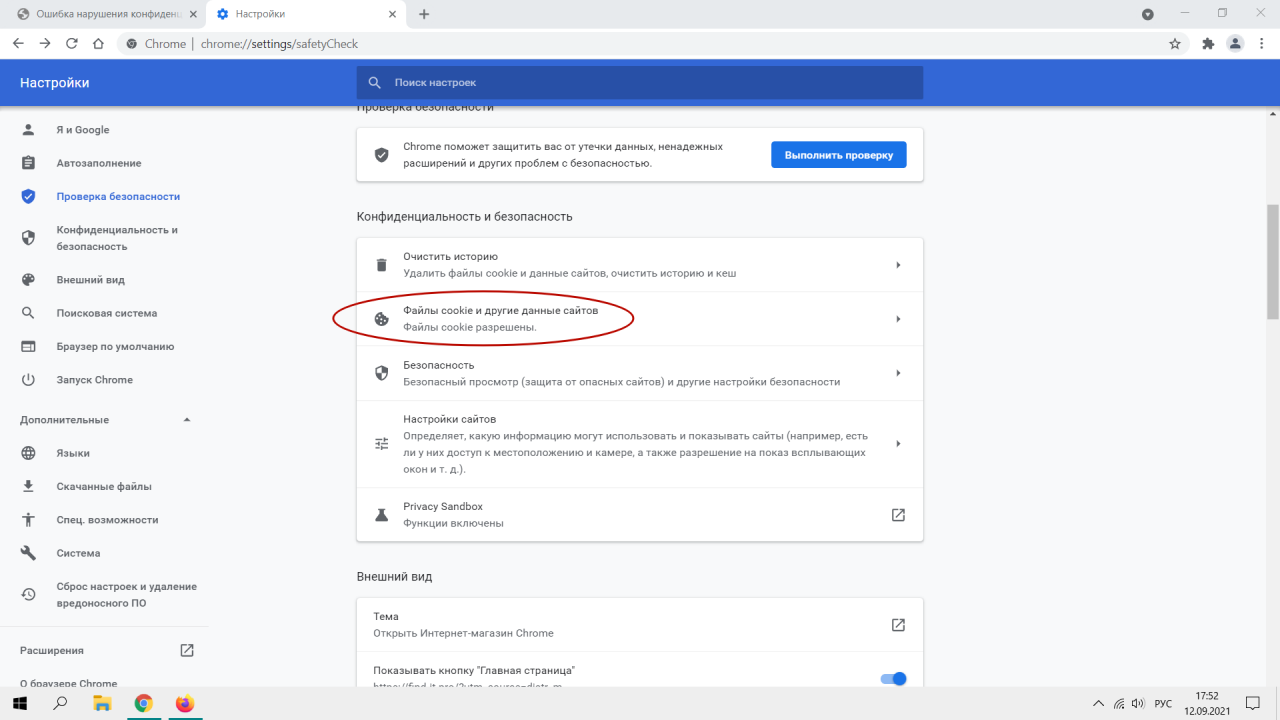
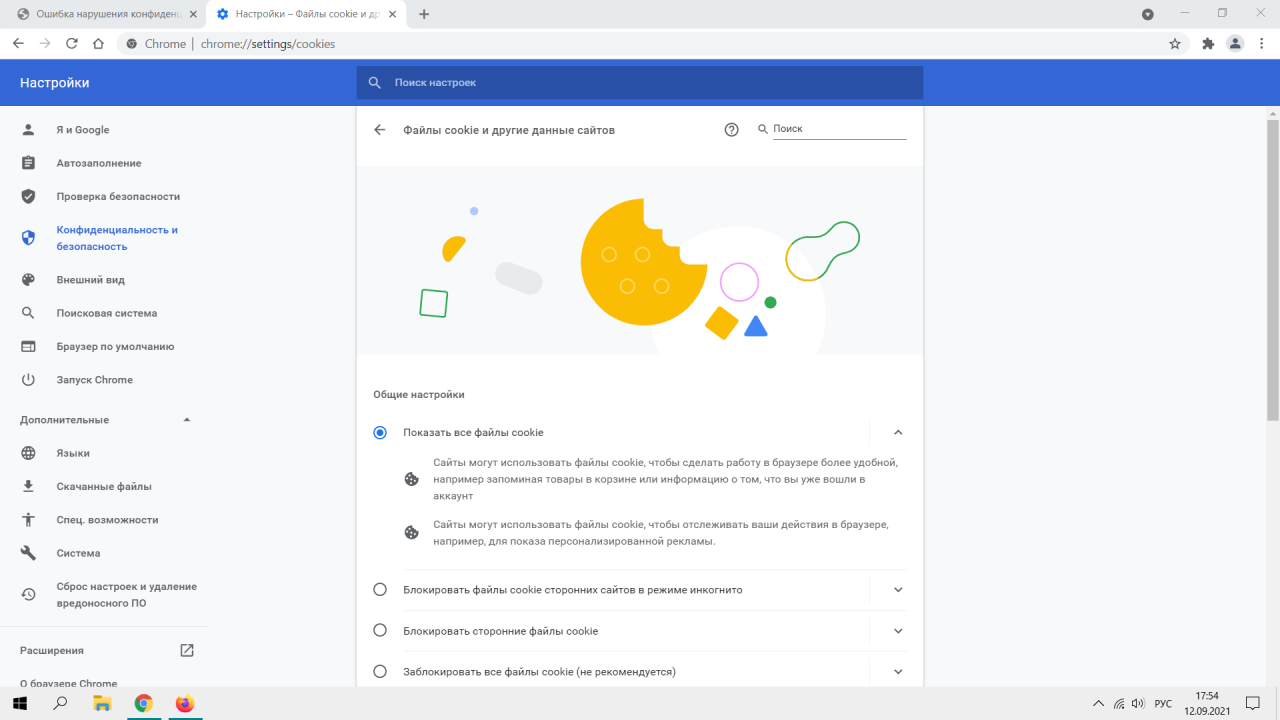
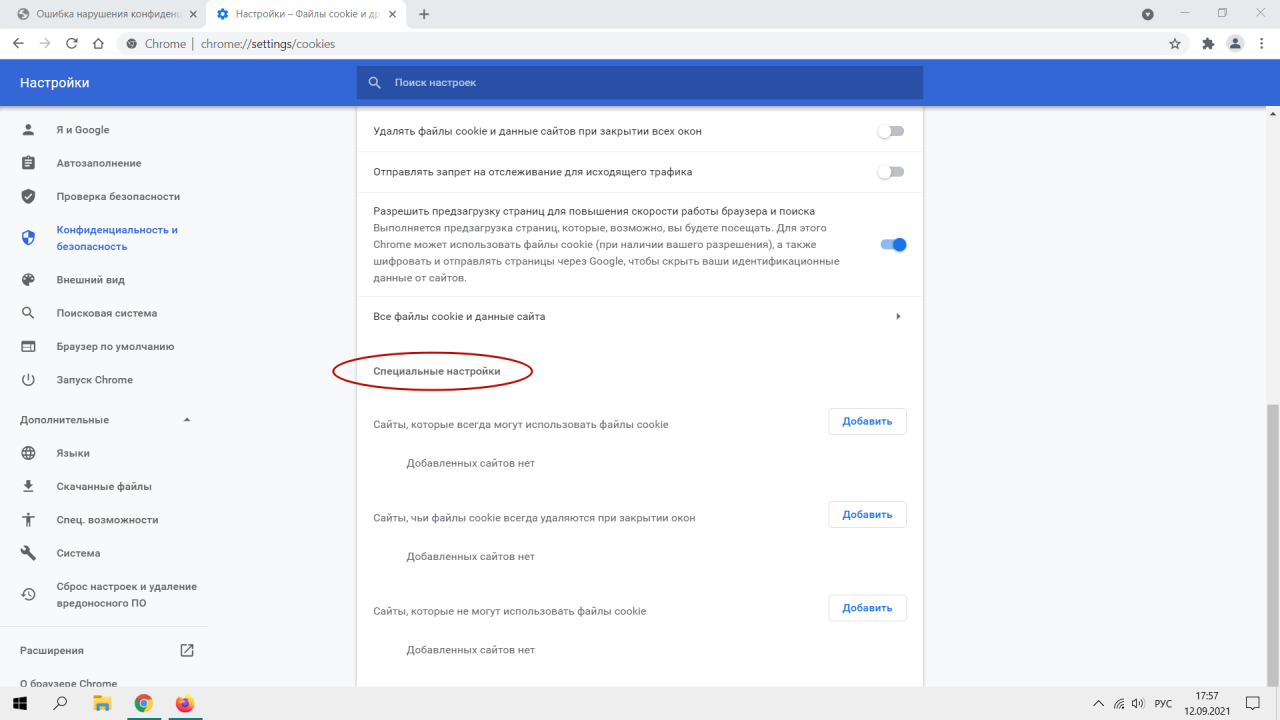
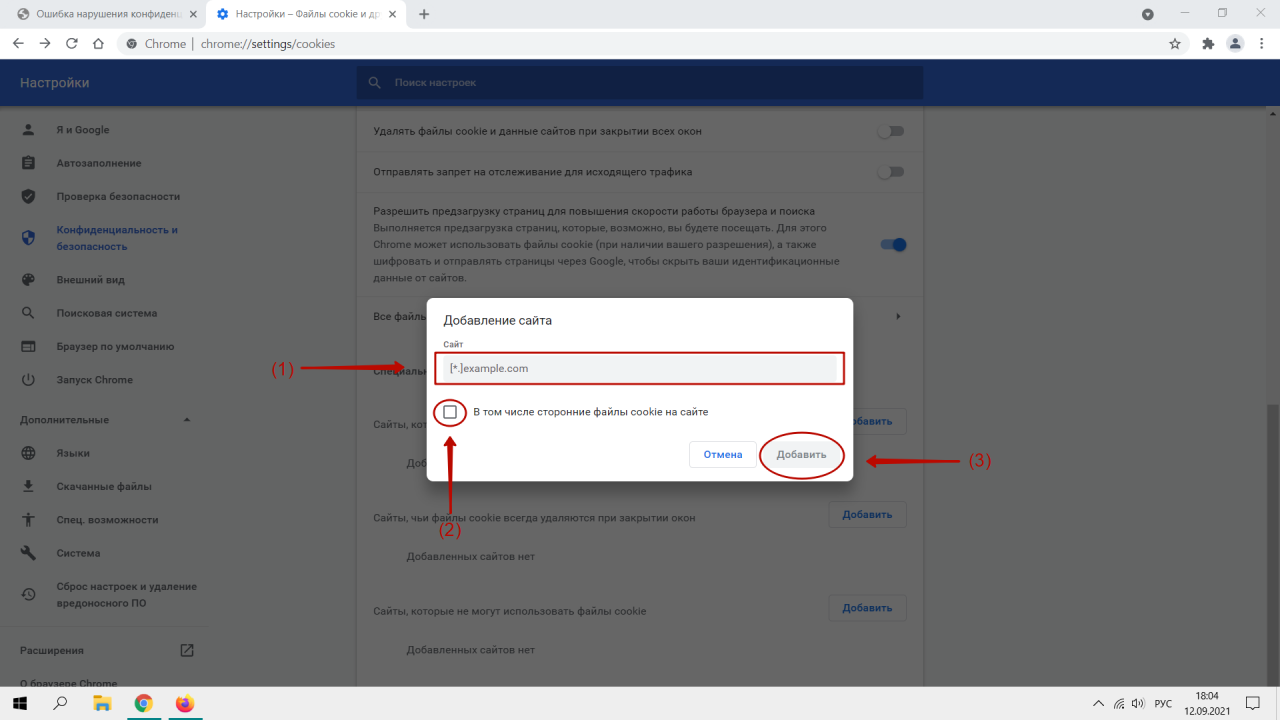
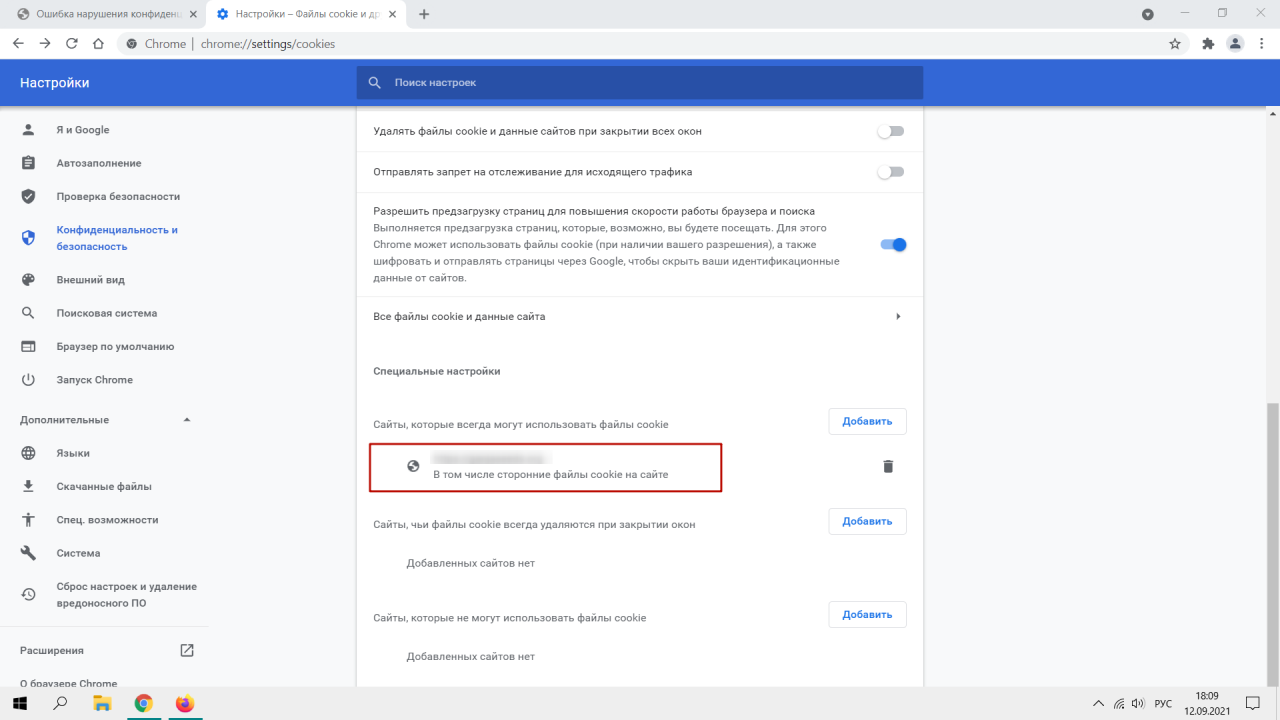
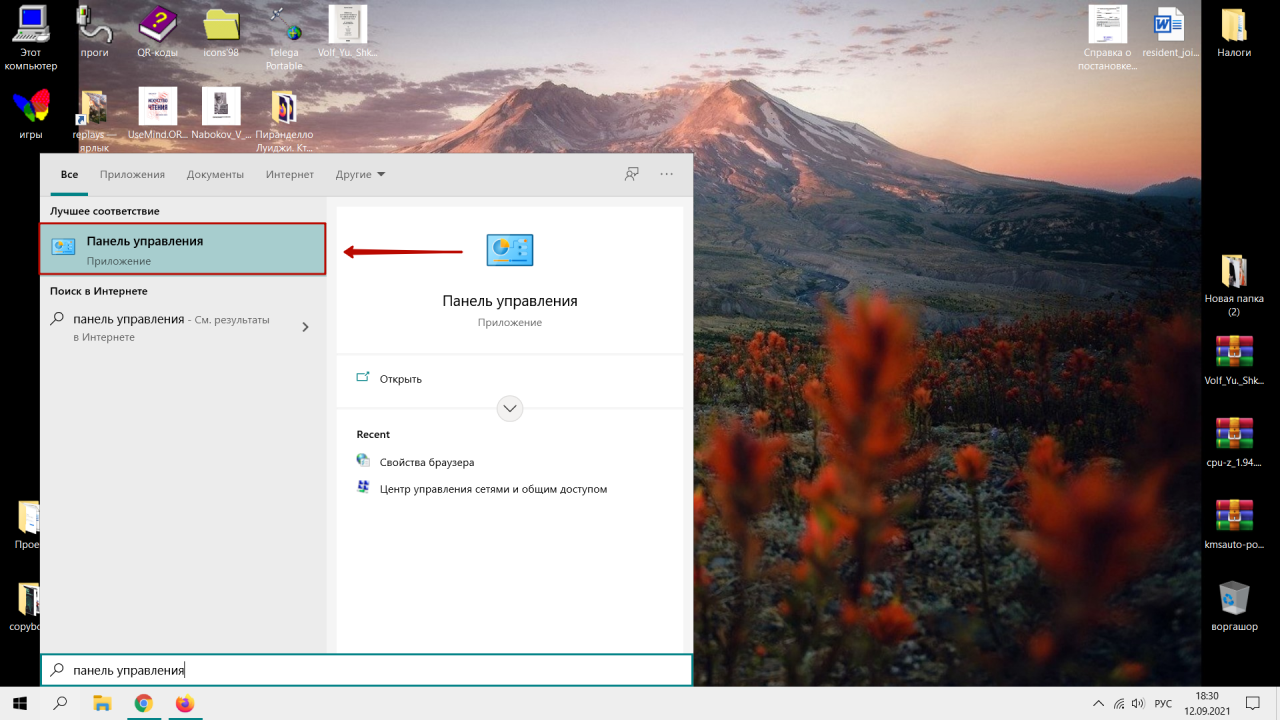
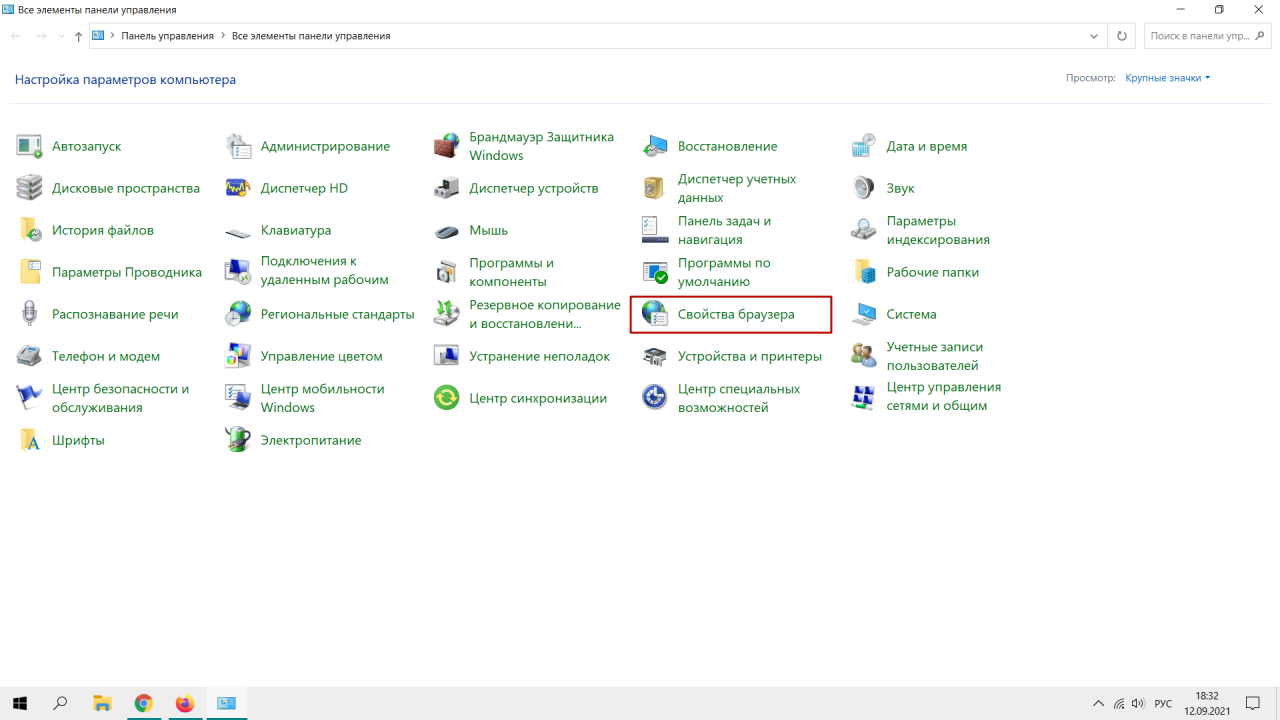

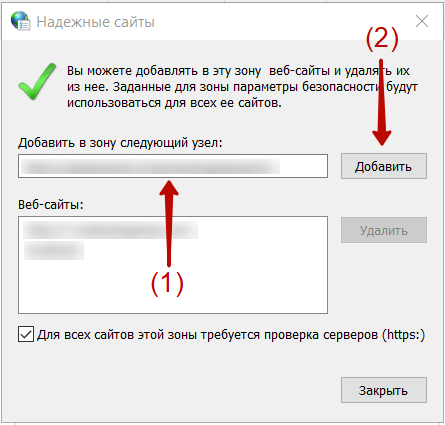

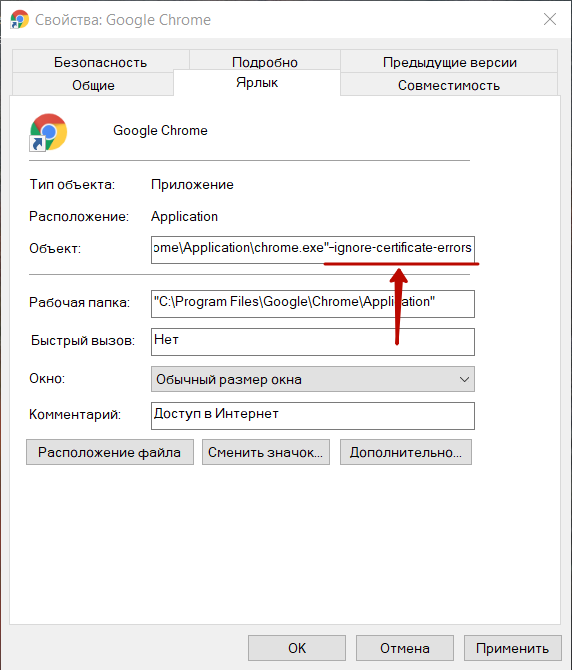





/rating_on.png)