Автозаполнение в Google Chrome отключается на компьютере и на мобильных устройствах. Браузер позволяет частично убрать данные или удалить всю запомненную информацию для автоматического заполнения текстовых форм на интернет-страницах в пару кликов. Предусмотрена возможность ручного добавления номеров карт и адресов, что упростит оплату товаров, услуг.
Содержание статьи:
- 1 Что такое автозаполнение форм, зачем надо
- 2 Плюсы и минусы функции
- 3 Настройки автозаполнения в Chrome
- 4 Добавление карт и адресов в Chrome вручную
- 5 Способ удалить сохраненные карты и прочие данные
- 6 Советы для повышения безопасности и конфиденциальности
- 7 Не работает автозаполнение в Хроме
- 8 На мобильных платформах
Что такое автозаполнение форм, зачем надо
Браузер Google Chrome поддерживает запоминание вводимой пользователем в текстовые формы информации с ее последующей автоматической вставкой в аналогичные формы на сайтах. Хром запомнит вашу фамилию, адрес, номер карты, введенные в одном интернет-магазине, и автоматически подставит эту информацию при оформлении покупок на иных торговых интернет-площадках.
Функция относится и к данным для авторизации на интернет-страницах. Однажды указав логин с паролем и позволив Хрому запомнить их, избавитесь от необходимости постоянно вводить данные вручную или копировать из хранилища паролей: текстовых документов, специализированных приложений.
Пароли с логинами Хром запоминает после разрешения пользователя, остальную информацию – автоматически, если функция не отключена в настройках.
Плюсы и минусы функции
Опция запоминания вроде бы не должна причинять неудобств, однако нет в мире вещи или явления без недостатков. К преимуществам автозаполнения относятся:
- Экономия времени – не придется постоянно вводить одну информацию на различных сайтах.
- Не нужно запоминать десятки логинов и паролей для авторизации на веб-ресурсах.
Основной недостаток функции – небезопасность решения. Информация хранится в незашифрованном виде, любой пользователь компьютера или смартфона, открывший Google Chrome, сможет свободно просматривать и использовать сведения для автоматического заполнения текстовых форм.
Настройки автозаполнения в Chrome
Опция следит за вводом и запоминает текстовую информацию определенного формата. Поддерживает следующие типы данных:
- Информация для авторизации на интернет-ресурсах. Число логинов для одного сайта не ограничено, даже если ники и пароли разные.
- Платежные реквизиты – тип, номер карты, дата окончания срока ее эксплуатации.
- Адрес доставки – ускорит приобретение чего-либо с доставкой на дом, работу. Есть поля для указания населенного пункта (в том числе в сельской местности) с адресом, номером дома, квартиры, почтовым индексом, названием организации.
- Прочую информацию: телефонный номер, адрес электронной почты (только по одному).
Хранить сведения на устройстве, где к браузеру имеют доступ посторонние, не рекомендуется. Да и с личного компьютера злоумышленники иногда эти данные воруют.
Записанный на магнитной вставке на обратной стороне кредитки CVV/CVC-код Хром не запоминает, его придется указывать каждый раз, совершая покупку или оплату услуги.
Как включить
Функция активна по умолчанию после установки Chrome. Вдруг не работает, или вы когда-то отключали ее, проделайте следующие шаги:
- Откройте главное меню и вызовите настройки программы.
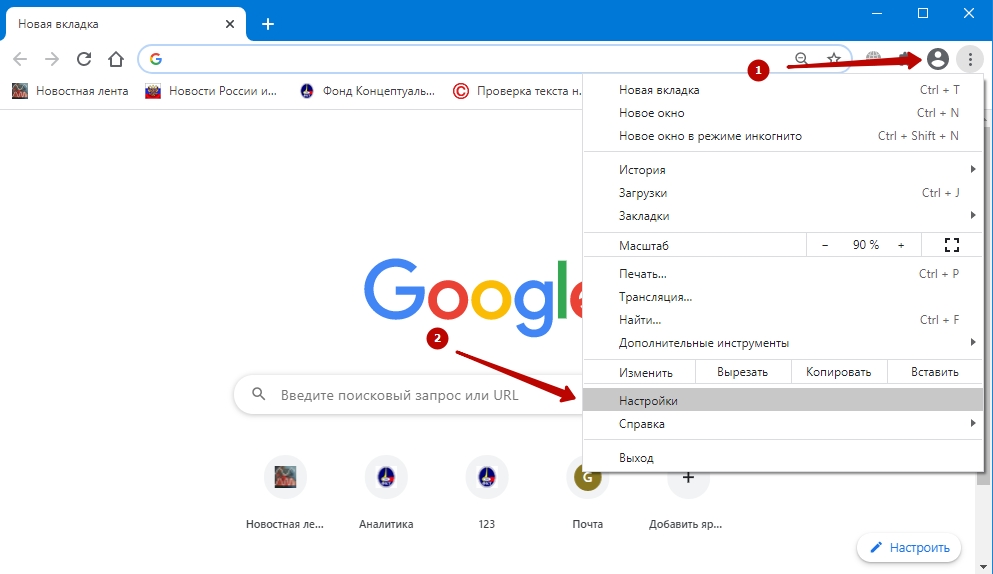
- Через пункт вертикального меню слева посетите соответствующий раздел.
- Перейдите в интересующий подраздел.
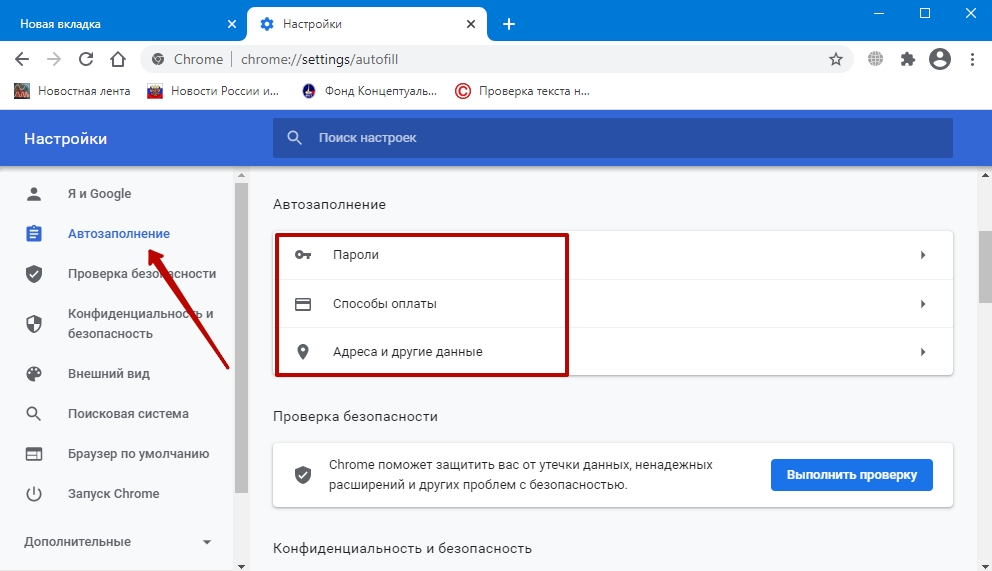
- Перенесите первый переключатель в положение «Вкл.» – окрасится в синий цвет.
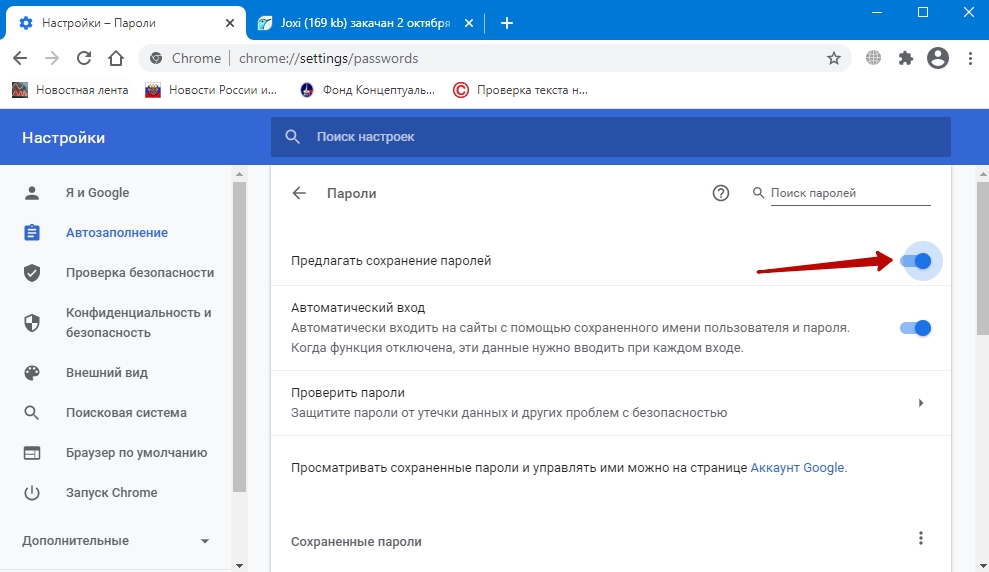
Как отключить
Для отключения проделайте описанные выше процедуры: откройте раздел настроек Chrome под названием «Автозаполнение», посетите интересующий подраздел и перенесите переключатель в положение «Откл». – окрасится в серый цвет.
Добавление карт и адресов в Chrome вручную
Для ручного ввода адреса доставки, мобильного телефона и почты откройте раздел «Адреса и другие данные» в настройках автозаполнения в Chrome. Кликните «Добавить».
Заполните интересующие поля, нажмите «Сохранить».
Аналогично добавляются другие записи, они носят название двух первых заполненных полей.
Для внесения коррективов кликните по иконке с тремя точками, выберите «Изменить».
После редактирования сохраните новую информацию.
Для ручного добавления банковских карт посетите раздел автозаполнения «Способы оплаты», активируйте автоматическое сохранение информации, если опция отключена. Нажмите «Добавить».
Введите номер карточки, срок ее действия, имя и фамилию владельца, сохраните изменения.
Имейте в виду. Карта будет доступной только на текущем устройстве. При входе в учетную запись на другом — информация на него не переносится.
Способ удалить сохраненные карты и прочие данные
Очистить сведения для автозаполнения в Chrome можно полностью или частично, причем несколькими способами.
Частичное удаление
Ненужные записи из Хрома удаляются вручную.
Посетите интересующий раздел настроек автозаполнения.
Возле ненужной записи кликните по кнопке с тремя точками и выберите «Удалить».
Важно. Операция не требует подтверждения, информация не восстанавливается.
Полное стирание
Полностью сведения для автоматического заполнения форм в Хроме удаляются через очистку истории. Окно вызывается несколькими путями:
- Нажмите комбинацию клавиш Ctrl + Shift + Del.
- Через главное меню браузера: «Дополнительные инструменты» – «Удаление данных о…».
- Нажмите Ctrl + H, кликните по пиктограмме гамбургера слева вверху возле надписи «История», жмите «Очистить историю».
- Откройте настройки очистки истории браузера.
После вызова окна очистки истории в Chrome посетите вкладку «Дополнительные», укажите временной диапазон (добавленные за последний час, день).
Отметьте пункты: «Пароли и другие…», «Данные для автозаполнения» и нажмите «Удалить…».
Операция не требует подтверждения.
Советы для повышения безопасности и конфиденциальности
Если совершаете покупки в интернете и платите за услуги онлайн нечасто, рекомендуется вводить платежные данные вручную, не сохраняя их в Chrome. Кто неспособен отказаться от возможности автоматического заполнения полей, придерживайтесь следующих рекомендаций:
- Совершайте покупки только на проверенных площадках.
- Используйте лицензионное антивирусное приложение, регулярно обновляйте его, периодически сканируйте компьютер и смартфон на наличие вредоносного кода.
- Не переходите по подозрительным ссылкам.
- Всегда убеждайтесь в правильности введенных адресов сайтов, чтобы не перейти на фишинговый ресурс.
- Не посещайте на подозрительные ресурсы, если антивирус или браузер предупреждает об их небезопасности.
- Защитите учетную запись компьютера и доступ к рабочему пространству смартфона паролем.
- Установите пароль на доступ к Chrome, например, через расширение LockPW.
- Пользуйтесь защищенной паролем учетной записью Windows с ограниченными правами – никто не скопирует папку с профилем браузера на флешку.
- Применяйте расширениями для блокировки назойливой рекламы.
- Дополните интернет-обозреватель расширением LastPass для хранения паролей и конфиденциальной информации.
Не работает автозаполнение в Хроме
Иногда при заполнении форм информация автоматически не вставляется. Источниками проблемы бывают:
- Небезопасность сайта – Chrome оценил посещенный ресурс как небезопасный, и не передает ему ваши данные. Убедитесь, что сайт надежный, вы перешли на него по правильному URL – в адресе нет измененных или лишних символов.
- Интернет-обозреватель неспособен определить часть полей в форме.
- Работаете с ресурсом, который не шифрует защищенное соединение: вместо HTTPS используется HTTP, перед адресом красуется надпись: «Не защищено».
- Опция отключена в настройках Хрома.
Также карты добавляются после входа в учетную запись Google на сайте.
На мобильных платформах
Рассмотрим ситуации на Android и iOS.
Android
- Тапните по трем точкам и выберите «Настройки».

- Посетите интересующий раздел: «Пароли», «Адреса и…», «Способы оплаты».
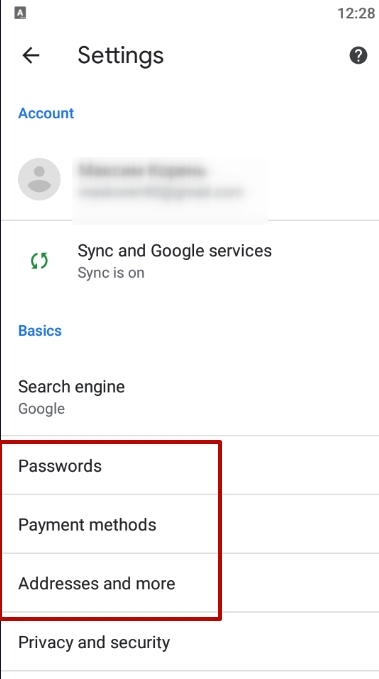
- Для включения и отключения автозаполнения перенесите переключатель в соответствующее положение. Для указания новой информации нажмите «Добавить…».
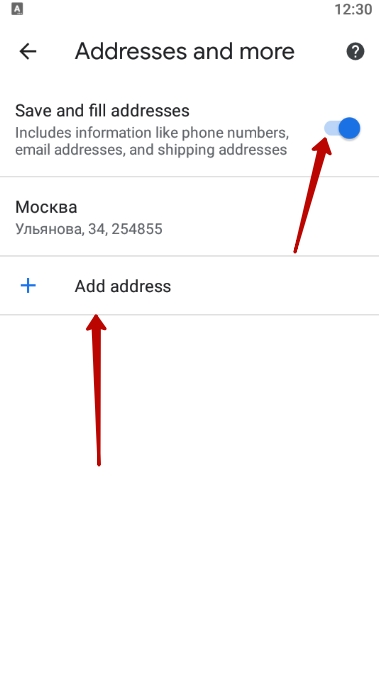
- Заполните обязательные поля и сохраните изменения.

- Для редактирования тапните по записи, и откроется знакомая форма для ввода информации. После внесения корректировки сохраните изменения.
- Для удаления одиночной записи тапните по ней, затем – по иконке урны.
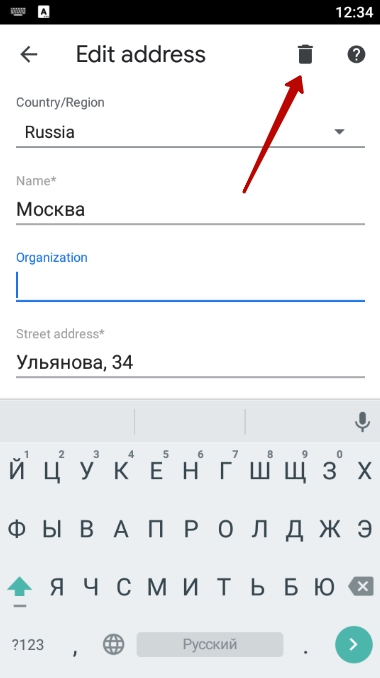
Операция подтверждения не требует.
Для полной очистки сведений для автозаполнения вызовите раздел «История» через главное меню программы.
Нажмите «Очистить данные браузера».
Во вкладке «Дополнительно» отметьте опции «Сохраненные пароли», «Данные для автозаполнения», укажите временной интервал и нажмите «Очистить».
iOS
В Chrome на iOS управление информацией для автоматического заполнения полей происходит в разделе настроек «Автозаполнение форм»: добавление, удаление, редактирование. Полностью сведения удаляются через окно очистки истории, для стирания отдельной записи тапните по ней, затем – по иконке урны вверху.
Если функция автоматического ввода запомненных сведений не работает, значит, вы посетили незащищенный или вредоносный сайт, иногда Chrome не распознает часть полей – попробуйте позже или введите информацию вручную.
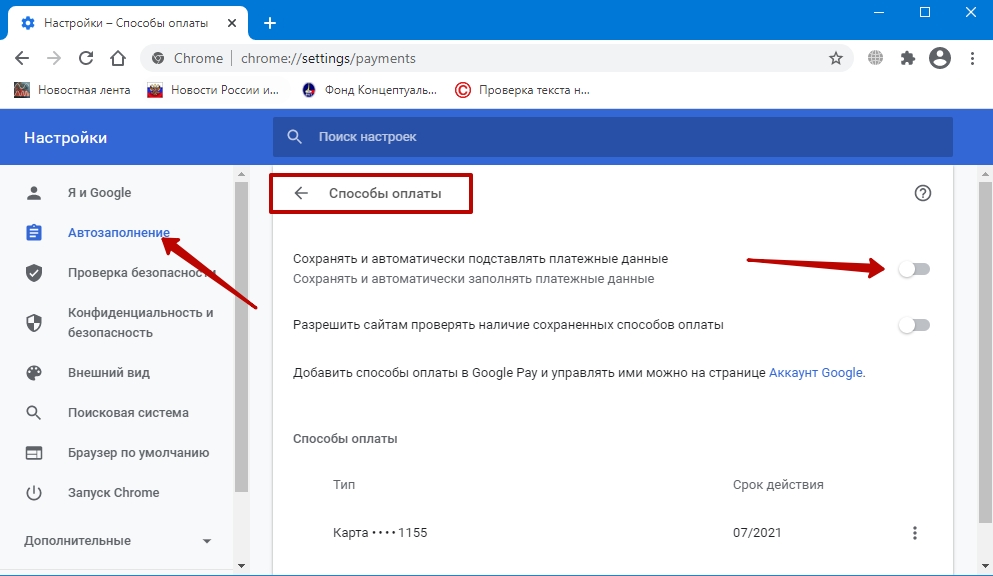

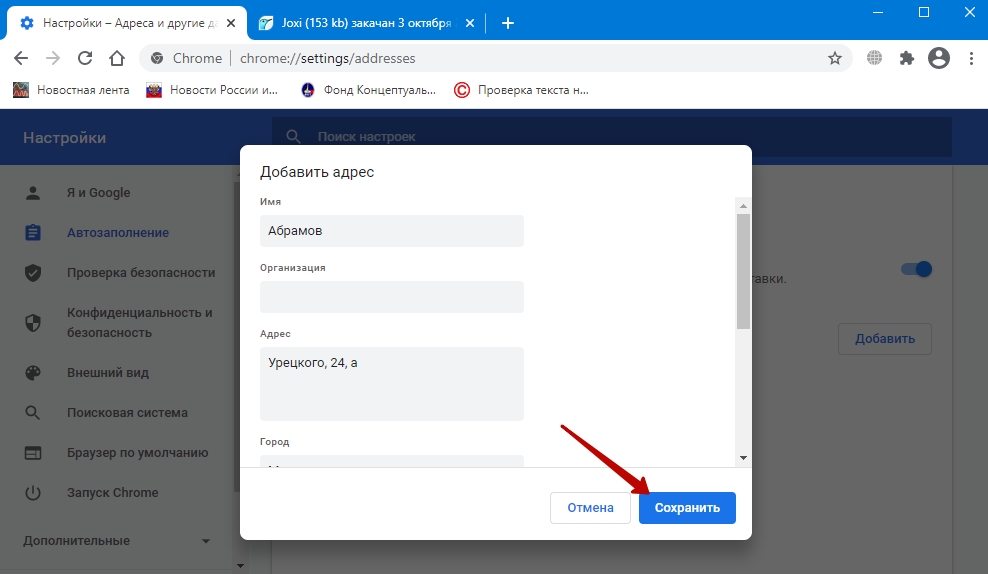
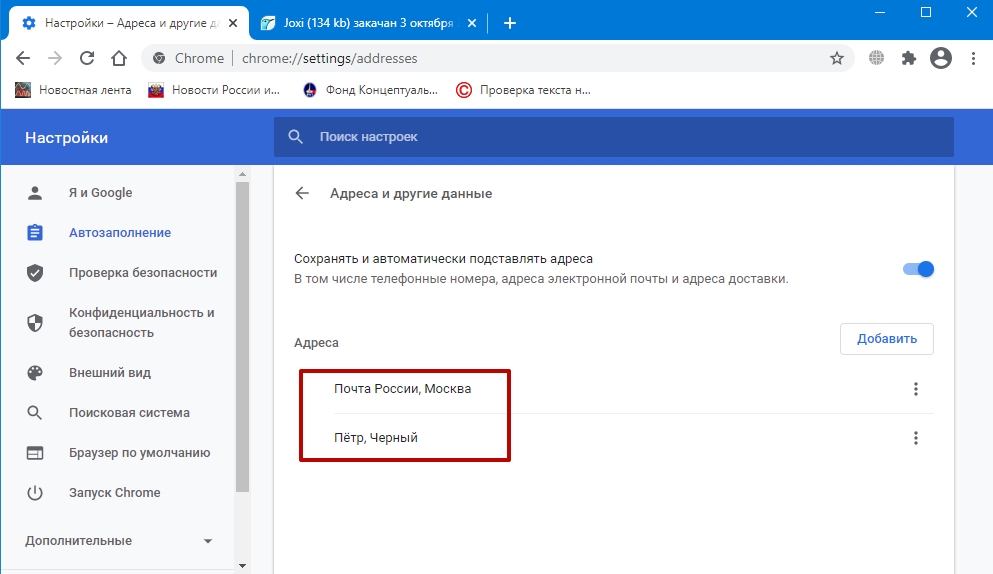
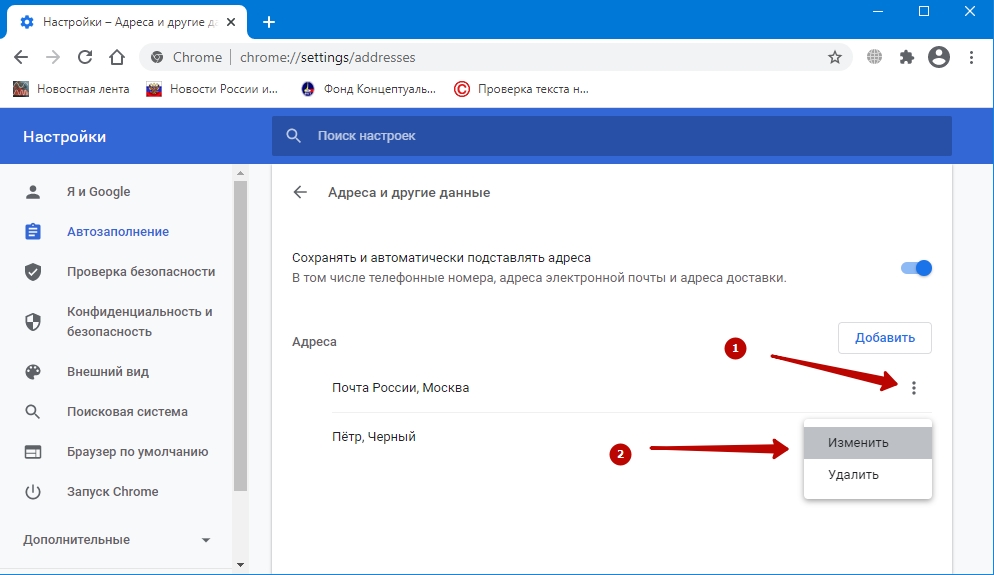
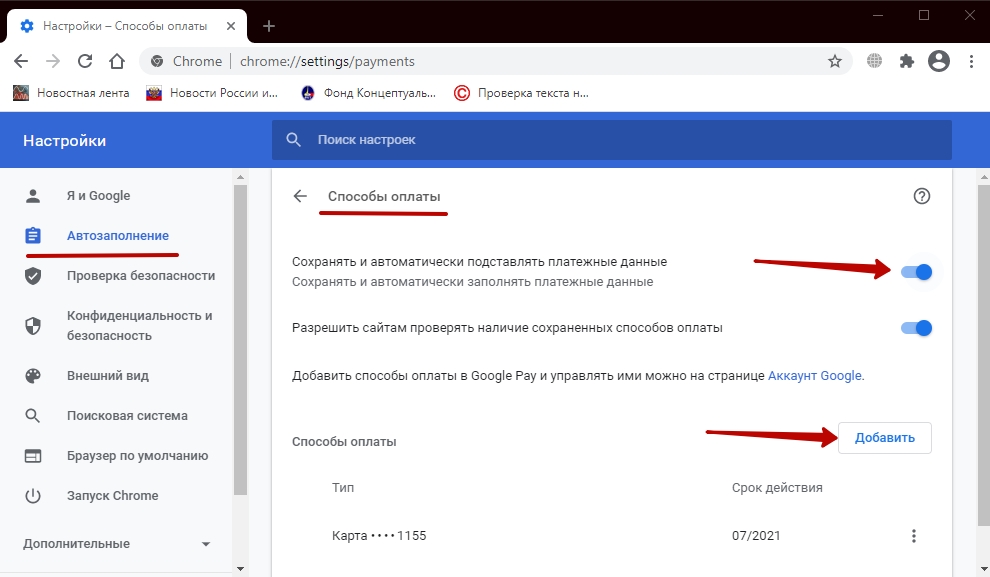
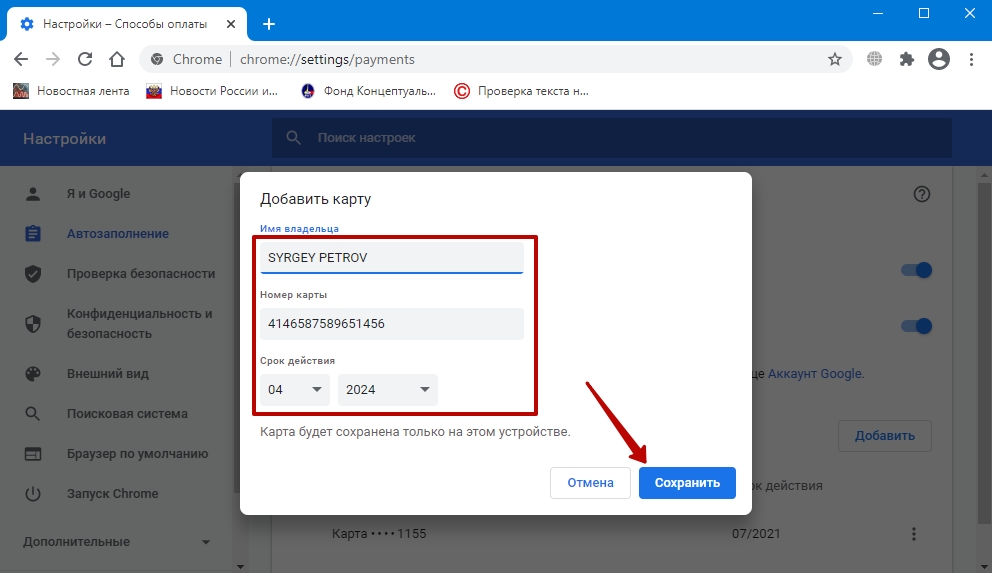
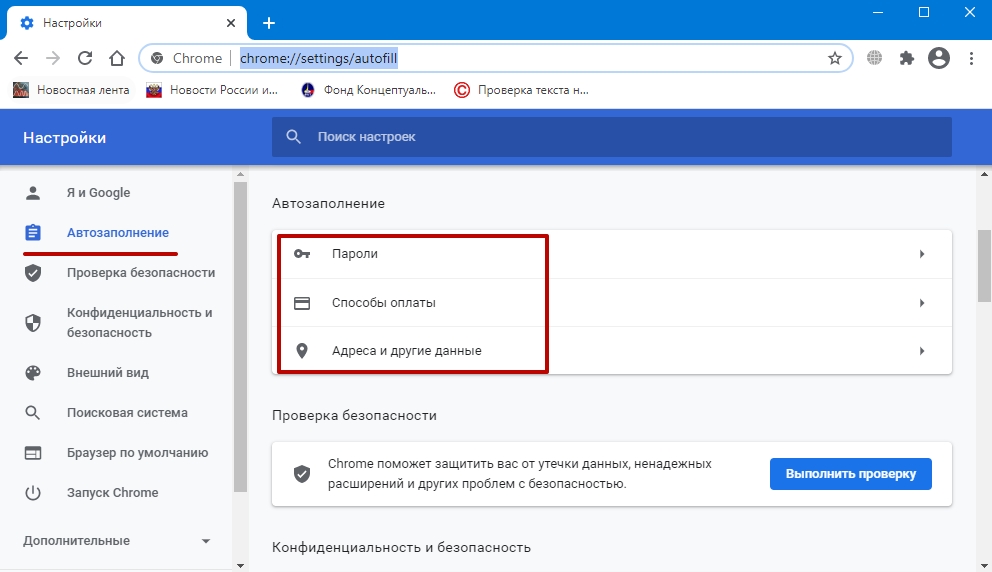
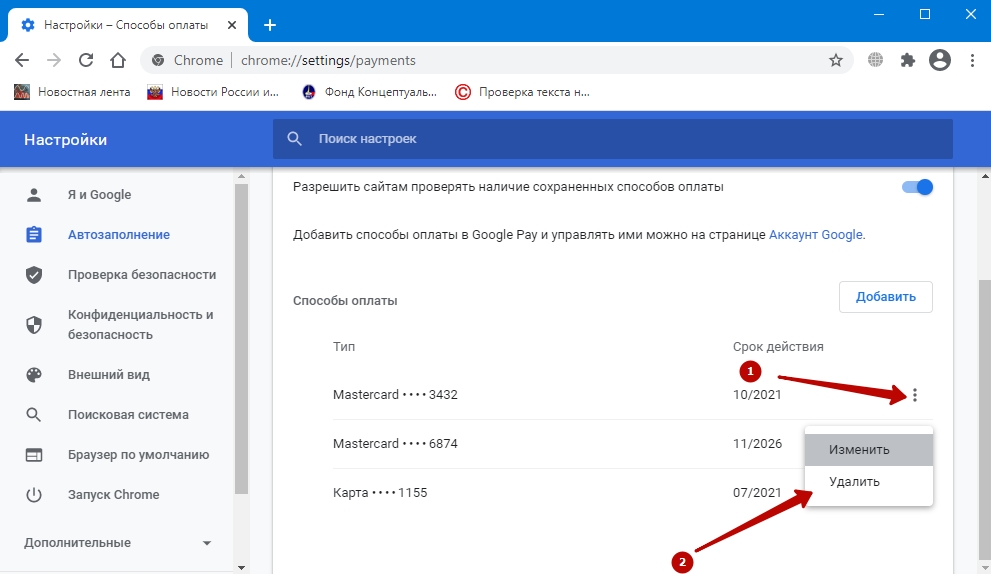
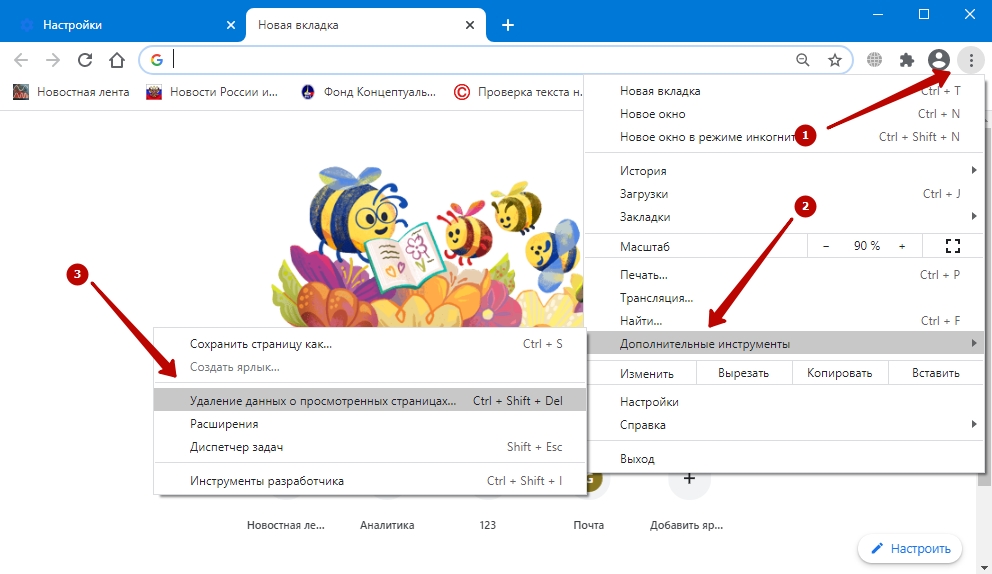
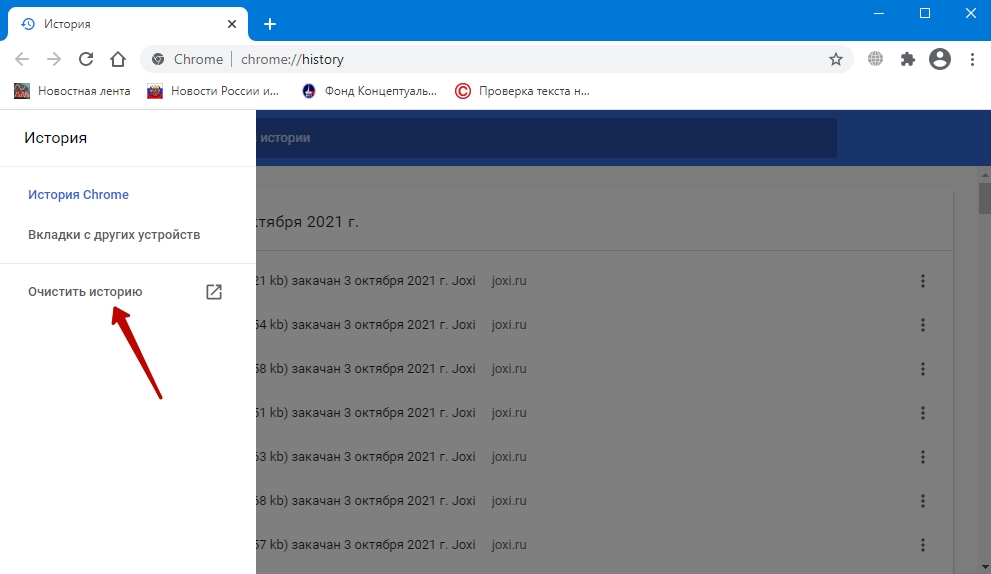
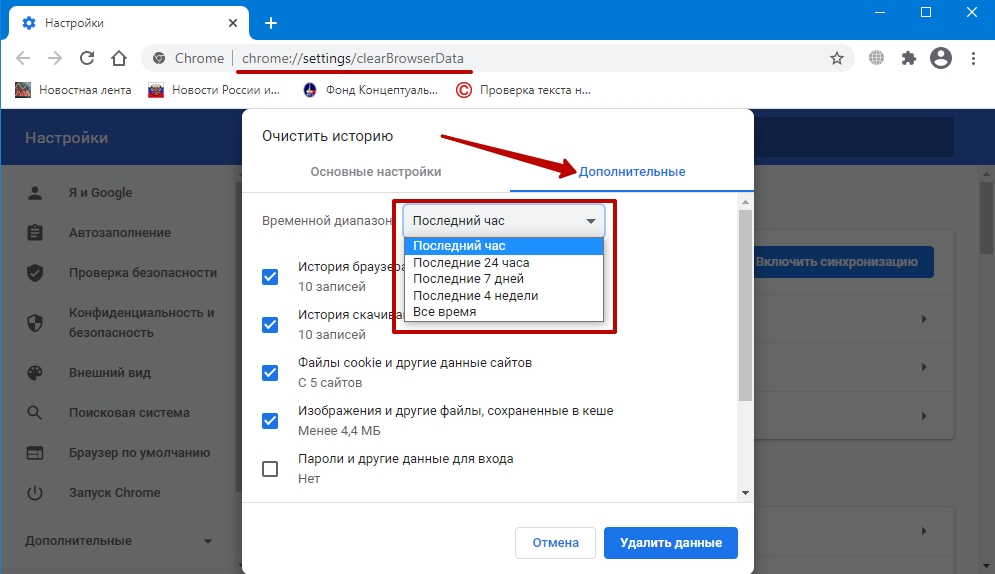
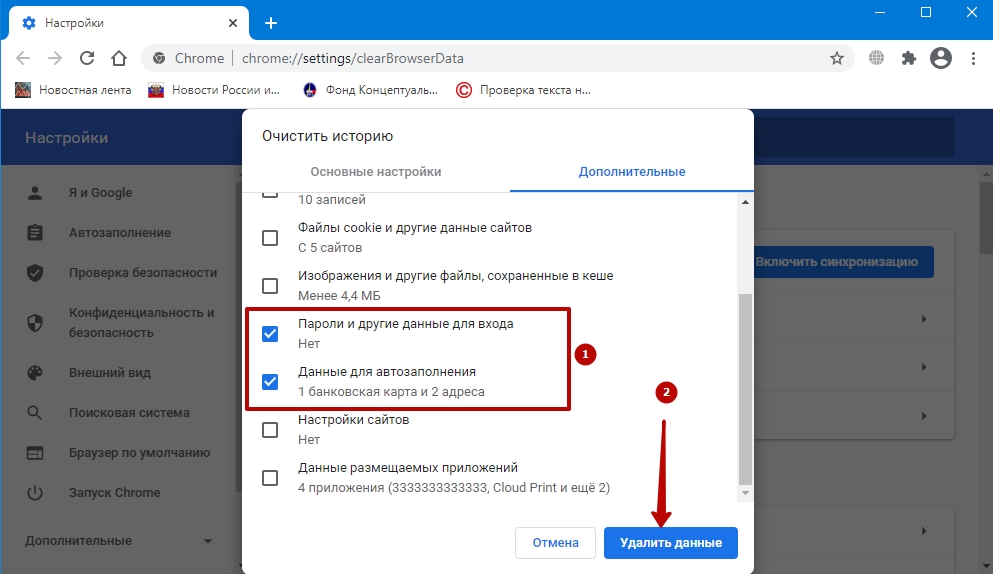
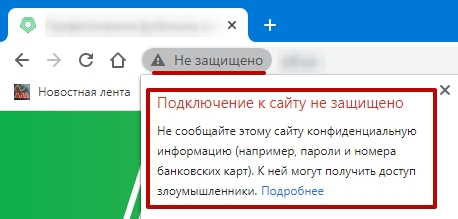
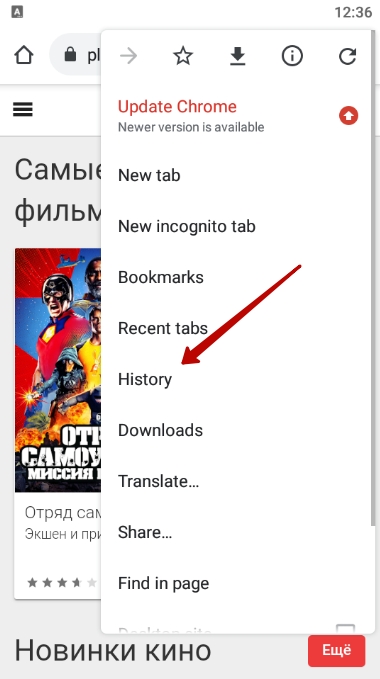
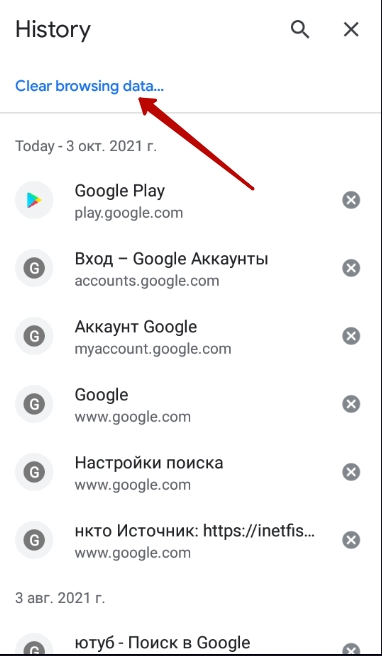
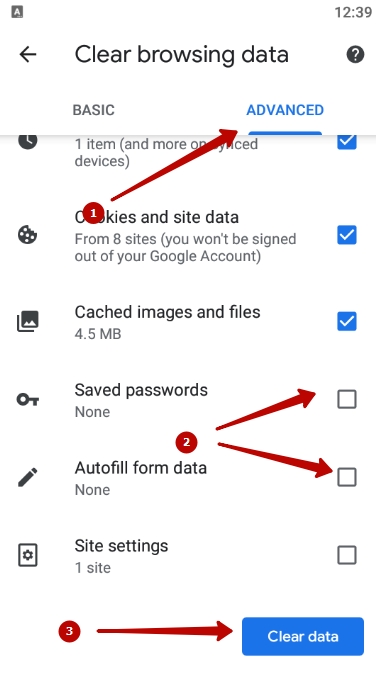
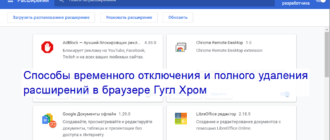




/rating_off.png)