Включить темную тему в Гугл Хром на Андроид можно несколькими способами, в зависимости от версии установленного браузера. На старых сборках это делается благодаря каталогу экспериментальных настроек, помещенных на странице chrome://flags.
В более актуальных версиях Google Chrome для устройств Android подобных манипуляций со скрытыми функциями можно избежать — там программисты уже внедрил возможность смены темы прямо в меню настроек.
Содержание статьи:
Что дает темная тема
В последнее время все больше и больше разработчиков сайтов и приложений под Android внедряют в свои продукты темную тему, которая только набирает популярность. Сказать однозначно, чем она лучше светлой цветовой схемы довольно трудно. По крайней мере, вот что нужно знать о «Темном режиме»:
- Во-первых, на устройствах с OLED экранами этот режим хорошо экономит заряд батареи, что обусловлено техническими особенностями таких матриц.
- Во-вторых, предполагается, что от такого варианта темы глаза устают меньше, особенно в условиях слабого освещения. Ведь тогда экран смартфона или монитора будет не так сильно «бить» по глазам.
- Да и в целом большинство пользователей просто предпочитают именно темные цвета. Ведь долгое время дизайн многих сайтов, мобильных приложений и прочих продуктов был схож друг с другом. Нужно было что-то кардинально новое.
Как включить и отключить «Night mode»
Как включить темную тему в старых версиях Хрома
Активировать так называемый ночной режим в фирменном браузере от Google на любых устройствах под управлением Android можно даже если вы давно не обновляли его. Делается это с помощью скрытой страницы, которая предлагает пользователям попробовать расширенную функциональность Хрома.
Для включения режима повторите следующие действия:
- Откройте браузер на своем Android-устройстве.
- Нажмите на строку поиска и введите «chrome://flags». Перейдите на эту страницу.
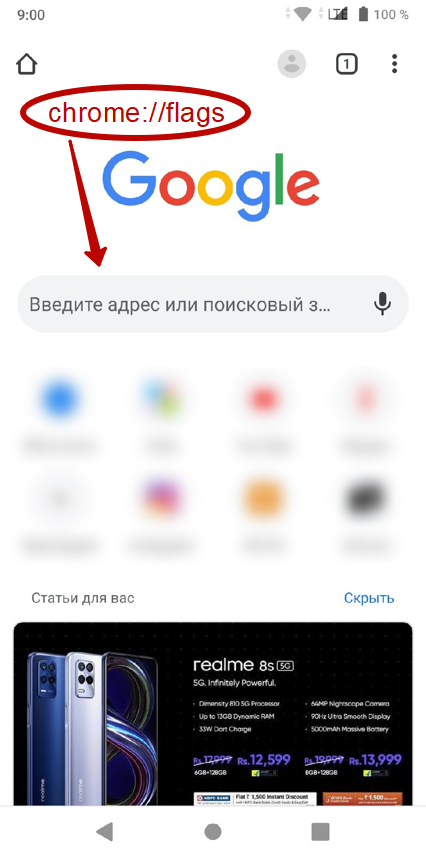
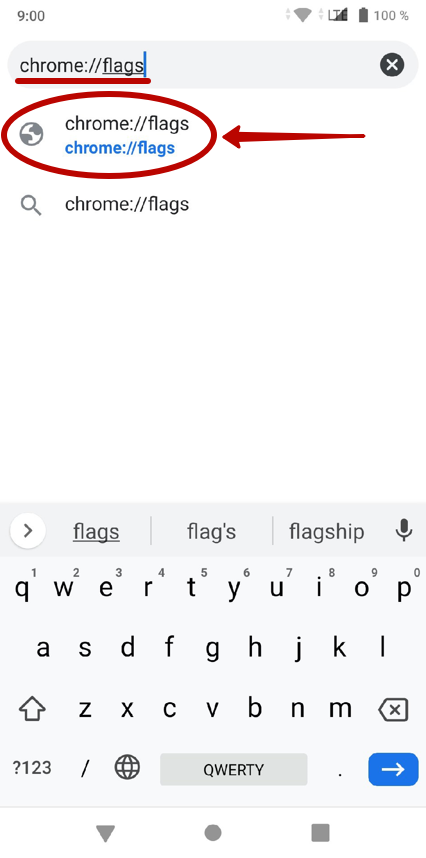
- В поиске введите запрос «Dark».
- Найдите строки «Force Dark Mode for Web Contents» и «Android Chrome UI ...». Активируйте функции, выбрав «Enabled» вместо «Default».
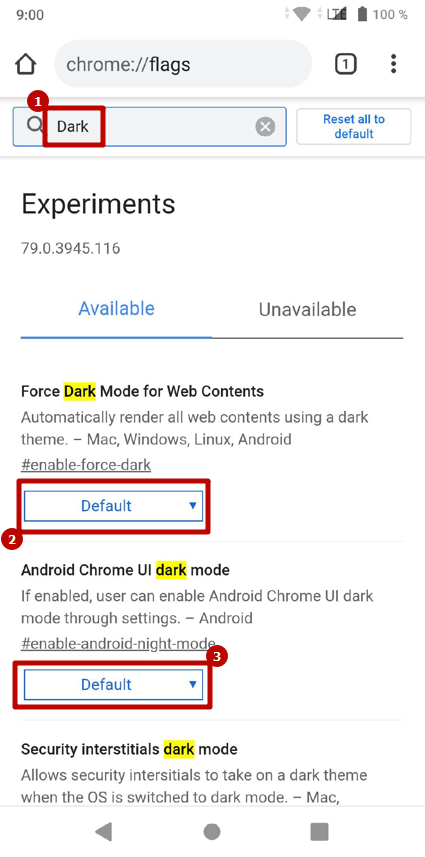
- Перезапустите браузер.
Если все сделано правильно, в настройках браузера появится новая вкладка «Темы», а интерфейс автоматически окрасится в новую цветовую схему.
Обратите внимание, что в зависимости от версии браузера названия пунктов могут отличаться от тех, которые были использованы в инструкции. Если это актуально в вашем случае, попробуйте активировать все функции, которые появятся на экране, связанные с запросом «Dark».
Как отключить
Теперь рассмотрим выключение ночного режима в Хром для Андроид и удаление пункта «Темы» из настроек.
Для этого сделайте следующее:
- Перейдите в браузер и в поисковой строке введите «chrome://flags», чтобы открылось экспериментальное меню.
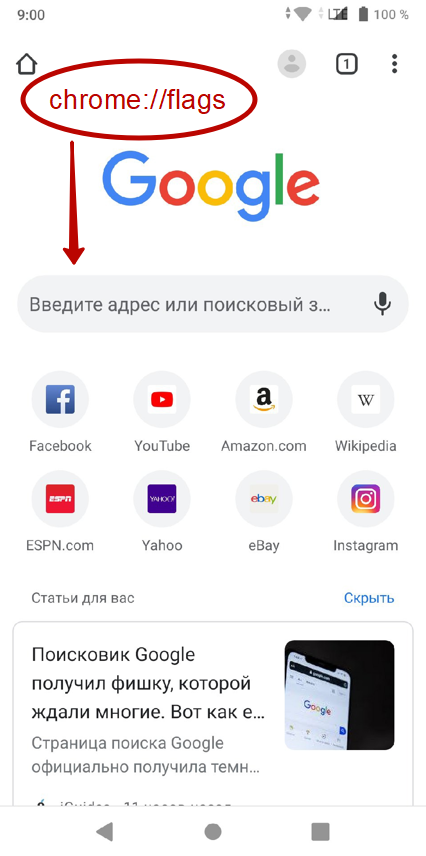
- Отсортируйте нужные функции с помощью поиска по слову «Dark».
- На странице появятся скрытые опции, которые нужно выключить, переведя переключатели в состояние «Default». А если не поможет, попробуйте «Disabled».
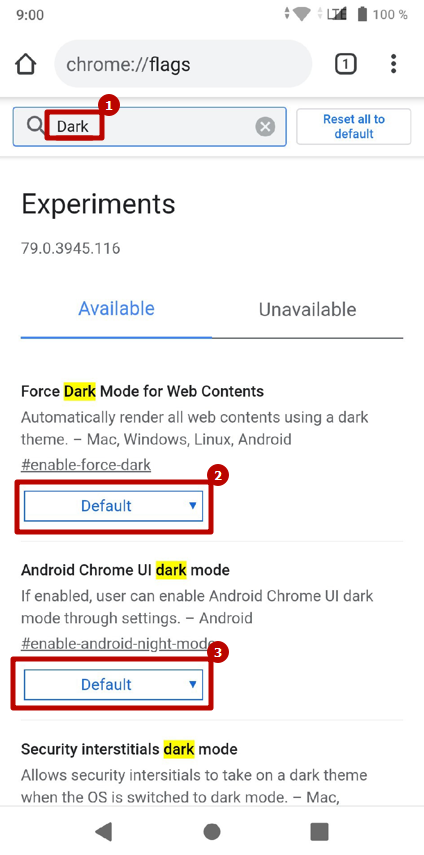
Как включить и отключить «Ночной режим» на последних версиях Хрома
В новых версиях на Android процесс переключения между цветовыми схемами значительно упрощен — достаточно активировать нужный вам пункт в меню настроек.
Если вы не нашли пунктов в разделе «flags» из инструкции выше, обновите браузер и попробуйте выполнить шаги ниже:
- Запустите браузер нажмите на клавишу «три точки».

- В появившемся меню выберите вкладку «Настройки».
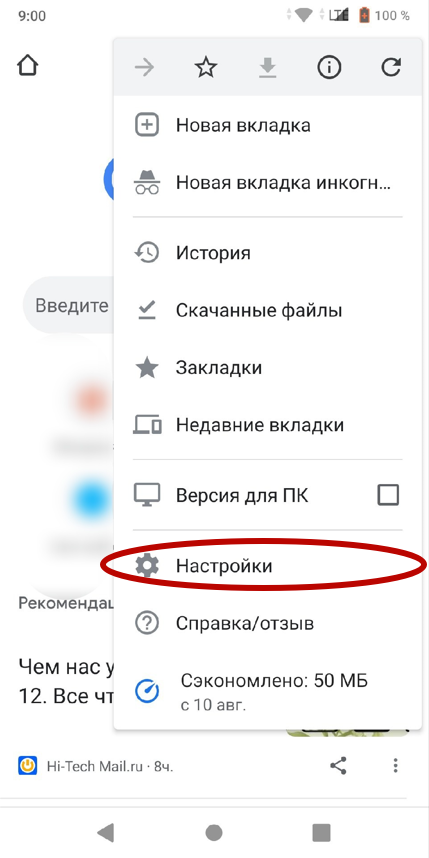
- Найдите строку «Темы» в разделе «Основные» и нажмите на нее.
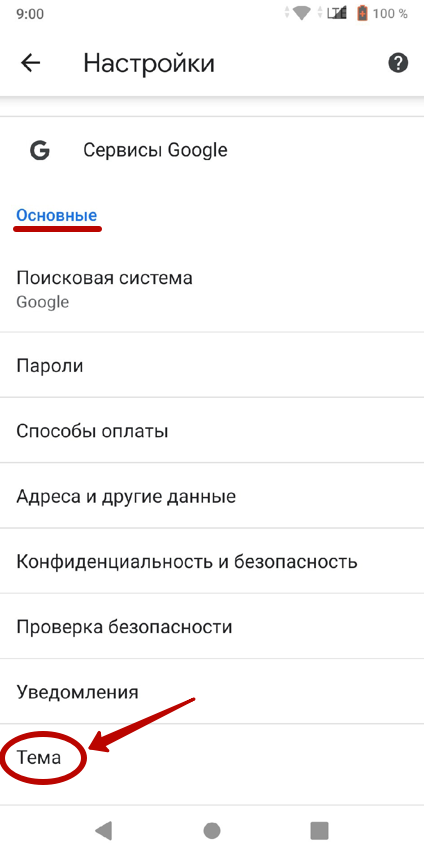
- Включите нужный режим, нажав на соответствующую кнопку.
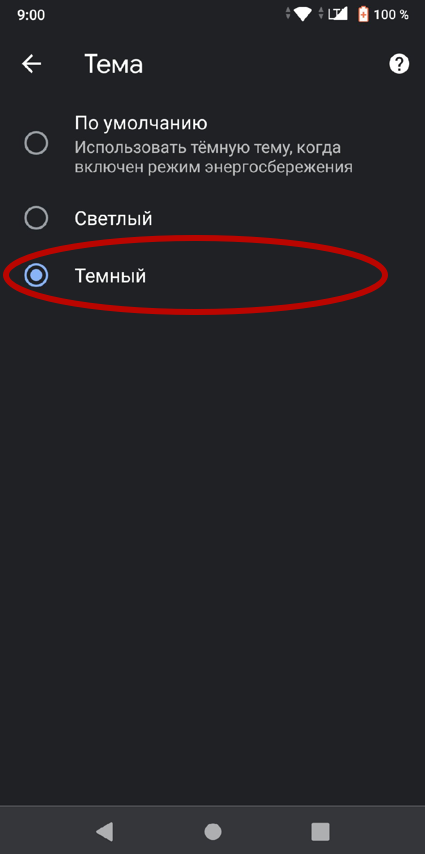
Возможные проблемы
Стоит отметить, что при активации на старых версиях браузера Гугл Хром для Android часто возникает проблема, когда новая «палитра цветов» применяется не для всех случаев. Например, в черное может окраситься только веб-содержимое сайтов или же лишь интерфейс браузера.
Чтобы исправить эту ошибку, сделайте следующее:
- В настройках «flags» верните значения по умолчанию («Default») для всех пунктов, которые вы изменяли ранее, и «перезайдите».
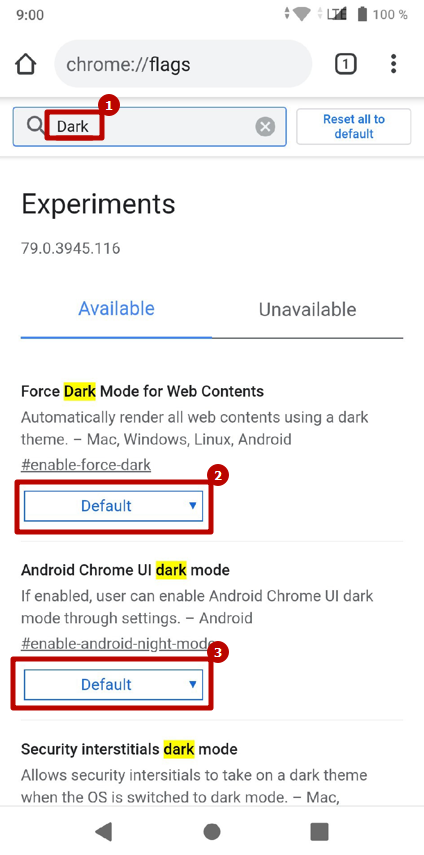
- Активируйте «Android Chrome UI ...», нажав на «Enabled». Для применения эффекта кликните по кнопке «Relaunch».
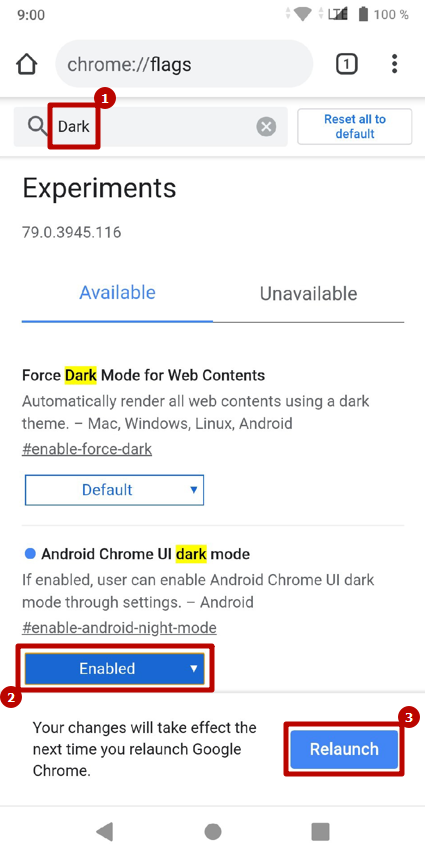
- Снова перейдите на страницу «flags» и активируйте функцию «Force Dark Mode for Web Contents», нажав на «Enabled» и «Relaunch».
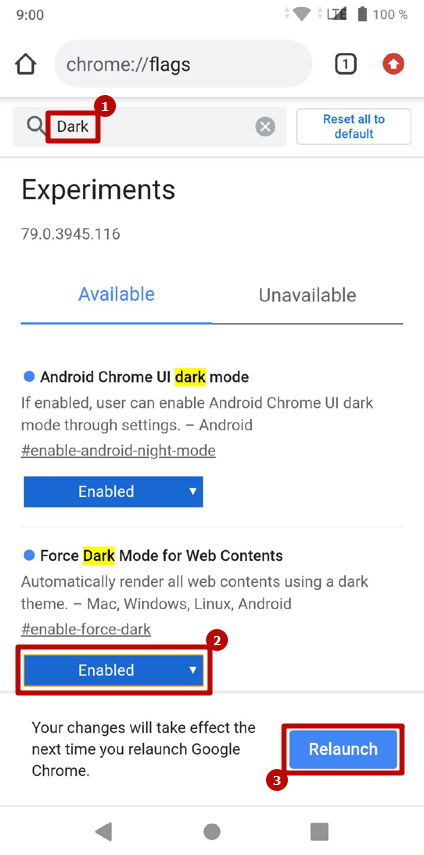
- После очередного перезапуска верните функцию «Force Dark Mode for Web Contents» в состояние по умолчанию, выбрав параметр «Default» и нажмите клавишу «Relaunch».
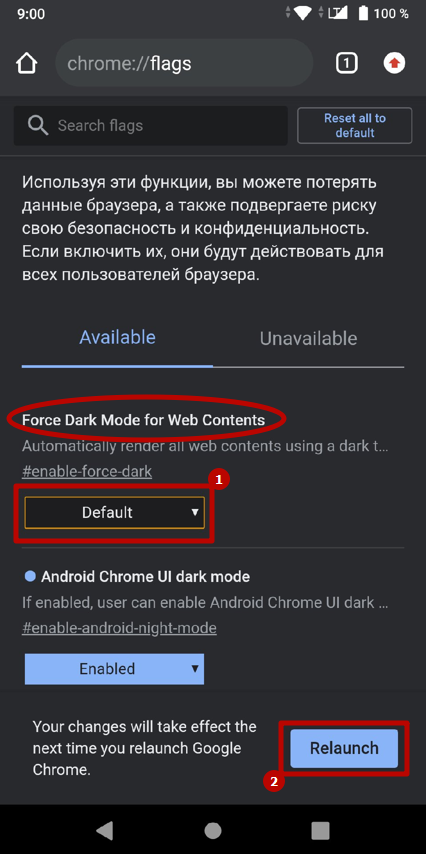
- Теперь в настройках Хрома вы можете самостоятельно выбирать любой вариант.
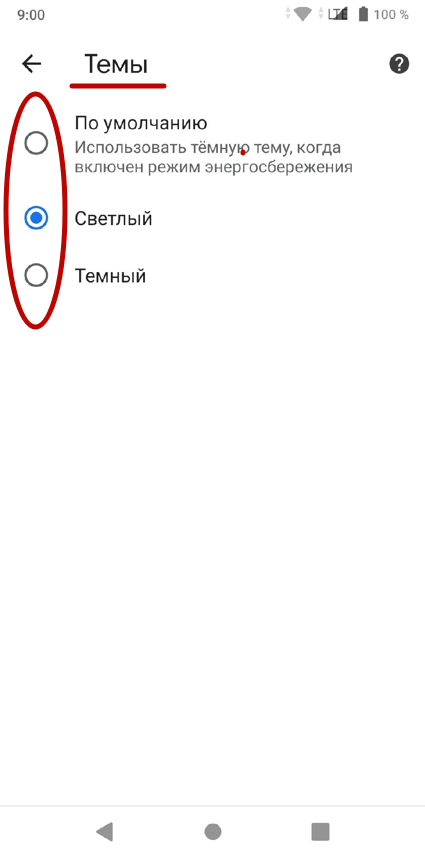





/rating_off.png)