Сбросить настройки Гугл Хром на «по умолчанию» можно по-разному: воспользоваться отладкой в самом приложении, вызвать командную строку, применить инструмент Cleanup Tool и др. Если программа стала работать нестабильно, а другие способы исправить ситуацию не помогают, обнуление может решить проблему. Проще всего воспользоваться отладкой в самом приложении, также подойдет командная строка, инструмент Cleanup Tool и др.
Статья написана для компьютера, работающего под управлением ОС Windows. Однако некоторые способы решения проблемы подходят и для мобильных устройств с Андроидом. Это выключение через браузер, набор в адресной строке chrome://settings/resetProfileSettings и с помощью создания нового пользователя.
Содержание статьи:
Что будет после сброса
В процессе работы в интернете с Гугл Хром, загрузки различных файлов, установке расширений, можно столкнуться с вредоносными действиями. Не все из них будут вовремя выявлены антивирусом. Возможно появление всплывающих окон с рекламой в браузере, замена поисковой системы и т. п. Разобраться, что именно повлияло на работу Google Chrome долго и не всем под силу. Гораздо проще сделать откат «по умолчанию».
Это действие приведет к тому, что произойдет:
- сброс конфигурации главной страницы и страницы быстрого доступа;
- по умолчанию поисковой системой опять встанет Google;
- открепятся все вкладки;
- все установленные темы оформления и расширения отключатся;
- cookie и другие временные файлы будут очищены;
- исчезнут установки профиля, под которыми вы входили в Хром.
При этом сохраняться и останутся доступными для использования все закладки сайтов, которые вы сохранили, журнал просмотров, а также пароли.
Способы
Способов отладки существует несколько, рассмотрим их в статье подробно.
Через настройки браузера
- Самый простой вариант для большинства пользователей. Для того чтобы воспользоваться им нажмите на значок в верхнем правом углу браузера, а в появившемся списке меню на строке «Настройки».
- В нижней левой части страницы, на которую вы перейдете, нажмите на строчку «Дополнительные».
- Строка развернется. В появившемся выпадающем списке нажмите на строчку «Сброс настроек и удаление вредоносного ПО».
- Появится список из двух пунктов. Выберите верхний «Восстановление настроек по умолчанию».
- Появится вот такое окошко. Нажимайте на кнопку «Сбросить». Обратите на галочку в левом нижнем углу. Если не хотите, чтобы файл отчета отправлялся в Гугл, то снимите ее.
- Все, настройки сброшены. Этот способ подходит для телефона с Андроид.
Удаление каталогов в папке Хрома через командную строку
Также довольно простой способ. Если вы знаете, что такое «Командная строка», то он для вас.
- Приложение Виндовс 7 можно открыть через меню «Пуск». В списке программ выберите папку «Стандартные», в них и будет находиться «Командная строка».
В Windows 10 командную строку найти сложнее. Проще всего сделать так: в поисковой строке меню «Пуск» введите слово cmd (или «командная строка»). В поисковом окне слева отобразится найденное приложение, а справа список действий с ней. Нужно выбрать строку «Запуск от имени администратора» и кликнуть по ней. Все, программа запустилась.
- Наведите курсор на эту строчку и сделайте правый щелчок мышкой. В появившемся выпадающем списке выберите «Запуск от имени администратора».
- Появится окно приложения черного цвета.
- Теперь закройте Гугл Хром и наберите в командной строке следующую команду:
RD /S /Q «%LocalAppData%\\Google\\Chrome»
Скопировать ее не получится, набирать придется с клавиатуры.
- Нажмите клавишу «Enter».
- Все, отладка произведена. Если откроете Гугл Хром, то увидите приветственную страницу.
Вариант с chrome://settings/resetProfileSettings
Очень удобный способ, который позволяет сбросить настройки браузера в один шаг.
Нужно только ввести в его адресную строку адрес:
chrome://settings/resetProfileSettings.
После этого в появившемся окне нажать на кнопку «Сбросить настройки». Все – они удалены. Способ подходит также для Андроида.
Cleanup Tool
Для очистки Google Chrome можно воспользоваться программой Chrome Cleanup Tool. Она бесплатная. После ее скачивания и запуска она просканирует браузер и удалит найденные вредоносные файлы, а потом перебросит на страницу chrome://settings/resetProfileSettings#cct, где предложит сбросить настройки до первоначальных.
Жмите на клавишу «Сбросить настройки».
Это все, больше ничего делать не нужно, браузер снова будет работать нормально, без конфликтов с вредоносными файлами.
Альтернатива: создание нового пользователя
Дополнительный способ заставить работать Хром без конфликтов – это создание нового профиля пользователя. Предварительно нужно удалить старый. Возможность подходит тем, у кого профиль был поврежден.
После установки нового пользователя вы получите совершенно чистую программу, в которой будут отсутствовать включенные расширения, закладки, пароли и т. п.
Способ удобно применять, если не получается разобраться в чем сущность неполадок с приложением: в нем самом или в операционной системе.
- Кликните на значок профиля в верхнем правом углу вкладки, а затем на строке «Добавить» в выпавшем списке.
- Вы попадете на страницу создания нового профиля. Жмите на «Вход».
- Теперь вы на странице создания нового аккаунта. Введите свой телефон или адрес электронной почты, придумайте пароль и дополнительный вопрос, и новый пользовательский аккаунт будет создан.
Этот вариант подходит и для устройств под управлением ОС Андроид.
Как отключить браузер Гугл Хром главным «по умолчанию» в Windows
Если Chrome у вас назначен браузером по умолчанию, и вы хотите наделить этой функцией другой браузер, то это можно сделать через его настройки. В этом случае прежняя программа перестанет использоваться по умолчанию.
Также отключение в Виндовс 7 можно выполнить через меню «Пуск».
- Выберите строку «Программы по умолчанию».
- Кликните пункт «Задание программ по умолчанию».
- В появившемся окне в правом списке найдите браузер, который вы хотите переназначить по умолчанию. Кликните по нему и справа нажмите пункт «Использовать эту программу по умолчанию».
Все, новый браузер будет использоваться для открытия ссылок интернета, а Хром лишится этого статуса.
- Для Windows 10 изменить браузер по умолчанию еще проще. Выберете в меню пуск строку «Приложения по умолчанию». Справа на панели отобразятся приложения. В строке веб-браузеры вы увидите Хром.
Кликните по нему и выберете любой браузер, который вы хотите сделать работающим по умолчанию.
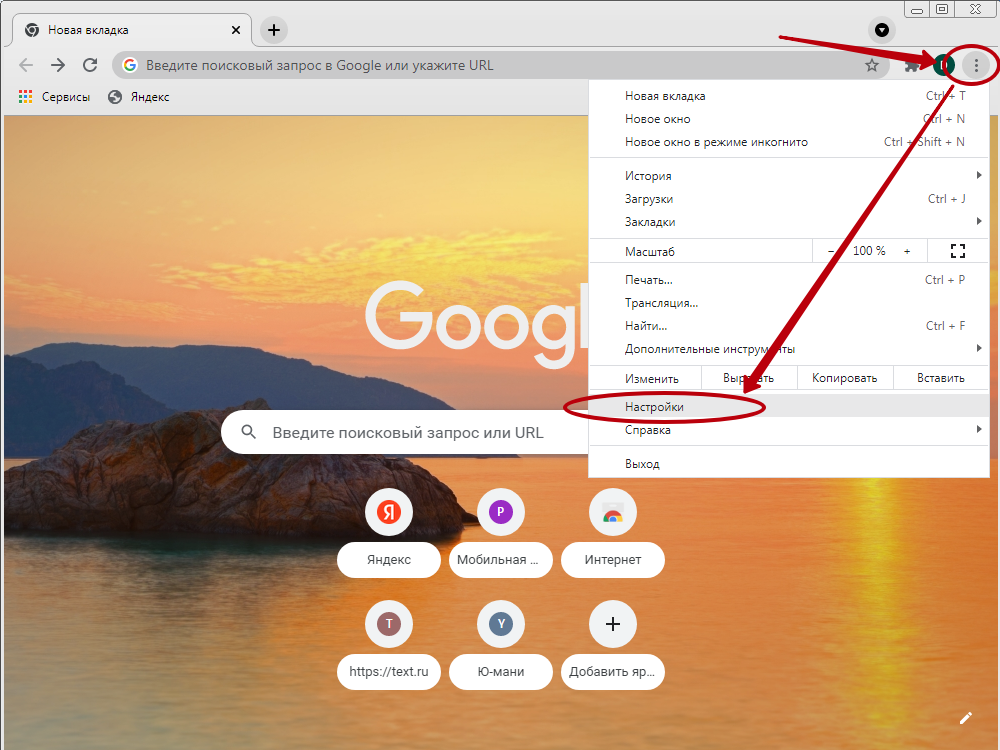
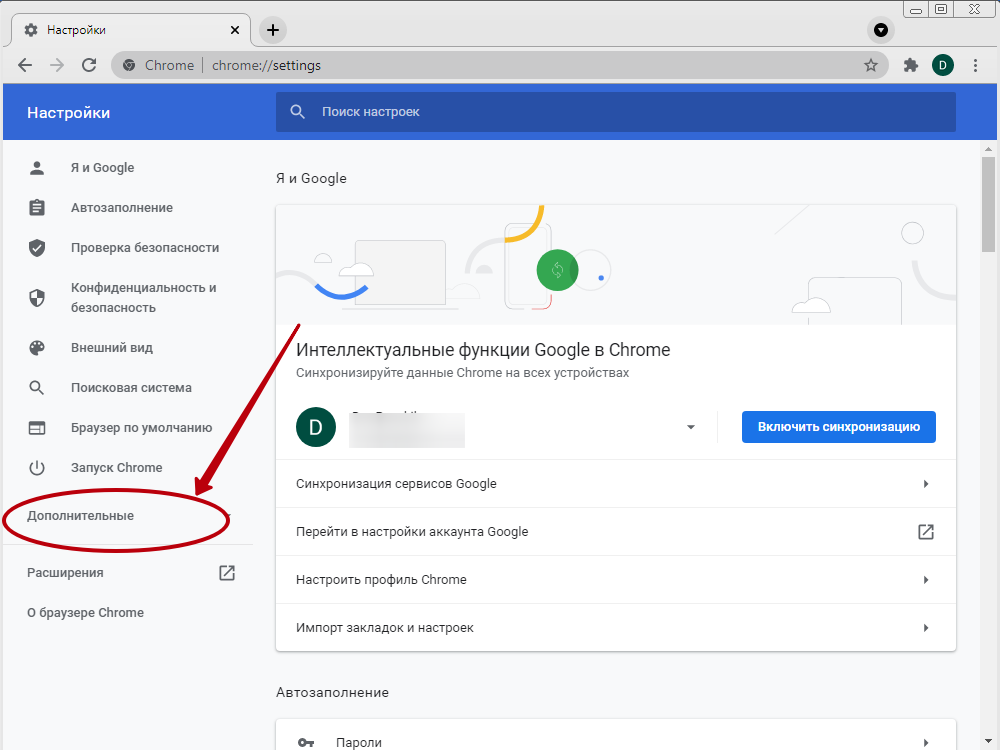
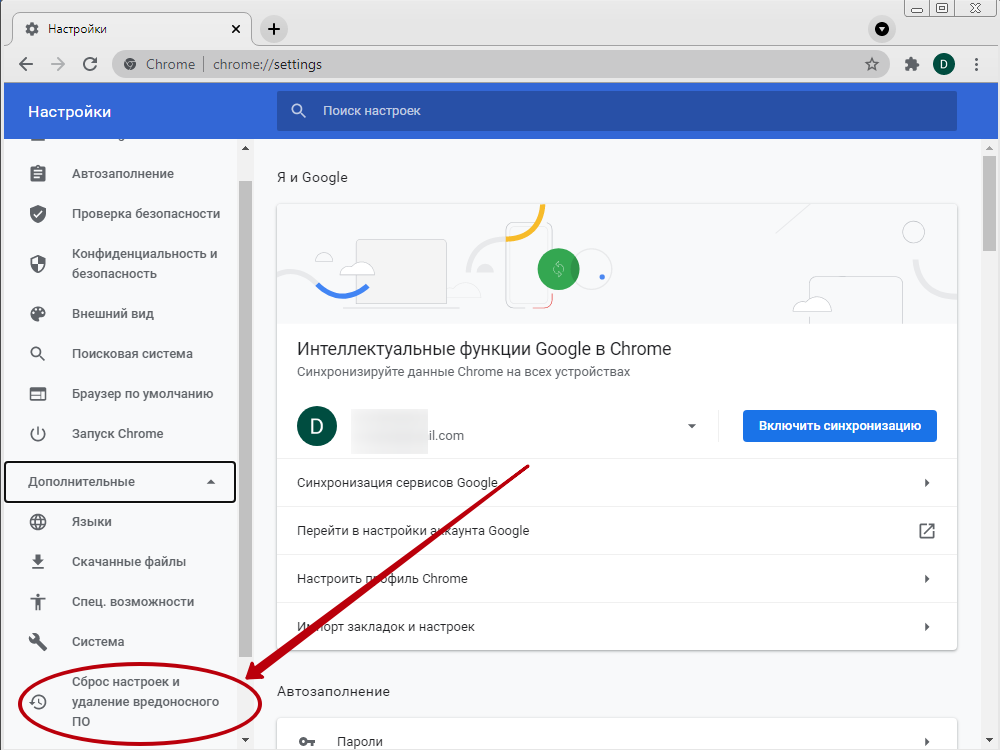
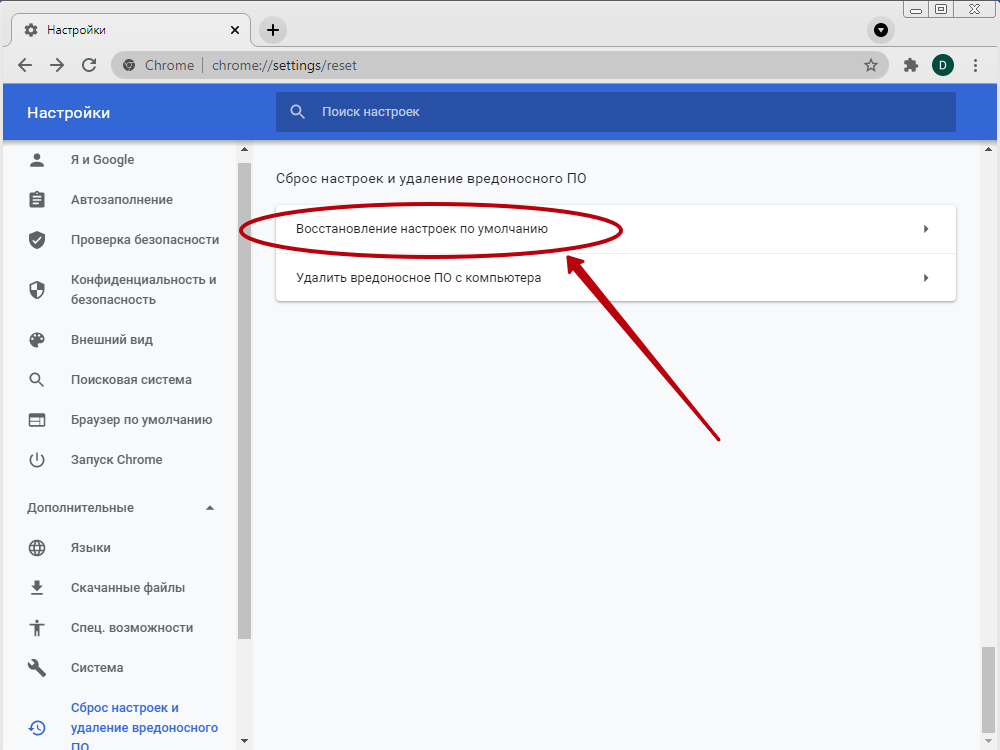
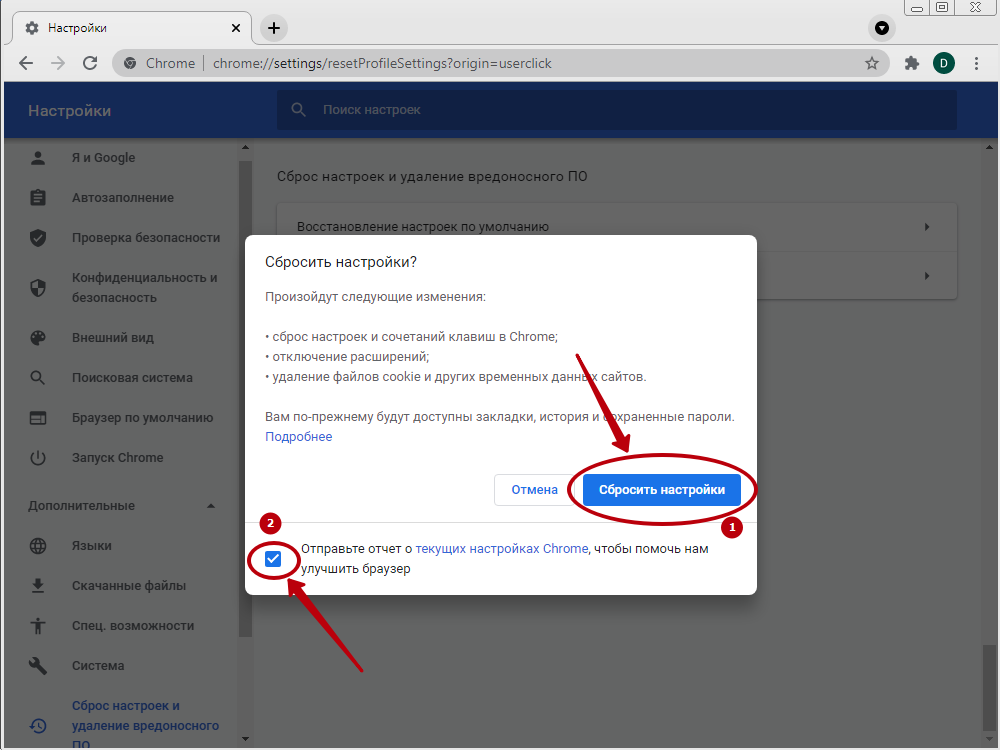
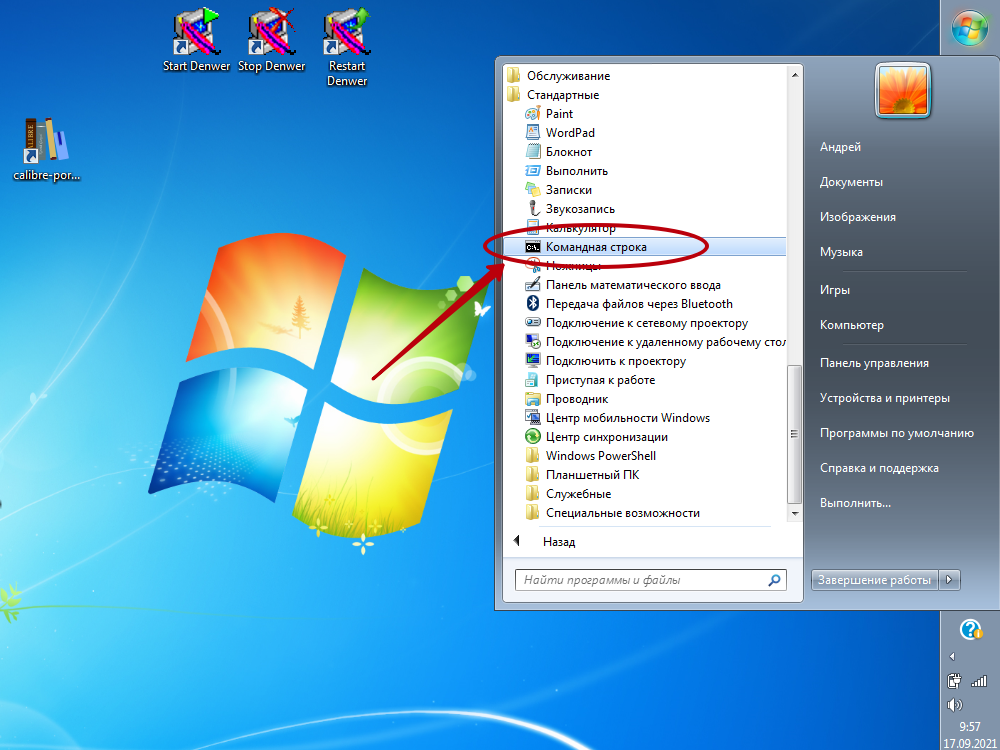
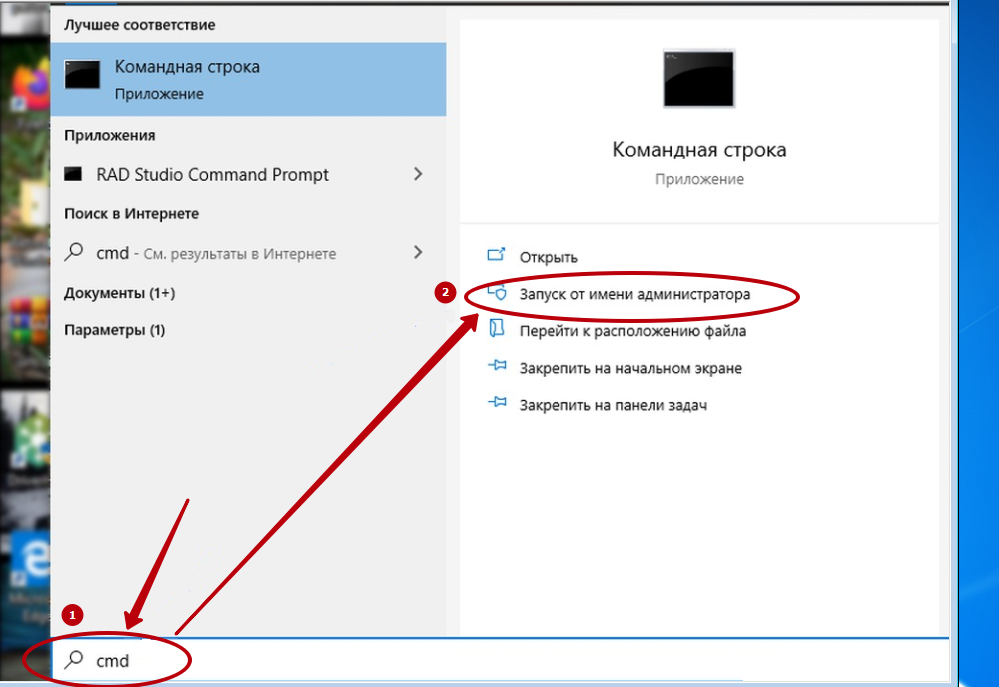
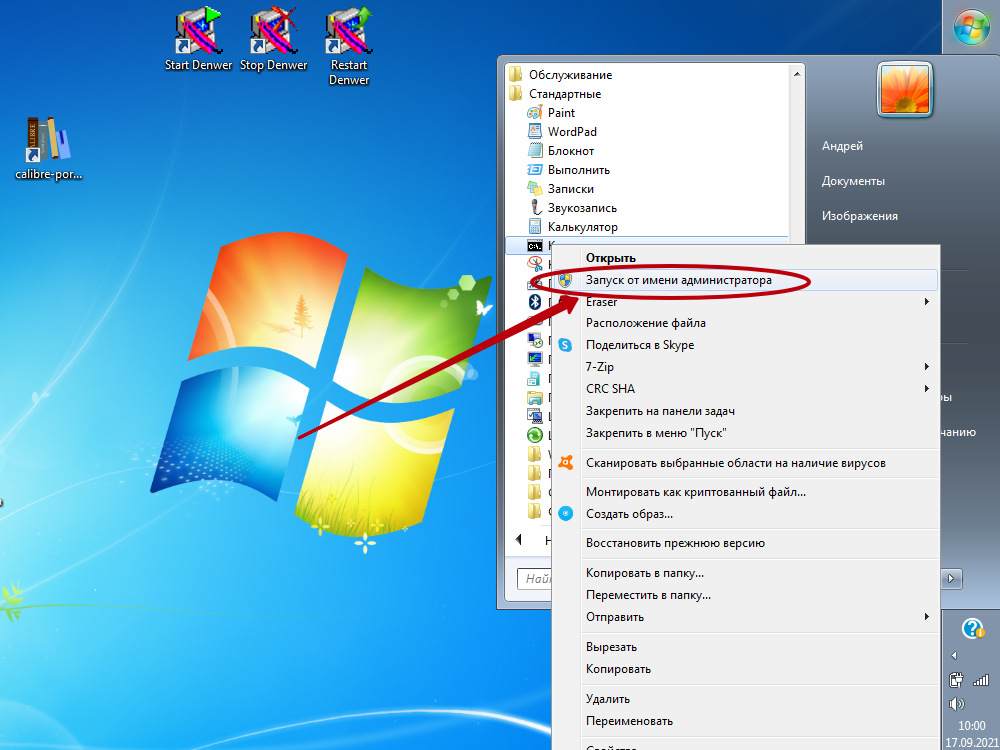
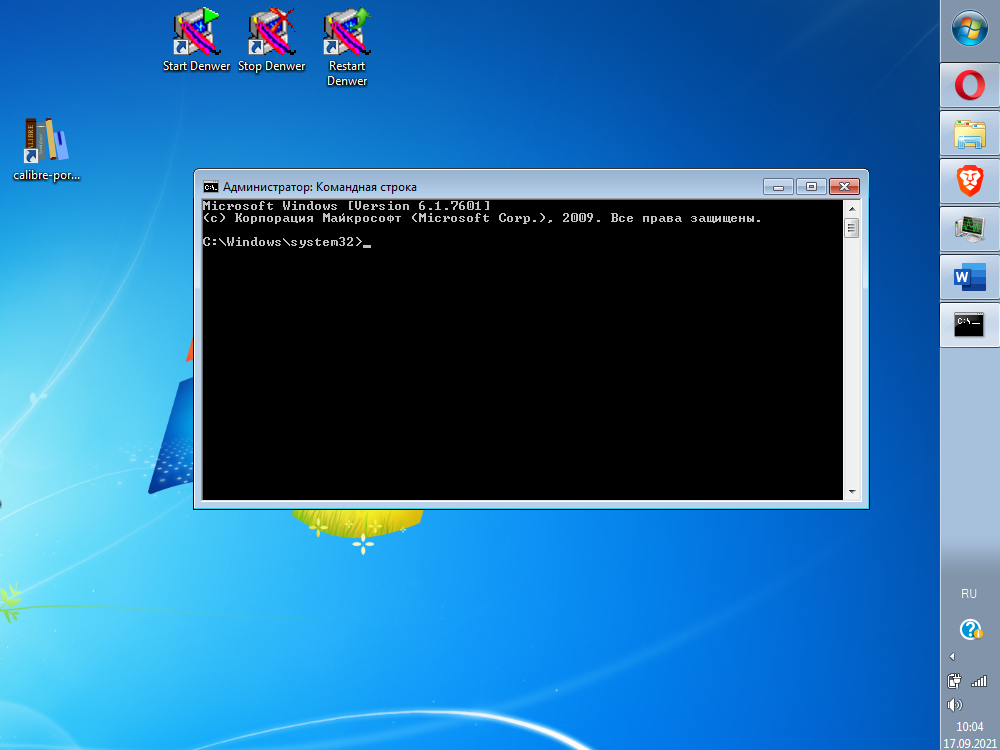
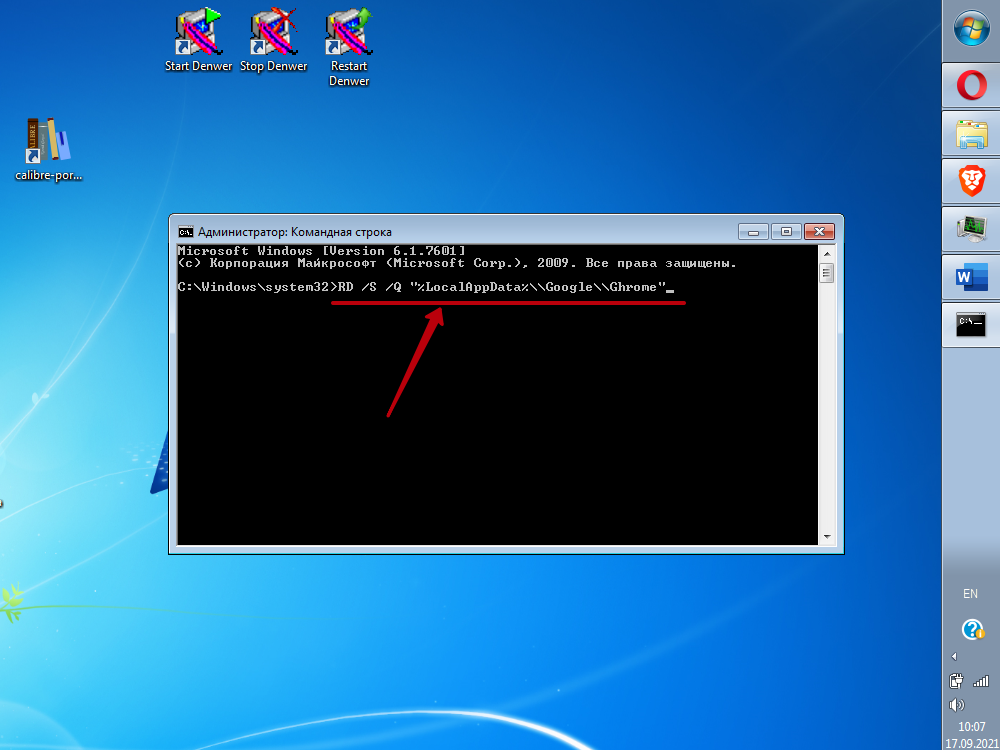
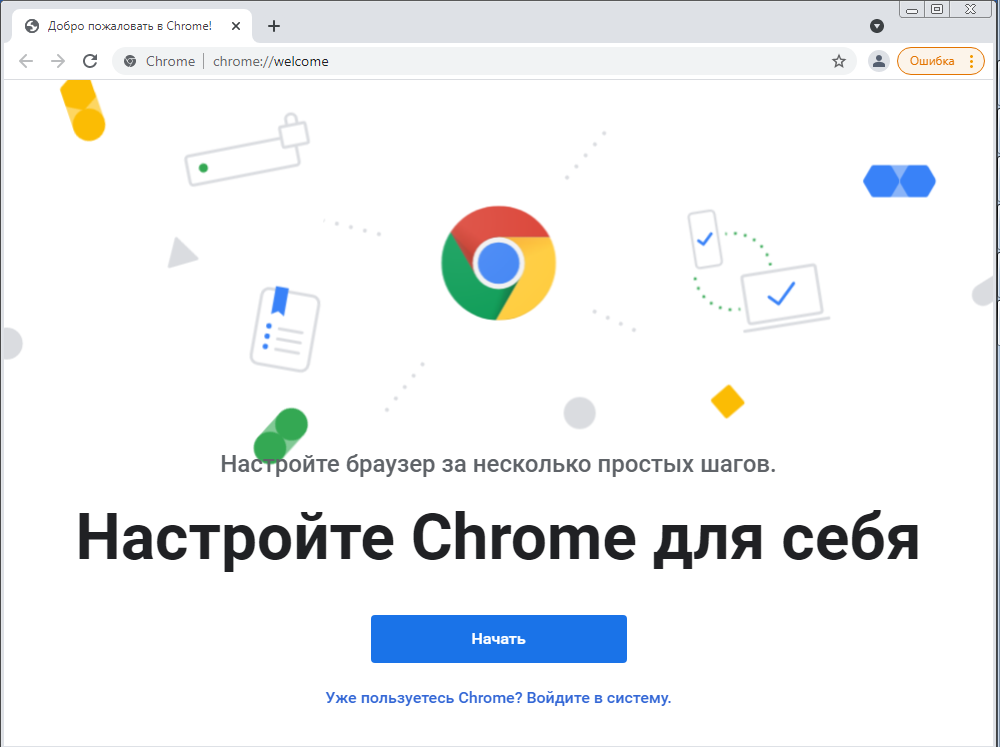
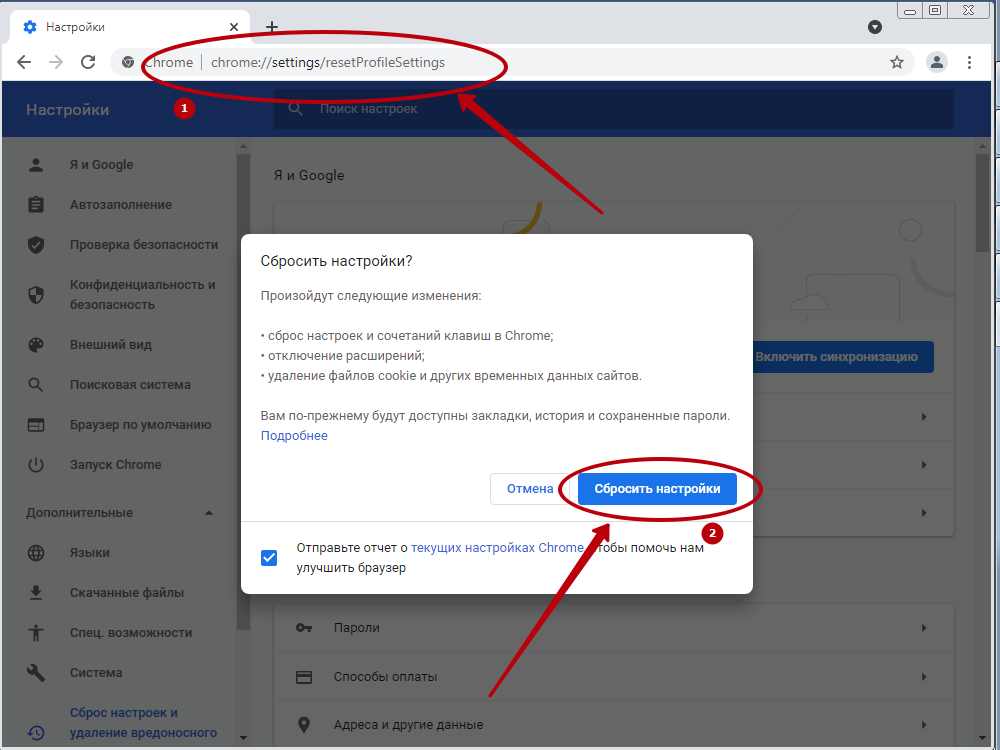
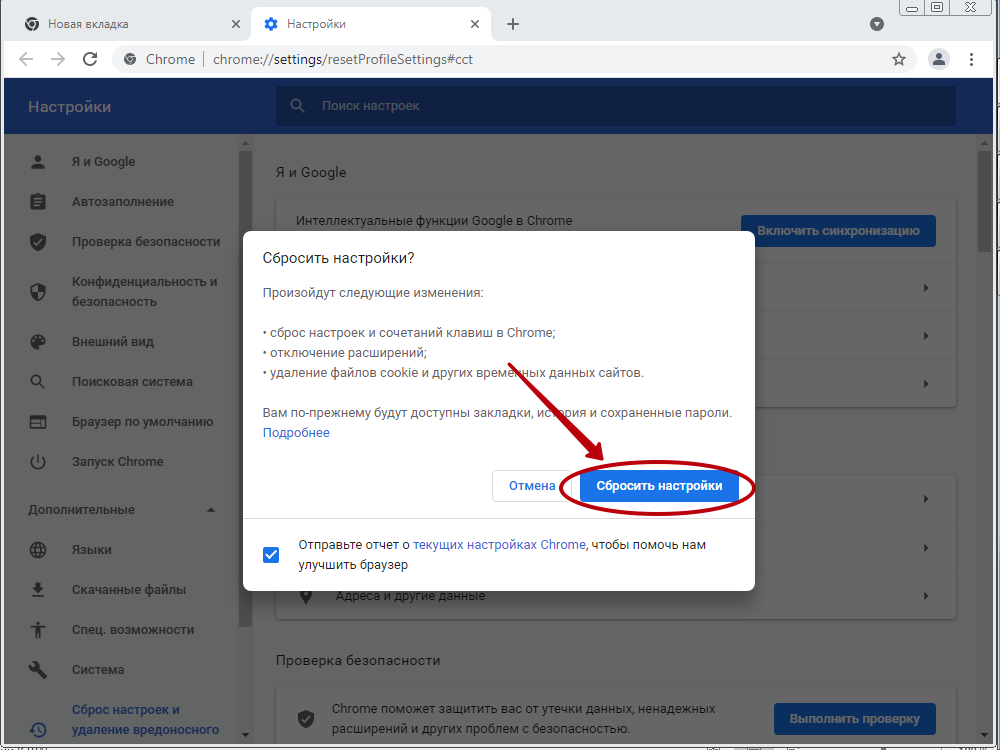
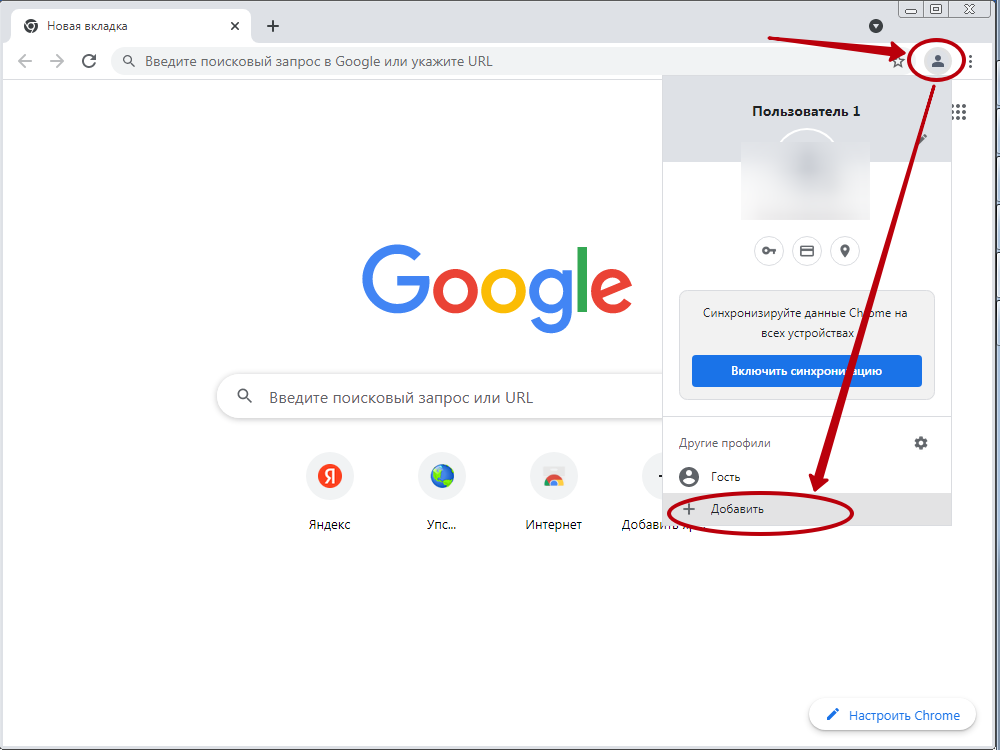

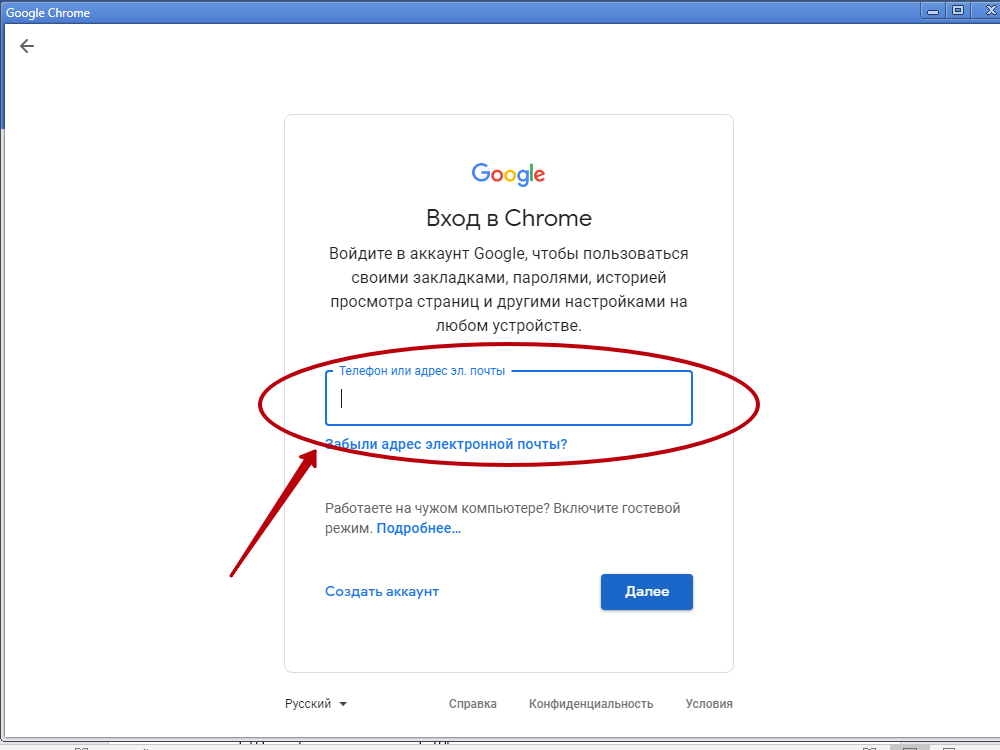
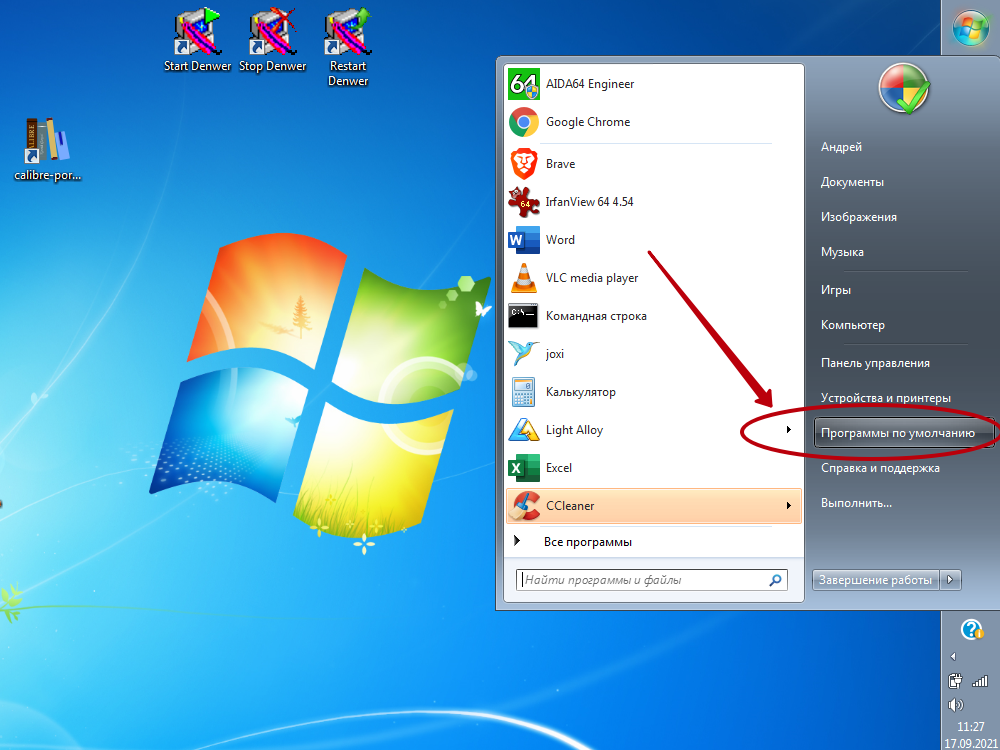
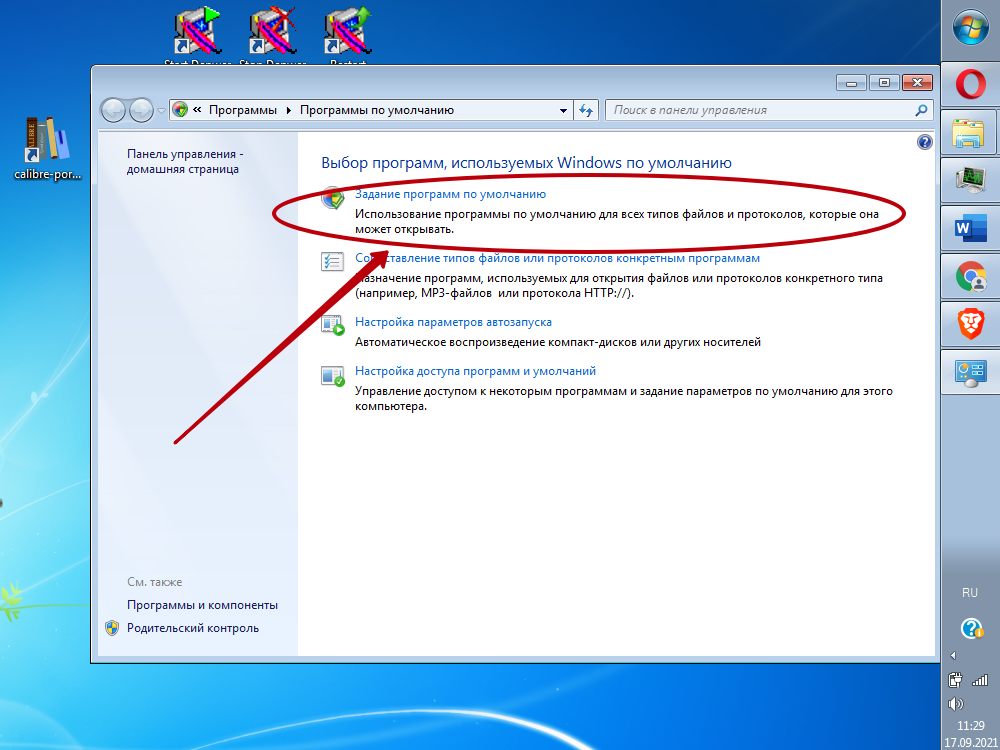
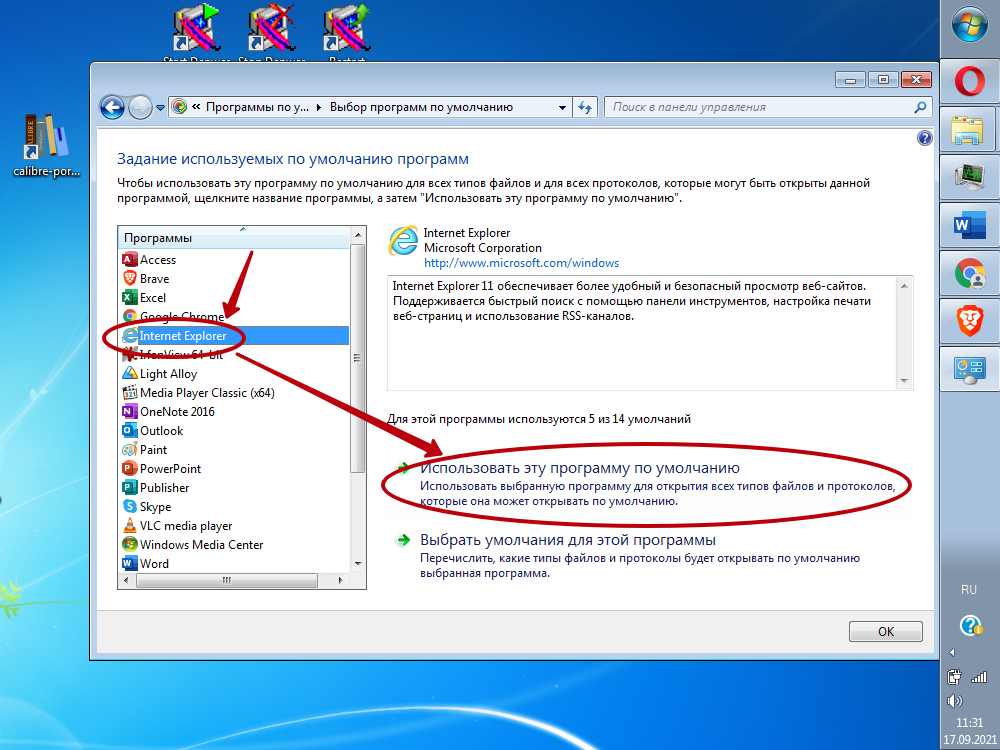
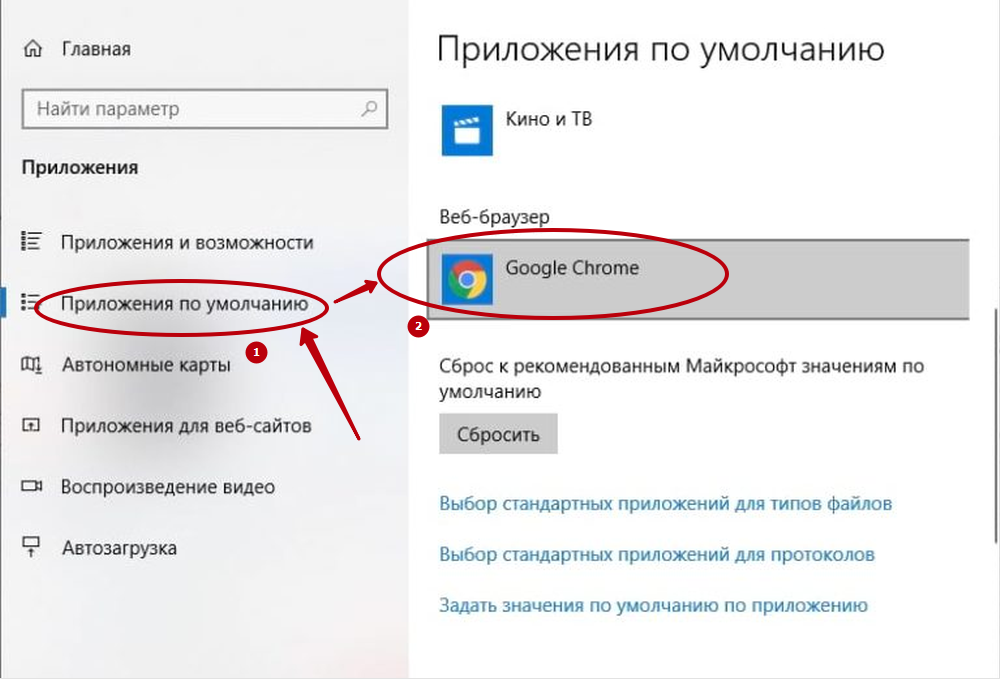





/rating_on.png)